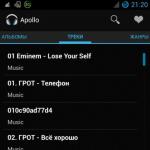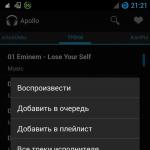Les gars, nous mettons notre âme dans le site. Merci pour ça
pour découvrir cette beauté. Merci pour l'inspiration et la chair de poule.
Rejoignez-nous sur Facebook et En contact avec
Le bouton Win, présent sur le clavier des ordinateurs compatibles PC, est utilisé pour plus que le simple lancement du menu Démarrer. Son utilisation en combinaison avec d'autres touches simplifie le travail sur ordinateur et fait gagner beaucoup de temps.
site Internet compilé une liste des fonctionnalités de ce bouton, qui seront certainement utiles à tout le monde Utilisateur Windows.
- ⊞ Gagner- ouvrir/fermer le menu Démarrer, sous Windows 8.1 - ouvrir la fenêtre précédente ;
- ⊞ Gagner + A- ouvrez le Centre de notifications (sous Windows 10) ;
- ⊞ Gagner+B- sélectionnez la première icône dans la zone de notification (vous pouvez ensuite basculer entre les icônes avec les touches fléchées) ;
- ⊞ Gagner + Ctrl + B- passer à un programme qui affiche un message dans la zone de notification ;
- ⊞ Gagner+C- Afficher barre latérale"Charm Bar" (sous Windows 8 et 8.1), sous Windows 10 - appelez Cortana (lorsque vous utilisez une langue prise en charge);
- ⊞Win+D- afficher le bureau (réduire instantanément tous ouvre les fenêtres);
- ⊞Gagner+E- ouvrez "Explorateur" ; sous Windows 10, par défaut, ouvre le "Panneau d'accès rapide" ;
- ⊞ Gagner + F- ouvrez "Rechercher des fichiers" ;
- ⊞ Win+Ctrl+F- ouvrez "Rechercher des ordinateurs" ;
- ⊞ Win+G- afficher les gadgets au-dessus de toutes les fenêtres (uniquement sous Windows 7 et Vista) ; ouvrez la barre de jeu dans Windows 10 ;
- ⊞ Gagner + K- ouvrez le nouveau menu "Démarrer" - "Connexions" (sous Windows 8 et 8.1);
- ⊞ Gagner + L- changer d'utilisateur ou bloquer poste de travail;
- ⊞ Win+M- réduire toutes les fenêtres ;
- ⊞ Gagner + ⇧ Maj + M- restaurer les fenêtres après minimisation ;
- ⊞ Gagner + O- désactiver la rotation de l'écran (désactiver la réaction au gyroscope sur les tablettes) ;
- ⊞Gagner+P- changer les modes de fonctionnement de moniteur externe/ projecteur (Windows 7 et versions ultérieures uniquement)
- ⊞ Gagner + Q- ouvrir la barre de recherche programmes installés(testé sous Windows 8) ;
- ⊞Gagner+R- ouvrez la fenêtre "Exécuter" ;
- ⊞ Gagner + T- basculer le focus vers la barre des tâches (uniquement sous Windows 7 et versions ultérieures) ;
- ⊞ Gagner+U- ouvrir le Centre de facilité d'accès ;
- ⊞Gagner+W- ouvrez l'espace de travail Windows Ink (notes, capture d'écran);
- ⊞ Gagner+X- centre ouvert Applications mobiles Windows (uniquement pour ordinateurs portables dans Windows Vista et 7);
- ⊞ Gagner + Y- ouvrez Yahoo! Messenger (si installé).
- ⊞Gagner+Pause- propriétés du système ouvert ;
- ⊞ Gagner + F1- ouvrez le centre d'aide et Prise en charge de Windows;
- ⊞ Gagner + 1 ... 0- démarrer/basculer vers le programme épinglé à la barre des tâches avec le numéro de série spécifié (uniquement sous Windows Vista et plus récent) ;
- ⊞ Gagner + ⇧ Maj + 1 ... 0- lancer une nouvelle instance du programme épinglé à la barre des tâches avec le numéro de série spécifié (uniquement sous Windows 7 et plus récent) ;
- ⊞ Win+Ctrl+1...0- passer à la dernière fenêtre active du programme épinglée à la barre des tâches avec le numéro de séquence spécifié (uniquement sous Windows 7 et plus récent) ;
- ⊞Win+Alt+1...0- ouvrez la liste de raccourcis du programme épinglé à la barre des tâches avec le numéro de série spécifié (uniquement sous Windows 7 et versions ultérieures);
- ⊞Gagner +- maximiser la fenêtre (uniquement sous Windows 7 et plus récent) ;
- ⊞ Gagner + ↓- restaurer/réduire la fenêtre (uniquement sous Windows 7 et plus récent) ;
- ⊞ Gagner + ← ou →- changer le mode d'agrandissement de la fenêtre (y compris entre les moniteurs dans les configurations multi-moniteurs) (uniquement sous Windows 7 et versions ultérieures) ;
- ⊞ Win + ⇧ Maj + ← ou →- déplacer une fenêtre entre les moniteurs dans les configurations multi-moniteurs (uniquement sous Windows 7 et plus récent) ;
- ⊞ Win + ⇧ Maj + ou ↓- étirer la fenêtre active du haut vers le bas de l'écran / restaurer la taille de la fenêtre ;
- ⊞ Windows + Accueil- minimiser/restaurer toutes les fenêtres non minimisées, sauf celle active (seulement sous Windows 7), aller en haut de la page web ;
- ⊞ Gagner + Espace- regarder le bureau (uniquement sous Windows 7) / modifier la disposition (uniquement sous Windows 8 et 10) ;
- ⊞ Gagner + +- Activer la loupe / Agrandir l'image de 100 % (uniquement sous Windows 7 et plus récent) ;
- ⊞ Gagner+-- Zoom arrière de 100 % lorsque la loupe est active (Windows 7 et versions ultérieures uniquement)
- ⊞ Gagner + Échap- Désactiver la loupe (Windows 7 et versions ultérieures uniquement).
Clavier OS X
Commande + flèche vers le haut- Défilement instantané vers le haut de n'importe quelle page Web.
Commande + flèche vers le bas- Faites défiler instantanément n'importe quelle page Web.
Commande + 1 (2, 3). Utilisez ces touches pour basculer facilement entre n'importe quel onglets ouverts dans votre navigateur. Commande + 1 vous amènera au premier onglet, Commande + 2 vous amènera au second, et ainsi de suite.
Option + Supprimer- supprimera les mots un par un au lieu d'une lettre à la fois. Cela fonctionne sur tous les OS X, que vous tapiez dans TextEdit ou même que vous tapiez un site Web dans la barre d'URL de votre navigateur.
Commande + H- masquer rapidement toutes les fenêtres ouvertes de l'application actuellement active.
Commande + Maj + T- ouvrir instantanément le dernier onglet fermé de votre navigateur.
Option + Maj + Volume haut / Volume bas- Augmentez ou diminuez le volume par incréments beaucoup plus petits.
Ctrl + Commande + Espace- affiche un clavier avec symboles et emoji.
Bonjour chers visiteurs et lecteurs de mes notes. Vous attendez probablement déjà mon nouvel article, car le dernier que j'ai écrit il y a plus d'un mois. Mais d'un autre côté, pendant ce temps, le deuxième administrateur de ce projet avec une gentille NIK ne vous a pas laissé vous ennuyer méchant, dont il est très reconnaissant.
Aujourd'hui cet article devrait vous aider accélérer et faciliter le travail informatique. Ce sera la prochaine pierre angulaire de la base minimale requise de vos connaissances dans le domaine de l'informatique en général, et système opérateur Veuves en particulier.
Beaucoup, travaillant sur un ordinateur, remarquent que la plupart des opérations doivent souvent être répétées encore et encore. De plus, parfois, pour démarrer une sorte de service ou d'application, vous devez effectuer un certain nombre de manipulations supplémentaires avec la souris. Imperceptiblement, mais ces manipulations très supplémentaires prennent beaucoup de temps et coûtent un effort supplémentaire. En prenant note de cet article, en l'étudiant et en le remémorant, vous pouvez vous épargner ces efforts supplémentaires lorsque vous travaillez devant un ordinateur et gagner un temps précieux.
Et donc... allons-y...
J'ai conditionnellement divisé l'article en deux parties. Ce sera volumineux, mais je ne l'ai toujours pas mis en évidence dans deux matériaux, mais j'ai simplement décidé d'écrire au début sur divers raccourcis clavier (partie 1), puis sur diverses commandes avec lesquelles vous pouvez exécuter toutes sortes de choses utiles installées sur les fenêtres par défaut (2e partie).
Commençons peut-être...
Combinaisons, combinaisons de touches, ou comme on les appelle aussi "touches de raccourci", je les divise conditionnellement en celles qui sont nécessaires pour travailler, disons dans Environnement Windows et ceux qui sont utilisés lorsque vous travaillez avec du texte dans divers éditeurs de texte.
Il existe des raccourcis clavier avec le bouton Win. J'ai écrit une note séparée à leur sujet ""
Noter: Pancarte «+»
entre les noms de deux touches signifie que vous devez appuyer sur la première touche et, sans la relâcher, appuyer sur la seconde, et le signe «(!)»
dénote une combinaison très utile.
Raccourcis clavier utiles lorsque vous travaillez sur un ordinateur.
Bloc #1
F1- Sortie d'aide.
F2— Renommer l'élément sélectionné.
F3— Rechercher un fichier ou un dossier.
F5- Mettre à jour la fenêtre active (pertinent pour les navigateurs et de nombreux autres programmes).
F6- Basculer entre les éléments de l'écran dans une fenêtre ou sur le bureau.
F10— Activation de la barre de menu du programme en cours (barre de menu supérieure dans la fenêtre).
F11- Mode plein écran.
Bloc #2
Languette— Naviguez vers l'avant dans les options. (!)
Maj + Tabulation— Revenez dans les options.
Maj+Suppr— Suppression de l'élément sélectionné sans possibilité de récupération.
Décalage avec n'importe quelle flèche ou souris - Sélectionnez plusieurs éléments. (!)
Maintenez Ctrl et déplacez la souris sur les éléments individuels - Sélection sélective. (!)
Maintenez la touche Ctrl enfoncée tout en faisant glisser un élément— Copie l'élément sélectionné. (!)
Maintenez Ctrl + Maj tout en faisant glisser un élément— Crée un raccourci pour l'élément sélectionné. (!)
Bloc #3
ctrl+c— Copie du texte ou de l'objet sélectionné (dans le presse-papiers). (!)
Ctrl + X— Coupure du texte ou de l'objet sélectionné (vers le presse-papiers).
Ctrl+V- Collez du texte ou un objet du presse-papiers à l'emplacement où se trouve le curseur. (!)
Ctrl + Z— Annuler la dernière action.
Ctrl+A- Tout sélectionner dans la fenêtre de travail - tous les fichiers, tous les dossiers, tous les éléments, etc. dans fenêtre active. (!)
Toutes les combinaisons de boutons de ce bloc remplissent les mêmes fonctions lorsque vous travaillez avec du texte.
Bloc #4
Alt+Entrée— Afficher les propriétés de l'élément sélectionné.
Alt+F4— Fermeture du programme (si programmes en cours d'exécution non - un menu apparaît pour quitter Windows). (!)
Alt + Espace— Menu système de la fenêtre active.
Alt + Tabulation— Transition d'un document ouvertà un autre. (!)
Ctrl + Échap- Le menu Démarrer.
retour arrière- Afficher dans la fenêtre du dossier un niveau supérieur, et dans le navigateur aller voir la page précédente.
Esc- interrompre l'action en cours ou quitter.
fin— Déplacer vers la position inférieure de la fenêtre active.
Maison— Accéder à la position supérieure de la fenêtre active.
Raccourcis clavier utiles lorsque vous travaillez avec du texte.
Ctrl + Flèche droite— Déplacer le curseur au début du mot suivant.
Ctrl + Flèche gauche— Déplacez le curseur au début du mot précédent.
Ctrl + flèche vers le bas— Déplace le curseur au début du paragraphe suivant.
Ctrl + flèche vers le haut— Déplace le curseur au début du paragraphe précédent.
Ctrl + Maj avec flèche vers le bas ou vers le haut- Mettre un paragraphe en surbrillance.
Ctrl + Maj avec flèche droite ou gauche- Mettre en surbrillance un mot entier.
CTRL+P- sceller page actuelle ou zone active (sélectionnée)
Maj avec n'importe quelle flèche - Sélectionnez du texte (un caractère, une lettre).
Page précédente- Aller à la page précédente.
Bas de page- Passer à la page suivante.
fin- Sauter à la fin de la ligne.
Maison- Aller au début de la ligne.
Lorsque vous travaillez avec du texte, les mêmes fonctions exécutent toutes les combinaisons de bloc №3
Commandes "Démarrer - Exécuter".
Contrairement aux raccourcis clavier ci-dessus, commandes système "Démarrer - Exécuter" par eux-mêmes n'effectuent aucune action ou opération, mais nous donnent seulement un accès plus facile aux coins cachés les fenêtres, aux services spéciaux, c'est-à-dire donner accès à des outils avec lesquels nous pouvons déjà effectuer certaines opérations et actions.
Comment appeler la commande "Exécuter" ?
Commande d'appel "Courir" peut être fait avec des raccourcis clavier Gagner + R(bouton Gagner généralement présent sur le clavier sous forme d'icône les fenêtres), ainsi qu'en allant à Démarrer -> Tous les programmes -> Accessoires -> Exécuter. C'est dedans Windows 7 et Vue.
À XPéquipe "Courir" est au menu "Commencer". À Windows 7 et Vue vous pouvez également tirer le bouton de commande "Courir"à un menu plus abordable "Commencer". Pour cela : cliquez sur clic-droit souris sur le bouton lui-même "Commencer" et choisissez l'article "Propriétés".

Une fenêtre s'ouvrira "Propriétés de la barre des tâches et du menu Démarrer". Dans cette fenêtre, allez dans le deuxième onglet appelé menu "Commencer" et appuyez sur le bouton "Régler".


Ainsi, après ces simples manipulations Commande "Exécuter" apparaîtra dans le menu Démarrer en bas à droite.

Nous avons appris comment appeler la commande "Exécuter" et maintenant parlons directement des commandes système elles-mêmes, qui nous seront utiles lorsque nous travaillerons avec un ordinateur.
Et donc ... Après avoir appelé, d'une manière ou d'une autre, la commande "Courir" cette fenêtre s'ouvrira.

Les commandes exécutables doivent être saisies directement dans le champ "Ouvert" puis appuyez sur "D'ACCORD" ou bouton "Entrer" au clavier. Et la commande, si vous l'avez saisie correctement, sera immédiatement exécutée. En cliquant sur le petit triangle noir à l'extrémité droite du champ, vous pouvez visualiser les commandes déjà saisies et sélectionner à nouveau la commande souhaitée, si nécessaire.
Et maintenant, je vais donner le minimum nécessaire de commandes utiles dont vous pourriez avoir besoin lorsque vous travaillez sur un ordinateur.
Minimum requis de commandes utiles "Exécuter"
Je construirai la liste des commandes selon le principe - du plus utile au moins utile - à mon avis purement personnel. Vous pouvez être en désaccord avec cela et exprimer votre opinion dans les commentaires de cet article.
gestionnaire de tâches
Cette commande causes "Répartiteur Tâches Windows»
. Beaucoup de gens savent qu'il peut également être appelé avec un raccourci clavier. Ctrl+Alt+Suppr(dans Windows 7 il vaut mieux utiliser les clés Ctrl+Alt+Échap, car ainsi, le bureau ne se ferme pas, mais s'ouvre immédiatement "Gestionnaire des tâches de Windows").

C'est très outil utile. Avec lui, vous pouvez, par exemple : désactiver ou interrompre un processus qui est gelé, ainsi que supprimer une tâche pour une application ou un programme qui est gelé ou ne fonctionne pas correctement. Lors de la désactivation des processus, vous devez être prudent et vous devez savoir quel type de processus vous désactivez, sinon vous pouvez simplement "assommer" votre ordinateur et devoir le "réanimer" 🙂 en utilisant le bouton "RESET" (éteindre / sur).
msconfig
Cette commande démarre le service "Configuration du système". C'est aussi très commande utile. Ici, vous pouvez savoir quels programmes et services sont automatiquement chargés avec le système d'exploitation.

De plus, dans l'onglet "Général" il existe une option aussi utile que "Exécution de diagnostic", qui charge uniquement les pilotes essentiels et démarre uniquement les services essentiels. "Exécution de diagnostic" utile lorsque vous devez résoudre des problèmes dans le système qui apparaissent lors du démarrage les fenêtres
devmgmt.msc
Cette commande lance "Gestionnaire de périphériques". L'utilitaire le plus utile, avec lequel vous pouvez savoir s'il y a des problèmes avec le matériel ou avec les pilotes de ce matériel. Si un pilote n'est pas installé correctement, dans "Gestionnaire de périphériques" jaune apparaîtra en face de l'appareil défectueux Point d'exclamation ou marque rouge.

Après avoir appris ce qui ne fonctionne pas correctement, vous pouvez le désactiver temporairement ou réinstaller/mettre à jour les pilotes de cet appareil.
sysdm.cpl
Cette commande ouvre "Propriétés du système". Ici, vous pouvez apprendre beaucoup informations utiles sur le système, ainsi que le changement divers réglages tels que : nom de l'ordinateur et groupe de travail; vitesse du système ; Restauration du système; accès à distance et autre.

À XP L'interface de cet utilitaire diffère de l'interface dans Vue et Windows 7, mais les fonctions sont presque les mêmes.
regedit
Cette commande s'exécute "Éditeur de registre". Le registre système est une sorte de base de données de votre système d'exploitation, qui contient divers paramètres et paramètres du système d'exploitation lui-même et de tous les programmes et applications que vous avez installés.

En utilisant "Éditeur de registre" Vous pouvez modifier les paramètres qui ne sont pas disponibles via l'interface Windows normale. Lorsque vous travaillez avec le registre système, vous devez être prudent, car même un petit changement peut simplement tuer votre système d'exploitation. Ne connaissant pas le gué, n'allez pas dans l'eau ; Attention! N'entrez pas; - tous ces avertissements peuvent être entièrement attribués au système Registre Windows 🙂
dossiers de contrôle
Cette commande lance l'utilitaire "Paramètres des dossiers". Ici, vous pouvez modifier les paramètres d'affichage des dossiers et travailler avec eux dans l'Explorateur les fenêtres. C'est ici que vous pouvez modifier les paramètres d'affichage masqués et dossiers système et fichiers, ainsi que de nombreux autres paramètres utiles.

Ces options vous permettent de configurer et apparence Dossiers.
commande
C'est un lancement ligne de commande les fenêtres. C'est un de mes instruments préférés. administrateurs système. De nombreux utilisateurs ordinaires ne connaissent parfois même pas son existence. Cela est peut-être dû au fait que les commandes sont entrées ici au format texte, sans utiliser d'interface graphique.

Commande Chaîne Windows
permet d'affiner le système. À l'avenir, j'essaierai d'écrire un article séparé sur cet outil des plus utiles.
gpedit.msc
Cette commande s'exécute Éditeur local stratégie de groupe
. Cet outil Comme "Éditeur de registre" caché aux yeux des utilisateurs ordinaires, et donc il ne peut être lancé que de cette manière, c'est-à-dire par commande Démarrer, Exécuter.

Il est principalement utilisé par les administrateurs et les utilisateurs avancés. Avec cet outil, vous pouvez modifier les paramètres de profil, créer vos propres règles pour chaque profil, ainsi que pour les applications. Mais ... Sans une bonne préparation, je ne vous conseille pas de changer quoi que ce soit ici. Vous pouvez simplement vous familiariser avec les paramètres sans rien changer.
secpol.msc
Elle est Politique locale Sécurité. Comme dans l'outil précédent, ici, vous devez également faire attention à ne pas modifier les paramètres de valeurs que vous ne connaissez pas ou que vous ne connaissez pas.

Ici, vous pouvez modifier les paramètres pour différents groupes d'utilisateurs et faire réglage fin systèmes. En général, la chose la plus utile ... 🙂
dxdiag
Cette commande lance l'outil de diagnostic DirectX

L'image montre qu'elle affiche des informations sur les composants et les pilotes du package installé sur votre ordinateur DirectX. Quand pas bon fonctionnement de ce package, de nombreux jeux sur votre ordinateur peuvent ne pas fonctionner. Et si vous regardez dans l'outil de diagnostic, vous pouvez le découvrir avec certitude dans DirectX si le cas.
bloc-notes
Cette commande s'exécute application standard les fenêtres un bien connu Carnet. C'est l'éditeur de test le plus simple avec des fonctionnalités minimales.

Il est souvent très utile lorsque vous avez besoin d'écrire rapidement une note pour vous-même, ou lorsque vous devez modifier le fichier de configuration d'un système d'exploitation ou d'une application.
calc
Cette commande lance une autre application standard les fenêtres, à savoir Calculatrice.

Malgré toute son apparente simplicité, cette calculatrice est capable de résoudre des problèmes complexes tels que : calculer le sinus et le cosinus d'angles, convertir des nombres en divers systèmes calcul, calcul de données statistiques, conversion d'unités de mesure et bien plus encore. Par conséquent, je vous conseille de vous familiariser avec et bien sûr de l'utiliser pour votre santé 🙂
Épilogue:
Cet article s'est avéré être des amis si étendus. En réalité Raccourcis clavier et les commandes pour "Démarrer, Exécuter" beaucoup plus. Dans cet article, je n'ai décrit que les plus utiles et les plus fréquemment utilisés d'entre eux. Ces nouvelles connaissances que vous avez maintenant reçues grâce à cet article (pour certains, pas nouvelles) devraient vous aider. accélérez votre travail informatique pour le rendre plus pratique et facile. Peut-être au début en tapant ces commandes et en utilisant les raccourcis clavier que j'ai donnés ci-dessus au lieu d'utiliser souris d'ordinateur, votre travail à l'ordinateur ralentira, mais je vous assure que dans peu de temps, toutes ces commandes et combinaisons vous deviendront familières 🙂 et vous ne pourrez plus travailler sur votre ami de fer sans elles.
Touche Ctrl ou Contrôle est une touche spéciale sur un clavier d'ordinateur. Il n'est généralement pas utilisé seul, mais en combinaison avec d'autres touches.
Emplacement de la touche Ctrl sur le clavier
Raccourcis clavier avec Ctrl dans Windows
Raccourcis de la touche Ctrl et d'autres clés - les plus couramment utilisées dans le système d'exploitation Windows. Parmi eux, il y a le travail avec le presse-papiers et l'annulation de l'opération. La touche Contrôle est idéalement située sur le clavier, ce qui la rend suffisamment pratique pour exécuter diverses fonctions utilitaires dans les programmes et les systèmes d'exploitation. La plupart de ces combinaisons sont utilisées non seulement sous Windows, mais également dans d'autres systèmes d'exploitation : Linux, FreeBSD, MacOS. La plupart des soi-disant touches de raccourci implémenté avec la touche Ctrl.

Raccourci Ctrl + C
Cette combinaison de touches est utilisée pour copier l'objet ou le texte sélectionné dans le Presse-papiers de Windows. Dans les applications console, cette combinaison est utilisée pour forcer le programme à quitter (similaire à Ctrl + Break). Dans les applications de console Linux et BSD, cette combinaison de touches est utilisée pour quitter un programme.
Raccourci Ctrl + X
La fonction habituelle de ce raccourci clavier est de couper un objet ou du texte dans le presse-papiers. Lors de l'édition de texte, cela supprimera le texte de la source et le placera dans le presse-papiers. Lorsque vous travaillez avec des fichiers, cette combinaison de touches ne supprime pas l'objet tant qu'il n'est pas collé ailleurs. Si vous coupez un fichier puis copiez un autre objet dans le presse-papiers, alors fichier d'origine restera en place.
Raccourci Ctrl + V
Appuyez sur la combinaison de touches Ctrl + V pour coller un objet ou un texte du presse-papiers. Dans le cas d'un fichier, s'il a été préalablement coupé, ce fichier sera supprimé du dossier de destination.
Raccourci Ctrl + B
Lors de l'édition de texte, ce raccourci clavier est utilisé pour mettre en gras le texte sélectionné.
Raccourci Ctrl + N
Habituellement, lorsque vous appuyez sur Ctrl et N en même temps, un nouvel objet est créé.
Raccourci Ctrl + Z
Un des plus combinaisons utiles touches - annuler l'opération. Les gens font des erreurs et Control + Z vous permet d'annuler les opérations récentes. Malheureusement, cela ne fonctionne que lors de l'édition du document et ne fonctionne pas pour système de fichiers. Bien qu'il existe une corbeille pour le système de fichiers.
Ctrl + D
Cette combinaison est utilisée par les navigateurs pour marquer une page.
Ctrl + Échap
Ctrl + Maj + Échap
C'est l'un des raccourcis clavier du système. Utilisé pour ouvrir le Gestionnaire des tâches de Windows.
Ctrl+Inser
L'activation de cette combinaison de touches est similaire Combinaisons Ctrl+C.
Les anciens ordinateurs soviétiques avaient un analogue de la touche Ctrl. Ça s'appelait RMR. Elle était utilisée pour exécuter les mêmes fonctions que la touche Ctrl.
Touche Ctrl sur Mac
Sur les ordinateurs fabriqués par la société caractéristique de la pomme la touche Ctrl est exécutée par la touche Commande. Il est utilisé pour à peu près la même chose.
Code clé
En cliquant sur la gauche Touche Ctrl scancode 14 est envoyé, et lorsque F0 est relâché 14. Lorsque vous cliquez sur touche Ctrl droite le scancode E0 14 est envoyé, et lorsque F0 est relâché, E0 14.
Salutations, chers lecteurs du site de blog! Je ne me tromperai pas si je dis que de nombreux utilisateurs ordinaires, assis devant un ordinateur, n'utilisent jamais Raccourcis. La plupart contrôlent leur ordinateur en manipulant la souris. Même beaucoup de mes amis, à qui j'ai montré quelques combinaisons de touches pour la rapidité et la commodité de travailler sur un ordinateur, n'ont pas immédiatement compris à quoi servait leur utilisation.
La force de l'habitude ne permet pas à beaucoup de renoncer à ce à quoi ils sont habitués. C'est ainsi que l'homme est. Mais, après avoir essayé plusieurs fois d'effectuer telle ou telle opération sur l'ordinateur, en utilisant Raccourcis clavier, après un certain temps, beaucoup commencent à les utiliser automatiquement. J'espère que les recommandations ci-dessous sur l'utilisation des touches du clavier seront utiles à quelqu'un et faciliteront le maintien devant l'ordinateur.
Raccourci clavier.
Les raccourcis clavier permettent aux utilisateurs d'optimiser leur travail sur l'ordinateur et de ne pas interrompre le processus de création pour des bêtises. Grâce aux raccourcis clavier standard, vous pouvez exécuter rapidement les commandes nécessaires (annuler une action, copier et coller du texte, faire une capture d'écran de l'écran, changer de langue et même éteindre l'ordinateur) sans être distrait ni même regarder le clavier. D'ailleurs, Raccourcis Windows sont valables dans presque toutes les applications de ce système d'exploitation. Peu importe si vous utilisez Windows 7 ou Windows XP. Je vais donner un exemple simple du fonctionnement des raccourcis clavier d'annulation "Ctrl" + "Z". Annuler dernière action, appuyez sur la touche gauche "Ctrl" et, en la maintenant, appuyez sur la touche anglaise "Z". Si vous souhaitez annuler plusieurs actions, appuyez plusieurs fois sur la touche "Z". De plus, peu importe la langue que vous avez activée. Le plus souvent Raccourcis clavier fonctionnent de la même manière en russe et en anglais.
![]() Touches du clavier pour la recherche.
Touches du clavier pour la recherche.
Il est très pratique d'utiliser les touches de recherche "Ctrl" + "F". Ils vous permettent de retrouver rapidement une phrase dans un document, et travailler avec du texte est grandement simplifié. À propos, les clés de recherche peuvent également être utilisées sur les pages du site. Lorsque vous appuyez sur "Ctrl" + "F", en haut à droite dans Google Chrome(en haut à gauche dans Opera, en bas à gauche dans Mazilla) une petite boîte apparaîtra où vous pourrez entrer le mot ou la phrase que vous souhaitez rechercher sur la page. Si un tel mot se trouve sur la page, il sera surligné dans votre navigateur en jaune ou en orange. La même ligne contiendra le nombre de mots trouvés sur la page, ainsi que des flèches qui vous permettront de passer rapidement à l'option suivante. Ne confondez pas recherche de touches de raccourci avec recherche sur le site. Ils ne fonctionnent que sur la page ouverte dans votre navigateur.
 Comment surligner du texte à l'aide du clavier.
Comment surligner du texte à l'aide du clavier.
Les raccourcis clavier sont également utilisés pour sélectionner du texte. Par exemple, si le document texte est très volumineux et doit être entièrement sélectionné, utilisez Curseur de la souris pas très pratique. Il est beaucoup plus facile d'appuyer sur "Ctrl" + "A" et tout le texte sera sélectionné. Pour sélectionner un morceau de texte à partir du curseur vers la gauche ou vers la droite, appuyez sur la touche "Shift" et, tout en la maintenant, appuyez sur les flèches "←" et "→". Chaque fois que vous appuyez sur la flèche, la lettre suivante sera mise en surbrillance. Certes, cela prend beaucoup de temps pour mettre en évidence le texte de cette manière, mais cela peut être utile. Et pour sélectionner du texte du curseur au début ou à la fin de la ligne, vous pouvez utiliser les combinaisons "Shift" + "Home" et "Shift" + "End". De la même manière, vous pouvez sélectionner du texte à partir du curseur sur des lignes entières, vers le haut ou vers le bas. Pour ce faire, placez le curseur au bon endroit, appuyez sur la touche "Shift" et, tout en la maintenant, utilisez les flèches "" et "↓". Au fait, appuyer sur la flèche opposée supprime la sélection. Pour supprimer la sélection, vous pouvez cliquer n'importe où dans le document ouvert. Dans certaines applications, vous pouvez désélectionner à l'aide des touches "Ctrl" + "D", mais elles ne fonctionnent pas partout. Par exemple, clavier virtuel il ne répond pas à cette combinaison.
 Comment copier du texte à l'aide du clavier.
Comment copier du texte à l'aide du clavier.
Beaucoup sont également intéressés quelles clés copier dans différentes applications. Pour ce faire, utilisez la combinaison "Ctrl" + "C". Les touches fonctionnent de la même manière document texte, dans éditeurs graphiques et dans d'autres programmes. Il suffit de sélectionner le fragment souhaité avec le curseur et de copier avec les touches. De plus, ces touches du clavier sont utilisés pour copier certains fichiers. Mais il y a une mise en garde. Si vous souhaitez copier du texte publié sur un site, vous ne pourrez peut-être pas le faire. Il s'agit de la protection contre la copie du texte que le propriétaire de la ressource a définie. À propos de, comment copier du texte non copiable de ces sites, est décrit plus en détail dans un autre document.
 Comment coller du texte à l'aide du clavier.
Comment coller du texte à l'aide du clavier.
Pour coller du texte à partir du presse-papiers, vous pouvez appuyer sur les raccourcis clavier "Ctrl" + "V". Ils fonctionnent également dans différentes applications. vous pouvez utiliser insérer des raccourcis clavier dans des documents texte ou lors de la copie d'un fichier. Il est particulièrement pratique de les utiliser pour insérer un grand nombre d'objets identiques (par exemple, des caractères que vous souhaitez utiliser plusieurs fois dans un document).
 Comment passer le clavier en anglais.
Comment passer le clavier en anglais.
Nous passons le clavier du russe à l'anglais et vice versa cent fois par jour sans même s'en apercevoir. On utilise le plus souvent sélecteur de langue RU / EN, qui se trouve en bas de l'écran, à droite, sur la barre des tâches. Mais il est beaucoup plus pratique de le faire en utilisant la combinaison de touches Alt + Maj. Au fil du temps, vous commencez à utiliser ces touches automatiquement. Vous continuez à taper sur le clavier et ne pensez pas à la façon de Passer à l'anglais et retour.
 Comment redémarrer votre ordinateur à l'aide du clavier.
Comment redémarrer votre ordinateur à l'aide du clavier.
Il y a une autre combinaison de touches que vous devez connaître. Si l'ordinateur se bloque et ne répond pas à vos actions, appuyez simultanément sur les touches "Ctrl" + "Alt" + "Suppr". La fenêtre du Gestionnaire des tâches s'ouvrira, listant toutes les applications que vous avez en cours d'exécution. Si vous voyez le statut "Ne fonctionne pas" en face de l'un d'eux, cliquez sur le bouton "Fin de tâche".

Si la souris ne fonctionne pas, utilisez la touche "Tab" pour sélectionner. Lorsque le bouton Fin de tâche est en surbrillance, appuyez sur Entrée. Vous devez également savoir quelles clés vous pouvez vous déconnecter du système si votre souris est cassée. Donc pour recharger rapidement ou pas du tout éteins l'ordinateur, appuyez sur la touche Windows. Il est situé en bas, des deux côtés du clavier, il affiche le logo de ce système d'exploitation. Lorsque la fenêtre du menu principal apparaît, appuyez sur la touche "↓" jusqu'à ce que le bouton "Arrêter" soit en surbrillance. Appuyez sur "Entrée", la fenêtre standard "Éteindre l'ordinateur" apparaîtra. Utilisez les touches "←" et "→" pour sélectionner la commande "Shutdown" ou "Reboot" et appuyez sur "Enter". Pour annuler cette action et revenir au système, appuyez sur "Esc".
Bien sûr, il existe d'autres options de raccourcis clavier pour effectuer diverses opérations sur l'ordinateur. Mais dans cette note, j'ai partagé les plus courantes que j'utilise moi-même tout le temps et que je vous recommande, mes lecteurs. Je vous souhaite à tous bonne chance !!
Il existe de nombreuses listes de raccourcis clavier : pour Windows 7, Windows 8, Mac, pour Photoshop, pour Word, AutoCAD, etc.
Mais tous les utilisateurs de PC ne les utilisent pas.
Pourquoi avons-nous besoin de raccourcis clavier, le cas échéant ? Tout peut arriver : une souris peut casser, et souris sans fil- à court de batterie.
Il y a parfois des problèmes avec Logiciel lorsque vous connectez une nouvelle souris et que l'ancienne est déjà "morte". Oui, et le pavé tactile peut échouer, et certains ne savent tout simplement pas comment le gérer correctement, s'habituant à cliquer sur la souris.
Lorsque vous devez faire quelque chose d'urgent et que la souris est inutile, connaître les raccourcis clavier peut s'avérer utile. De plus, en les utilisant, vous pouvez augmenter considérablement la productivité lorsque vous travaillez sur un ordinateur.
Voici dix des combinaisons les plus utilisées que vous pouvez également utiliser avec succès :
1 . Ces combinaisons sont probablement connues de beaucoup. Raccourcis Copie:
ctrl+c ou

Ils sont nécessaires pour copier le fragment de texte sélectionné comme suit :
- Tout d'abord, sélectionnez le texte (ou l'image, le tableau).
- Ensuite, nous appuyons sur la touche Ctrl et, sans la relâcher, appuyez simultanément sur la touche avec la lettre C (elle s'écrit brièvement comme ceci : Ctrl + C).
- Relâchez les touches, maintenant le fragment sélectionné est copié dans le presse-papiers (en RAM l'ordinateur).
Extérieurement, la procédure de copie n'apparaît pas sur l'écran de l'ordinateur. Pour "obtenir" de la mémoire de l'ordinateur ce que nous y avons mis à l'aide des touches de raccourci Copier :
- vous devez placer le curseur à l'endroit où vous souhaitez placer le fragment copié, et
- appuyez sur les touches de raccourci Coller : Ctrl + V.
Quel raccourci clavier peut être utilisé pour copier du texte ou des objets dans le presse-papier ?
Pour ce faire, il existe des touches de raccourci Copier : Ctrl + C et Coller : Ctrl + V. On peut les appeler un couple doux. Ils sont le plus souvent utilisés dans un seul paquet, c'est-à-dire d'abord en utilisant Ctrl + C, copiez le fragment sélectionné, puis collez-le immédiatement avec les touches Ctrl + V.
Vous pouvez utiliser un autre couple doux pour copier coller - ce sont Ctrl + Insert et Shift + Insert. Ici, comme on dit, une question de goût.
2.Ctrl+V ou Maj + Inser - raccourcis clavier Insérer texte ou objet copié dans le presse-papiers.

3.Ctrl + Z et ctrl+y- Raccourcis clavier Annuler.

Avec ces commandes, vous pouvez annuler toute modification, par exemple, si vous avez accidentellement coupé ou supprimé du texte.
Pour annuler plusieurs changements récents, vous devez appuyer plusieurs fois sur l'une de ces combinaisons (Ctrl + Z ou Ctrl + Y).
ctrl+x- Raccourcis Coupé
Cette combinaison vous permet de couper ce dont vous avez besoin tout en jetant la coupe dans le presse-papiers. Ensuite, vous pouvez coller la coupe au bon endroit.
4.Ctrl+F- Raccourcis clavier Chercher.

Un "couple" de touches très utile ouvre la barre de recherche dans presque tous les programmes ou navigateurs.
Parfois, Ctrl + F est également appelé raccourci Rechercher.
5 Alt+Tab- Raccourcis clavier commutation de fenêtre.
 Pratique pour commutation rapide entre les fenêtres programmes ouverts. Si c'est nouveau pour vous, essayez-le. Il est possible que vous préfériez cette méthode à une souris familière.
Pratique pour commutation rapide entre les fenêtres programmes ouverts. Si c'est nouveau pour vous, essayez-le. Il est possible que vous préfériez cette méthode à une souris familière.
Si vous ajoutez Shift à ces combinaisons (il s'avère Shift + Alt + Tab), vous vous déplacerez dans la direction opposée, c'est-à-dire que vous pourrez revenir au programme dans lequel vous étiez à l'étape précédente.
Ctrl+Tabulation- raccourcis clavier pour changer d'onglet. Avec leur aide, vous pouvez naviguer rapidement entre les onglets de
6. Ctrl+Retour arrière- Raccourcis clavier Effacer. Ils vous feront gagner beaucoup de temps si vous avez besoin de supprimer rapidement un mot lors de la frappe. Dans le Bloc-notes, ces raccourcis clavier ne fonctionnent pas, mais dans Word, ils fonctionnent correctement.
Nous tapons le mot puis, si le mot doit être supprimé, appuyez simplement sur Ctrl + Retour arrière. Dans ce cas, le mot entier est immédiatement supprimé.
7.Ctrl+S- Raccourcis clavier sauvegarder. Ils sont utilisés pour enregistrer rapidement un fichier dans de nombreux programmes. Utilisez-le si vous travaillez sur quelque chose d'important, comme lorsque la batterie de votre ordinateur portable est faible.

8. Crtl+Accueil ou Crtl + Fin déplace le curseur au début ou fin du document respectivement.
Touches de navigation dans les pages Page précédente(et Bas de page(vers le bas) peut remplacer la barre de défilement.
9. Crtl + P- Raccourcis clavier Sceller.

Utilisé pour ouvrir une fenêtre Aperçu la page en cours dans le navigateur ou pour appeler la fenêtre d'impression du document dans les éditeurs de texte.