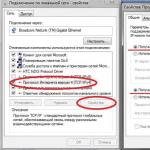Amis, sans lire le premier article Vous ne comprendrez pas ce qui va se passer maintenant, je vous recommande donc fortement de lire d'abord le premier article, puis de passer à celui-ci.
Dans cet article, nous allons nous compliquer la tâche. Imaginez une situation où notre Windows 8.1 ou Windows 10 ne démarre pas en raison de certains problèmes, alors comment restaurer le système à partir d'une sauvegarde à l'aide d'Acronis True Image 2015 ?
La plupart des utilisateurs dans de telles circonstances et réinstalle juste le système d'exploitation, mais vous et moi avons Acronis True Image 2015 et nous pouvons facilement restaurer notre système d'exploitation à partir d'une sauvegarde précédemment créée à l'aide du disque de démarrage du programme.
Comment faire disque de démarrage ou une clé USB amorçable d'Acronis True Image 2015
- Remarque : vous devez également créer un disque de démarrage Acronis True Image 2015 ou une clé USB car dans la plupart des cas, vous installerez une version d'essai d'Acronis et après 30 jours, elle cessera de fonctionner et le disque de démarrage restera toujours fonctionnel et vous pouvez utilisez-le toujours pour restaurer votre système d'exploitation à partir de la sauvegarde.
- Tous les nouveaux ordinateurs portables dotés du BIOS UEFI ne peuvent pas être démarrés à partir d'un tel lecteur flash. Si vous rencontrez un tel ordinateur portable, créez-en un.
Exécutez le programme et cliquez sur le bouton Instruments... Nous choisissons Générateur de support de démarrage(créez un support de démarrage pour récupérer votre ordinateur s'il arrête de démarrer)

Dans cette fenêtre, vous pouvez choisir le support de démarrage à créer. Vous pouvez créer image ISO les programmes l'ajoutent ou le chargent à partir de celui-ci.
Vous pouvez également créer un simple CD, disque DVD avec le programme.
je choisirai création lecteur flash amorçable avec le programme Acronis True Image 2015. Le lecteur flash doit déjà être connecté à l'ordinateur.

Procéder.

Le processus de création d'une clé USB Acronis amorçable commence.

Support de démarrage Acronis a été créé avec succès sur ma clé USB.

Dans le menu de démarrage de l'ordinateur, je sélectionne la clé USB

Acronis True Image 2015

Récupération. Disques.


On retrouve notre sauvegarde sur le Nouveau volume (M :) du portable disque dur... Sélectionnez-le une fois avec le bouton gauche de la souris et cliquez sur OK.



Nous cochons toutes les sections.


Dans cette fenêtre, nous voyons trois disques :
Le disque 1 est notre clé USB avec Programme Acronis Image vraie 2015.
Disque 2 - Disque dur portable Disque USB où la sauvegarde est enregistrée système opérateur.
Le disque 3 est notre état solide lecteur SSD sur lequel vous souhaitez déployer la sauvegarde. Alors on le choisit.
Tout d'abord, sélectionnez avec le bouton gauche de la souris la Section (Réservée par le système) (E :) et cliquez sur le bouton J'accepte .


Sélectionnez le lecteur C: avec la souris gauche et appuyez sur J'accepte.


Sélectionnez le disque cible pour la récupération MBR.
Nous choisissons notre disque dur SSD et sélectionnez-le avec le bouton gauche de la souris, cliquez sur Suivant.

Procéder

Le processus de récupération commence et se termine avec succès.
Donc. Un autre article sur Acronis. Nous avons déjà installé une nouvelle version de Windows, tout est configuré et tout fonctionne correctement. Mais des ennuis sont arrivés. Un virus, une bannière prono, ou simplement Windows abandonné... Que faire ? Facilement. Récupération de l'image que nous avons créée avec Acronis.
Donc. Windows s'est envolé, un tas de virus dessus, c'est juste terriblement stupide... Que faire ?
Redémarrez votre ordinateur et voyez un écran qui vous demande d'appuyer sur F11 pour démarrer Acronisa. C'est ainsi que fonctionne la zone de sécurité.
Appuyez sur F11 et Acronis commence le chargement. Après le téléchargement, une fenêtre apparaîtra qui proposera des actions. Dans mon cas, il s'agit soit de lancer Acronis True Image Home, soit Démarrage de Windows... Choisissez Acronis True Image Home
Les captures d'écran suivantes sont prises sous Windows, mais vous devrez tout faire dans Acronis Secure Zone. Les paramètres sont les mêmes. ??
Choisir la restauration du système
Nous serons accueillis par l'assistant de restauration du système. Cliquez plus loin.

À l'étape suivante, sélectionnez l'emplacement où l'image est stockée pour la récupération du système. Dans notre cas, il s'agit d'Acronis Secure Zone. Cliquez plus loin

Choisissez : Récupérer des disques ou des partitions et cliquez sur.

Nous indiquons la section ou Disque dur pour restaurer l'image. Dans mon cas, c'est le lecteur C :

Sélectionnez la partition du disque sur laquelle nous allons écrire l'image. Nous sélectionnons le lecteur C:, car l'image a été extraite à l'origine du lecteur C: et les informations peuvent être stockées sur des lecteurs en acier. Et si vous sélectionnez un autre lecteur (par exemple D :), alors toutes les informations sur le lecteur D: seront effacées au-delà de la récupération.

Nous indiquons le type de la partition restaurée. Lecteur C : doit être actif... Si vous en spécifiez un logique, il est possible que le disque dur lui-même ne soit plus détecté et qu'il doive être connecté à un autre ordinateur pour la récupération.

À l'étape suivante, ne touchez à rien et cliquez sur.



Nous utilisons les options de récupération par défaut et cliquons sur.

Après cela, on appuie sur pour démarrer... Et la restauration de l'image va commencer.

À la fin de la restauration du système, un signe apparaîtra. Cliquez sur OK dessus. On redémarre. Et nous obtenons un système nouvellement configuré, avec tous les programmes et fichiers qui étaient sur le lecteur C: à l'époque
Bonjour, chers lecteurs du site de blog :) Cet article sera la suite logique de mon précédent - sur la sauvegarde de l'intégralité du système d'exploitation (par exemple, Windows) ainsi que des programmes et fichiers à l'aide d'un programme très utile - Acronis True Image
Et maintenant, je vais vous dire comment vous pouvez facilement restaurer votre système à partir d'une sauvegarde précédemment créée et le remettre dans l'état où vous avez créé cette sauvegarde. Également dans cet article, j'expliquerai comment restaurer des fichiers et des dossiers individuels à partir d'une sauvegarde appropriée.
Une récupération peut être nécessaire si le système a soudainement commencé à fonctionner de manière instable, à ralentir fortement, pour des raisons que vous ne comprenez pas, à d'autres problèmes de chargement, etc. Dans ce cas, vous pouvez simplement le restaurer à partir de la sauvegarde que vous avez créée précédemment. Le processus est simple et après la restauration, votre système sera prêt à fonctionner : tous les programmes seront installés dessus, tous les fichiers avec lesquels vous avez travaillé seront là, tout est configuré comme avant la création de la copie.
Les dernières versions d'Acronis True Image vous permettent de restaurer un système à partir d'une archive même vers d'autres ordinateurs avec un matériel différent. Cette opportunité est même très nécessaire.
Voyons donc les étapes à suivre pour restaurer le système à partir de la sauvegarde créée.
Restauration du système avec les programmes et fichiers précédemment installés à l'aide d'Acronis True Image
Tout d'abord, nous devons avoir à portée de main ce support (par exemple: disque dur externe, clé USB) ou stockage en ligne à distance où notre archive a été enregistrée avec une sauvegarde de l'ensemble du système. Si vous lisez d'abord cet article et que vous ne savez toujours pas comment créer une sauvegarde, je vous recommande de lire l'article précédent, où j'en ai parlé en cliquant sur le lien ci-dessus.
Le processus de restauration de leur système d'archives est très simple. Considère-le:
La dernière étape avant de restaurer une partition consiste à définir des paramètres supplémentaires de l'étape de restauration elle-même, si nécessaire. Passons en revue eux.
Dans la fenêtre, nous verrons les onglets déjà familiers dès l'étape de création d'une copie de sauvegarde : "Avancé", "Performance", "Notifications". Jetons un coup d'œil aux paramètres de chaque onglet.
Maintenant, nous avons tout configuré pour la récupération et vous pouvez démarrer ce processus en cliquant sur le bouton "Restaurer maintenant" en bas de la fenêtre :
Étant donné que la récupération s'effectue directement à partir de Windows, d'après mon expérience, Acronis nécessite toujours un redémarrage du système au tout début de la récupération. Si vous avez coché la case "Si nécessaire, redémarrez automatiquement l'ordinateur pendant la récupération" dans les paramètres ci-dessus, l'ordinateur redémarrera de lui-même sans invite.
Si cette option n'a pas été activée, vous recevrez l'avertissement suivant :
Et pour procéder au redémarrage, vous devez le confirmer vous-même en cliquant sur le bouton "Redémarrer".
Vous pouvez activer l'arrêt automatique de l'ordinateur immédiatement après la fin du processus de restauration du système en cochant la case correspondante dans la fenêtre (voir l'image ci-dessus).
Lancez le programme Acronis True Image installé à partir du raccourci sur le bureau ou à partir du menu Démarrer.
Lorsque le programme Acronis démarre, accédez directement à l'onglet "Sauvegarde et restauration". Et sur cet onglet, cliquez sur le bouton "Restaurer" en haut :
Une petite fenêtre s'ouvrira où une liste des sauvegardes précédemment créées sera affichée.
Mais même les copies stockées sur des supports amovibles (lecteurs flash, disques durs externes) seront toujours affichées dans la liste, mais lorsque vous essayez de les récupérer sans connecter les supports nécessaires à l'ordinateur, vous recevez une erreur. Juste dans mon exemple de l'article précédent, j'ai fait une copie de sauvegarde sur une clé USB et pour le moment je ne l'ai pas connectée à l'ordinateur. Par conséquent, lorsque vous cliquez sur le bouton "Restaurer", le message suivant apparaîtra :
Dans ce cas, vous devez connecter à l'ordinateur le support amovible sur lequel l'archive avec la sauvegarde est stockée et cliquer sur le bouton "Parcourir", puis sélectionner l'emplacement où la sauvegarde requise est stockée :
Vous pouvez trouver une copie de sauvegarde en cliquant immédiatement sur le bouton "Rechercher une sauvegarde ..." après être allé dans la section "Restaurer":
Dans ce cas, vous vous retrouveriez dans la même fenêtre de l'Explorateur, où vous pouvez trouver la sauvegarde souhaitée sur un ordinateur, un support externe ou sur le réseau.
Lorsque l'archive avec la sauvegarde requise est sélectionnée, cliquez sur le bouton "Ajouter une liste de sauvegarde" situé en bas de la fenêtre.
Dans le cas où l'archive était protégée par mot de passe, une fenêtre apparaîtra immédiatement où vous devrez saisir ce mot de passe :
La fenêtre principale de restauration du système à partir de l'archive apparaît maintenant. Dans la fenêtre, vous devez sélectionner les partitions parmi celles que nous avons archivées - celles que nous voulons restaurer. Si vous souhaitez restaurer exactement tout ce que vous avez précédemment sauvegardé avec le système, sélectionnez simplement toutes les partitions dans la liste en les cochant.
Si, en plus des partitions système, vous avez sauvegardé des partitions individuelles avec certaines de vos données et souhaitez restaurer uniquement le système sans ces partitions avec des données, cochez simplement les cases sur les partitions système (pour Windows 7, c'est généralement le lecteur "C:" et la partition "Réservé par le système").
Dans ce cas, le système, ainsi que ses paramètres et programmes, seront entièrement restaurés, mais les sections contenant des données que vous n'avez pas marquées ne seront pas restaurées.
En plus de sélectionner les partitions à récupérer, vous pouvez également sélectionner l'emplacement vers lequel elles seront restaurées. Par exemple, vous pouvez restaurer la partition système de l'archive dans un autre emplacement ou sur un autre disque. Pour ce faire, vous devez cliquer sur la flèche à droite du nom de la partition et une liste des emplacements ou des disques disponibles s'ouvrira, où vous pourrez restaurer la partition :
Comme vous pouvez le voir sur mon exemple (image ci-dessus), je n'ai qu'un seul emplacement disponible où je peux restaurer la partition sélectionnée. 2 autres endroits sont marqués en rouge, ce qui signifie que la restauration y est impossible. Généralement, cela est dû à un manque d'espace pour récupérer plus de volume.
De plus, pour chacune des partitions restaurées avec le système ou les données, il est possible de modifier leurs propriétés supplémentaires. Pour les débutants, je vous conseille de ne pas approfondir cela et de ne même pas entrer dans ces propriétés, car par défaut Acronis effectue la restauration aussi efficacement que possible sans modifier les structures des disques.
Suite utilisateurs expérimentés pouvez accéder à la section des propriétés supplémentaires en cliquant sur le lien en bas de la section restaurée « Propriétés de la section » :

Une fois la restauration terminée, vous pouvez démarrer votre système avec tous les programmes et tous les fichiers enregistrés au moment où vous avez créé la sauvegarde. Vous n'avez plus besoin d'installer Windows à partir de zéro, d'installer tous les programmes et de définir les paramètres. Maintenant, vous pouvez simplement charger votre système prêt à l'emploi. Confortable? :) Je pense que très peu de gens diront "Non" pour une raison quelconque :)
Le plus important c'est qu'il n'y a rien de particulièrement compliqué... Le manuel n'est génial que parce qu'il est détaillé, et les étapes en elles-mêmes sont très simples.
Considérons maintenant le processus de restauration de fichiers / dossiers individuels à partir de la sauvegarde correspondante.
Restauration de fichiers/dossiers individuels à partir de la sauvegarde correspondante
N'oubliez pas que différentes sauvegardes sont utilisées pour restaurer les partitions et les fichiers/dossiers individuels. J'ai parlé du processus de création de chacun d'eux dans mon article précédent.
Pour restaurer des fichiers individuels, vous avez besoin du bon type de sauvegarde.
Supposons donc que nous ayons perdu des documents importants et que nous devions les restaurer. Nous avons une copie de sauvegarde.
Nous commençons le processus de récupération. C'est même beaucoup plus facile que de restaurer des partitions, donc cela ne devrait pas poser de questions.
Eh bien, nous avons examiné ici toutes les possibilités de restauration à partir de sauvegardes, à savoir à partir de partitions entières avec le système, les données et les fichiers / dossiers individuels.
Tout cela semble juste compliqué, il vous suffit de parcourir ces étapes une fois et tout deviendra clair :)
Ceci conclut cet article, et dans le prochain je vous parlerai d'un autre fonction importante- la création d'un disque amorçable avec Acronis et la possibilité de restaurer le système, même si le système lui-même ne démarre pas pour l'une des raisons. Dans ce cas, étant donné que le système est « cassé », vous ne pourrez pas non plus exécuter le programme Acronis à partir de celui-ci. À ces fins, vous avez besoin d'un disque de récupération avec Acronis True Image, à partir duquel vous pouvez tout démarrer et tout restaurer.
J'attendrai vos questions dans les commentaires et serai ravie de répondre à tout le monde ! :) Au revoir;)
Je continue avec une petite série d'articles sur la façon de faire une copie de sauvegarde du système d'exploitation, de mettre en place un plan de sauvegarde et, le cas échéant, de restaurer le système à partir de cette copie. Il est probablement inutile de parler de l'importance de ces actions. Mais je veux quand même rappeler une fois de plus à tout le monde, en particulier aux informaticiens novices, l'importance des sauvegardes. Cela est particulièrement vrai pour les serveurs. Si vous commencez à maintenir une flotte de machines et de serveurs, vous devez tout d'abord vérifier la redondance des systèmes. Si ce n'est pas fait, assurez-vous de configurer.
Vous pouvez lire comment créer une copie de sauvegarde. J'ai écrit sur la façon de créer un disque amorçable dans le dernier article, il se trouve. Maintenant, je vais décrire le processus même de restauration du système à partir d'une sauvegarde. Cela peut être fait à la fois sur le nouveau matériel et sur l'ancien.
Comment restaurer le système à l'aide d'Acronis Backup
Et si l'image de démarrage est prête, il est maintenant temps de commencer à restaurer directement le système à partir de l'archive créée. Pour ce faire, démarrez à partir de l'image créée précédemment et sélectionnez l'élément Acronis Backup et la version requise du système 32/64.
Dans la fenêtre suivante, sélectionnez Gérer cette machine localement.

Maintenant, nous cliquons pour restaurer les données à partir d'une sauvegarde.

Spécifie le chemin d'accès à la sauvegarde, l'image peut être téléchargée sur une clé USB dans le cloud ou réseau local en général, choisissez n'importe quelle option qui vous convient, j'utilise personnellement un réseau local. Soit dit en passant, vous devez spécifier non pas le fichier mais le dossier dans lequel il se trouve.

Une fois qu'Acronis a trouvé la sauvegarde dans l'élément de contenu Sauvegarde, vous devez marquer tous les volumes.


Ensuite, le processus de récupération du système commencera. Cela prendra du temps, il suffit d'attendre un peu.

Une fois la récupération terminée, redémarrez l'ordinateur. Et vous pouvez regarder le résultat, si vous avez tout fait correctement, alors tout devrait s'arranger. Si vous avez des questions, écrivez dans les commentaires, j'essaierai de répondre et d'aider tout le monde.
Qu'est ce que ça fait?
Vous pouvez installer Windows sur votre ordinateur et effectuer une sauvegarde complète du disque, sur laquelle il n'y aura rien d'autre que Windows, uniquement Windows propre. La réinstallation du système d'exploitation prend au moins 30 minutes en temps réel et la restauration du système d'exploitation à l'aide d'Acronis True Image ne prendra pas plus de 5 minutes. La même chose peut être dite pour un disque dur avec déjà programmes installés et toutes sortes de fichiers, par exemple, des playthroughs de jeux ou de thèses. Déjà, ces données avec récupération standard seront définitivement perdues avec vous. Un diplôme peut prendre plusieurs mois, qui peuvent alors ne pas être restaurés.
Acronis True Image vous permet de vous débarrasser de la peur pour vos données. Vous pouvez copier vos données sur un autre lecteur, une partition cachée ou un serveur FTP. Une nouvelle version True Image a été entièrement intégré dans le panneau Gestion des fenêtres 7, qui vous permet d'archiver avec peu ou pas d'effort. Le programme peut être utilisé gratuitement en mode d'essai (Essai), puis il peut être acheté. Systèmes Windows et restaurer. Clonez le système d'exploitation Windows. En achetant ce cours vidéo, vous serez satisfait
SAUVEGARDE ET RESTAURATION
COURS VIDÉO Restauration de Windows avec Acronis 2016
Acronis True Image est déjà une application assez populaire pour la restauration du système, la sauvegarde des données et l'archivage, connue de nombreuses personnes. Ce programme vous donne confiance dans la sécurité de vos données et de leur récupération simple sur l'ordinateur. Vous pouvez y arriver sauvegarde uniquement des dossiers ou des fichiers individuels, des données utilisateur parmi lesquelles choisir, et éventuellement la copie de sections entières et même disques durs pleinement.
Qu'est ce que ça fait? Vous pouvez installer Windows sur votre ordinateur et effectuer une sauvegarde complète du disque, sur laquelle il n'y aura rien d'autre que Windows, uniquement Windows propre. La réinstallation du système d'exploitation prend au moins 30 minutes en temps réel et la restauration du système d'exploitation à l'aide d'Acronis True Image ne prendra pas plus de 5 minutes. La même chose peut être dite avec un disque dur avec des programmes déjà installés et toutes sortes de fichiers, par exemple, des parties de jeux ou une thèse. Déjà, ces données avec récupération standard seront définitivement perdues avec vous. Un diplôme peut prendre plusieurs mois, qui peuvent alors ne pas être restaurés.
Acronis True Image vous permet de vous débarrasser de la peur pour vos données. Vous pouvez copier vos données sur un autre lecteur, une partition cachée ou un serveur FTP. La nouvelle version de True Image a reçu une intégration complète dans le panneau de configuration de Windows 7, ce qui permet l'archivage avec peu ou pas d'effort. Le programme peut être utilisé gratuitement en mode d'essai (Trial), puis il peut être acheté pour environ 30 $ (au moment de la rédaction de cet article, Acronis True Image Home 2016