Une copie de disque dur amorçable présente de nombreux avantages: si la partition système cesse de fonctionner, vous n'avez pas besoin de réinstaller le système d'exploitation et les applications. Remplacez simplement le support défectueux, branchez la copie en tant que nouveau lecteur et continuez. Contrairement aux sauvegardes régulières, notre solution EaseUs Disk Copy (easeus.com) ne fonctionne pas avec des fichiers compressés, mais avec un duplicata exact, dans lequel vous pouvez afficher tous les dossiers et fichiers via l'Explorateur Windows. Pour cette option, vous avez besoin d'un disque cible qui a au moins la taille de la partition système elle-même, qui peut frapper les poches des propriétaires d'ordinateurs bon marché qui ont un disque dur à toutes fins. Pour économiser de l'espace, vous pouvez enregistrer le système en l'imaginant à l'aide de Windows. Cependant, cette option a ses limites: vous aurez besoin d'un disque de secours spécial pour démarrer à partir d'une image. Les deux solutions ne sont pas fastidieuses - en quelques clics, vous créerez un clone de votre partition système.
Nettoyez d'abord, puis copiez
Dans les pages suivantes, nous allons vous montrer étape par étape comment copier rapidement un disque dur puis le restaurer. Cependant, cela n'a de sens de le faire qu'avec une partition Windows exempte de fichiers indésirables, de bogues et de virus. Supprimez tous les déchets numériques et les programmes inutiles avant de terminer la tâche. Analysez soigneusement le disque à la recherche de virus, puis défragmentez et recherchez les erreurs physiques. Pour plus d'informations sur ce sujet, consultez l'article "Accélérez les" sept "de moitié" de CHIP # 3 2013. Grâce à ce nettoyage, vous réduirez la taille de la partition système et la copie fonctionnera plus rapidement.
Nettoyer l'image du système d'exploitation à l'aide de l'utilitaire Windows
L'outil d'imagerie système complet natif de Windows après une panne du disque dur restaurera votre système d'exploitation sans réinstaller.
1 EXÉCUTION DE L'ASSISTANT DE SAUVEGARDE Si les utilisateurs de XP ne peuvent enregistrer l'intégralité de leur système qu'à l'aide de programmes séparés, souvent payants (par exemple, Paragon Drive Backup), les propriétaires de Windows 7 reçoivent un service intégré à cet effet. Il est lancé depuis le début | Panneau de configuration | Système et sécurité | Archivage et restauration | Création d'image système ".

2 CHOISISSEZ LE DISQUE DE DESTINATION À ce stade, l'assistant vous demandera de spécifier le disque cible. Pour créer une copie de sauvegarde, il est préférable de sélectionner un lecteur USB externe, qui peut être spécifié dans la liste «Sur le disque dur». L'option «Sur DVD» n'a plus de sens à l'ère du téraoctet. Si votre ordinateur est connecté à un réseau local, vous pouvez également placer une sauvegarde sur un serveur dédié.

3 ARCHIVER TOUT LE SYSTÈME Si votre disque dur est divisé en plusieurs partitions, vous devez choisir celle à copier. L'assistant vous informe de l'espace libre requis pour cela. Lors de l'archivage, Windows compresse les données d'environ la moitié. Sur notre ordinateur de test, l'ensemble de données de 44,8 Go a été estimé à 35,19 Go d'espace libre. À l'étape suivante, l'assistant affichera les lecteurs sélectionnés. Si tout est correct, cliquez sur le bouton "Archiver". Pendant que la sauvegarde est en cours, vous pouvez continuer à travailler sur votre ordinateur comme d'habitude. Le processus nous a pris environ quarante minutes.

4 CRÉER UN DISQUE DE RÉCUPÉRATION WINDOWS Immédiatement après l'archivage, l'assistant vous invite à créer un support de récupération. Cliquez sur "Oui" et insérez un CD ou un DVD vierge dans votre lecteur. Cliquez ensuite sur le bouton "Créer un disque" - Windows commencera à écrire tous les fichiers nécessaires sur le "disque".

5 NOUS RÉANIMONS L'OS Vous devez maintenant tester le résultat et vous assurer que la restauration du système se déroule correctement si nécessaire. Cela peut être fait à la fois sous Windows et en utilisant le disque de secours. Redémarrez votre ordinateur et entrez le mot-clé «récupération» dans le menu Démarrer. Cliquez sur la ligne avec le résultat, puis sélectionnez "Méthodes de récupération avancées | Utilisez l'image système que vous avez créée précédemment pour restaurer votre ordinateur. » L'assistant vous proposera de créer une copie de sauvegarde de toutes les données ajoutées après la création de l'image du système d'exploitation. Pour ce faire, cliquez sur le bouton "Archiver". Si vous ne souhaitez pas archiver ces fichiers, vous pouvez sauter cette étape en cliquant sur le bouton correspondant. Dans les deux cas, un redémarrage de l'ordinateur est nécessaire. À partir de ce moment, les autres actions avec le disque de secours sont exactement les mêmes. Sélectionnez l'option "Utiliser la dernière image système disponible" dans l'assistant. Cliquez sur "OK" dans quelques boîtes de dialogue supplémentaires, puis cliquez sur le bouton "Terminer".

Copie amorçable à l'aide de EasyUS Disk Copy
Contrairement à l'image système Windows, EaseUS Disk Copy prépare une copie amorçable identique de votre disque dur.
1 NOUS COPIEONS LE LOGICIEL SUR UNE LECTEUR USB OU CD Windows protège les zones critiques du système pendant son exécution. Dans ce cas, le programme EaseUS Disk Copy ne peut pas les copier, vous devez donc l'écrire sur un lecteur flash USB ou un CD, puis démarrer l'ordinateur à partir de ce lecteur. Immédiatement après avoir appelé l'application, sélectionnez le support souhaité et cliquez sur «Continuer». Sur notre lecteur flash SanDisk, cet utilitaire prenait 35 Mo.

2 REDÉMARRAGE DE L'ORDINATEUR Le programme d'extraction écrit le chargeur de démarrage Syslinux sur une clé USB ou un CD vierge. Après cela, redémarrez votre ordinateur et utilisez la touche "F2" ou "Supprimer" pour entrer dans le BIOS. Réglez votre lecteur USB ou DVD ici comme "First Boot Device" et enregistrez les modifications en appuyant sur la touche "F10". Après avoir redémarré le PC à partir d'un support amovible, selon le fabricant, vous devriez voir l'écran Syslinux, où vous devez sélectionner "Start Disk Copy 2.3". Sur notre système de test, cependant, un assistant de style XP est immédiatement apparu. Dans sa fenêtre, cliquez sur "Suivant".

3 CHOISISSEZ LE TYPE DE COPIE Si votre ordinateur n'a qu'un seul grand disque système qui n'est pas partitionné en partitions supplémentaires, sélectionnez l'option «Copie de disque» dans l'assistant pour copier l'intégralité du disque dur sur un autre support. S'il y a plusieurs partitions, utilisez l'option "Partition Copy" et spécifiez celle du système.

4 PRÉCISER LA SOURCE ET LE BUT Maintenant, dans l'assistant, vous devez marquer le disque ou la partition qui sera copié. Après avoir cliqué sur le bouton Suivant, vous pourrez sélectionner le disque cible. S'il est plus grand que la source, le programme l'indiquera. Le message d'erreur peut être évité en créant une nouvelle partition sur le disque de destination qui correspond à la taille du disque source avant la copie. Pour ce faire, cependant, vous devez accéder à l'interface Windows et le faire, par exemple, sous Gestion de l'ordinateur | Gestion du disque dur ". Le disque cible doit être au moins aussi grand que l'original, sinon une copie exacte ne peut pas être créée.

5 COPIEZ LE DISQUE À l'étape suivante, EaseUS Disk Copy affichera des informations générales sur la copie à venir. Si le disque cible est plus grand, vous verrez toutes les partitions de la source, et l'espace restant sur le support sera marqué comme «Non alloué». Si toutes les données sont correctes, activez le "Mode silencieux", puis cliquez sur "Continuer" et cliquez sur le bouton "OK" de la fenêtre d'avertissement pour lancer la copie du disque. En conséquence, vous obtiendrez une copie physiquement exacte du support d'origine, y compris ses secteurs de démarrage.

6 RESTAURATION DU SYSTÈME Après avoir remplacé le disque dur, démarrez l'ordinateur à partir de la copie et utilisez EaseUS Disk Copy pour transférer le système de travail sur le nouveau support.

La sauvegarde du système d'exploitation vous permettra de restaurer rapidement les performances de votre ordinateur et de tous les programmes installés en cas de dysfonctionnement de Windows ou d'infection virale de votre ordinateur.
1. Ce dont vous avez besoin pour sauvegarder
Afin de créer une copie fiable du système, vous devez configurer correctement votre ordinateur à partir de zéro, créer une image complète du lecteur «C» et de la partition de démarrage (le cas échéant). Cela peut être fait à l'aide d'un programme de sauvegarde dédié. Dans cet article, nous examinerons Acronis True Image.
Pour une sauvegarde du système réussie et une récupération rapide ultérieure, quelques conditions simples doivent être remplies.
Les fichiers utilisateur ne doivent pas être stockés sur le lecteur «C», sinon ils seront perdus lors de la restauration du système. Veuillez noter que les fichiers sur le «Bureau» et dans les dossiers de l'utilisateur tels que «Mes documents», etc. physiquement situé sur le lecteur "C". Par conséquent, stockez tous vos fichiers sur une partition différente, telle que le lecteur «D».
N'installez pas de jeux sur le lecteur C, car ils sont très volumineux et compliqueront la sauvegarde et la restauration de votre système. Installez les jeux sur une partition différente, par exemple sur le lecteur "D".
Disque dur A-Data Ultimate SU650 120 Go2. Où télécharger Acronis True Image
Acronis True Image est l'un des meilleurs logiciels de sauvegarde disponibles. Son seul inconvénient est qu'il est payé. Mais vous pouvez télécharger un essai gratuit. Avec lui, vous pouvez effectuer des sauvegardes système et des supports de démarrage pour restaurer les sauvegardes pendant 30 jours. Après 30 jours, seule la restauration du système à partir de sauvegardes précédemment créées et la création de supports de démarrage seront disponibles.
3. Configuration système requise pour Acronis True Image
Pour qu'Acronis True Image fonctionne correctement, il est souhaitable que votre ordinateur réponde aux exigences suivantes:
- Processeur 1 GHz
- RAM à partir de 1 Go
- Espace disque libre à partir de 1,5 Go
- Résolution d'écran de 1152 × 720
- Lecteur CD / DVD ou lecteur flash (pour créer un support de démarrage)
- Clavier et souris PS / 2 (pour les PC plus anciens)
- Droits d'administrateur (pour travailler sous Windows)
Vous pouvez essayer d'utiliser le programme même si votre ordinateur ne répond pas à une ou plusieurs des exigences.
4. Systèmes d'exploitation pris en charge
Acronis True Image prend en charge les versions de Windows suivantes:
- Windows XP SP3
- Windows 7 SP1 (toutes les éditions)
- Windows 8 (toutes les éditions)
- Windows 8.1 (toutes les éditions)
- Windows 10
- Windows Home Server 2011
Pour fonctionner sous Windows, toutes les versions 32/64 bits sont prises en charge, à l'exception de Windows XP x64. À l'aide d'un support de démarrage, vous pouvez créer et restaurer des sauvegardes de partitions avec n'importe quelle version de Windows et Linux.
5. Supports de stockage pris en charge
Acronis True Image peut sauvegarder des partitions situées sur le support suivant:
- Disques durs (HDD)
- Clés USB (USB)
- Cartes mémoire (SD, MicroSD, etc.)
Prend en charge la sauvegarde de partitions au format FAT16, FAT32, NTFS (pour Windows), Ext2, Ext3, Ext4, ReiserFS, SWAP (pour Linux). Pour sauvegarder des partitions d'autres formats et des données à partir de partitions endommagées ou supprimées, vous pouvez utiliser la copie de l'intégralité du disque en mode secteur par secteur.
6. Supports de sauvegarde pris en charge
Les sauvegardes peuvent être créées sur les supports suivants:
- Disques durs (HDD)
- Disques SSD (SSD)
- Disques externes (USB, eSATA, FireWire, carte PC)
- Clés USB (USB)
- Disques optiques (CD, DVD, Blu-ray)
- Lecteurs réseau externes
- Disques sur d'autres PC
- Serveurs FTP
- Stockage dans le cloud Acronis Cloud (service payant)
Vous pouvez stocker une copie de sauvegarde du système d'exploitation sur une autre partition du disque dur (par exemple, sur le lecteur «D»). Pour une plus grande fiabilité, il est également souhaitable de le copier sur le disque d'un autre ordinateur. Mais la meilleure option est un lecteur externe qui peut également stocker.
Le support de démarrage est un CD / DVD ou un lecteur flash USB à partir duquel vous pouvez exécuter Acronis True Image si Windows ne démarre pas. Vous pouvez créer un CD / DVD amorçable ou un lecteur flash à l'aide du Bootable Media Builder.

Insérez un CD / DVD ou une clé USB vierge et sélectionnez Acronis Bootable Media.

Sélectionnez votre lecteur CD / DVD ou clé USB.

Le lecteur flash doit avoir le système de fichiers FAT32 ou FAT16. Les fichiers sur le lecteur flash ne sont pas supprimés et peuvent être utilisés comme d'habitude, c'est donc une option plutôt pratique.
Transcend JetFlash 790 8Gb
Mieux vaut être prudent et copier tous les fichiers du lecteur flash sur votre ordinateur.
Cliquez sur le bouton "Continuer" et le support de démarrage sera créé.

8. Récupération au démarrage
Si votre ordinateur (ordinateur portable) n'a pas de lecteur de CD / DVD ou s'il ne fonctionne pas bien, pour une raison quelconque, vous ne pouvez pas utiliser de lecteur flash ou si vous voulez simplement être du bon côté, vous pouvez activer l'option "Startup Recovery".
Pour ce faire, sélectionnez la section "Plus d'outils".

Puis «Activez Acronis Startup Recovery Manager».

Et confirmez l'activation.

Après cela, lorsque l'ordinateur démarre, le message suivant apparaît.

Appuyer sur la touche F11 lancera Acronis True Image, qui vous permettra de restaurer le système à partir d'une sauvegarde.
Veuillez noter que Startup Repair peut cesser de fonctionner en cas de panne grave de votre disque dur. De plus, Acronis Startup Recovery Manager est désactivé lorsque Acronis True Image est supprimé de votre ordinateur. Par conséquent, il est recommandé de créer un disque amorçable ou un lecteur flash.
9. Création d'une sauvegarde système
La copie de sauvegarde du système d'exploitation doit inclure une partition Windows (lecteur «C») et une partition de démarrage «réservée au système» (le cas échéant) d'une taille de 100 à 350 Mo (selon la version de Windows).
Si vous prévoyez d'utiliser la réparation de démarrage, celle-ci doit être activée avant de créer une sauvegarde.
9.1. Sélection d'une source de sauvegarde
Pour créer une sauvegarde, ouvrez l'onglet supérieur "Sauvegarde" et sélectionnez une source de sauvegarde.

Puis "Disks and Partitions".

Sélectionnez la partition de démarrage «Système réservé» (le cas échéant) et «Disque local (C :)» avec des coches.

La section avec des données, où tous vos fichiers seront situés (disque "D"), n'est pas nécessaire de sélectionner. Il peut y avoir d'autres partitions sur le disque de votre ordinateur.
Si votre ordinateur prend en charge UEFI, vous pouvez voir une «partition système chiffrée (EFI)» de 200 à 450 Mo contenant les fichiers requis pour démarrer le système. Il est également souhaitable de l'inclure dans la sauvegarde.
Si vous avez acheté un ordinateur portable avec un système d'exploitation préinstallé, son disque peut avoir des partitions supplémentaires pour la récupération du système. Ensuite, à l'exception du lecteur "C", je recommande de cocher toutes les petites partitions (jusqu'à 1 Go).
9.2. Choisir un emplacement de sauvegarde
Vous devez maintenant choisir l'emplacement où la sauvegarde sera située.

Cliquez sur Parcourir.

Il est préférable de créer un dossier séparé sur une autre partition du disque dur et d'y enregistrer la copie de sauvegarde, puis de copier le fichier de sauvegarde ailleurs. J'ai créé un dossier "Backup" sur le lecteur "D".

Si votre ordinateur ou ordinateur portable ne dispose pas d'une partition séparée pour les données (lecteur «D»), vous aurez besoin d'un lecteur externe, d'un lecteur flash de grande taille (à partir de 16 Go), de DVD vierges (à partir de 4 pièces), d'un dossier réseau sur un autre PC pour créer une sauvegarde. ou accès à Acronis Cloud (payant).
Je recommande d'utiliser un lecteur externe pour stocker une sauvegarde du système, ce qui est également utile pour. Vous pourrez non seulement restaurer rapidement le système en cas de panne, mais également enregistrer vos précieux documents, photos et vidéos.
9.3. Démarrer la sauvegarde
Après avoir sélectionné les partitions à sauvegarder et l'emplacement de la sauvegarde, cliquez sur «Créer une copie».

Le processus de sauvegarde du système d'exploitation avec les programmes bureautiques installés sur un ordinateur moderne prend 10 à 20 minutes et devrait se terminer en ajoutant une nouvelle sauvegarde au répertoire et l'apparition du fichier dans le dossier sélectionné.

Un fichier de sauvegarde Windows 7-10 x64 avec les pilotes installés et les programmes bureautiques de base prend environ 15 Go en moyenne.
10. Restauration d'une sauvegarde
Si votre ordinateur commence à ralentir, fonctionne mal, est infecté par un virus ou arrête complètement de se charger, tout ce que vous avez à faire est de restaurer le système à partir d'une sauvegarde.
Veuillez noter que tous les fichiers situés sur le lecteur «C», sur le «Bureau» et dans les dossiers de l'utilisateur tels que «Mes documents», etc. sera supprimé. Placez donc tous vos fichiers sur une partition différente (lecteur «D») et sauvegardez-les régulièrement.
10.1. Récupération depuis Windows
Si l'ordinateur démarre, la restauration du système peut être lancée sous Windows. Pour ce faire, sélectionnez une sauvegarde et cliquez sur le bouton "Récupérer les disques".

Sélectionnez toutes les partitions de la sauvegarde avec des coches et cliquez sur "Restaurer maintenant".

Une récupération système réussie nécessite un redémarrage.

Le processus de restauration du système d'exploitation avec les programmes bureautiques installés sur un ordinateur moderne prend 5 à 10 minutes.
10.2. Récupération à partir d'un support de démarrage
Si Windows ne démarre pas, vous pouvez effectuer une restauration du système à l'aide d'un CD / DVD amorçable, d'une clé USB ou d'une réparation de démarrage.
Si vous avez activé "Réparation au démarrage", lorsque le message suivant apparaît, appuyez rapidement sur F11.

Pour démarrer Acronis à partir du support, insérez un disque de démarrage ou un lecteur flash, allumez l'ordinateur et maintenez la touche Boot Menu.
Les touches "F8", "F10", "F11", "F12" ou "Esc" peuvent être utilisées pour appeler le menu de démarrage. Ils peuvent souvent être vus dans les invites sur l'écran de démarrage de votre ordinateur. Vous pouvez également trouver ces informations dans les instructions, sur le site Web du fabricant de la carte mère ou de l'ordinateur portable, en recherchant sur Internet ou en tapant.

Immédiatement après avoir allumé l'ordinateur, maintenez la touche d'appel "Boot Menu" enfoncée jusqu'à ce que le menu de sélection du périphérique de démarrage apparaisse.

Utilisez les flèches vers le bas et vers le haut pour accéder au lecteur DVD ou au lecteur flash USB et appuyez sur Entrée.
Attendez que le menu apparaisse sur l'écran bleu et utilisez la souris pour lancer Acronis True Image.

Si la souris ne fonctionne pas, toutes les actions du programme peuvent être effectuées à l'aide du clavier. La transition entre les éléments se fait avec les flèches ou la touche "Tab", en cochant les cases avec la touche "Espace", et en confirmant les actions et en appuyant sur les boutons avec la touche "Entrée". La transition entre les boutons s'effectue avec la touche "Tab".

Cliquez sur le bouton Parcourir.

Recherchez votre sauvegarde, sélectionnez-la et cliquez sur OK.

Dans cette fenêtre et les suivantes, les lettres de lecteur peuvent différer de celles attribuées dans Windows. Concentrez-vous sur la taille des partitions et des dossiers sur eux.

Assurez-vous que Récupérer les disques ou les partitions est sélectionné.

Sélectionnez toutes les sections cochées et cliquez sur "Suivant".

De plus, en fonction du nombre de partitions à restaurer, plusieurs fenêtres identiques apparaîtront pour la possibilité de faire correspondre manuellement les partitions de la sauvegarde avec les partitions sur le disque où la restauration a lieu.

Ici, les lettres de lecteur ne correspondent généralement pas à celles attribuées dans Windows, mais les partitions sont correctement mappées et il vous suffit de cliquer plusieurs fois sur "Suivant".
Si vous possédez plusieurs disques durs, sélectionnez le lecteur sur lequel Windows est installé pour restaurer le Master Boot Record (MBR).

La dernière fenêtre affichera un résumé de toutes les opérations effectuées.

Vérifiez soigneusement que les partitions sont restaurées à leur emplacement d'origine, sinon vous risquez d'écraser la partition avec vos fichiers (lecteur «D»). A titre de comparaison, il est facile de naviguer par la taille des sections. Les partitions supprimées doivent être de taille identique à celles restaurées.
Si tout va bien dans le résumé, cliquez sur le bouton "Continuer" et la récupération de partition commencera. Si une section ne correspond pas en taille, sélectionnez-la dans la colonne de gauche et indiquez où elle doit être restaurée manuellement.
Le processus de restauration du système d'exploitation avec les programmes bureautiques installés sur un ordinateur moderne prend 5 à 10 minutes et devrait se terminer par un message indiquant une récupération réussie.

Retirez le support de démarrage, fermez la fenêtre du programme avec la croix rouge et l'ordinateur redémarrera.
Avant de démarrer la procédure de sauvegarde ou de restauration, vous pouvez configurer certains paramètres.

Ce n'est généralement pas nécessaire, mais je vais vous en dire un peu plus sur certains d'entre eux. Les paramètres les plus intéressants se trouvent dans l'onglet "Avancé".

Je décrirai les plus utiles que vous pourriez trouver utiles.
Fractionner une sauvegarde - vous permet de diviser une copie de sauvegarde en fichiers d'une taille spécifiée pour les enregistrer sur des disques de différentes tailles.
Vérifier - vérifier l'intégrité d'une sauvegarde après sa création ou avant de la restaurer pour s'assurer qu'elle fonctionne correctement.
Paramètres des supports amovibles - vous permet de créer un support de sauvegarde simultanément avec le support de démarrage Acronis. Le programme de récupération est écrit sur le premier disque contenant la sauvegarde.
Arrêt de l'ordinateur - permet de configurer l'arrêt automatique de l'ordinateur à la fin de la sauvegarde.
Le reste des paramètres concerne principalement les sauvegardes périodiques et les sauvegardes planifiées. Vous pouvez télécharger une description détaillée de tous les paramètres d'Acronis True Image dans la section "".
12. Caractéristiques supplémentaires
Acronis True Image a un certain nombre de fonctionnalités supplémentaires, que je décrirai brièvement, mais nous ne les discuterons pas en détail dans cet article.
Clonage de disque- créer une copie de tout ou partie des partitions d'un disque dur à un autre. Ceci est utile lors du remplacement d'un ancien disque dur par un nouveau. Si le nouveau disque a une taille plus grande ou plus petite, les partitions sont agrandies ou réduites proportionnellement ou les nouvelles tailles sont définies manuellement, ce qui est très pratique.
Transfertles fenêtres sur leSSD - effectué à l'aide d'une opération de clonage ou de la méthode habituelle de sauvegarde et de restauration décrite dans cet article, avec le redimensionnement des partitions si nécessaire.
Universel Restaurer - vous permet de restaurer une sauvegarde du système d'exploitation sur un autre ordinateur. Ceci est utile si vous avez acheté un nouvel ordinateur ou mis à niveau un ancien de manière significative. Dans ce cas, la restauration du système sur celui-ci de la manière habituelle peut ne pas fonctionner, Windows ne démarrera tout simplement pas.
Sauvegarder des fichiers et des dossiers - vous permet de faire des sauvegardes de dossiers et de fichiers individuels sur le support sélectionné ou sur le stockage réseau. De manière pratique, les fichiers sont compressés dans une archive qui peut être protégée par mot de passe. L'inconvénient est l'accès à l'archive avec des fichiers en utilisant uniquement le programme lui-même et l'inefficacité de stocker de gros fichiers incompressibles dans une telle archive, tels que des vidéos, des images de disque, etc.
Acronis Nuage - stockage dans le cloud où vous pouvez sauvegarder des partitions et des dossiers système avec des fichiers utilisateur. Il peut être utile pour les propriétaires de petits disques (SSD) avec un Internet haut débit stable. Vous pouvez accéder à vos fichiers via un navigateur depuis n'importe quel autre ordinateur. Mais c'est un service payant avec un abonnement annuel.
Synchronisation des données - vous permet de synchroniser les dossiers sélectionnés avec Acronis Cloud. Il est principalement utilisé pour synchroniser des fichiers entre plusieurs ordinateurs et appareils mobiles.
Archivage des données - conçu pour transférer d'anciens fichiers qui occupent beaucoup d'espace et qui sont très rarement utilisés sur Acronis Cloud. L'inconvénient est que l'espace dans Acronis Cloud est limité et que les opérations avec des fichiers volumineux nécessitent une connexion Internet stable et rapide.
Sauvegarde programmée - vous permet de mettre en place un calendrier flexible pour créer régulièrement des sauvegardes du système et des dossiers de fichiers en mode automatique. Cela peut être pratique sur les ordinateurs qui sont activement utilisés pour des tâches critiques, mais les utilisateurs ordinaires n'en ont pas besoin.
Protection continue - surveille en permanence les modifications sur le disque de l'ordinateur et effectue des copies de sauvegarde du système et des fichiers importants pour l'utilisateur et leurs versions. Consomme constamment des ressources informatiques et de l'espace disque.
Essayer& Décider (Essayer et résoudre) Est un ajout très utile pour des expériences sûres. Après avoir activé cette fonction, toutes les modifications sur l'ordinateur sont enregistrées dans une mémoire spéciale. Par exemple, vous pouvez explorer divers programmes et sites Internet sans craindre d'endommager votre ordinateur. Lorsque vous désactivez le mode Try & Decide, vous serez invité à enregistrer ou à annuler les modifications apportées au système.
Zone de sécurité- une partition cachée spéciale sur votre disque dur où vous pouvez enregistrer des sauvegardes. Je ne recommande pas d'utiliser cette méthode, car elle présente plusieurs inconvénients. On ne sait pas à l'avance quel volume de partition est requis et l'accès aux sauvegardes est difficile.
Ajout d'un disque - vous permet de créer des partitions sur de nouveaux disques connectés à votre ordinateur.
Nettoyage de disque - Supprimez en toute sécurité les fichiers du disque sans possibilité de récupération.
Nettoyage du disque système - libérer de l'espace disque en supprimant les fichiers temporaires.
Tableau de bord - vous permet de gérer les sauvegardes sur tous vos appareils via un seul panneau de contrôle à l'aide d'un navigateur.
Parallèles Accès - vous permet d'accéder à distance via Internet à n'importe lequel de votre ordinateur ou appareil mobile et de gérer la sauvegarde sur celui-ci.
13. Liens
Ci-dessous, vous pouvez télécharger Acronis True Image et un manuel complet avec une description détaillée de toutes les fonctions et des réponses aux questions fréquemment posées.
Disque dur Transcend StoreJet 25H3 2 To
Disque dur Transcend StoreJet 25M3 1 To
Disque dur Transcend StoreJet 25M TS500GSJ25M 500 Go
Des virus et bogues logiciels, des pannes matérielles ou des erreurs humaines, il existe de nombreux dangers potentiels infectant vos fichiers.
Et encore pire peut arriver - par exemple, perdre des photos personnelles, une bibliothèque musicale, des documents commerciaux importants - quelque chose qui peut avoir une réelle valeur. C'est pourquoi il est nécessaire de créer une sauvegarde automatique de votre ordinateur.
Il est très difficile de le faire soi-même, mais avec le bon logiciel, ce sera beaucoup plus facile que vous ne le pensez. Sans aucun frais en espèces, car il y a logiciel gratuit de sauvegarde et de clonage de disque.
Si tu veux, copier le contenu de vos documents quelque part , cloner un disque sur un autre, ou créer une sauvegarde de l'ensemble de votre système, J'ai trouvé de nombreux programmes qui peuvent vous aider.
Action de sauvegarde
Action Backup est peut-être le meilleur fichier planifié pour les ordinateurs personnels et professionnels. Le programme est très pratique, car il combine la facilité d'utilisation, ainsi que de larges fonctionnalités pour effectuer des sauvegardes. Avec Action Backup, vous bénéficiez de: prise en charge de sauvegardes complètes, différentielles et incrémentielles, sauvegarde automatisée * sur des serveurs FTP, CD / DVD, ressources réseau distantes, prise en charge du format zip64, prise en charge de la fonction «cliché instantané», travail en mode service Windows *, suppression automatisée des archives précédentes (obsolètes) *, envoi d'un rapport par e-mail et bien plus (une description détaillée de la fonctionnalité est disponible sur le site officiel du développeur).
Action Backup est parfait pour les utilisateurs débutants et expérimentés, ce qui en fait un excellent outil pour sauvegarder des fichiers sur des ordinateurs personnels, ainsi que des postes de travail et des serveurs.
* - disponible uniquement dans la version payante. Il existe une comparaison de version sur le site officiel.
Backupper Aomei
Si vous aimez les logiciels de sauvegarde, Aomei a une interface simple. Sélectionnez le disque ou la partition à sauvegarder, le disque de destination et cliquez sur Backupper créera une image.

Le programme a des outils assez bons si vous en avez besoin. Il existe des options pour crypter ou compresser les sauvegardes... Vous pouvez créer sauvegardes incrémentielles ou différentielles pour une vitesse accrue... Vous pouvez récupérer des fichiers et des dossiers individuels, ou l'image entière, et il existe même des outils de clonage de disque et de partition.
Ce que vous ne pouvez pas faire malheureusement Sauvegarde programmée - ils doivent être démarrés manuellement. Mais sinon Backupper Aomei est un excellent outil, avec des tonnes de fonctions, mais aussi facile à utiliser.
EASEUS Todo Backup gratuit
Comme la plupart des logiciels commerciaux gratuits (à usage personnel), EASEUS Todo Backup gratuit a quelques limitations - mais le package a encore plus de fonctionnalités qu'assez pour la plupart des gens.
Le programme peut fonctionner comme une sauvegarde basée sur des fichiers et des fichiers, par exemple manuellement ou selon une planification. Êtes-vous capable de travailler avec sauvegardes complètes ou incrémentielles.

La possibilité de limiter la vitesse d'écriture réduit l'impact des sauvegardes sur les performances du système. Il est possible de séparer des fichiers ou des dossiers, ou des images entières à l'aide du disque de récupération du programme. Et il existe également des outils pour cloner et formater les disques.
Du côté négatif, vous n'obtenez pas de cryptage, il n'y a pas de sauvegarde différentielle et vous n'obtenez que Linux basé sur disque (pas Windows PE). Mais EASEUS Todo Backup Free ressemble toujours à un excellent programme pour nous.
Refaire la sauvegarde et la restauration
Refaire la sauvegarde et la restauration —
est un outil de sauvegarde de visualisation avec distinction. Au lieu d'installer le programme, vous devez télécharger un fichier ISO volumineux (249 Mo) et gravez-le sur un CD ou une clé USB... Ensuite, démarrez simplement à partir de celui-ci pour lancer un outil simple qui peut sauvegarder votre disque dur et le restaurer plus tard.
Il existe également un outil de récupération, et même un navigateur Web si vous avez besoin de demander de l'aide pour un problème de PC.

Le programme n'est pas très pratique. Vous ne pouvez pas planifier de sauvegardes, elles doivent toutes être démarrées manuellement et il y a très peu d'options.
Mais il est également facile à utiliser et gratuit pour tout le monde, donc si vous souhaitez parfois exécuter une sauvegarde, vous pouvez l'utiliser sur n'importe quel ordinateur sans installer de logiciel, alors ce produit est fait pour vous.
Sauvegarde Cobian
Sauvegarde Cobian est un excellent logiciel de sauvegarde avec de nombreuses fonctionnalités. Vous obtenez par exemple des sauvegardes complètes, différentielles et incrémentielles; Compression ZIP ou 7zip; cryptage AES 256 bits; inclure et exclure des filtres; planificateur, sauvegarde ou serveurs FTPEt la liste continue. Chaque aspect du programme est extrêmement personnalisable (il y a plus de 100 paramètres que vous pouvez personnaliser).

PC ou sauvegarde, les débutants trouveront probablement cela très difficile. Si vous êtes plus expérimenté, vous allez adorer le nombre d'outils Sauvegarde Cobian vous permet de contrôler tous les aspects du processus de sauvegarde.
Macrium Reflect Free
L'un des logiciels d'imagerie de disque gratuits (pour un usage domestique) les plus populaires, Macrium Reflect Free l'ensemble de base des fonctions via l'interface est facile à utiliser.
Le programme n'a pas de sauvegardes incrémentielles ou différentielles. Et vous n'obtiendrez ni cryptage ni protection par mot de passe. Cela rend la création d'une sauvegarde très facile cependant (sélectionnez votre disque source et définissez votre taux de compression, c'est fait).

Il y a un ordonnanceur; Vous pouvez monter des images dans l'Explorateur Windows ou les restaurer complètement avec Linux et disques de récupération Windows PE... Et en général Macrium Reflect Free un excellent choix pour ceux qui recherchent un outil de sauvegarde d'image simple mais fiable.
DriveImage XML
Gratuit pour un usage personnel, DriveImage XM est une alternative légère aux concurrents plus avancés. La sauvegarde est aussi simple que de sélectionner le lecteur source, la destination et (éventuellement) le réglage du niveau de compression.
La récupération est tout aussi simple, et le seul Extra essentiel est la possibilité de copier directement d'un lecteur à un autre.

Il y a des complications ailleurs. Cliquez sur le bouton Planificateur de tâches et vous recevrez des instructions sur la façon de configurer manuellement Planificateur de tâches Windows pour démarrer la sauvegarde. Mais si vous n'avez besoin que d'un outil de visualisation de base, donnez DriveImage XML processus.
FBackup
FBackup est un bon outil de sauvegarde de fichiers, gratuit pour un usage personnel et commercial. L'interface est simple et directe, et il existe un certain nombre de fonctionnalités.
Les plugins vous permettent de créer des sauvegardes de programmes individuels en un seul clic; il existe un soutien pour l'inclusion et l'exclusion des filtres; et vous pouvez exécuter des sauvegardes «miroir» qui copient simplement tout sans le compresser (ce qui rend la récupération de fichiers très facile).

La compression n'est cependant pas aussi bonne (c'est un Zip2 faible) et le planificateur est également plus simple que ce que vous verrez dans d'autres programmes. Mais si vos besoins sont simples alors FBackup devrait vous convenir.
Fabricant de sauvegarde
Gratuit pour un usage personnel d'abord BackupMaker il semble que tout autre programme soit un outil de sauvegarde de fichiers, avec des sauvegardes supplémentaires ou complètes disponibles, la planification, la compression, le chiffrement, les filtres d'inclusion et d'exclusion, etc.
Mais des services supplémentaires intéressants incluent la prise en charge des sauvegardes en ligne sur les serveurs FTP et lors de l'exécution sauvegarde automatiquelorsque le périphérique USB est connecté.

Ces programmes sont également stockés dans des fichiers Zip, ce qui les rend très faciles d'accès. ET Créateur de sauvegarde est livré dans un petit package d'installation de 6,5 Mo, beaucoup plus gérable que certains des concurrents les plus volumineux.
Si vous êtes un utilisateur à domicile à la recherche de moyen de sauvegarder des fichierspuis recule Fabricant pourrait être parfait.
Clonezilla
Comment répéter une sauvegarde et une restauration, Clonezilla pas l'installateur: c'est environnement de démarrage DOSqui peut être exécuté à partir d'un CD ou d'une clé USB.
Et c'est aussi un programme très puissant: vous pouvez créer une image disque; restaurer une image (sur un disque ou plusieurs à la fois); cloner un disque (copier un disque sur un autre), avec beaucoup de contrôle.

Alors que la sauvegarde et la restauration répétées se concentrent sur la facilité d'utilisation, cependant, Clonezilla en savoir plus sur la fourniture d'options supplémentaires telles que `` sans surveillance Clonezilla en utilisant le démarrage PXE ". Ce n'est pas difficile, probablement le meilleur logiciel de clonage de disque gratuit - mais le programme est destiné aux utilisateurs avancés et aux sauvegardes, pour les débutants, il est préférable de trouver une meilleure option.
Paragon Backup & Recovery 2014 gratuit
Un autre programme gratuit à usage personnel, Paragon Backup & Recovery 2014 gratuit
est un bon outil, avec quelques limitations.
Un soutien fort à la fondation: vous pouvez créer une image de sauvegarde(plein ou différentiel), compresser et crypter la muse filtres d'exclusionpour aider à déterminer ce qui est inclus, faites sauvegardes planifiées, puis restaurez des fichiers et des dossiers individuels, ou tous.

Comprend également une section distincte pour vous aider à protéger vos sauvegardes. Et une belle section d'outils de base est incluse.
Problèmes? Vous n'obtiendrez pas de sauvegardes incrémentielles; Vous ne pouvez pas cloner des disques ou des partitions, et l'interface n'est parfois pas très bonne. Néanmoins Paragon Backup & Recovery 20134 Gratuit outil de qualité, et mérite votre attention.
Duplicati
Si vous avez besoin de sauvegardes en ligne, Duplicati est l'un des outils les plus polyvalents avec prise en charge de l'enregistrement de fichiers SkyDrive, Google Docs, serveurs FTP, Amazon S3, Rackspace Cloudfiles et WebDAV.
Lors du stockage d'informations sur des ordinateurs, il existe toujours un risque de perte de données. Il peut y avoir plusieurs raisons. À partir de la suppression élémentaire des données nécessaires et se terminant par des dysfonctionnements
Afin d'assurer la sécurité des informations importantes et de ne pas passer trop de temps à installer des programmes en cas d'échec, le clonage est nécessaire.
Cela signifie qu'en quelques étapes simples, vous pouvez rendre ce que vous avez perdu.
Cet article est destiné à aider les utilisateurs expérimentés et novices à choisir le logiciel de clonage de disque dur le plus pratique.
tableau de comparaison
Lisez aussi:Comment diviser un disque en deux: instructions pour tous les systèmes d'exploitation
| Des noms | Avantages | désavantages |
|---|---|---|
|
Acronis True Image | Un grand nombre d'options; Langue russe; interface simple; choix du mode de fonctionnement; la présence d'un "nuage". | Licence payante |
Copie de disque EASEUS | Multifonctionnalité; interface claire; complètement libre; haute précision lors du clonage. | Manque de langue russe |
Macrium Reflect | Interface accessible; vitesse et taux de compression élevés; choix de l'emplacement de stockage de l'image; enregistrement de données sur des supports optiques; planificateur de sauvegarde intégré; Téléchargement Gratuit. | Manque de langue russe |
Sauvegarde Paragon Drive | Multifonctionnalité; des conseils de "maîtres"; prise en charge de tout système d'exploitation Microsoft; choix du lieu de stockage; clonage complet ou partiel. | Licence payante |
FarStone DriveClone | Logiciel gratuit; travailler en temps réel sans redémarrer le PC; clonage en tout et en partie; fiabilité. | Ne prend pas en charge les versions de système d'exploitation Windows supérieures à 8.1 |
Assistant de disque Seagate | Complètement libre; Interface en langue russe et accessible; Prend en charge Windows 10 / 8.1 / 8/7 / Vista / XP 32 | 64 bits; Deux modes de fonctionnement. | Uniquement pour les PC utilisant des disques durs Seagate et Maxtor |
AOMEI Backupper | Faire des copies sans interrompre le travail; Prend en charge Windows 10, 8.1, 8, 7, Vista, XP; Clonage de disque; Copie totale et partielle; Copiez le cryptage. | La nécessité d'installer une fissure. |
Clonezilla | Prise en charge de tous les systèmes d'exploitation; Accès libre; Fonctionne avec la plupart des systèmes de fichiers; La capacité de compresser l'image; Enregistrement d'une image à distance et localement. | Manque de russe; Exécutez à partir du disque pour créer des images; Les fichiers et répertoires individuels ne peuvent pas être sauvegardés; Seule une sauvegarde complète d'un disque ou d'une partition. |
| Prise en charge de Windows 10, 8.1, 8, 7, Vista, XP; Précision de clonage élevée; Prise en charge des disques durs IDE / ATA / SATA; Clonage et création d'images virtuelles. | Multifonctionnalité et vitesse de travail élevée uniquement dans les versions à plaques |
Renee Becca | Copie, clonage et restauration; Prise en charge de Windows 10, 8, 7, Vista, XP, 2000, 2003. | Difficulté de téléchargement pour les utilisateurs de Windows 10; |
Acronis True Image 2018
Lisez aussi: Transférer le système sur SSD: transférer les données et le système d'exploitation

Acronis True Image est l'un des logiciels de sauvegarde les plus populaires. Le programme a de larges fonctionnalités qui aideront à résoudre de nombreux problèmes avec.
Plus précisément, Acronis True Image est un ensemble complet de divers programmes. Sur le site officiel, vous pouvez lire les instructions et vous familiariser avec les nouveaux produits.
Les développeurs élargissent constamment les possibilités et les adaptent à l'utilisateur le plus courant. La présence de la langue russe et une interface simple facilitent grandement le travail même d'un débutant.
Les principales fonctions du programme:
- Protection des données à domicile. Cela signifie que vous pouvez non seulement garder une trace de tous les appareils que vous possédez (qui utilisent le même compte), mais également les contrôler.
- Capacité de synchronisation des données. Cela signifie que l'utilisateur peut avoir les mêmes données sur tous les ordinateurs. De plus, toutes les données synchronisées et leurs versions sont stockées dans Acronis Cloud.
- Clonage de disque. Quelques manipulations simples et le programme créera une copie du disque.
- Possibilité de sauvegarder des dossiers et des fichiers. Cela signifie que vous pouvez copier des images, des vidéos, des enregistrements audio et d'autres fichiers de manière sélective. Autrement dit, il n'est pas nécessaire de copier toutes les sections contenant ces fichiers.
- La possibilité de sauvegarder l'intégralité du disque. Autrement dit, vous pouvez faire une copie de toutes les données sur le disque.
- Fonction d'archivage des données. Cela signifie que les fichiers rarement utilisés ou les fichiers volumineux peuvent être transférés vers un périphérique de stockage amovible (disque dur externe, clé USB, périphérique NAS) ou vers le cloud Acronis.
- Possibilité de créer un support de démarrage. Autrement dit, vous pouvez exécuter le programme même sur un ordinateur défectueux.
- Disponibilité de divers outils pour la connexion et la protection, les utilitaires de sécurité et de confidentialité, la gestion de disque et les utilitaires de clonage.
Le seul inconvénient pour l'utilisateur moyen sera probablement la disponibilité d'une licence payante.
Bien que pour un si grand nombre de fonctions, les frais s'élèvent à 1700 roubles. pas terrible.
TéléchargerVIDÉO: un moyen simple de cloner un disque dur ou SSD à l'aide d'Acronis True Image
Un moyen simple de cloner un disque dur ou SSD à l'aide d'Acronis True Image
Copie de disque EASEUS
Lisez aussi: TOP 15 des programmes pour le défragmenteur de disque Windows: choisir le meilleur utilitaire

EASEUS Disk Copy est un autre programme plutôt «fort» pour le clonage de disque, ou plutôt un ensemble de programmes.
Le programme s'exécute en tant que disque de démarrage. Il est gratuit et dispose d'un large éventail de fonctionnalités.
- Le programme est en anglais.
VIDÉO: Cloner Windows du disque dur vers le SSD
Comment: cloner le disque dur Windows 10 sur SSD - EaseUS Disk Copy 3.0
Macrium Reflect
Lisez aussi:5 conseils pour personnaliser le fichier d'échange Windows (7/8/10)

Macrium Reflect est un autre logiciel de disque dur.
Principales options:
- Ne nécessite pas de redémarrage de Windows (crée une image système à la volée).
- Vous pouvez choisir où stocker l'image créée (support optique, disque dur local ou lecteur réseau).
- Vous pouvez copier des données partiellement ou créer une image disque complète.
- Vitesse de travail élevée.
- Taux de compression élevé.
- Planificateur intégré pour la sauvegarde des données.
- Capacité d'enregistrement de CD / DVD.
L'utilitaire a une interface simple et accessible, mais en anglais.
TéléchargerSauvegarde Paragon Drive
Lisez aussi: L'ordinateur ne voit pas le disque dur - que faire?

Paragon Drive Backup est un autre outil multifonctionnel qui vous permet de cloner des données.
Les développeurs ont essayé «d'investir» au maximum dans le programme des possibilités. Paragon Drive Backup a été créé pour oublier la possibilité de perdre des données.
Principales caractéristiques:
- La présence d'une interface utilisateur contrôlée par des «assistants». Cela signifie que vous n'avez pas à perdre de temps à étudier les instructions, car toutes les actions sont accompagnées d'invites.
- En cas de panne du système, il suffit de restaurer la sauvegarde (ce qui prendra plusieurs minutes) et vous pourrez continuer à travailler.
- Un système d'indications contextuelles est fourni pour toutes les options du programme.
- Compatible avec les systèmes d'exploitation Microsoft.
- Compatible avec tout équipement informatique.
- Possibilité de choisir le lieu de stockage.
- La possibilité de cloner à la fois le disque entier et ses partitions individuelles.
- La possibilité de sauvegarder sans interrompre Windows.
- Possibilité d'interrompre la copie sans perte de données.
- La possibilité de récupérer des données à partir d'une partition, d'un disque dur ou de toute combinaison de disques et de partitions à partir d'une archive.
- Possibilité de créer un disque amorçable sur un support amovible.
Le programme présente de nombreux autres avantages. Mais le prix de la licence présente également un inconvénient majeur.
TéléchargerFarStone DriveClone
Lisez aussi: TOP-15 programmes pour vérifier les secteurs du disque dur

FarStone DriveClone est un utilitaire gratuit simple et fiable. La fonction principale du programme est de cloner un disque dur.
Principales options:
- Sauvegarde absolue de toutes les données (y compris les paramètres système et les informations sur les partitions) avec sauvegarde ultérieure.
- La possibilité de cloner à la fois des segments individuels et le disque entier dans son ensemble.
- Travaillez en temps réel, sans redémarrer le système.
- Toutes les données peuvent être transférées sur n'importe quel support amovible ou sur un autre disque dur de PC sous forme d'archive compressée.
- La possibilité de cloner de grands disques.
FarStone DriveClone n'a pas de multifonctionnalité, mais il fait la tâche principale. Mais il y a un inconvénient majeur: le programme ne prend pas en charge Windows antérieur à 8.1
.Il convient également de mentionner la version de FarStone RestoreIT Pro.
Il combine non seulement la possibilité de cloner un disque dur, mais également la possibilité de copier des données vers une sauvegarde.
TéléchargerAssistant de disque Seagate
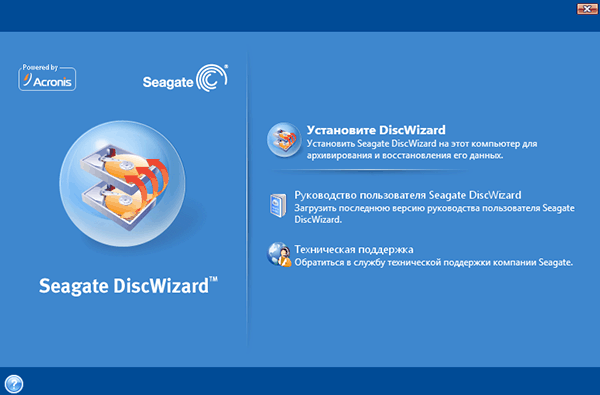
Seagate Disk Wizard est un logiciel gratuit des développeurs d'Acronis True Image. Pour être plus précis, il s'agit de sa version gratuite.
Principales caractéristiques:
Le programme est très simple et facile à comprendre. Mais il y a une limitation: il ne convient qu'aux PC utilisant des disques durs Seagate et Maxtor.
TéléchargerAOMEI Backupper

AOMEI Backupper est une application gratuite créée pour la sauvegarde de données, la récupération du système et du disque.
Les principales fonctions du programme:
- Créez des sauvegardes sans interrompre le travail sur le PC.
- Possibilité de cloner des disques et des partitions.
- Cryptage de sauvegarde (protection par mot de passe).
- Copie totale et partielle des données.
- Possibilité de créer un support de démarrage.
- Prend en charge Windows 10, 8.1, 8, 7, Vista, XP.
Le programme est multifonctionnel et disponible pour un large éventail d'utilisateurs. Le seul inconvénient peut probablement être appelé la nécessité d'une installation supplémentaire de la fissure.
TéléchargerClonezilla

Le principal problème lors du changement d'un disque dur est la nécessité d'installer et de configurer le système d'exploitation et les programmes à partir de zéro. Cela demande beaucoup de temps et d'efforts.
La solution au problème est le clonage automatique de disque (HDD, SSD) à l'aide d'un logiciel spécial.
Clonage Est un processus de transfert secteur par secteur du système d'exploitation, des logiciels et des fichiers personnels d'un utilisateur d'un disque à un autre. Contrairement à la sauvegarde ou à la création d'une image disque (ISO), le clonage crée une copie à 100% du support d'origine: les partitions de base, la structure et les logiciels sont préservés.
Le nouveau disque cloné est presque identique à l'ancien. Cela signifie que vous n'avez pas à reconfigurer l'environnement de travail, activer le système et restaurer les licences logicielles. La différence entre celui-ci et le support d'origine est que le système d'exploitation n'est pas lié au matériel informatique, mais il devient également indisponible pour restaurer le système à ses paramètres d'origine tout en préservant les données utilisateur et le réinstaller en mode mise à jour.
Se préparer au clonage
Avant de commencer le clonage, assurez-vous que rien n'interfère avec le processus:
- Si vous utilisez un ordinateur portable, chargez la batterie;
- Résolvez les problèmes provoquant le redémarrage et l'arrêt de l'ordinateur (le cas échéant).
Il est également conseillé de sauvegarder les données importantes.
Connectez le disque cible à l'aide de n'importe quelle interface disponible. Le processus ira plus vite si les deux supports sont connectés à des connecteurs SATA 6 Gb ou plus rapides, mais si ce n'est pas possible, utilisez, par exemple, USB (les adaptateurs USB-SATA sont vendus dans les magasins informatiques).
Il est temps de cloner le disque dur dépend des facteurs suivants:
- Caractéristiques du programme.
- Volume du disque. Plus il est volumineux, plus l'utilitaire prend de temps pour transférer les fichiers, les partitions et la structure.
- Vitesse et type de disque source et de destination: les SSD (disques SSD) sont plus rapides que les disques durs (disques durs magnétiques).
Utilitaires de clonage
Nous présentons à votre attention les meilleurs, à notre avis, des utilitaires de clonage de disques durs.
Renee Becca

Macrium Reflect
Le principal avantage de Macrium Reflect est son interface simple et conviviale. En outre, le programme est gratuit pour un usage domestique.
Lorsque l'utilitaire est en cours d'exécution, désactivez les applications lourdes, car le programme exige des ressources informatiques.
Pour créer un clone d'un support de stockage, vous avez besoin:

Sauvegarde pratique
Handy Backup est un programme facile à utiliser pour créer des copies de disques physiques et logiques. L'utilitaire crée une copie exacte du disque dur en préservant complètement sa structure.
Le clonage est effectué en mode automatique: vous n'avez pas besoin de nettoyer manuellement la corbeille, de transférer des fichiers, de corriger les échecs de registre.
Pour travailler avec ce logiciel en permanence, vous devez acheter une licence. Un essai de 30 jours est disponible gratuitement. Il suffit d'exécuter les fonctions de base. L'interface est traduite en russe.
Comment utiliser Handy Backup:

HDClone
HDClone est un autre outil de clonage de disque dur polyvalent qui vous permet de travailler avec des disques de 137 Go ou plus.

Acronis True Image
Une particularité d'Acronis True Image est que les copies qui y sont créées peuvent être stockées non seulement sur votre ordinateur, mais également dans Acronis Cloud. Lors de la sauvegarde des données dans le cloud, l'accès à la copie du disque est possible à partir de n'importe quel appareil connecté à Internet. Le programme utilise le cryptage AES-256 pour protéger les données.
Pour utiliser toutes les fonctionnalités de l'utilitaire, vous devez acheter un abonnement. Le coût de la version standard est de 1700 roubles. Il existe une version d'essai pendant 30 jours.













