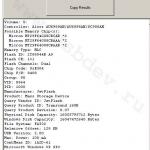Le thème d'aujourd'hui est rarement nécessaire aux utilisateurs. Certaines personnes ne le savent pas, d’autres n’en ont tout simplement pas besoin. Mais comme il existe la possibilité d'actualiser automatiquement les pages, cela signifie qu'il existe un article sur l'installation et l'utilisation. Par des moyens standards la salle d'opération la plus populaire Systèmes Windows, rien ne peut être configuré, il existe donc plusieurs extensions pour nous aider, dont nous parlerons.
Ainsi, si, pour une raison quelconque, vous en avez assez d'appuyer sur le bouton F5 et que vous devez actualiser la page dans le navigateur après un certain temps, suivez les instructions supplémentaires.
Pour installer l’extension dont nous avons besoin, nous irons au magasin extensions Google chrome.
Pour ce faire, ouvrez le menu du navigateur dans le coin supérieur droit, puis pointez sur la ligne « Outils supplémentaires" et dans le sous-menu qui apparaît, cliquez sur "Extensions". Vous pouvez y accéder en copiant simplement l'adresse : chrome://extensions/ et en la collant dans la barre d'adresse.


Dans l'onglet nouvellement ouvert sur le côté gauche, vous devez entrer requête de recherche, dans ce cas nous écrirons « Actualisation automatique facile ». Maintenant, remarquez sur le côté droit de fenêtre de recherche les extensions dont nous avons besoin apparaîtront. Dans ce cas, pour cette demande, le magasin nous propose 3 extensions. Nous allons maintenant les examiner dans l'ordre.

Commençons par le premier « Actualisation automatique facile ». Nous cliquons sur installer, après quoi une confirmation d'installation apparaît au milieu de la fenêtre, avec laquelle nous sommes d'accord.

Une fois le processus d'installation terminé, le navigateur vous amènera à la page du développeur, où il vous sera demandé de vous inscrire et d'acheter une licence personnelle, que vous pourrez annuler en fermant simplement l'onglet. Dans cette extension, l'achat d'une licence est nécessaire pour caractéristiques supplémentaires, dont nous parlerons ci-dessous.

Maintenant, pour activer l'actualisation automatique des pages, cliquez sur l'icône dans le coin supérieur droit du navigateur. Une petite fenêtre s'ouvrira dans laquelle vous pourrez définir l'intervalle de temps de mise à jour de la page et, en conséquence, activer ou désactiver la mise à jour automatique.

Lorsque vous cliquez sur le bouton « Démarrer », l'icône changera de couleur et le compte à rebours en secondes sera affiché à l'intérieur. Dans la version gratuite, le compte à rebours ne s'affiche qu'à partir de 9 secondes.

Il existe également un bouton « Options avancées ». Lorsque vous cliquez dessus, une liste de paramètres avancés disponibles uniquement pour un utilisateur enregistré qui a payé pour une licence s'ouvrira.

—N'importe quelle page sur google.com – Cette option vous permet de configurer l'actualisation automatique vers une page spécifique par URL.
—Intervalle aléatoire – En activant cette option, le temps du compte à rebours de mise à jour changera de manière aléatoire.
—Effacer le cache – Après chaque mise à jour, le cache du navigateur sera vidé.
—Afficher un compte à rebours plus long – Vous permet de voir un compte à rebours plus long dans l'icône. À utilisation gratuite Le compte à rebours est de 9 secondes.
—Afficher la notification – L'actualisation de la page indique que quelque chose de nouveau est attendu sur cette page. Si vous savez ce qui doit apparaître, activez cette option et écrivez le message attendu. mot-clé« Actualisation automatique facile » vous montrera une notification au moment où ce mot apparaît sur le site.
—Actualiser tous les onglets—Cette option vous permet d'actualiser tous les onglets du navigateur en même temps.
—Actualiser en cliquant sur un lien ou un bouton– Cette option permet de mettre à jour le site en cliquant sur le bouton de mise à jour (si le site en possède un). En activant cette option, vous devez spécifier la balise du bouton qui sera ensuite automatiquement enfoncé.
—Actualiser vers l'url à partir d'une liste – Cette fonction permet d'ajouter plusieurs URL (une par ligne), et les pages seront actualisées une par une selon cette liste.
Comme vous pouvez le constater, cette extension possède des capacités assez étendues, mais uniquement si vous achetez une licence.
L'extension suivante s'appelle « Super rafraîchissement automatique ». Nous l'installons de la même manière que le premier.

Cliquez maintenant sur l'icône. Tout est bien plus simple ici. L'intervalle de temps est déjà spécifié et vous ne pouvez sélectionner qu'une valeur dans la liste.

En attendant une mise à jour, les secondes ne sont pas affichées. La mise à jour s'applique uniquement à l'onglet ouvert.
Désormais, la troisième extension est « Actualisation automatique de la page ».

Je l'ai aimé plus que d'autres (si tu comptes versions gratuites). Ici, vous pouvez définir la valeur dont vous avez besoin en secondes. Si vous souhaitez que tous les onglets soient mis à jour en même temps, cochez la case Vérifier pour tous les onglets.

Dans cette extension, le compte à rebours est entièrement affiché dans l'icône (contrairement à l'actualisation automatique facile), ce qui est plus pratique avec un intervalle plus long (j'ai testé jusqu'à 150 secondes - ça s'affiche).

C'est tout pour aujourd'hui. Bonne chance à tous!!!
Actualisation automatique des pages dans Google Chrome mise à jour : 28 août 2017 par : administrateur
Bonjour! Récemment, ils m'ont approché avec question interessante sur la façon de configurer les mises à jour automatiques dans Mozilla. Pour être honnête, je ne connaissais pas la réponse à cette question et je n’y ai même pas pensé. Ceci malgré le fait que j'ai une expérience professionnelle décente dans le domaine technologies de l'information.
Je crois qu’il n’est pas réaliste de tout savoir sur les ordinateurs. L’essentiel est de pouvoir trouver rapidement des solutions en étudiant les informations pertinentes oubliées ou pas encore connues. C'est ce que j'ai fait, en étudiant plus en détail les fonctionnalités du navigateur.
Aujourd'hui, je vais vous montrer comment effectuer une mise à jour automatique Pages Firefox pour un travail confortable sur Internet. À propos, il s'agit d'une fonctionnalité très pratique lorsque vous devez constamment mettre à jour votre flux de messages ou vos commandes payantes. Bon, assez parlé de mes observations, voyons comment tout faire rapidement. Il ne m'a fallu que quelques minutes pour m'installer.
Actions initiales
Pour commencer, dans un navigateur en cours d'exécution, accédez à la section « outils » et sélectionnez l'élément « modules complémentaires ».
Nous en aurons besoin pour étendre les capacités du programme. Pour trouver des modules complémentaires, vous avez deux options :
- barre de recherche dans l'onglet qui s'ouvre ;
- en effectuant une recherche sur le site, accessible en cliquant sur le bouton « plus de détails ».

Configuration du rechargement pour chaque onglet.
Cela signifie que les deux modules complémentaires vous permettent de configurer individuellement l'intervalle de temps d'actualisation pour des onglets spécifiques. Si vous le souhaitez, vous pouvez l'installer pour tout le monde. Cette fonctionnalité vous convient-elle ? Je l 'ai beaucoup aimé.
ReloadEvery pour actualiser automatiquement les pages
Pour Firefox, il est installé à l'aide de la fonctionnalité intégrée. Je vais le démontrer dans la capture d'écran ci-dessous.

Cliquez sur « installer », attendez la fin du processus et vous serez invité à redémarrer Firefox. Redémarrez et commencez à utiliser les nouvelles fonctionnalités.
Vous pouvez configurer des mises à jour automatiques ReloadEvery pour certaines ou toutes les pages. Les paramètres nécessaires peuvent être consultés en appelant le menu contextuel de la page par un clic droit.

Comme vous pouvez le constater, les réglages sont extrêmement simples et directs.
Actualisation automatique pour les onglets à actualisation automatique
Pour recharger les pages dans Mozilla Firefoxça fonctionnera très bien aussi. Envisageons de l'installer via une ressource spéciale.

Je vais installer Auto Refresh et redémarrer logiciel. Voyons maintenant comment recharger périodiquement les onglets.

Il y a aussi des paramètres pour chacun ici onglets ouverts.
Comme vous pouvez le constater, l'actualisation automatique des pages sélectionnées dans Mozilla Firefox est facilement configurée à l'aide des deux options décrites. Connaissez-vous d'autres moyens ? Vous pouvez nous en parler dans les commentaires.
Dans une prochaine publication, nous examinerons la situation dans laquelle. Avez-vous rencontré cette situation ?
Permettez-moi de vous rappeler que le sujet abordé est lié au sujet principal du blog Workip : travailler sur Internet. Je connais pas mal de méthodes vraiment prometteuses. Certains d’entre eux ont déjà été partagés dans des articles publiés. Parmi eux figurent des sujets d'arbitrage de trafic, de gagner de l'argent sur des articles et d'autres types de travail à distance. Vous pouvez apprendre beaucoup de choses intéressantes dès maintenant.
Parfois, il devient nécessaire d'actualiser périodiquement les pages du navigateur ; par exemple, les développeurs de sites Web en ont un besoin constant. Pour que le navigateur mette automatiquement à jour la page, vous pouvez écrire un mini-script dans jQuery, ce qui prend beaucoup de temps et que tout le monde ne peut pas faire. Vous pouvez le faire plus simplement et configurer la mise à jour automatique dans n'importe quel navigateur moderne en seulement quelques minutes. Dans cet article, nous verrons comment créer cette fonctionnalité dans Google Chrome. Navigateur Yandex, Mozilla Firefox et Opéra.
Mise à jour automatique dans Google Chrome et le navigateur Yandex
Ces deux navigateurs ont fondamentalement les mêmes fonctionnalités et interfaces. Les deux navigateurs utiliseront les extensions du catalogue d'extensions de Google. Nous accédons au catalogue de Google en utilisant ce lien https://chrome.google.com/webstore/category/apps. Cela ressemble à ceci :
Toutes les applications hébergées dans cette boutique en ligne sont absolument compatibles avec le navigateur Yandex. Ensuite, téléchargez et installez l'application Web Easy Auto Refresh dans votre navigateur. Vous pouvez également utiliser ChromeReload - cette application a des fonctionnalités similaires à Easy Auto Refresh, mais elle est plus compatible avec Google Chrome. Voici à quoi ressemble cette extension dans le répertoire :

Cliquez sur le bouton « installer », après quoi l'application s'installera sur votre navigateur. Choisissez ensuite à quel intervalle vous devez actualiser la page (en secondes) et cliquez sur « démarrer ». Pour arrêter la mise à jour automatique, vous devez cliquer sur « arrêter ». La mise à jour automatique sera effectuée sur la page où vous avez configuré l'extension pour la dernière fois.

Mise à jour automatique dans Mozilla Firefox
Navigateur flexible et facilement personnalisable. Le navigateur lui-même n'a pas de fonction d'actualisation automatique de page intégrée, mais cela peut être fait à l'aide d'extensions. Allez dans le menu du navigateur, recherchez « modules complémentaires », puis saisissez ReloadEvery dans la recherche et installez-le. Le navigateur s'installera et vous demandera de redémarrer.

Lorsque l'extension est devenue entièrement fonctionnelle, vous pouvez configurer l'actualisation automatique de la page. Pour ce faire, cliquez sur clic-droit passez la souris sur l'onglet souhaité, sélectionnez « mise à jour automatique » dans le menu déroulant, précisez l'intervalle souhaité et cliquez sur « activer ».

Mise à jour automatique dans Opera
Les anciennes versions de ce navigateur ont une fonction d'actualisation automatique des pages intégrée, mais la nouvelle version ne fournit pas une telle fonction. Si vous disposez d'une ancienne version du navigateur, faites simplement un clic droit sur l'onglet souhaité dans le navigateur et dans le menu qui apparaît, sélectionnez « mise à jour automatique » ou « recharger tous les », puis effectuez tous les réglages nécessaires et activez l'auto -mise à jour.
Si vous avez Opera nouvelle version, puis revenez à ancienne versionça n'en vaut pas la peine. Pour que les mises à jour automatiques des pages soient disponibles dans votre version, vous devez vous rendre dans le répertoire officiel des extensions de navigateur (suivez ce lien https://addons.opera.com/ru). Nous recherchons et installons l'extension Super Auto Refresh.

Bonjour, chers lecteurs et amateurs d'informatique, nous utilisons tout pour rechercher sur Internet. divers navigateurs, chacun a le sien, certains utilisent des solutions populaires, tandis que d'autres disposent de suffisamment de solutions intégrées. Aujourd'hui, je veux parler de fonctionnalités telles que l'actualisation automatique des pages du navigateur. Voyons à quoi vous pouvez l'utiliser. Je pense que n'importe qui connaisseur peut facilement en faire un avantage.
Actualiser la page dans le navigateur
Ci-dessous, nous verrons comment cela se fait pour chaque navigateur séparément, mais je voudrais maintenant vous rappeler que par défaut, le navigateur ne met pas à jour les pages à un moment donné, mais tout se fait manuellement, soit en appuyant sur la touche F5. , ou en cliquant sur une icône spéciale en forme de flèche ronde .
Pourquoi avez-vous besoin de l’actualisation automatique des pages ?
- Pour tester un site Web, supposons que vous concevez un site Web ou que vous créez simplement de nouvelles fonctionnalités sur votre ressource, et que vous ayez besoin que la page soit mise à jour toutes les 10 secondes.
- Ou vous communiquez sur le forum et attendez un commentaire important, où vous définissez également la période d'actualisation de la page.
- Vente aux enchères sur les plateformes de trading eBay.
- Rester connecté à différents services ou forums, car il peut y avoir des horaires d'activité de la part de l'utilisateur.
J'utilise également cette fonctionnalité pour certains projets qui me permettent de gagner de l'argent supplémentaire là-dessus, quiconque comprend le sujet.
Actualisation automatique des pages dans Google Chrome
Puisque Google Chrome est mon navigateur préféré, il est logique que j’en parle en premier. Il n’a pas ce type de fonctionnalité intégrée, mais en tant que concepteur, il étend ses fonctionnalités via des plugins. Je te l'ai déjà dit et je t'ai donné le mien liste utile, ce que j'utilise, en voici un nouveau pour ma liste.
ouvrez https://chrome.google.com/webstore/category/extensions?hl=ru
DANS barre de recherche entrez Chrome d’actualisation automatique, cela nous aidera à actualiser automatiquement la page dans le navigateur.

Cliquez sur Installer.

Après quelques secondes, vous verrez cette icône de flèche cyclique dans le coin supérieur droit, cliquez dessus et l'extension Chrome d'actualisation automatique s'ouvrira et vous aurez une minuterie en secondes et deux boutons Démarrer et Arrêter. Nous fixons l'heure requise et la lançons.

Dès que l'heure d'actualisation automatique de la page du navigateur approche, le compte à rebours commence.

La deuxième extension similaire s'appelle Actualisation automatique. Vous pouvez également le trouver dans la boutique Google.
Cliquez sur Installer l'actualisation automatique.

Après l'installation, vous verrez cette icône sous la forme de flèches bleues.

Vous lui donnez également un intervalle en secondes ou en minutes, puis cliquez sur Démarrer. Après quoi la page du navigateur commence à s'actualiser automatiquement.

Je pense que tout est clair avec Google Chrome, passons à Opera.
Actualisation automatique de la page dans Opera
Plus tôt navigateur d'opéraétait mon préféré, mais il est mort dans la version 12.17, et après cela, cela s'est transformé en un gâchis complet. Auparavant, il y avait une fonctionnalité intégrée sous le capot pour la mise à jour automatique des pages, cela ressemblait à ceci. Vous avez sélectionné la page souhaitée, faites un clic droit dessus et à partir de menu contextuel sélectionnez Mettre à jour tous les > définir l'intervalle

Et là, ce n’est pas compliqué, on règle les minutes ou les secondes et c’est tout.

Cette fonctionnalité est dans versions modernes opera est manquant, si vous êtes intéressé, téléchargez la version opera 12.17
Dans les versions modernes du navigateur, vous pouvez également installer extension supplémentaire. Cela s'appelle Télécharger l'extension Chrome. Grâce à cette extension, vous pouvez désormais installer divers plugins de Google Chrome dans Opera en l'ajoutant.

Vous l'avez dans les extensions.

Dès que vous cliquez sur installer dans la boutique Google, vous y aurez un statut de vérification, puis dans Opera allez dans l'onglet extensions et cliquez sur installer ici

Après quoi, vous pourrez mettre à jour automatiquement la page dans Opera.
Actualisation automatique de la page dans Mozilla Firefox
Eh bien, considérons l'actualisation automatique des pages dans le navigateur Mozilla Firefox, nous n'offenserons pas le petit renard. Comme dans les versions précédentes, il n'y a pas de fonctions intégrées, mais il existe également des extensions que nous utiliserons. Ce plugin s'appelle Recharger tous les.
Pour l'installer, cliquez sur le bouton Paramètres de Mozilla Firefox > Modules complémentaires

Dans la barre de recherche, saisissez ReloadEvery, puis installez.


En naviguant sur Internet, nous tombons sur une certaine page Web qui doit être mise à jour de temps en temps car elle est mise à jour régulièrement, il peut s'agir d'une page d'actualités sportives, d'événements, d'actualités, etc. La mise à jour manuelle de ces pages web est une tâche assez chronophage lorsqu'elle doit être effectuée de manière régulière et sur plusieurs pages. Ce processus peut être facilement automatisé dans Google Chrome à l'aide d'une extension Actualisation automatique Plus.
L'extension est une extension pratique pour les utilisateurs qui utilisent la touche F5 pour actualiser régulièrement les pages Web. Auto Refresh Plus est une petite extension Chrome qui peut actualiser automatiquement les pages Web sélectionnées. Il est facile à utiliser et peut être trouvé à proximité barre d'adresse. Pour actualiser la page Web, vous pouvez choisir parmi des intervalles de temps prédéfinis ou saisir l'intervalle de temps manuellement. L'extension offre également la possibilité d'arrêter les mises à jour des pages lorsque vous avez saisi du contenu sur une page Web. Vous pouvez cliquer sur le bouton Démarrer pour actualiser automatiquement ces pages. Les pages sélectionnées sont mises à jour même si elles sont inactives.
Pour lancer le processus, cliquez sur le bouton « Démarrer », les pages seront désormais mises à jour à un intervalle de temps spécifié. Extension Actualisation automatique Plus continuera à effectuer des actualisations de page même si la page dans l'onglet devient inactive. Vous pouvez basculer vers d'autres onglets pour continuer à naviguer sur le Web sans avoir à vous soucier d'actualiser manuellement l'onglet sélectionné.
La mise à jour se poursuivra jusqu'à ce que vous fermiez le navigateur. En expansion Actualisation automatique Plus Il existe également une détection automatique des arrêts de mise à jour. Vous pouvez ajouter du contenu à votre configuration de mise à jour automatique. Si l'extension détecte du contenu sur la page, elle s'arrêtera et actualisera automatiquement la page. Cela signifie que les utilisateurs doivent être conscients du contenu qui apparaît sur le site et qui n'est pas actuellement affiché. Ce serait très bien si l'extension Actualisation automatique Plus pourrait détecter automatiquement les modifications apportées à une page Web et arrêter les mises à jour.
Mais à notre grand regret, l'auteur a supprimé l'extension Actualisation automatique Plus pour Google Chrome, mais vous pouvez installer extension Chrome réactualisé - vous pouvez l'installer comme tous les autres extensions téléchargé depuis la boutique en ligne Chrome. Pour naviguer si les pages de la boutique en ligne Chrome vous n'avez pas de favoris ni de sites fréquemment visités, cliquez sur l'icône "clé" dans le coin supérieur droit de la fenêtre navigateur. Ensuite, allez dans Outils et cliquez sur Extensions.
Ouvrira fenêtre avec extensions installées , où aller Boutique en ligne Chrome Cliquez sur "Plus d'extensions".
Sur site web extensions Tapez « ChromeReolad » dans le champ de recherche et appuyez sur Entrée. Après la recherche, sélectionnez votre extension et cliquez sur "Installer".
Après l'installation, un message apparaîtra indiquant que l'extension a été ajoutée à Chrome, et l'icône apparaîtra dans la fenêtre du navigateur Chrome réactualisé.