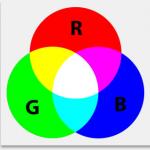Bonsoir!
En fait, la tâche est la suivante. Il existe de nombreuses images différentes de partitions de démarrage du système Windows de différentes versions.
Question : COMMENT pouvez-vous démarrer le système d'exploitation directement à partir de l'image de fichier .tib ?
Les options suivantes n'offrent PAS :
- monter une image Acronis sous Windows (ce n'est pas ça) ;
- faire reculer l'image vers la voiture puis booter (option, mais longue et pas pratique).
Qu'ai-je essayé :
Monter l'image Acronis Vrai Image Home, puis sur VirtualBox créé Disque dur vmdk avec le numéro de partition :
"c:\program files\oracle\virtualbox\vboxmanage.exe" internalcommands createrawvmdk -filename c:\test.vmdk -rawdisk\\.\physicaldrive2
après quoi j'ai essayé de démarrer à partir de celui-ci, mais hélas, un boulon.
Réponse:
Hors sujet:
Désolé d'avoir foiré avec wim
je suis un pécheur je me repens
avec tib - ohm vous ne ferez rien sans un acronyme
Ajouté après 40 secondes
et qu'est ce qui empêche de faire wim ou vhd ?
Question : Création d'une copie d'un système d'exploitation dans Acronis True Image Home (exemple)
Création d'une copie du système d'exploitation dans Acronis True Image Home ( sauvegarde).
Un cas d'utilisation Accueil Acronis True Image cela fonctionne avec le programme sans créer Zones sécurisées Acronis... Dans ce cas, vous pouvez travailler avec le programme s'il est installé dans le système d'exploitation, ainsi qu'avec disque de démarrage ce programme (le disque peut être pris chez des amis, par exemple). En outre, de nombreux disques de secours (tels que les Live CD) incluent ce programme. Si vous utilisez des disques amorçables, le programme n'a pas besoin d'être installé dans le système d'exploitation. Pour travailler à partir d'un disque, vous devez BIOS nommer CD ROM
Création d'une copie du système d'exploitation (sauvegarde).
Les captures d'écran ont été prises avec Acronis True Image Home 2010 13 Build 7046 Rus installé sur le système.
Disons qu'il y a deux sections sur l'ordinateur : AVEC(OS installé) et ré(stockage de fichiers). Créons sur la section ré le dossier où la copie du système d'exploitation sera enregistrée. Le dossier peut être nommé par exemple copie du système d'exploitation... Le dossier peut également être créé pendant le processus de création d'une copie du système d'exploitation. Une copie du système d'exploitation est comme une photographie du système. Lors de la restauration à partir de cette copie, le système sera restauré dans l'état dans lequel il se trouvait au moment de la « capture » (avec toutes les programmes installés etc.). Si vous utilisez un programme installé sur le système, ouvrez le programme. Si vous utilisez un disque amorçable, vous devez mettre le disque dans lecteur DVD et redémarrez votre ordinateur, dans BIOS nommer CD ROM la première périphérique de démarrage... Le programme se chargera Accueil Acronis True Image.
Nous avons créé une copie du système d'exploitation. Vous pouvez quitter le programme Accueil Acronis True Image, si vous avez travaillé avec le programme à partir d'un disque amorçable, l'ordinateur redémarrera à la sortie et le système d'exploitation démarrera (il ne devrait pas y avoir de disque amorçable dans le lecteur de DVD).
Des informations détaillées sur le fonctionnement du programme peuvent être trouvées dans l'aide du programme.
Réponse: Je dois noter une note très importante concernant la création d'une archive incrémentale, qui n'est pas indiquée dans le manuel :
1. généralement, il est supposé qu'il existe une archive complète (initiale) + derniers changements(archive incrémentielle), alors si quoi que ce soit, alors vous pouvez restaurer le système en utilisant la première image (initiale / complète) en ignorant la seconde, et donc : sans sauvegarde incrémentielle, cela ne fonctionnera en aucun cas, et c'est très gênant quand sauvegardé difficile à enlever programmes, tels que l'antivirus Mkaffey, etc., qui, lors de la restauration du système, notifieront la période d'utilisation expirée et émousser le système avec ces notifications pour chaque mouvement de l'utilisateur : ils devront être supprimés à chaque fois ...
2. L'archive apparemment incrémentielle contient des modifications fichiers système et devrait être petit, mais en fait pratiquement pas moins que le principal
3. En cas de "perte" accidentelle de l'une des archives, ou d'endommagement de l'une des (mauvaises), la récupération deviendra impossible, et il serait plus sûr de créer une zone spéciale Zone sécurisée d'Acronis, qui représente une zone "coupée" de toute partition logique, inaccessible aux opérations tierces et aux virus. Au fait, en créant Acronis Secure Zone, la même chose est disponible avec support de démarrage Acronis.
Il n'y a qu'une seule mise en garde, la zone sécurisée créée par une version d'Acronis peut être " pas vu" une autre.
4. La question de la sécurité sauvegarde Le système d'exploitation est important du point de vue de la sauvegarde de la sauvegarde du système d'exploitation elle-même, donc la question de la taille peut être particulièrement importante s'il s'agit d'un support amovible, idéalement s'il s'agit d'un lecteur flash séparé (format NTFS) avec manière amorçable Acronis TIH et Secure Zone, puis pour l'image initiale, par exemple XP, (une sauvegarde complète du lecteur C (pas secteur par secteur)) avec des packages dernières mises à jour 8 Go suffisent...
Bien entendu, s'il y a plusieurs ordinateurs, alors les images système de chacun (fichier * .tib) est commodément stocké sur n'importe lequel (spécialement alloué pour cela, disque), et ici, cela ne fonctionnera pas d'utiliser une seule Acronis Secure Zone pour tout le monde ...
Question : Acronis ne fonctionne pas en mode « non secteur par secteur » sous Windows 10
Sur XP, Vista, Server2008, 7 et 8, j'ai installé Acronis et différentes versions de celui-ci. Une chose intéressante sur W10 (64 bits) : spécifier une liste de fichiers d'exclusion lors de la création d'une image disque système, Acronis archive tout de toute façon. En effet, lors de la copie d'un disque secteur par secteur, il est impossible de ne pas écrire de fichier. Et bien que l'option "récupération secteur par secteur" soit désactivée, l'image n'est toujours créée que secteur par secteur. Cette situation n'est observée par moi que dans Windows 10.
Quelqu'un a-t-il déjà résolu le problème de la création de fichiers image non secteur par secteur dans Windows 10 ?
L'archivage non secteur par secteur est plus rapide, la récupération non secteur par secteur est également plus rapide, la taille du fichier image est beaucoup plus petite en raison de l'ignorance des emplacements "vides" sur le disque et en raison des fichiers non archivés inutiles pendant la récupération, tels que :
hiberfil.sys
fichierpage.sys
$ Recycle.Bin
fichier d'échange.sys
Information de volume du system
* .tib
* .tib.metadata
*.~
* .tmp
C: \ Temp
C: \ Users \ Owner \ AppData \ Local \ Microsoft \ Windows \ INetCache
C: \ Users \ Owner \ AppData \ Local \ Google \ Chrome \ User Data \ Default \ Cache
C: \ Users \ Owner \ AppData \ Local \ Opera Software
C: \ Users \ Owner \ AppData \ Local \ Mozilla \ Firefox \ Profiles
C:\Windows\CSC
C:\Utilisateurs\Propriétaire\AppData\Roaming\Microsoft\Windows\Récent
Réponse: .
Q : Acronis - support de démarrage + copie de migration
Bonne journée messieurs !
Tu as une question
PC propre - effectuer un transfert complet du système à l'aide d'Acronis
Fichier à transférer = 14 Go, si vous rendez bootable sur Acronis
le média est en FAT32 dessus fichiers longs Illisible.
Comment être?
Réponse: HOME_X, voici à quoi ressemble une image disque de 7 Go, capturée sur un support avec FAT32 /
Le fichier est joint au message. Taille - 15Kb
Question : Récupération d'un système à partir d'une copie d'Acronis True Image Home (exemple)
Restauration du système à partir d'une sauvegarde (sauvegarde).
Si le système d'exploitation a cessé de fonctionner pour une raison quelconque, vous pouvez restaurer le système à partir d'une copie effectuée Accueil Acronis True Image... La récupération dans ce cas est effectuée à partir d'un disque de démarrage. Le disque de démarrage est créé dans le programme Acronis True Image Home -> Outils et utilitaires -> Créer un support de démarrage... Si nécessaire, vous pouvez restaurer uniquement les fichiers ou dossiers dont vous avez besoin à partir de la copie du système d'exploitation -> Récupération -> fichiers et dossiers... La copie effectuée peut être restaurée même si la taille de la partition a été modifiée. Si la taille de la partition a été réduite, le système restauré doit y être supprimé. Pour restaurer le système à partir d'un disque amorçable, vous devez BIOS nommer CD ROM premier périphérique de démarrage et démarrez à partir du disque.
Les captures d'écran sont prises à partir du démarrage Disque Acronis True Image Home 2010 13 Build 7046 Rus.
Bonjour, chers lecteurs du site de blog :) Cet article sera une suite logique de mon précédent - sur la sauvegarde de l'intégralité du système d'exploitation (par exemple Windows) ainsi que des programmes et fichiers à l'aide d'un programme très utile - Acronis True Image
Et maintenant, je vais vous dire comment vous pouvez facilement restaurer votre système à partir d'une sauvegarde précédemment créée et le remettre dans l'état où vous avez créé cette sauvegarde. Également dans cet article, j'expliquerai comment restaurer des fichiers et des dossiers individuels à partir d'une sauvegarde appropriée.
Une récupération peut être nécessaire si le système commence soudainement à fonctionner de manière instable, ralentit fortement, pour des raisons que vous ne comprenez pas, il y a d'autres problèmes avec son chargement, etc. Dans ce cas, vous pouvez simplement le restaurer à partir de la sauvegarde que vous avez créée précédemment. Le processus est simple et après la récupération, votre système sera prêt à fonctionner : tous les programmes seront installés dessus, tous les fichiers avec lesquels vous avez travaillé seront là, tout est configuré comme avant la création de la copie.
Les dernières versions d'Acronis True Image vous permettent de restaurer un système à partir d'une archive même vers d'autres ordinateurs avec un matériel différent. Cette opportunité est même très nécessaire.
Examinons donc les étapes à suivre pour restaurer le système à partir de la sauvegarde créée.
Récupération du système avec les programmes et fichiers précédemment installés à l'aide d'Acronis True Image
Tout d'abord, nous devons avoir à portée de main ce support (par exemple: disque dur externe, clé USB) ou stockage en ligne à distance où notre archive a été enregistrée avec une sauvegarde de l'ensemble du système. Si vous lisez d'abord cet article et que vous ne savez toujours pas comment créer une copie de sauvegarde, je vous recommande de lire l'article précédent, où j'en ai parlé en cliquant sur le lien ci-dessus.
Le processus de restauration de leur système d'archives est très simple. Considère-le:
La dernière étape avant de restaurer une partition consiste à définir des paramètres supplémentaires de l'étape de restauration elle-même, si nécessaire. Passons en revue.
Dans la fenêtre, nous verrons les onglets déjà familiers depuis l'étape de création d'une copie de sauvegarde : "Avancé", "Performance", "Notifications". Jetons un coup d'œil aux paramètres de chaque onglet.
Nous avons maintenant tout configuré pour la récupération et vous pouvez démarrer ce processus en cliquant sur le bouton "Restaurer maintenant" en bas de la fenêtre :
Étant donné que la récupération se fait directement à partir de Windows, d'après mon expérience, Acronis nécessite toujours un redémarrage du système au tout début de la récupération. Si vous avez coché la case "Si nécessaire, redémarrez automatiquement l'ordinateur pendant la récupération" dans les paramètres ci-dessus, l'ordinateur redémarrera de lui-même sans invite.
Si cette option n'a pas été activée, vous recevrez l'avertissement suivant :
Et pour procéder au redémarrage, vous devez le confirmer vous-même en cliquant sur le bouton "Redémarrer".
Vous pouvez activer l'arrêt automatique de l'ordinateur immédiatement après la fin du processus de restauration du système en cochant la case correspondante dans la fenêtre (voir l'image ci-dessus).
Lancez le programme Acronis True Image installé à partir du raccourci sur le bureau ou à partir du menu Démarrer.
Lorsque le programme Acronis démarre, accédez directement à l'onglet "Sauvegarde et restauration". Et sur cet onglet, cliquez sur le bouton "Restaurer" en haut :
Une petite fenêtre s'ouvrira où une liste des sauvegardes précédemment créées sera affichée.
Mais même les copies stockées sur des supports amovibles (lecteurs flash, disques durs externes) seront toujours affichées dans la liste, mais lorsque vous essayez de les récupérer sans connecter les supports nécessaires à l'ordinateur, vous recevez une erreur. Juste dans mon exemple de l'article précédent, j'ai fait une copie de sauvegarde sur une clé USB et dans ce moment ne l'a pas connecté à l'ordinateur. Par conséquent, lorsque vous cliquez sur le bouton "Restaurer", le message suivant apparaîtra :
Dans ce cas, vous devez connecter à l'ordinateur le support amovible sur lequel l'archive avec la sauvegarde est stockée et cliquer sur le bouton "Parcourir", puis sélectionner l'emplacement où la sauvegarde requise est stockée :
Vous pouvez trouver une copie de sauvegarde et cliquer immédiatement sur le bouton "Rechercher une sauvegarde ..." après être allé dans la section "Restaurer":
Dans ce cas, vous vous retrouverez dans la même fenêtre de l'Explorateur, où vous pourrez trouver la sauvegarde nécessaire sur un ordinateur, un support externe ou sur le réseau.
Lorsque l'archive avec la sauvegarde requise est sélectionnée, cliquez sur le bouton "Ajouter une liste de sauvegarde" situé en bas de la fenêtre.
Dans le cas où l'archive était protégée par mot de passe, une fenêtre apparaîtra immédiatement où vous devrez saisir ce mot de passe :
La fenêtre principale de restauration du système à partir de l'archive apparaît maintenant. Dans la fenêtre, vous devez sélectionner les partitions parmi celles que nous avons archivées - celles que nous voulons restaurer. Si vous souhaitez restaurer exactement tout ce que vous avez précédemment sauvegardé avec le système, sélectionnez simplement toutes les partitions dans la liste en les cochant.
Si, en plus des partitions système, vous avez sauvegardé des partitions individuelles avec certaines de vos données et souhaitez restaurer uniquement le système sans ces partitions avec des données, cochez simplement les cases sur les partitions système (pour Windows 7, c'est généralement le lecteur "C:" et la partition "Réservé par le système").
Dans ce cas, le système, ainsi que ses paramètres et programmes, seront entièrement restaurés, mais les sections contenant des données que vous n'avez pas marquées ne seront pas restaurées.
En plus de sélectionner les partitions à récupérer, vous pouvez également sélectionner l'emplacement vers lequel elles seront restaurées. Par exemple, vous pouvez faire en sorte que la partition système de l'archive soit restaurée vers un emplacement différent ou sur un disque différent. Pour ce faire, vous devez cliquer sur la flèche à droite du nom de la partition et une liste des emplacements ou des disques disponibles s'ouvrira, où vous pourrez restaurer la partition :
Comme vous pouvez le voir sur mon exemple (image ci-dessus), je n'ai qu'un seul emplacement disponible où je peux restaurer la partition sélectionnée. 2 autres endroits sont marqués en rouge, ce qui signifie que la restauration y est impossible. Généralement, cela est dû à un manque d'espace pour récupérer plus de volume.
De plus, pour chacune des partitions restaurées avec système ou données, il est possible de modifier leurs propriétés supplémentaires. Je conseille aux débutants de ne pas approfondir cela et de ne même pas entrer dans ces propriétés, car par défaut Acronis effectue la restauration aussi efficacement que possible sans modifier les structures de disque.
Suite utilisateurs expérimentés pouvez accéder à la section des propriétés supplémentaires en cliquant sur le lien en bas de la section restaurée « Propriétés de la section » :

Une fois la restauration terminée, vous pouvez démarrer votre système avec tous les programmes et tous les fichiers enregistrés au moment où vous avez créé la sauvegarde. Vous n'avez plus besoin d'installer Windows à partir de zéro, d'installer tous les programmes et de définir les paramètres. Maintenant, vous pouvez simplement charger votre système prêt à l'emploi. Idéalement ? :) Je pense que très peu de gens diront "Non" pour une raison quelconque :)
Le plus important c'est qu'il n'y a rien de particulièrement compliqué... Le manuel n'est génial que parce qu'il est détaillé, et les étapes en elles-mêmes sont très simples.
Considérons maintenant le processus de restauration de fichiers/dossiers individuels à partir de la sauvegarde correspondante.
Restauration de fichiers/dossiers individuels à partir de la sauvegarde correspondante
N'oubliez pas que différentes sauvegardes sont utilisées pour restaurer les partitions et les fichiers/dossiers individuels. J'ai parlé du processus de création de chacun d'eux dans mon article précédent.
Pour restaurer des fichiers individuels, vous avez besoin du bon type de sauvegarde.
Supposons donc que nous ayons perdu des documents importants et que nous devions les restaurer. Nous avons une copie de sauvegarde.
Nous commençons le processus de récupération. C'est même beaucoup plus facile que de restaurer des partitions, donc cela ne devrait pas laisser de questions du tout.
Eh bien, nous avons examiné ici toutes les possibilités de restauration à partir de sauvegardes, à savoir à partir de partitions entières avec le système et les données et des fichiers / dossiers individuels.
Tout cela semble juste compliqué, il vous suffit de parcourir ces étapes une fois et tout deviendra clair :)
Ceci conclut cet article, et dans le prochain je vous parlerai d'un autre fonction importante- la création d'un disque amorçable avec Acronis et la possibilité de restaurer le système, même si le système lui-même ne démarre pas pour l'une des raisons. Dans ce cas, étant donné que le système est « cassé », vous ne pourrez pas non plus exécuter le programme Acronis à partir de celui-ci. À ces fins, vous avez besoin d'un disque de récupération avec Acronis True Image, à partir duquel vous pouvez tout démarrer et tout restaurer.
J'attends vos questions dans les commentaires et je répondrai avec plaisir à tout le monde ! :) Jusqu'à ;)
Comment récupérer Windows non amorçable à l'aide du support de démarrage Acronis True Image 2016 à partir d'une sauvegarde précédemment créée ? Création d'une sauvegarde Windows avec les paramètres, les pilotes, les programmes installés et les jeux - manière fiable sauvegarder le système et les données pour une réanimation ultérieure en cas de défaillance du système, d'infection virale, de suppression de fichiers importants et de nombreux autres problèmes. Malgré la présence de fonctionnalités standard pour la sauvegarde du système dans Windows, un logiciel tiers est utilisé à ces fins dans la plupart des cas. Et souvent la réanimation Utilisateurs Windows faites confiance à Acronis True Image, le leader du marché des logiciels de sauvegarde et de restauration depuis plus d'une décennie. Après avoir effectué une sauvegarde Windows à l'avance à l'aide d'Acronis True Image, en cas de problèmes avec le système, elle peut être réanimée en revenant à l'état à partir de cette même sauvegarde. Même si Windows ne démarre pas, le support de secours True Image est pratique.
Nous allons discuter de tout ce processus ci-dessous en détail : créez une sauvegarde Windows dans Acronis True Image 2016 et restaurez-la à l'aide d'un support de démarrage.
Version d'essai gratuite d'Acronis True Image 2016
V dernières versions 2015 et 2016, l'interface de True Image est désormais plus simple et plus intuitive que ses versions précédentes. Organisation et apparence programmes pour correspondre à Windows 8.1 et 10 : des lignes et des formes simples prévalent dans la conception de l'interface, et les grands contrôles simplifient commande tactile... Acronis revendique même des performances de sauvegarde et de restauration supérieures - jusqu'à 50 % plus rapides que la concurrence.
Acronis True Image 2016 est un produit logiciel payant. En achetant le programme, nous obtenons non seulement la fonctionnalité de la sauvegarde copie de Windows, mais aussi plein d'autres possibilités :
- Plusieurs façons de restaurer Windows, y compris Startup Repair en appuyant sur la touche F11 ;
- transférer Windows vers un ordinateur avec un matériel différent ;
- mode sans échec Windows fonctionne comme un "bac à sable" ;
- d'autres fonctions utiles.
Acronis propose gratuitement une version d'essai d'un mois complet de True Image, avec certaines limitations fonctionnelles, qui n'incluent pas la sauvegarde et la restauration Windows. De plus, la possibilité de créer un support de démarrage n'est pas limitée. Utilisons ceci opportunité gratuite au maximum, et téléchargez d'abord ceci version gratuite True Image 2016 sur le site officiel d'Acronis True Image.
Pour obtenir un lien pour télécharger la version d'essai, vous devez quitter votre Acronis adresse e-mail... Par la suite, il recevra occasionnellement des lettres l'informant des produits Acronis, des promotions, des remises, etc.
Après avoir installé et lancé le programme, nous pouvons fermer la connexion au compte de stockage cloud Acronis, qui est offert dès le début, et confirmer l'utilisation de True Image en mode d'essai.

Création d'une sauvegarde Windows
Dans la fenêtre True Image, nous avons besoin de la première section. Cliquez sur "Tout l'ordinateur".

Dans notre cas, seule la partition système avec Windows est sauvegardée, donc le choix ultérieur sera, respectivement, "Disques et partitions".

Dans la fenêtre de sélection d'une source de sauvegarde, cochez uniquement partition système C... Cliquez sur OK".


Dans la fenêtre de choix d'une destination de sauvegarde, vous devez spécifier l'emplacement où sera stockée la copie de Windows. Le programme prévoit de sauvegarder une copie lors de sa création sur :
- espace informatique local,
- support amovible (USB-HDD),
- ressources réseau, en particulier dans le stockage cloud Acronis.
Ce qui est mieux? Stockage en ligne du créateur du programme est pratiquement imposé aux utilisateurs, puisque ce plaisir est payé. Cependant, que service cloud d'Acronis que toute autre ressource Web n'est pas l'endroit le plus fiable pour stocker des données, sinon Internet haut débit... Et comment, dans certains cas, un Windows inopérant pourra-t-il se connecter à Internet ? La connexion aux ressources du réseau local peut également être problématique. L'emplacement de stockage le plus fiable pour les sauvegardes est un dur externe disque. Une partition non système sur le même disque dur où se trouve la partition système avec Windows n'est pas le meilleur endroit de stockage, car si ce disque tombe en panne, vous vous retrouverez sans sauvegardes.
Dans notre cas, l'extérieur disque dur non, mais il y a un disque dur interne connecté, donc dans la fenêtre de destination de la sauvegarde, sélectionnez "Parcourir".

Nous désignerons spécialement l'une des partitions du deuxième disque dur interne pour stocker les sauvegardes Windows et appellerons cette partition Backup pour faciliter la navigation pendant la récupération. Si, lors du choix d'un emplacement de stockage pour une copie de sauvegarde dans l'arborescence de l'ordinateur, les partitions du disque ne sont pas étendues, le chemin spécifique vers le dossier de stockage peut être saisi dans la colonne ci-dessus avec l'inscription « Enregistrer une copie dans : »... Après avoir choisi l'emplacement de stockage pour la copie, cliquez sur "OK".

Ensuite, nous verrons une fenêtre pour démarrer le processus de création d'une sauvegarde. Dans le coin gauche en bas de la fenêtre se trouve l'option « Options », il s'agit de la fonctionnalité de configuration d'Acronis True Image qui vous permet de définir des options flexibles - par exemple, définir une sauvegarde périodique sur une planification ou sélectionner une méthode de sauvegarde incrémentielle , lorsque seules des modifications sont apportées à chaque copie suivante. Également dans les paramètres, vous pouvez exclure certains types de fichiers ou de répertoires de la sauvegarde, configurer des copies en double dans un autre emplacement, sélectionner une faible priorité pour Acronis True Image afin d'allouer des ressources informatiques pour les opérations parallèles, etc.
Dans notre cas, recourez à paramètres additionnels nous ne le ferons pas, mais nous commencerons immédiatement à créer une sauvegarde. Nous appuyons sur le bouton "Créer une copie". D'ailleurs, Acronis True Image vous permet de reporter ce moment de plusieurs heures dans la liste déroulante de ce bouton.

Lors de la création d'une sauvegarde, à tout moment, vous pouvez cocher l'arrêt de l'ordinateur et vaquer à vos occupations.

Une fois l'opération terminée, la copie de sauvegarde apparaîtra dans la fenêtre de la première section du programme. Dans la même section, vous pouvez démarrer le processus de restauration à partir d'une sauvegarde - même Windows, au moins des fichiers individuels.

Dans notre cas, nous ne démarrerons pas le processus de récupération de Windows dans le programme installé. Compliquons la tâche et créons un support de démarrage Acronis True Image afin de considérer le processus de récupération de Windows non amorçable.
Créer un support de démarrage
Pour créer un support de démarrage, allez dans l'onglet "Outils" du programme et sélectionnez Générateur de support de démarrage.

Étant donné que la version d'essai gratuite d'Acronis True Image 2016 est limitée à une période d'essai d'un mois, ce processus ne devrait pas être retardé. Soit dit en passant, le support de démarrage vous permettra de restaurer Windows, mais étant créé dans le cadre de la version d'essai gratuite du programme, il ne vous permettra pas de créer une sauvegarde, comme prévu dans la version complète d'Acronis True Image 2016.
Nous choisissons le premier type de support de démarrage.

Dans la fenêtre suivante, vous devez sélectionner le support lui-même - disque DVD, clé USB ou fichier ISO pour le stockage et l'enregistrement ultérieur sur l'un des supports. Si vous sélectionnez un DVD ou une clé USB, Acronis True Image effectuera le processus de gravure lui-même. Garder une clé USB entière pour un jour de pluie sera sûrement un luxe excessif pour beaucoup. Il serait plus pratique à ces fins d'allouer un disque DVD ou de créer un fichier ISO, qui peut, par exemple, être stocké sur un autre ordinateur et écrit au bon moment sur une clé USB. De plus, Acronis True Image ne sait pas comment créer des lecteurs flash UEFI, et les ordinateurs avec BIOS UEFI auront de toute façon besoin d'un logiciel avec la possibilité de créer des lecteurs flash UEFI amorçables.
Dans notre cas, nous sélectionnerons le fichier ISO et indiquerons le chemin pour l'enregistrer.

Nous appuyons sur le bouton "Continuer".

Un support de démarrage a été créé.

Récupération de Windows
Supposons que le même jour de pluie soit arrivé et que Windows ne démarre pas. Nous allons dans le BIOS et configurons l'ordinateur pour qu'il démarre à partir d'un DVD ou d'un lecteur flash créé dans Acronis True Image. La fenêtre de démarrage du support de démarrage offrira plusieurs options pour d'autres actions, parmi lesquelles vous devez sélectionner le lancement Acronis True Image 2016 avec la profondeur de bits appropriée.


Dans la fenêtre de récupération, cliquez sur soit "Actualiser les sauvegardes" pour qu'Acronis True Image trouve les fichiers de son propre format par lui-même, ou en utilisant le bouton "Rechercher une sauvegarde" indiquer le chemin vers le fichier souhaité.

Dès que les sauvegardes apparaissent dans la fenêtre Acronis True Image, ouvrez le menu contextuel et cliquez sur "Restaurer".

Le choix du mode de récupération : dans notre cas ça arriveà propos de la réanimation de Windows, et non des dossiers et des fichiers, nous sélectionnons donc "Récupérer des disques et des partitions"... Cliquez sur Suivant".

Sélection des éléments à récupérer : dans cette fenêtre, cochez à la fois la partition système C et l'enregistrement de démarrage MBR. Cliquez sur Suivant".

Dans la fenêtre de spécification des paramètres de récupération dans notre cas, aucune modification ne sera apportée et, en principe, quelque chose devra être modifié à moins que Transfert Windows une partition séparée vers un autre disque dur connecté. Cliquez sur Suivant".

Si votre ordinateur dispose de plusieurs disques durs, alors Acronis True Image vous demandera de spécifier l'un d'entre eux pour la récupération enregistrement de démarrage MBR. Nous indiquons et cliquons sur "Suivant".

La préparation est terminée, nous pouvons passer directement au processus de récupération de Windows.

La fenêtre de progression de la récupération est équipée d'options pour redémarrer et éteindre automatiquement l'ordinateur une fois le processus terminé. Vous pouvez les utiliser si nécessaire.

Récupération terminée avec succès.

Nous pouvons maintenant configurer le BIOS pour qu'il redémarre à partir du disque dur et tester le Windows réanimé.
Passe une bonne journée!
En travaillant sur des ordinateurs, nous devons communiquer avec les systèmes d'exploitation. Le système d'exploitation est le cœur Logiciel ordinateur, la coquille dans laquelle se déroulent toutes les actions principales. Et des systèmes d'exploitation comme la plupart des autres produits logiciels, n'est pas protégé contre toutes sortes de pannes. Et à tout moment, votre ordinateur peut tout simplement ne pas s'allumer. Si cela se produit, l'intervention d'un spécialiste sera déjà nécessaire pour restaurer les données. Et même s'il n'est pas nécessaire de restaurer des données, un long processus d'installation du système d'exploitation, des pilotes de périphérique et des logiciels tiers suivra.
Afin de ne pas conduire à cela et de ne pas perdre votre temps précieux, vous devez y penser à l'avance, et fenêtre de sauvegarde(Windows 7, Windows XP, etc. OS).
La méthode que j'ai décrite pour créer une image fenêtres installées et sa récupération ultérieure fonctionne sur les ordinateurs avec disque dur lecteurs IDE et SATA.
Pour imagerie du système nous utiliserons l'utilitaire Fantôme Symantec version 11.0. L'utilitaire vous permet de créer des images disque et partitions de fenêtres et pas seulement, ainsi que récupérer des données à partir d'eux. Grâce à la technologie d'archivage appliquée, les images sont obtenues en deux, voire plus, fois moins que la taille de la partition ou du disque d'origine. Le programme vous permet de travailler à partir de DOS, ce qui réduit le risque d'erreurs et augmente la fiabilité du processus.
Maintenant, dans l'ordre, tout le processus :
Création d'une clé USB bootable avec le programme Ghost
- Téléchargez les archives.
- dos- dossier avec les fichiers de commandes DOS
- USB- dossier avec fichiers autorun, pilotes et programmes (VK, Ghost)
- SP27608.exe- Utilitaire de stockage sur disque USB HP Outil de formatage
En ligne Étiquette de volume vous ne pouvez rien prescrire.
Cochez la case Formatage rapide
V en utilisant les fichiers système DOS situés à : spécifier le chemin d'accès au dossier dos, à l'intérieur de notre archive décompressée.
nous appuyons Démarrer
À un avertissement que dans Disque USB toutes les données seront supprimées, nous répondons par l'affirmative (si vous avez des données importantes sur la clé USB, alors enregistrez-les au préalable sur votre ordinateur)

Si vous avez tout fait correctement, après quelques secondes, une fenêtre apparaîtra avec un message sur la réussite de l'opération.

- Copiez le contenu du dossier à la racine du lecteur flash nouvellement formaté USB.
Ça y est, nous avons créé une clé USB bootable avec Symantec Ghost.
Création d'une image Windows (de la même manière, vous pouvez créer une image de n'importe quel système d'exploitation)


- Dans la fenêtre qui apparaît, sélectionnez le disque dur dont vous souhaitez créer l'image ou sur lequel se trouve la partition souhaitée et cliquez sur OK

- Si vous avez choisi de créer une image disque, passez à l'étape suivante, si vous copiez une partition, puis dans la fenêtre suivante, sélectionnez le

- Sélectionnez l'emplacement où l'archive de la sauvegarde créée et son nom seront enregistrés

- Choisir l'une des options de compression de l'image finie

#- pas de compression (la méthode la plus rapide, mais un volume plus important de l'archive de sortie)
Rapide- mode rapide (durée moyenne, taille moyenne de l'archive)
Haut- compression maximale (le plus long des trois modes, mais aussi la plus petite taille d'archive).
Je suis généralement satisfait de l'option Rapide(image de la salle d'opération Systèmes Windows 7 secondes pilotes installés et les programmes, occupant environ 15 gigaoctets sur un disque, s'est avéré être 6,5 gigaoctets).
- Nous attendons la fin du processus de création d'image, nous recevons la confirmation de la tâche terminée avec succès, cliquez sur Continuez et quittez le programme.
Tout! L'image a été créée !
Et maintenant à la question : Comment faire image de fenêtre? tu peux toujours répondre. Et non seulement répondre, mais le créer !
Restauration de fenêtres à partir d'une image (sauvegarde)
Ici, nous effectuons les mêmes actions que lors de la création d'une image système, uniquement dans l'ordre inverse.
- Nous répétons les étapes 1 à 4 comme dans la section ci-dessus.
- Selon ce qui doit être restauré, un disque ou une partition d'une image, sélectionnez Local - Disque - À partir de l'image ou Local - Partition - À partir de l'image, respectivement.
- Dans la fenêtre suivante, sélectionnez l'image .GHO créé dans ce programme plus tôt, avec une copie de sauvegarde.
- Et sélectionnez l'emplacement de la nouvelle partition (disque).
- Nous effectuons l'extraction d'images.
Tout! Félicitations pour votre réussite restauration des fenêtres hors de l'image !
Attention! Si vous souhaitez restaurer le système d'exploitation de cette manière sur nouveau dur un disque qui n'a jamais été utilisé aux fins prévues, il doit d'abord être formaté avec un utilitaire tiers.
Et une autre option de réservation dont je voulais parler.
Copier Windows sur un autre disque dur
Utilisant cette méthode vous pouvez transférer un système d'exploitation fonctionnel avec tous les pilotes, programmes et paramètres sur un autre disque dur (par exemple, si vous avez acheté un nouveau disque dur et qu'il est souhaitable de conserver les fenêtres configurées). Cette méthode vous fera également économiser beaucoup de temps et d'efforts.
- Les éléments 1 à 4 sont les mêmes que ci-dessus.
- Selon ce que vous souhaitez transférer, seule la section avec système opérateur, ou un disque entièrement dur, choisissez Local - Partition - Vers la partition ou Local - Disque - Vers le disque, respectivement.

- Sélectionnez le disque dur dont vous souhaitez créer l'image ou sur lequel se trouve la partition souhaitée
- Si vous transférez l'intégralité du disque, passez à l'élément suivant, si vous copiez une partition, puis dans la fenêtre suivante, sélectionnez le
- Nous sélectionnons la destination (une partition sur un nouveau disque ou un disque) Confirmons l'intention de copier les données.
Attention! Toutes les données sur le nouveau disque (partition) seront perdues.
P.S. : actuellement sur le réseau, vous pouvez télécharger des images de systèmes en direct à partir de grande quantité programmes embarqués, y compris Symantec Ghost. Si vous disposez d'une telle image ou d'un lecteur flash amorçable avec un tel système en direct, vous pouvez l'utiliser et ne pas créer de lecteur flash USB amorçable avec DOS.