Salutations chers amis. Parlons aujourd'hui de la configuration de Windows 10. Comme il devient de plus en plus populaire, je l'ai configuré sur ma tablette il n'y a pas si longtemps. De plus, si vous venez d'installer ou d'acheter un appareil sur Windows 10, dans tous les cas, il est préférable de le configurer.
Pourquoi avez-vous besoin de personnaliser Windows 10 ?
Nous n'approfondirons pas ce sujet, juste Énumérons quelques raisons pour comprendre comment configurer windows 10 :
- Initialement, le système ne fonctionne pas à 100%. Vous ne pouvez tout simplement pas plaire à l'utilisateur, il y en a des millions, et les créateurs du système d'exploitation veulent montrer toutes les possibilités, enfin, ou le maximum possible. Et les besoins de chacun sont différents, il est donc préférable d'affiner le système par vous-même.
- Services, applications en cours d'exécution avec lequel vous pouvez ne jamais utiliser, et ils chargent le système.
- Peut être l'ordinateur est vieux ou juste faible, mais je veux travailler sur Windows 10.
- Les jeux puissants nécessitent des performances maximales.
- Au fil du temps, le système devient encombré de divers types de déchets., doit être nettoyé.
- Peut être les outils et programmes standards ne vous conviennent pas, certains doivent être désactivés, ou peut-être simplement changer le shell, l'apparence du système.
- Juste Aimez-vous changer quelque chose de vos propres mains toujours et partout ? ???? .
Après des actions simples, vous pouvez travailler en toute sécurité dans le système et effectuer périodiquement un nettoyage et un réglage. Ainsi, le système fonctionnera pendant longtemps sans échecs ni erreurs critiques.
Mise à jour du système
Il y a beaucoup de controverse quant à savoir si une mise à jour du système doit être effectuée. À mon avis besoin, c'est vrai. Après tout, très souvent des améliorations sortent, certaines erreurs sont corrigées, tout cela améliore le système. Oui, je ne discute pas, il arrive qu'une mise à jour soit installée et que le système commence à tomber en panne. Considérez comment configurer Windows 10 pour les mises à jour.
Sur Windows 10, je ne l'ai pas encore remarqué, mais dans tous les cas, vous pouvez revenir en arrière dès que vous le remarquez. Outre, le système se cassera plus vite parce que vous ne le mettez pas à jour.Étant donné que les programmes que vous utilisez, dans tous les cas, réinstallent ou installent simplement d'autres nouveaux programmes au fil du temps et que le système est difficile à utiliser, toutes sortes de problèmes peuvent survenir, mais il s'agit d'un sujet de conversation distinct.
Et donc, nous devons aller à Paramètres et cliquez sur "Mise à jour et sécurité". Plus loin "Vérifier la mise à jour". Et s'il y a des mises à jour, nous chargeons et installons immédiatement.
Paramètres de mise à jour et de mise à jour de Windows 10
Après avoir installé toutes les mises à jour, cliquez sur Options avancées ci-dessous et tout en haut, modifiez le paramètre en "Avertir lors de la planification d'un redémarrage". Ceci est nécessaire pour que le système ne redémarre pas de lui-même. Et on ne sait jamais, peut-être que vous jouez à un moment important, ou que vous avez un événement sérieux, et que le système l'a pris tout seul et a redémarré - un crash. Quoi qu'il en soit, modifiez le paramètre.
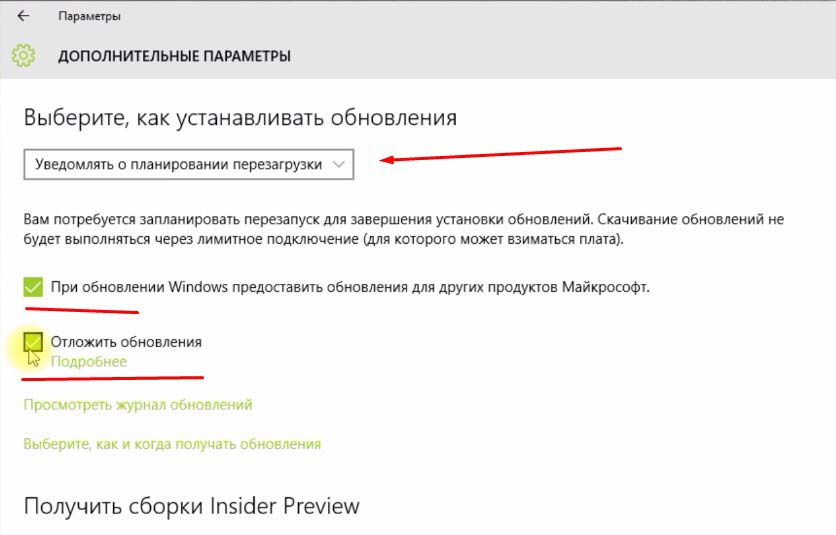 Modification des paramètres de mise à jour
Modification des paramètres de mise à jour Nous mettons également deux coches ci-dessous. La première consiste à mettre à jour tous les produits Windows. La seconde est que le système lui-même ne démarre pas le téléchargement des mises à jour. Cela est nécessaire pour activer manuellement le téléchargement des mises à jour exactement lorsque vous en avez besoin. Par exemple, lorsque l'ordinateur est inactif, vous pouvez activer les téléchargements et les mises à jour.
C'est juste que pendant le téléchargement et la mise à jour, le système est chargé, et si Internet est également faible, alors tout prend beaucoup de temps. Certains commencent à confondre, ils disent que le système ralentit, ce qui signifie que c'est mauvais, mais en fait c'était juste une mise à jour.
Cliquez ci-dessous sur Option "Choisir comment et quand recevoir les mises à jour". Désactivez l'option comme dans la capture d'écran ci-dessous. Cela permet de s'assurer que les mises à jour ne sont pas téléchargées à partir de différentes sources.
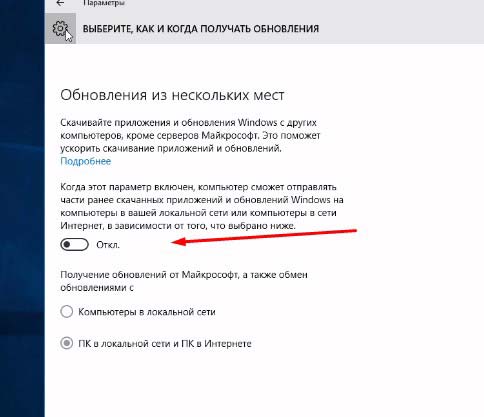 supprimer le téléchargement de différents endroits
supprimer le téléchargement de différents endroits Tout de suite, vous pouvez désactiver le défenseur windows(menu de gauche). J'utilise des antivirus tiers, donc je n'ai pas besoin d'un protecteur. En allant dans cet onglet, désactivez trois éléments, comme dans la capture d'écran.
Au fait, sur la façon de choisir un bon antivirus, vous pouvez.
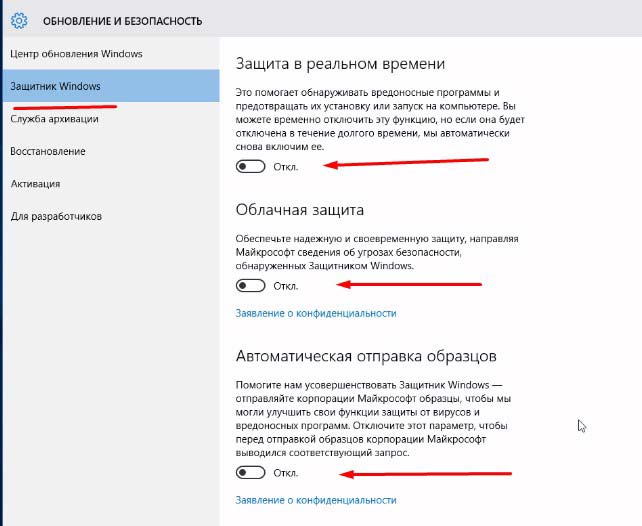 défenseur désactiver
défenseur désactiver Désactiver le mot de passe de connexion.
Cela n'affecte pas les performances, mais personnellement, je n'ai pas besoin de cette fonction, peut-être que vous n'en avez pas besoin non plus, alors cela vous sera utile. Bien que cela s'applique toujours au sujet de la configuration de Windows 10.
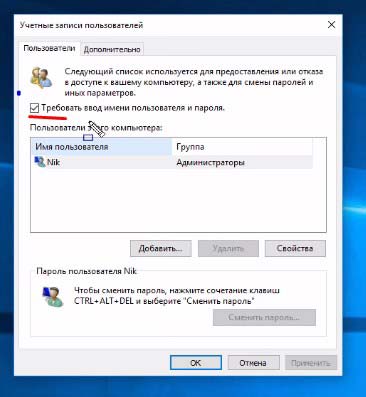
Cette fonction n'est pas nécessaire, si vous avez besoin d'un mot de passe, ne le désactivez pas, passons maintenant à la configuration de Windows 10.
Personnalisez les paramètres du système.
Avant la configuration, il est préférable de vérifier si tous les pilotes sont installés, sinon, installez-les. Et vous devez installer tous les programmes que vous utilisez. Ensuite seulement procéder au réglage et au nettoyage.
maintenant nous désactiver les notifications et supprimer certaines applications inutiles.
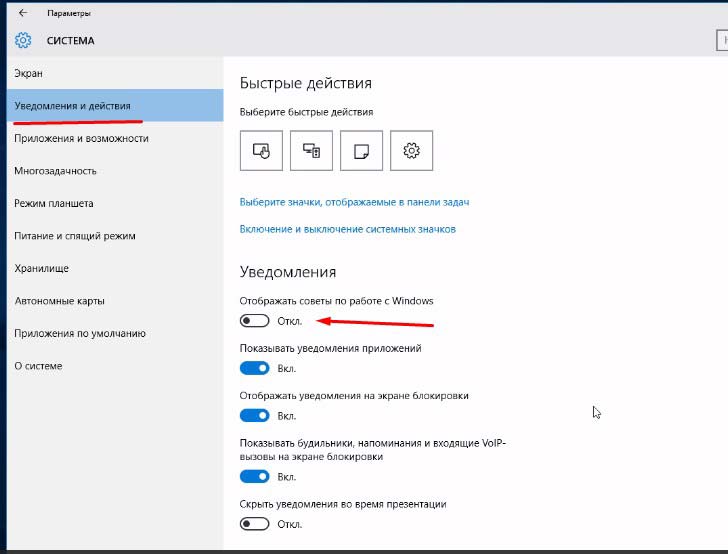
Personnalisez les paramètres de confidentialité.
Maintenant nous entrons dans Option de confidentialité(Démarrer - Paramètres - Confidentialité). Regardez attentivement ici, éteignez ce dont vous n'avez pas besoin. Nous continuons à répondre à la question de savoir comment configurer Windows 10, nous désactivons donc ici les applications pouvant être liées. En principe, j'éteins toujours presque tout et ne vous inquiétez pas. J'ouvre l'accès à certaines applications séparément lorsqu'elles le demandent.
- Dans l'onglet Général - désactiver les trois premières fonctions. Ils sont responsables de la publicité intégrée à l'application.
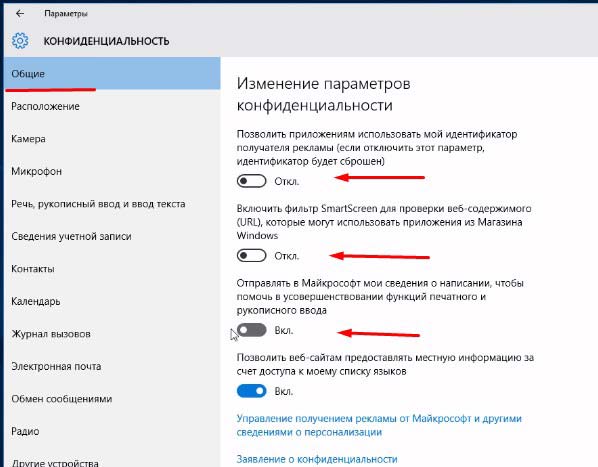 Onglet Général - désactivez les trois premiers
Onglet Général - désactivez les trois premiers - Maintenant dans l'onglet emplacement Désactivez "Localisation". Ensuite, les applications ne vous demanderont pas votre emplacement géographique.
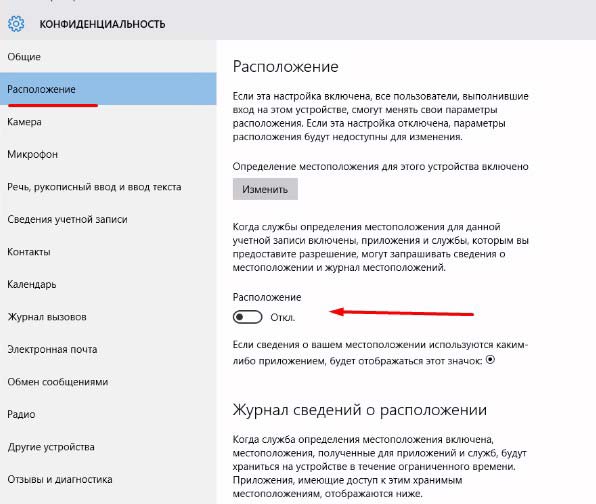 désactiver la localisation
désactiver la localisation - Dans l'onglet Caméra, décochez la case du haut. Ensuite, les applications n'utiliseront pas votre appareil photo. Mais si vous utilisez l'appareil photo dans certaines applications, vous pouvez simplement laisser ci-dessous les applications que vous utilisez, où l'appareil photo est nécessaire, et désactiver le reste.
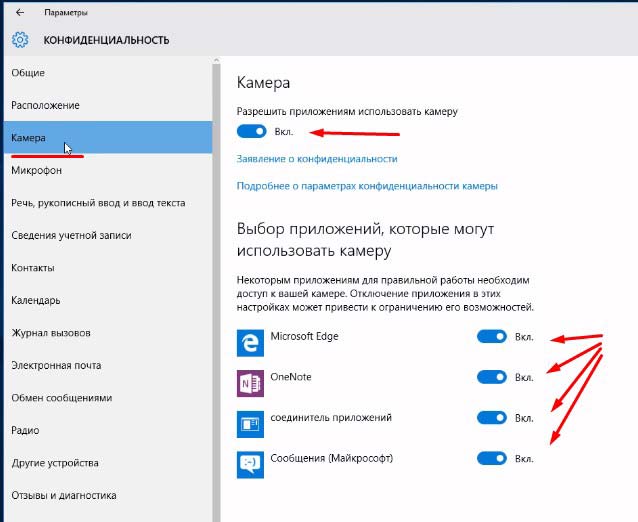 éteindre la caméra
éteindre la caméra - Dans l'onglet Microphone, pareil qu'avec la Caméra.
- Dans Contacts, désactivez les deux premiers éléments comme dans la capture d'écran.
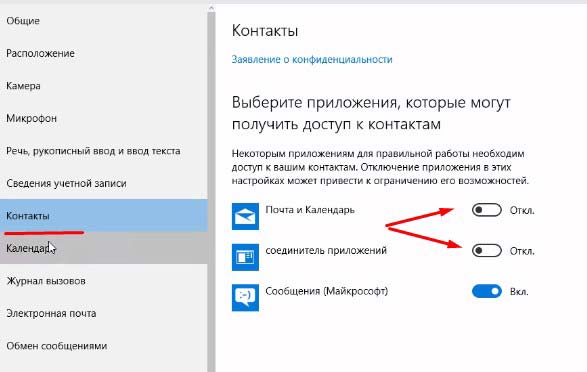 déconnecter les contacts
déconnecter les contacts - Dans l'onglet Calendrier, désactivez le plus bas- Connecteur d'applications.
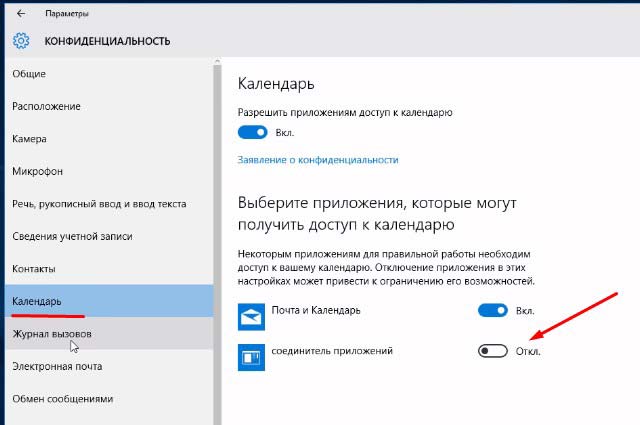 désactiver le connecteur dans le calendrier
désactiver le connecteur dans le calendrier - Désactiver le journal des appels, ou plutôt celui du haut.
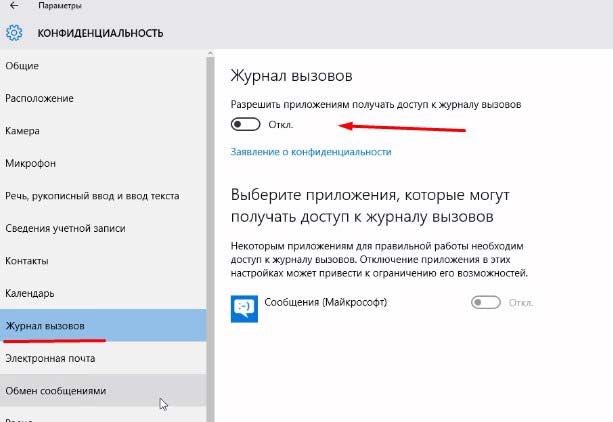 Journal des appels non nécessaire
Journal des appels non nécessaire - E-mail, comme ci-dessus, éteindre. Pour que les applications n'y aient pas accès.
- Messagerie - désactiver.
- Radio - éteindre.
- Désactivez également la synchronisation..
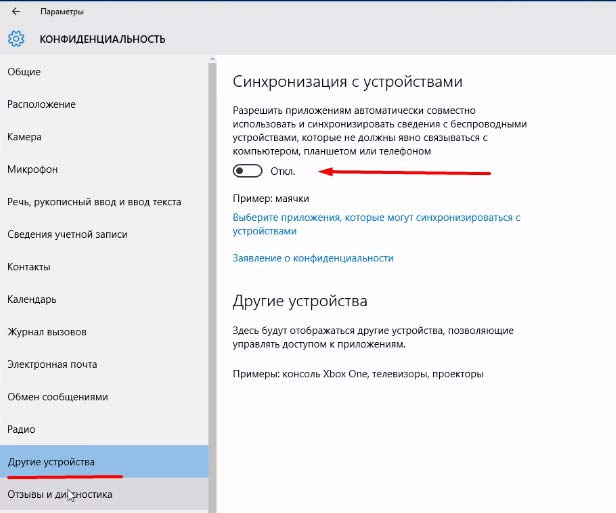 La synchronisation est désactivée
La synchronisation est désactivée
Et le plus important - Applications d'arrière-plan. Ici, nous éteignons tout ce que nous n'utilisons pas tous les jours, en permanence. Le fait est que tout activé - fonctionne toujours, sinon nous n'avons pas besoin de ce que nous n'utilisons pas, nous l'éteignons pour que le système ne se charge pas.
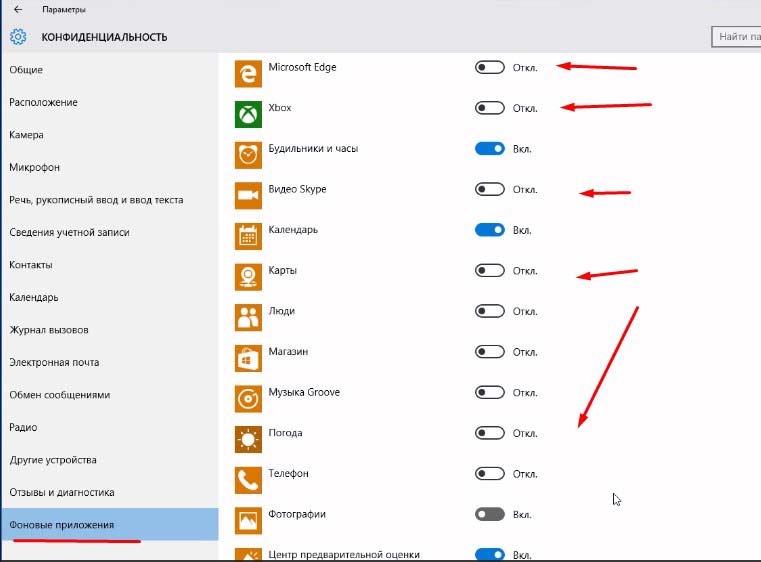 Désactiver les applications d'arrière-plan
Désactiver les applications d'arrière-plan Modification des propriétés du système.
Nous ouvrons maintenant démarrage - système. Sélection gauche article - Protection du système. Nous l'activerons sur le lecteur C ou sur le lecteur sur lequel le système d'exploitation est installé. Pour ce faire, cliquez sur le lecteur souhaité, j'ai C, cliquez sur configurer ci-dessous.
Maintenant élément - activez et abaissez le jeu de curseurs d'environ 5 à 8 Go, c'est largement suffisant. et appuyez sur OK.
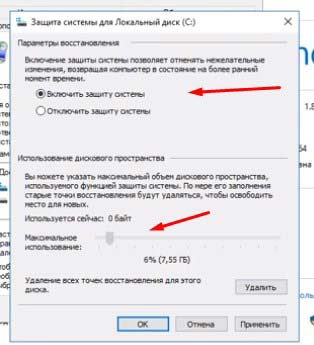 Activer la protection du système sur le lecteur système
Activer la protection du système sur le lecteur système Nous continuons à comprendre comment configurer Windows 10. Maintenant à gauche sous Protection du système, sélectionnez - Paramètres système avancés, Performances - paramètres.
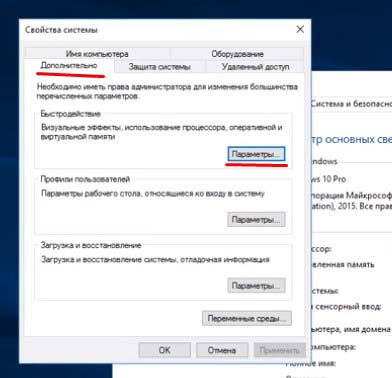 Paramètres de performances
Paramètres de performances L'option d'effets visuels s'ouvrira, Cochez la case Meilleures performances. Ensuite, toutes les cases à cocher de la liste inférieure seront supprimées. Et maintenant dans cette liste nous ne mettons que 5 cases à cocher, comme dans la capture d'écran. Vous ne verrez pas beaucoup de différence et le système chargera moins.
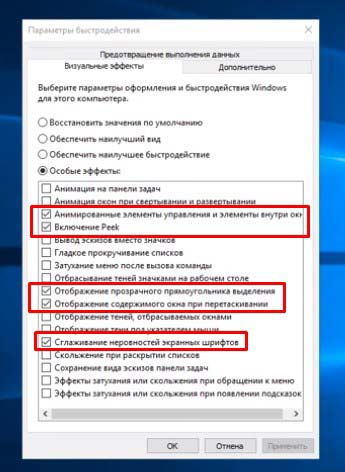 mise en place d'effets visuels
mise en place d'effets visuels Maintenant à côté des effets visuels cliquez sur l'onglet Avancé et ci-dessous Dans la section Mémoire virtuelle, cliquez sur le bouton Modifier ...
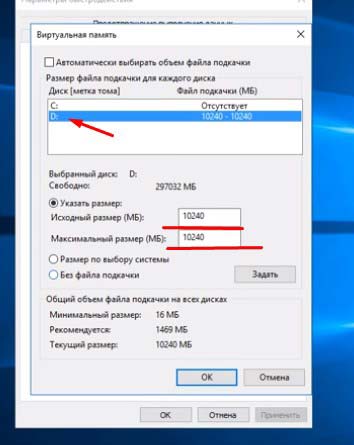 modifier le fichier d'échange
modifier le fichier d'échange Maintenant sur la liste sélectionner le disque système, j'ai C et en dessous cochez la case Pas de fichier d'échange. Et ici sur un autre disque on met un fichier d'échange deux fois plus gros que ta RAM. Par exemple, vous disposez de 2 Go de RAM, puis nous définissons le fichier d'échange sur 4 Go ou 4000 Mo. Nous écrivons dans deux champs, en face de l'élément Spécifiez la taille.
Modifiez la configuration du système.
Nous continuons et répondons à la question de savoir comment configurer Windows 10, décrivant tout ce que je fais moi-même pour mon ordinateur, qui me sert fidèlement pendant longtemps et sans échec.
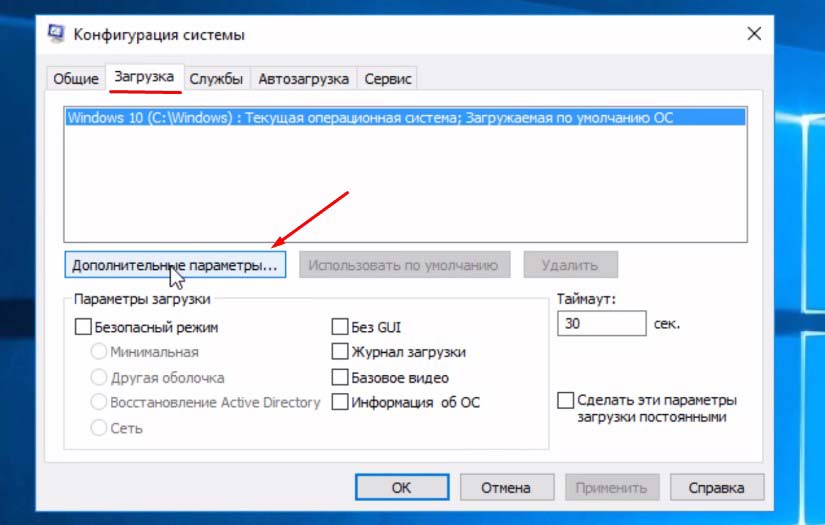
- Service sans fil Bluetooth (si vous ne l'utilisez pas),
- Service de support Bluetooth (si vous ne l'utilisez pas),
- services cryptographiques,
- Télécopieur,
- Service de localisation géographique,
- gestionnaire de carte téléchargé
- Communications téléphoniques,
- Gestionnaire de connexion automatique d'accès à distance,
- Service de vitrine de magasin,
- Planificateur de tâches,
- Politique de suppression de carte à puce
- Mise en place d'un serveur de bureau à distance,
- Service de clavier tactile (uniquement si vous ne l'utilisez pas, par exemple, vous avez une tablette),
- Téléphonie,
- Service de bureau à distance,
- service de portefeuille,
- service de magasin de fenêtres,
- Gestionnaire d'authentification X-box,
- Sauvegarder des jeux sur X-box Live,
- Service réseau X-box Live.
Cliquez maintenant sur Appliquer.
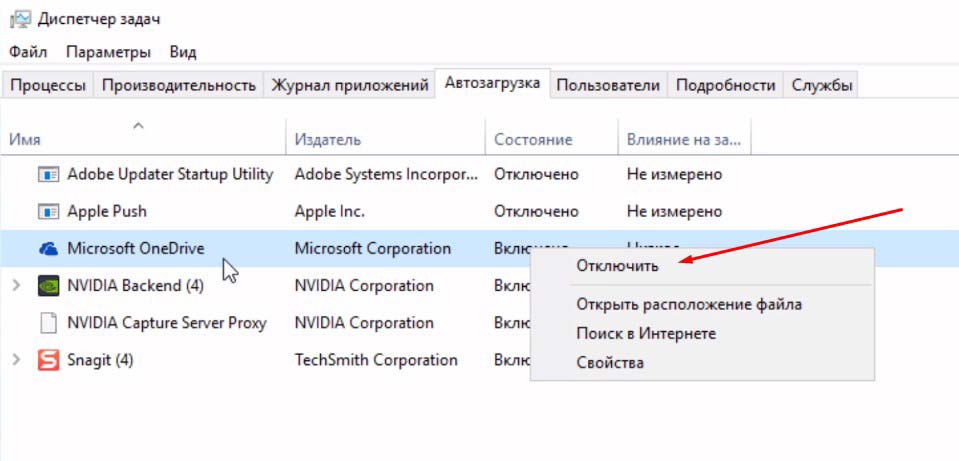
Nous nettoyons des fichiers inutiles.
Même si vous venez d'installer le système d'exploitation, vous devez nettoyer les disques de l'excès de déchets même nécessaire.
Pour cela nous allons sur mon ordinateur (cet ordinateur) et sur le lecteur système, je l'ai C, clic droit, cliquez sur propriétés dans le menu. Ci-dessous sera Bouton de nettoyage de disque, appuyez dessus et attendez aussi longtemps que nécessaire jusqu'à ce que le système scanne le disque.
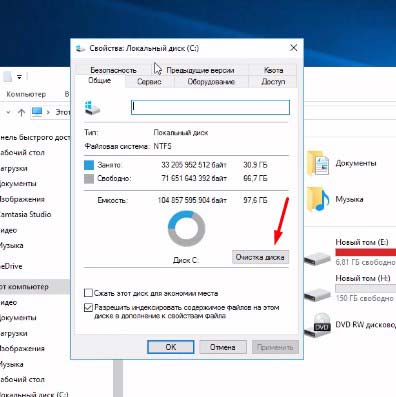 Nettoyage de disque
Nettoyage de disque Ensuite, une fenêtre s'ouvrira, là on met des coches partout, en dessous cliquez sur le bouton "Nettoyer les fichiers système"", Aussi Cochez toutes les cases et cliquez sur OK. La procédure prend du temps. Il est préférable de faire ce nettoyage plus souvent, environ une fois tous les 3 mois. Le premier est propre longtemps, les suivants sont plus rapides. Il n'y a rien à craindre, cet outil est très fiable et de grande qualité.
 cochez toutes les cases
cochez toutes les cases Nous continuons à comprendre comment configurer Windows 10. Ensuite, après le nettoyage, également dans les propriétés du lecteur C, cliquez sur onglet à côté de - Service. Vérification des erreurs. Même si pour la première fois il dit qu'une vérification n'est pas nécessaire, nous faisons une vérification. S'il trouve quelque chose, le système le réparera ou vous en informera et cliquera sur réparer.
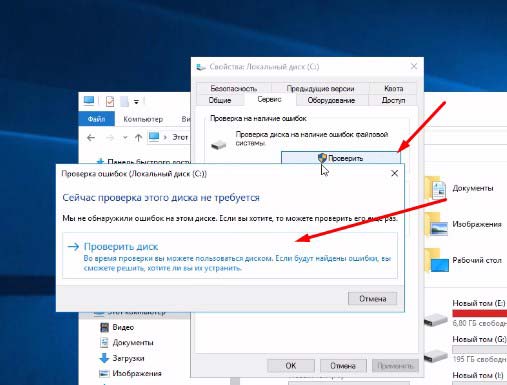 Vérifiez le disque
Vérifiez le disque Accédez à Optimisation de disque et défragmenteur, cliquez sur Optimiser. Dans la fenêtre qui s'ouvre, cliquez sur le lecteur système, j'ai C. Et en dessous cliquez sur Analyser. Une fois le processus terminé, cliquez sur Optimiser près. Le processus prend du temps.
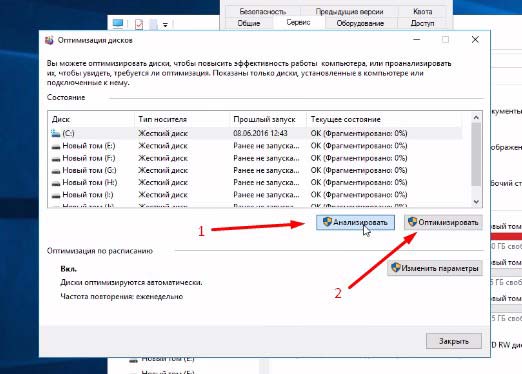 Optimisation du disque
Optimisation du disque Ces étapes doivent être répétées avec votre ordinateur de temps en temps. Cela fonctionnera donc plus rapidement. Après optimisation, on ferme tout.
Puis encore appuyez sur la combinaison Win + R, la fenêtre Exécuter s'ouvre. Où écrire %temp%, une fenêtre s'ouvrira où sélectionner tous les dossiers et supprimer. Ce qui n'est pas supprimé, nous sautons.
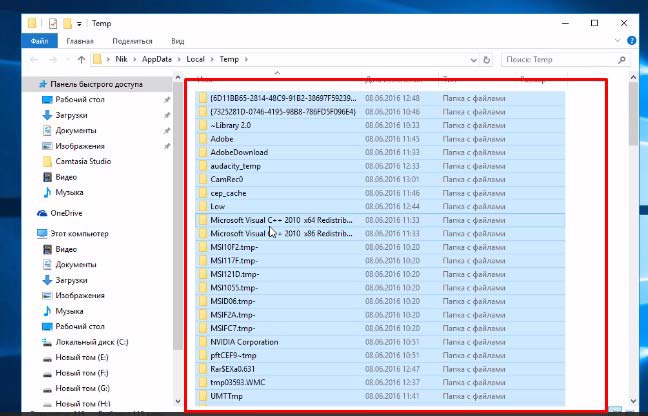 Nettoyage du dossier temporaire
Nettoyage du dossier temporaire Cela ouvre un dossier fermé avec des fichiers temporaires, ils doivent être nettoyés périodiquement.
Paramètres d'alimentation.
Nous continuons à comprendre comment configurer Windows 10. Nous allons à Panneau de configuration - Matériel et audio - Options d'alimentation. Ici Cochez la case "Haute performance"«.
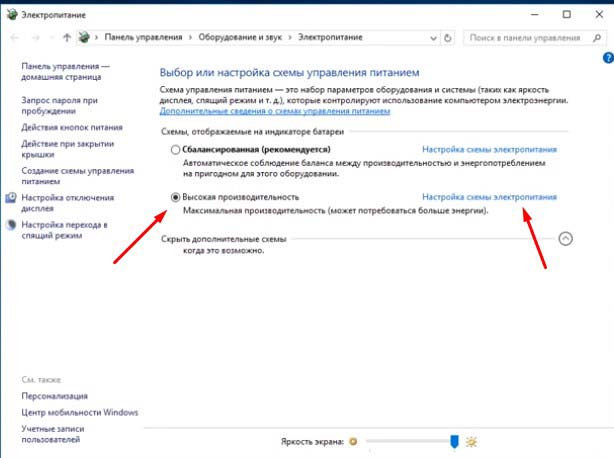 paramètres d'alimentation
paramètres d'alimentation Si vous avez un simple ordinateur de bureau, vous n'avez rien d'autre à faire. Si vous avez un ordinateur portable ou une tablette, il est préférable de laisser le schéma "Équilibré (recommandé)" et juste sortir. Cela économisera l'énergie de la batterie.
Également à droite, vous pouvez cliquer sur "Paramètres pour passer en mode veille" et y définir à la fois depuis le réseau et depuis la batterie, ne jamais passer en mode veille. Encore une fois, si l'ordinateur est toujours connecté au réseau.
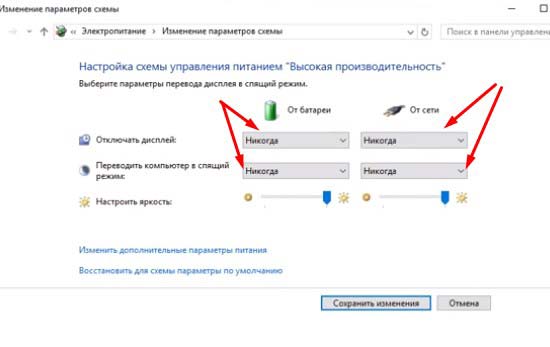 Paramètre de sommeil
Paramètre de sommeil Je pense que tout ce que nous avons fait de plus basique pour configurer Windows 10. Bien sûr, il y a en fait beaucoup de paramètres, mais nous avons fait le plus basique. Maintenant, le système fonctionnera plus stable. Principal n'oubliez pas de nettoyer et d'optimiser périodiquement les disques. C'est à partir des ordures que commencent les gros problèmes.
Outre, il est préférable de personnaliser le menu de démarrage lui-même. Réduisez certaines icônes et, surtout, supprimez les icônes que vous n'utilisez pas.
Le bureau ne doit pas avoir beaucoup de raccourcis, de dossiers, tout cela charge le système. Essayez de mettre les choses en ordre sur le bureau et sur les disques immédiatement, tout en travaillant. Cela aide le système à fonctionner rapidement.
Comme alternative aux antivirus et divers programmes de nettoyage, je vous conseille d'installer 360 total security. Il protège bien l'ordinateur et le nettoie tout aussi bien. En plus de cela, il y a beaucoup d'autres choses intéressantes.
Entre autres, je vous conseille fortement de lire l'article : Beaucoup a également été écrit sur l'optimisation.
C'est tout pour moi, reste avec nous dans le futur. Abonnez-vous à nos articles. Écrivez dans les commentaires, je répondrai à tout le monde et partagerai l'article sur les réseaux sociaux. Tout pour maintenant.
J'ai mis en bonus une vidéo sur la configuration détaillée du système, très utile, composée de 2 parties.
Comment configurer Windows 10 pour des performances maximales mise à jour : 11 septembre 2017 par : Subbotin Pavel




