Windows 10, comme le montre la pratique, est un système assez spécifique, et l'installer sans s'inscrire sur la ressource officielle Microsoft et créer un compte avec un identifiant et un mot de passe est tout simplement impossible. Mais une personne peut oublier la combinaison de touches pour se connecter au système, car les mots de passe les plus simples ne sont pas acceptés lors de l'inscription. Par conséquent, de nombreux utilisateurs se demandent : comment se connecter à Windows 10 sans saisir de mot de passe. Examinons plusieurs procédures standard et les plus simples pour le désactiver, sans aborder les problèmes liés à la suppression d'un « compte » Microsoft.
Connectez-vous sans mot de passe. Windows 10 : la méthode la plus simple
En principe, l'option la plus simple pour se débarrasser de l'obligation constante de saisir un mot de passe lors de la connexion au système est de le désactiver dans les paramètres en activant le mode de connexion automatique.
Notons tout de suite : de tels paramétrages ne doivent être appliqués que si l'utilisateur est le seul utilisateur du terminal informatique. Sinon, pour des raisons évidentes, il n'est pas recommandé de le faire.
Alors, comment se connecter sans mot de passe ? Windows 10 propose de telles méthodes. Pour ce faire, entrez d'abord la commande netplwiz dans le menu Exécuter (Win + R) ou recherchez-la via une recherche dans le menu Démarrer, puis activez l'exécution.
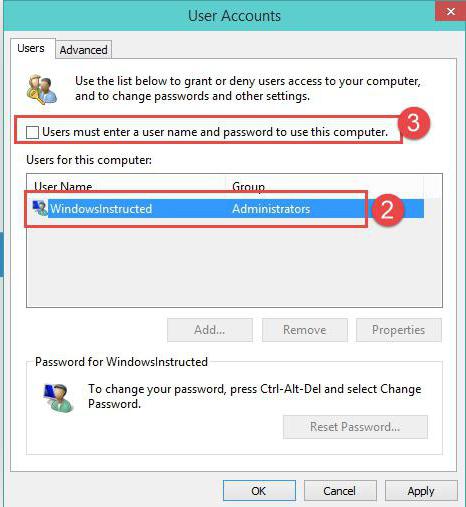
Dans la fenêtre qui apparaît, il y a une ligne vous demandant de saisir un mot de passe, en face de laquelle se trouve une coche. Nous supprimons "l'oiseau", après quoi la fenêtre des paramètres de connexion automatique apparaît. Ici, vous devrez saisir votre mot de passe actuel avec votre nom spécifié et le saisir à nouveau pour confirmer la conformité. Il ne reste plus qu'à enregistrer les modifications en appuyant sur le bouton OK. Tous. Au prochain démarrage du système, l'utilisateur pourra se connecter sans mot de passe. Windows 10 autorise cette option.
Il convient de noter que ces paramètres s’appliquent exclusivement au démarrage de Windows. Si le mode veille (hibernation) est à l'état actif (activé), à la sortie, vous serez toujours invité à saisir un mot de passe.
Connectez-vous sans mot de passe. Windows 10 : paramètres de réveil
Comme cela est déjà clair, à ce stade, vous devez modifier les paramètres de sortie. Pour ce faire, il vous suffit de cliquer avec le bouton droit sur l'icône de la batterie dans la barre d'état système et de sélectionner la ligne des options d'alimentation. Cette section est également facilement accessible depuis le panneau de commande standard. Pour éviter de creuser longtemps, vous pouvez l'appeler avec la commande de contrôle depuis le même menu Démarrer, mais ces paramètres sont appelés plus rapidement depuis la barre d'état système.
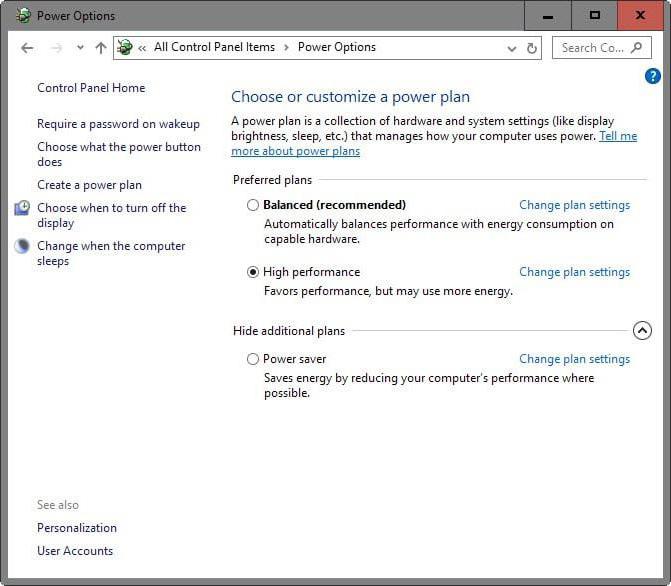
Pour configurer la connexion sans mot de passe (Windows 10), vous devez faire attention à la ligne de modification des paramètres du mot de passe de réveil, située à gauche. En entrant dans la section de modification des paramètres actuellement indisponibles, vous devez activer la ligne indiquant qu'une demande de mot de passe n'est pas requise. Ainsi, en appliquant les deux méthodes décrites, vous pouvez supprimer complètement l'obligation de saisir un mot de passe à la fois lors de la connexion au système après le démarrage et lors de la sortie de l'état de veille.
Désactivation de l'exigence de mot de passe dans le registre système
Vous pouvez également modifier les paramètres nécessitant une connexion sans mot de passe (Windows 10) dans le registre système. Pour ce faire, vous devez entrer dans l'éditeur en l'appelant avec la commande regedit dans le menu "Exécuter", puis rechercher la branche HKLM, et dans celle-ci, via le répertoire Software, descendre jusqu'à la section Winlogon.
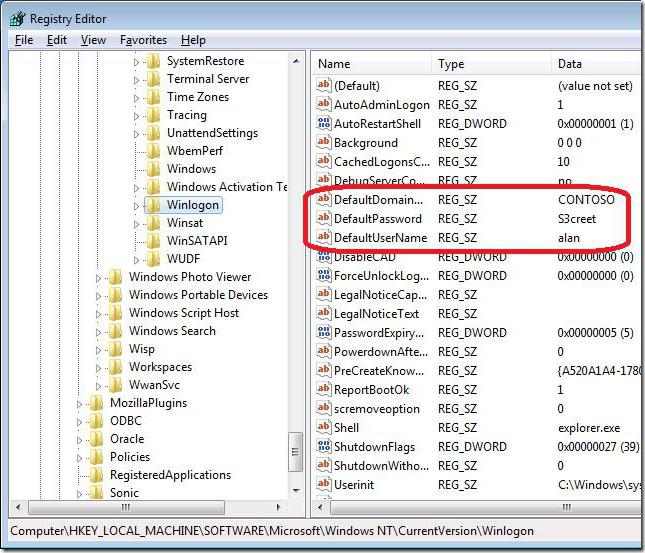
Sur le côté droit de l'éditeur, vérifiez l'entrée DefaultUserName afin qu'elle contienne le nom de l'utilisateur actuel. Ensuite, nous trouvons la ligne DefaultPassword. S'il n'y en a pas, vous devrez créer un paramètre de chaîne (String Value), le renommer avec le nom spécifié et saisir le mot de passe actuel dans le champ valeur (puis le confirmer).
Il ne reste plus qu'à activer le mode de connexion automatique. Pour ce faire, utilisez la ligne AutoAdminLogon, lors de la saisie des paramètres dont la valeur est définie sur un. Après le redémarrage, le mot de passe ne sera plus requis.
Configuration d'un code PIN
Il existe une autre méthode plutôt intéressante lorsque vous devrez peut-être vous connecter à Windows 10 sans saisir de mot de passe (seul le code PIN fera office de clé). Vous pouvez le configurer via le menu des paramètres, où vous sélectionnez la section comptes.
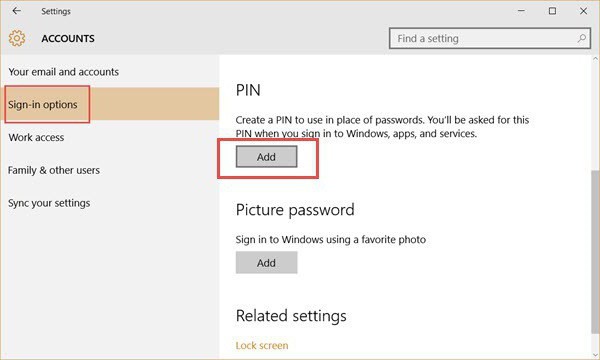
Ici, vous devez utiliser la ligne des paramètres de connexion sur la gauche. Sur le côté droit de la fenêtre se trouve une option spéciale pour configurer un code PIN. Ensuite, vous devrez vous connecter au système de configuration à l'aide de votre compte Microsoft, puis créer et saisir deux fois un code à quatre chiffres. Désormais, si le mot de passe est désactivé, vous devrez saisir le code lors de la connexion. Comme beaucoup l'ont probablement déjà deviné, cela fonctionne de la même manière que le propriétaire d'un gadget mobile se connecte au système si les paramètres de demande de code sont actifs.




