Rencontrez-vous ou rencontrez-vous des problèmes avec votre PC/ordinateur portable Windows 10 ? Ou voulez-vous réparer votre installation de Windows 10 mais ne voulez pas perdre d'applications et de données ? Voici comment vous pouvez restaurer Windows 10 sans perdre de programmes et de fichiers. Les paramètres de Windows 10 vous invitent à réinitialiser votre installation de Windows 10 tout en conservant vos fichiers personnels. Mais, au cours du processus, la réinitialisation supprime les applications installées, y compris les programmes de bureau classiques.
Si vous avez des dizaines de programmes installés sur votre ordinateur Windows 10 et des tonnes de données, il est inutile de réinitialiser Windows 10, car il ne vous permet pas de sauvegarder les applications installées. Si vous rencontrez des problèmes sur votre ordinateur Windows 10 et souhaitez réparer l'installation et résoudre tous les problèmes sans perdre les programmes et les données installés, vous devez utiliser ce guide pour réparer une installation de Windows 10 sans perdre les données et les applications. Pour accéder à ce guide, vous aurez besoin d'un ISO Windows 10, d'une clé USB amorçable Windows 10 ou DVD amorçable Windows 10.
Important : comme mentionné ci-dessus, cette méthode vous aidera à sauvegarder toutes vos applications et données. Mais, juste au cas où, nous vous recommandons toujours de sauvegarder toutes vos données dans un endroit sûr au cas où quelque chose tournerait mal ou mal tournerait pendant la réparation.
Réparer l'installation de Windows 10 sans perdre de données et d'applications
Étape 1: Vous pouvez ignorer cette étape si vous disposez déjà d'une image ISO ou d'un support de démarrage Windows 10. De plus, vous devez vous assurer de télécharger la dernière version de Windows 10 de Microsoft qui utilise l'outil de création de support Windows 10. Vous pouvez vous référer à nos sources pour télécharger Windows 10 de Microsoft pour plus d'instructions étape par étape.
N'oubliez pas que vous n'avez pas besoin de télécharger l'ISO de Windows 10 si vous disposez d'un DVD ou d'une clé USB amorçable Windows 10. Il est également important de noter que l'image ISO ou le support amorçable doit être la même version de Windows 10 que celle actuellement installée sur votre ordinateur. PC.
Étape 2: trouvez le dossier qui contient l'image ISO, faites un clic droit sur le fichier ISO et cliquez sur le bouton Monter - l'option pour monter l'image ISO. Ouvrez Ce PC pour voir Nouveau lecteur. Sur un PC, vous devez cliquer avec le bouton droit sur le nouveau lecteur, puis cliquer sur le bouton Ouvrir dans une nouvelle fenêtre pour l'ouvrir.
Si vous avez déjà un DVD amorçable Windows 10 ou une clé USB amorçable, vous devrez les connecter à votre ordinateur, puis dans Ce PC, vous devrez cliquer avec le bouton droit sur la clé USB, puis cliquer sur le bouton Ouvrir dans une nouvelle fenêtre. pour ouvrir une clé USB ou un lecteur de DVD amorçable.
Étape 3: dans le dossier racine de l'ISO/DVD/USB, vous verrez un fichier de paramètres (.exe). Double-cliquez sur le fichier d'installation pour lancer l'installation de Windows 10.
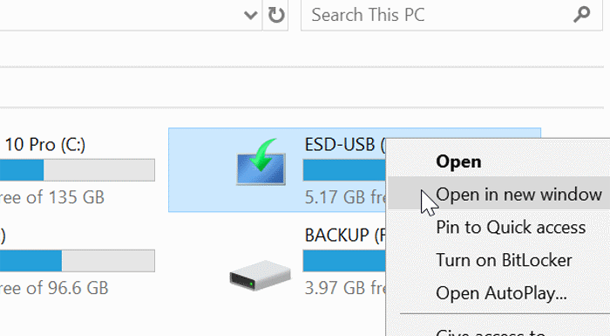
Cliquez sur Oui si vous voyez un message de contrôle de compte d'utilisateur à l'écran.
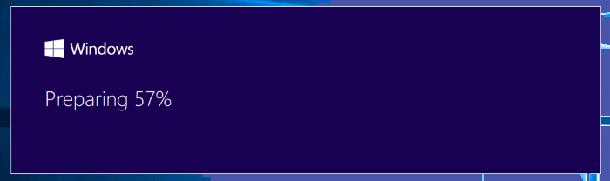
Étape 4: Vous recevrez le message "Recevoir les mises à jour importantes" à l'écran. Sélectionnez l'option Pas maintenant, puis cochez ou décochez Je veux aider à faire de la configuration de Windows la meilleure option.
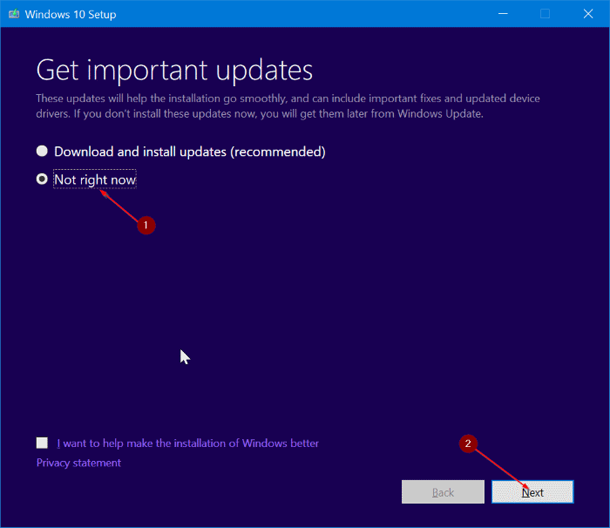
Cliquez sur le bouton suivant. Vous verrez "Nous préparons quelques choses" sur l'écran pendant quelques secondes.
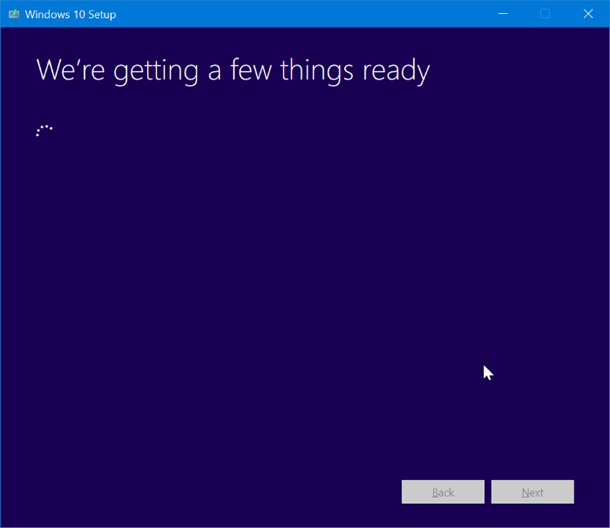
Étape 5 : Ensuite, vous recevrez un contrat de licence à l'écran. J'accepte les termes du contrat de licence, cochez la case "J'accepte les termes du contrat de licence", puis cliquez sur le bouton suivant. L'installation va maintenant vérifier que votre ordinateur dispose de suffisamment d'espace et répond à la configuration système minimale requise.
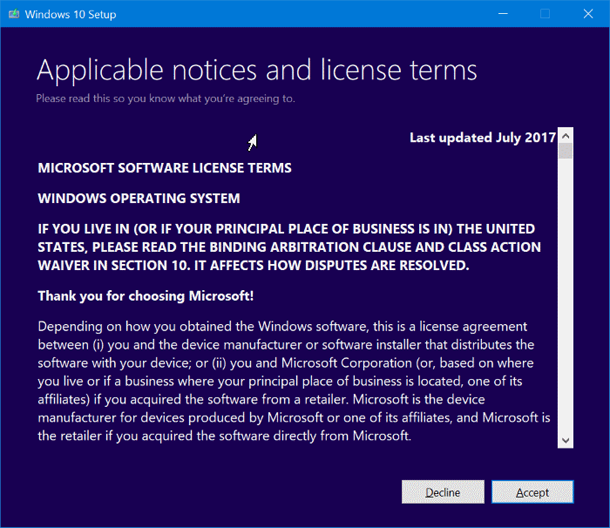
Étape 6 : après quelques minutes, vous recevrez un message "Prêt à installer" à l'écran. C'est l'étape la plus importante de la procédure. Sur cet écran, assurez-vous que Windows 10 Home et Pro est installé et que les fichiers et applications personnels sont sélectionnés. Si ce n'est pas le cas, cliquez sur Modifier pour enregistrer le lien, puis sélectionnez Conserver les fichiers et applications personnels, l'option permettant de réparer votre installation de Windows 10 sans perdre les données et les applications installées.
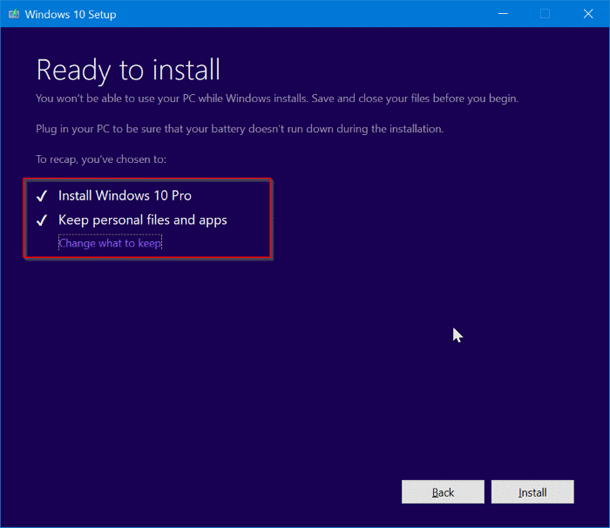
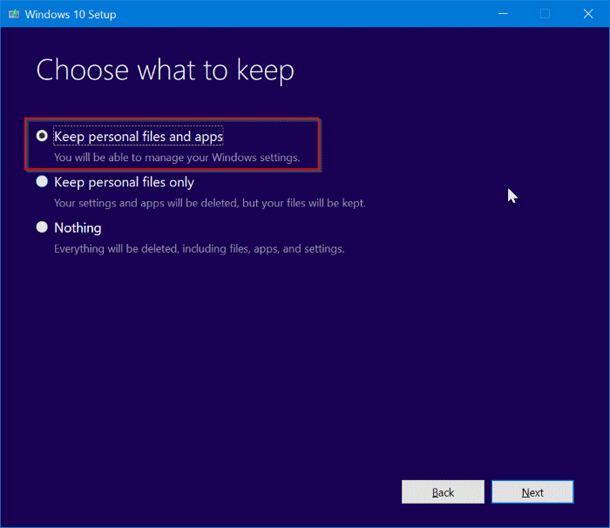
Enfin, cliquez sur le bouton Installer pour commencer à réparer votre installation de Windows 10. Cela peut prendre jusqu'à une heure pour terminer la réparation ou installer Windows 10.
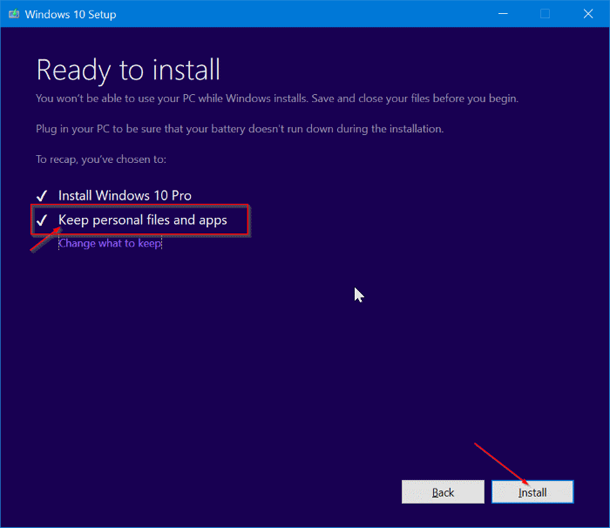
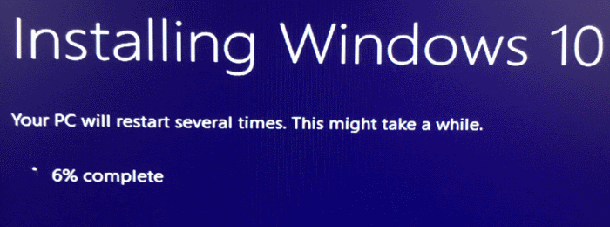
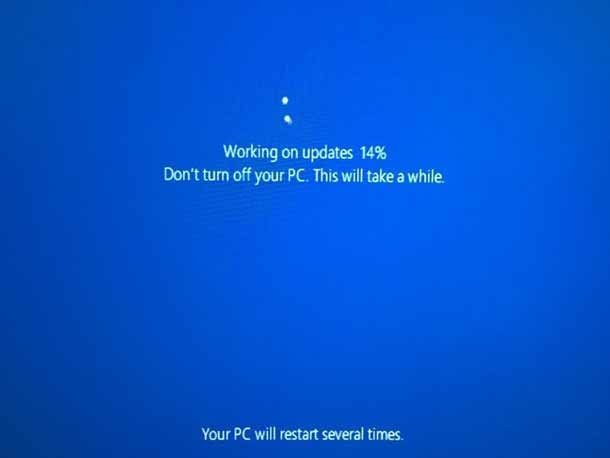
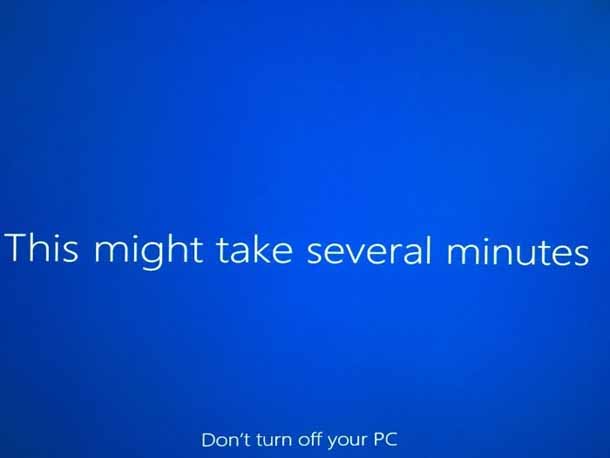
Après cela, vous verrez l'écran de verrouillage dans Windows 10. Appuyez sur la touche Entrée, puis entrez le mot de passe de votre compte utilisateur. Windows 10 affichera l'animation du signe pendant quelques secondes avant de vous laisser accéder au bureau.
C'est tout! Vous avez réussi à réparer les installations de Windows 10 sans perdre d'applications ni de données.
Vous voudrez peut-être également savoir à quel point il est facile d'effectuer une opération à partir d'un PC problématique.




