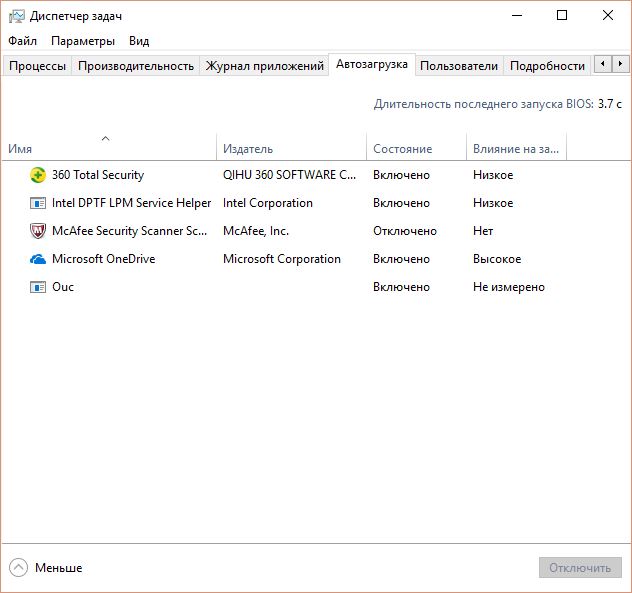Le démarrage dans Windows 7 (Windows 10) vous permet de gérer la liste des programmes qui démarrent avec le système d'exploitation. La suppression de programmes au démarrage est effectuée afin d'optimiser le fonctionnement du système d'exploitation. L'ajout d'applications évite d'avoir à les lancer manuellement après le démarrage de Windows. Dans cet article, nous parlerons de la façon d'entrer au démarrage de Windows 7/10 et d'y ajouter des programmes.
On note tout de suite que certains programmes peuvent être inclus dans le chargement automatique directement depuis l'interface des programmes eux-mêmes. Par exemple, des applications telles que Skype, uTorrent, PuntoSwitcher et autres ont un paramètre dans leurs paramètres, après l'activation duquel le programme démarrera automatiquement lorsque l'ordinateur sera allumé. Mais que se passe-t-il s'il n'y a pas un tel paramètre dans les paramètres ?
Le moyen le plus rapide et le plus simple de lancer un programme lors de la connexion consiste à copier le raccourci du programme dans le dossier de démarrage du système Windows 7/10. Il est situé à :
C:\Users\USERNAME\AppData\Roaming\Microsoft\Windows\Start Menu\Programs\Startup
Pour ouvrir rapidement ce dossier, procédez comme suit :
- Entrez dans le menu "Démarrer" et cliquez sur "Exécuter" (ou utilisez le raccourci clavier Win + R);
- Entrez la commande dans la ligne "Ouvrir" shell:démarrage et cliquez sur OK.
Créez un raccourci vers le programme que vous souhaitez inclure au démarrage. Une fois placé dans le dossier Autorun, le programme se lancera automatiquement au démarrage de Windows.
Autres façons d'ajouter un programme au démarrage de Windows
Une autre façon d'ajouter un programme au démarrage consiste à apporter des modifications au registre Windows. Ouvrez l'Éditeur du Registre. Pour ce faire, allez dans le menu Démarrer et cliquez sur Exécuter. Écrivez dans la ligne "Ouvrir" regedit et cliquez sur OK.
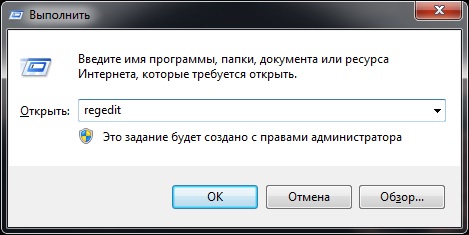 Dans l'éditeur de registre, ouvrez la branche :
Dans l'éditeur de registre, ouvrez la branche :
HKEY_CURRENT_USER\Software\Microsoft\Windows\CurrentVersion\Run
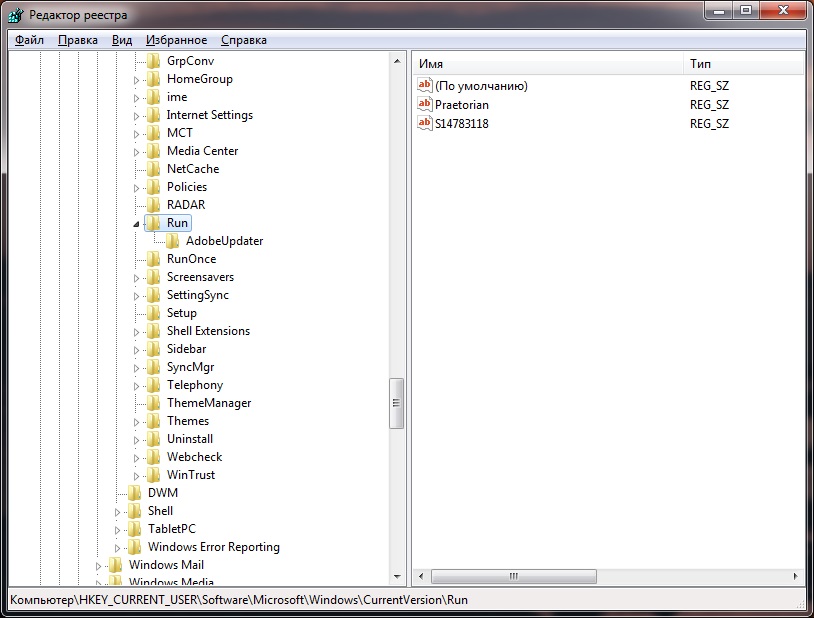
Sur la droite se trouvent les paramètres des programmes qui démarrent automatiquement avec Windows. Pour ajouter un programme, vous devez créer un nouveau paramètre de chaîne. Donnez-lui n'importe quel nom, vous pouvez utiliser le nom du programme. Dans la ligne Valeur, saisissez le chemin d'accès complet au fichier exécutable du programme (généralement EXE), par exemple :
C:\Program Files (x86)\AIMP2\AIMP2.exe

Il est pratique de connaître et de copier le chemin d'accès au fichier exécutable du programme à partir du raccourci de ce programme. En ouvrant les propriétés du raccourci, dans la ligne Object est juste le chemin complet vers le fichier. Une fois le paramètre créé, le programme spécifié sera au démarrage de Windows 7 (Windows 10).
Si vous souhaitez qu'un programme s'exécute pour tous les utilisateurs, un paramètre de chaîne dans le registre doit également être créé dans la branche suivante :
HKEY_LOCAL_MACHINE\SOFTWARE\Microsoft\Windows\CurrentVersion\Exécuter
La troisième façon de lancer des programmes lorsque vous vous connectez à Windows consiste à utiliser le "Planificateur de tâches". Ouvrez le Panneau de configuration et dans la section "Outils d'administration", lancez le raccourci "Planificateur de tâches". Allez maintenant dans le menu "Action" et sélectionnez "Créer une tâche".
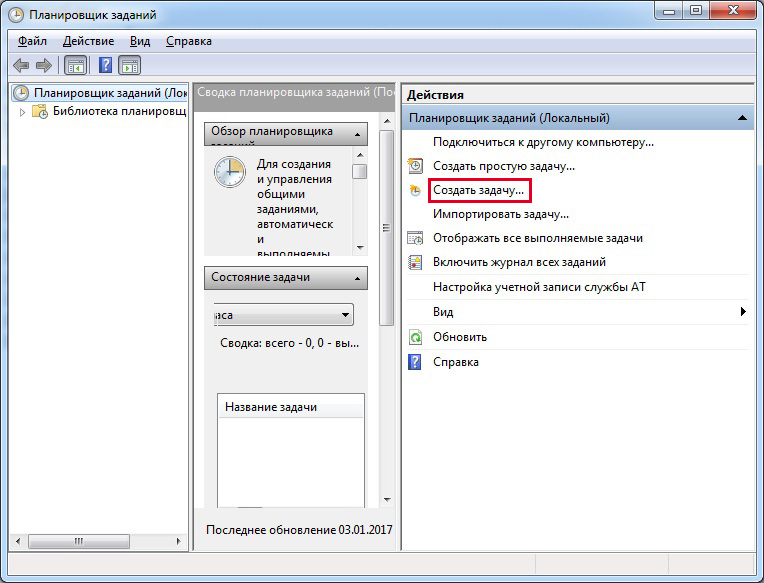
Spécifiez un nom pour la tâche, par exemple, démarrage automatique AIMP, vous pouvez ajouter une description, spécifier les utilisateurs pour lesquels la tâche spécifiée sera effectuée.
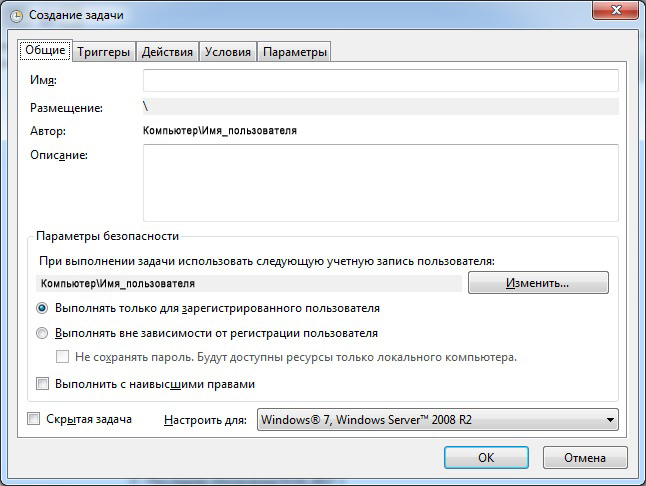
Passez maintenant à l'onglet "Déclencheurs" et cliquez sur le bouton "Créer". En haut, dans la liste déroulante Démarrer la tâche, sélectionnez À la connexion. Faites attention au fait qu'il y a une coche "Activé" en bas de la fenêtre. Cliquez sur OK.
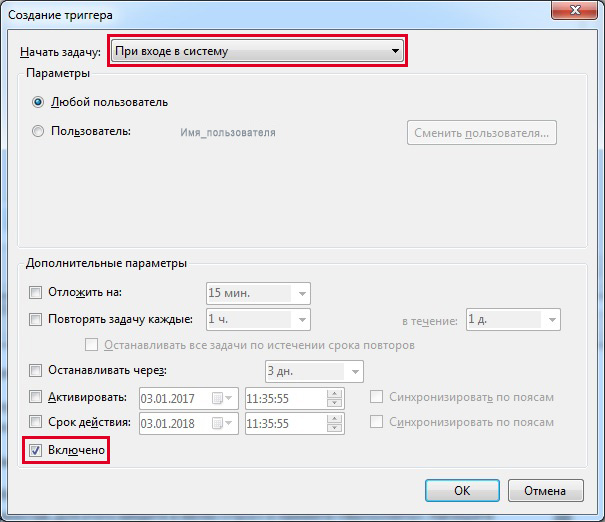
Allez dans l'onglet "Actions" et cliquez sur le bouton "Créer". Spécifiez "Démarrer un programme" comme action. Cliquez maintenant sur le bouton "Parcourir" et sélectionnez le programme à exécuter.
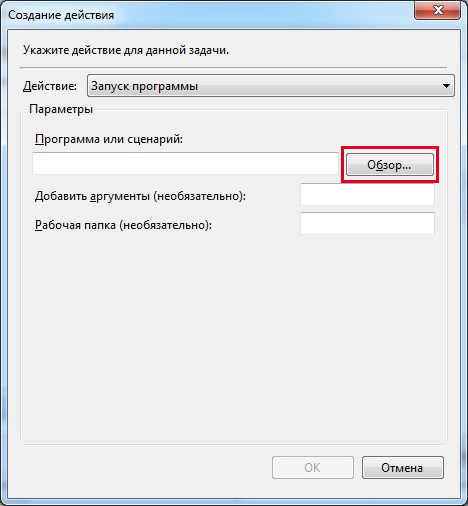
Fermez la fenêtre en cliquant sur OK et cliquez à nouveau sur OK pour terminer la création de la tâche. Maintenant, lorsque vous vous connectez, le programme démarre automatiquement.
Chacune des méthodes présentées est tout à fait appropriée pour créer n'importe quelle application et pas seulement des applications au démarrage de Windows. Pour contrôler les programmes et les tâches planifiées, vous pouvez utiliser à la fois des outils réguliers (ou le Gestionnaire des tâches pour Windows 10) et des utilitaires tiers tels que Autoruns, CCleaner et autres. Avec leur aide, vous pouvez supprimer, activer et désactiver des programmes au démarrage, ainsi qu'effectuer de nombreuses autres actions utiles pour optimiser Windows.