J'avais besoin d'un deuxième ordinateur pour installer un autre système d'exploitation et tester certains programmes. La machine virtuelle que j'ai installée peut répondre à mes exigences et à mes besoins. Une machine virtuelle est un programme qui émule un ordinateur physique dans son intégralité. Cela signifie que sur un ordinateur, je peux en avoir plusieurs avec des systèmes d'exploitation différents.
Vous pouvez créer une machine virtuelle à l'aide du programme VirtualBox. Il s'agit d'un système de visualisation qui vous permettra de travailler sur n'importe quel système d'exploitation.
Comment créer une machine virtuelle dans virtualbox
Alors, vous êtes intéressé par la question : "Comment créer une machine virtuelle Win 7 en utilisant VirtualBox ?". Je vais maintenant vous raconter en détail comment je l'ai moi-même déjà vécu. Vous devez d'abord installer le programme sur votre ordinateur. C'est facile à faire. Après avoir téléchargé le fichier, vous devez l'ouvrir et le programme d'installation démarrera, où vous devrez cliquer sur "Suivant". Vous verrez une nouvelle boîte de dialogue avec tous les composants du programme qui seront installés. Vous pouvez choisir les paramètres vous-même, mais je vous recommande de ne pas y aller et de tout installer.
Télécharger VirtualBox - https://www.virtualbox.org/wiki/Downloads
Passons à la création d'une machine virtuelle à l'aide de VirtualBox
Ouvrez le programme et cliquez sur le bouton "Créer" et Suivant
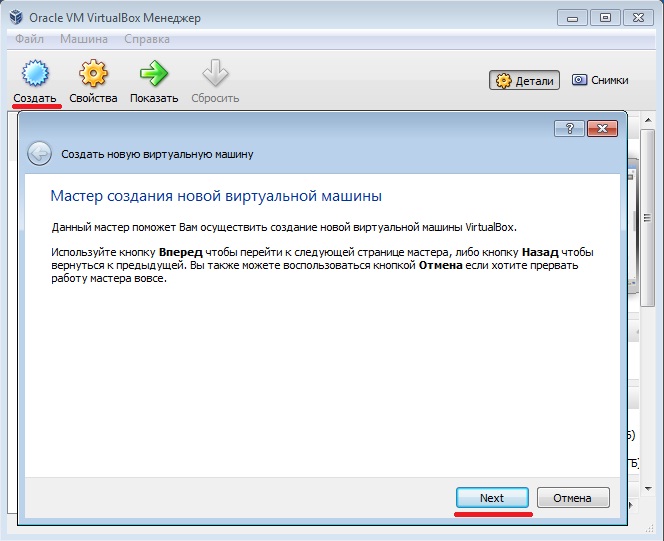
Vous verrez une boîte de dialogue dans laquelle vous pouvez sélectionner le type et la version du système d'exploitation. J'ai choisi Windows 7.
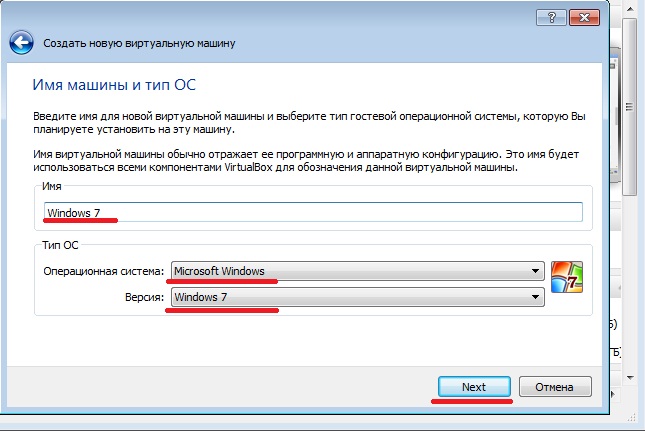
Cliquez sur "Suivant" et sélectionnez la quantité de mémoire pour la machine virtuelle. Pour Windows 7, j'ai choisi 1,5 Go.
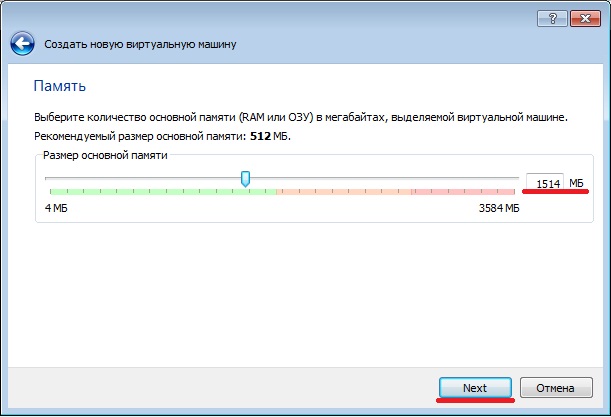
Ensuite, vous devez sélectionner le disque dur. Puisque nous créons une nouvelle machine virtuelle, nous devons créer un nouveau disque dur.
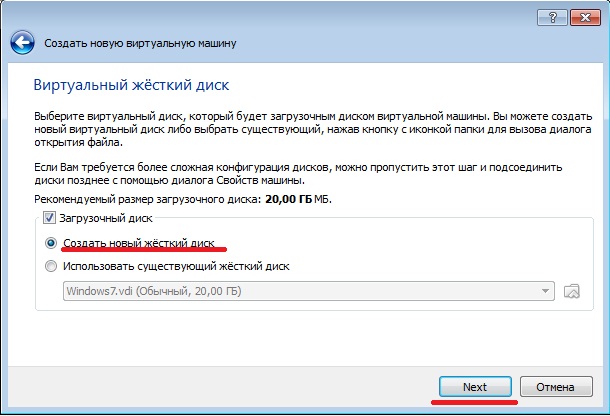
Ici je vous conseille de ne rien changer et de tout laisser par défaut.
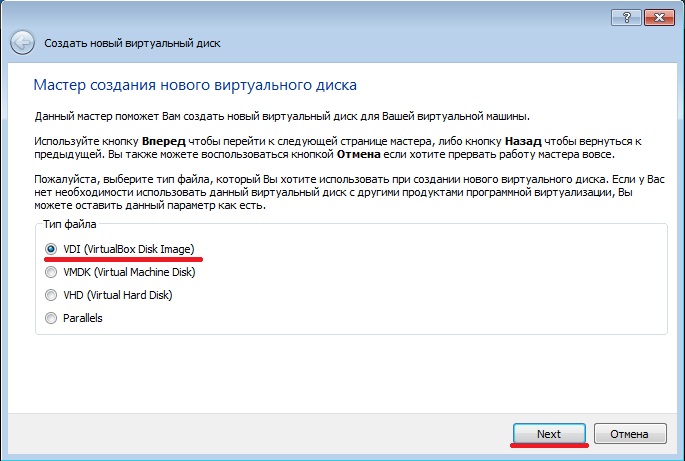
Ensuite, vous devez sélectionner le format de stockage des données. Sélectionnez un disque virtuel dynamique. Cela signifie qu'au fur et à mesure que vous installez divers programmes, votre disque grandira tout seul. Si vous sélectionnez Disque virtuel fixe, vous ne pourrez pas modifier son volume.
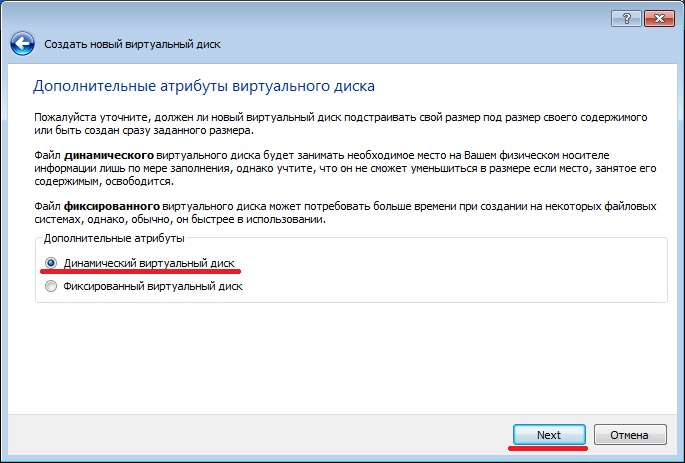
A la fin, vous devez spécifier l'emplacement de la machine virtuelle et la taille (20 Go) du disque et confirmer votre choix.
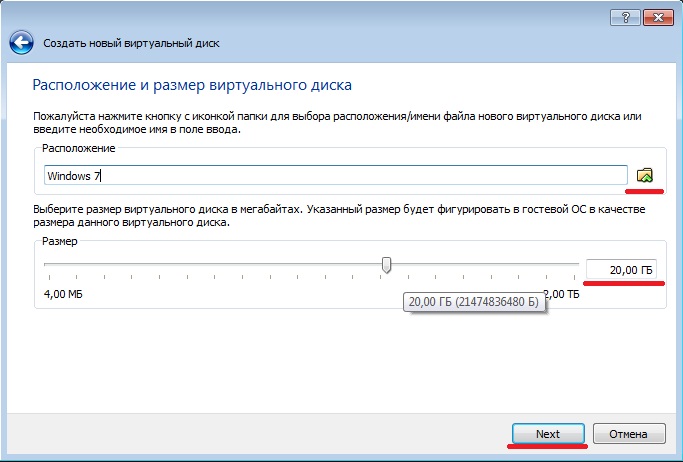
Vous avez créé une machine virtuelle, mais il s'agit essentiellement d'un ordinateur sans système d'exploitation. Vous pouvez commencer à configurer le nouveau système. Mais ce n'est pas tout, vous devez maintenant installer le système d'exploitation lui-même. Pour cela, insérez le disque d'installation de Windows 7 dans le CD-ROM, puis allez dans la fenêtre du programme VirtualBox sélectionnez notre machine virtuelle créée et appuyez sur Démarrer.
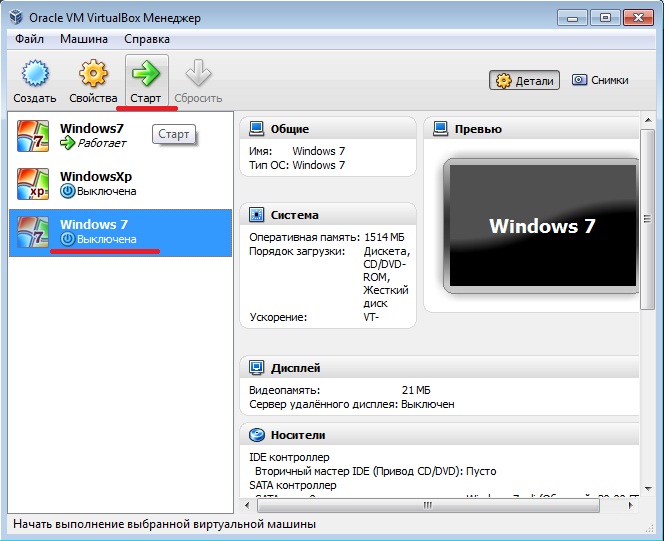
Après cela, vous devriez voir une fenêtre avec le nom First Run Wizard, cliquez sur Next. Ensuite, vous devez sélectionner le support d'installation de votre CD-ROM.
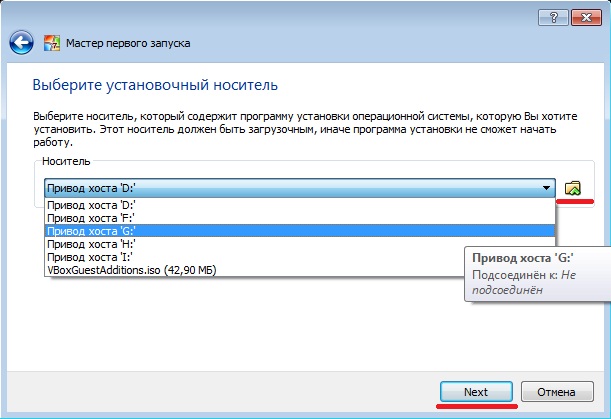
Ensuite, vous devez suivre toutes les étapes de l'installation de Windows 7. Je ne décrirai pas le processus d'installation de Windows 7, car il n'est pas différent de l'installation de Windows 7 en mode normal. En principe, nous avons tous créé une machine virtuelle et commencé à y installer un système d'exploitation.
Vous pensiez probablement que la création d'une machine virtuelle est difficile et irréaliste, mais après y avoir compris un peu, j'espère que vous avez réalisé que ce n'est pas du tout difficile, mais très pratique. Un système d'exploitation supplémentaire permet d'installer de nouveaux systèmes d'exploitation, d'y exécuter des programmes suspects sans votre ordinateur principal. Vous pouvez également installer diverses applications incompatibles pour une raison quelconque avec votre système d'exploitation principal.




