Souvent, les utilisateurs d'ordinateurs exécutant Windows 7 rencontrent des problèmes de santé du système d'exploitation. Les problèmes informatiques apparaissent généralement lorsqu'il ralentit et que les programmes ne s'ouvrent pas. En outre, l'ordinateur peut ne pas démarrer du tout ou le faire à chaque fois.
Les raisons qui causent des problèmes de performances du système d'exploitation peuvent être très différentes. Par exemple, si un ordinateur obtient virus, cela peut endommager les fichiers système. De plus, des difficultés avec le PC peuvent apparaître lors de l'installation. logiciel de mauvaise qualité, ce qui peut endommager la structure des fichiers système. Pour résoudre le problème de santé d'un ordinateur sous Windows 7, vous devez revenir à la version précédente. point de restauration.
Pour protéger le système d'exploitation dans Windows 7, des points de restauration sont utilisés que le système crée périodiquement. Essentiellement, les points de restauration sont état précédent des fichiers système de Windows 7. Pour aider l'utilisateur de PC Windows 7, nous avons préparé un document qui décrira le processus détaillé de récupération du système de différentes manières.
Récupération dans les sept chargés
Si votre ordinateur Windows 7 démarre, mais que le système n'est pas stable, il est temps de revenir à un point de restauration précédent. Tout d'abord, nous devons entrer dans la fenêtre dans laquelle vous pouvez appeler les options de récupération du système. Pour ce faire, ouvrez le programme "" en appuyant sur les combinaisons de touches Win + R, à travers lesquelles nous entrons dans la commande suivante : systempropertiesprotection
Une fenêtre devrait s'ouvrir devant nous. Propriétés du système» onglet « Protection du système". Vous pouvez également accéder à cette fenêtre de manière standard via le menu " Commencer". L'étape suivante consiste à appuyer sur le bouton Récupération….
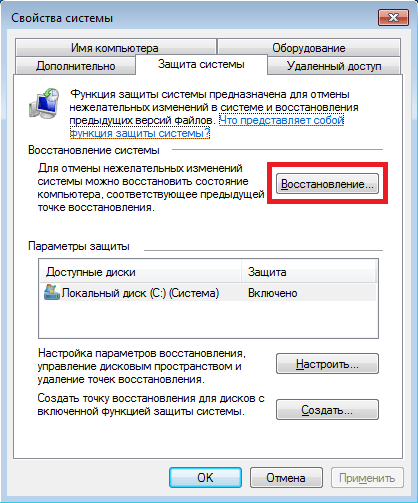
Après avoir cliqué, la fenêtre Restauration du système s'ouvrira. Il vous demandera de restaurer le système en utilisant le point d'accès recommandé ou d'en choisir un autre. Nous nous arrêterons à point de restauration recommandé.
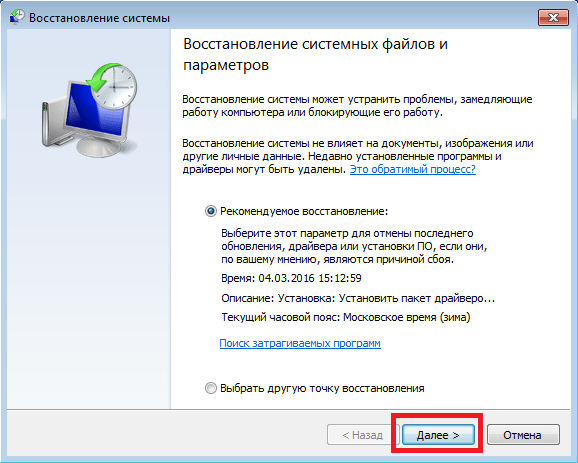
Cette fenêtre nécessite une confirmation pour la restauration sélectionnée. Pour confirmer, appuyez sur le bouton Terminé.
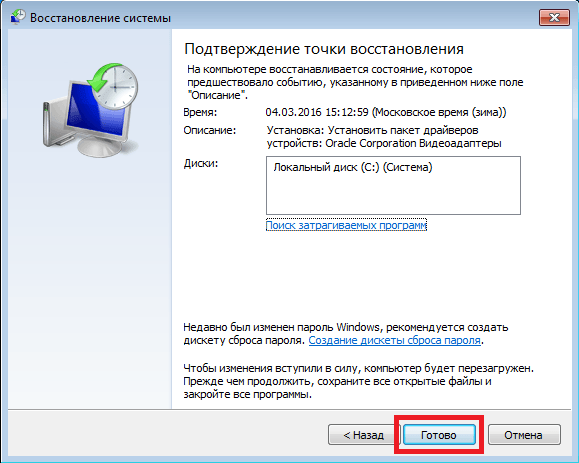
Ce bouton fera apparaître un message avertissant qu'après la procédure de restauration il sera impossible de revenir aux paramètres précédents des sept. En cliquant sur le message Oui, nous lancerons la restauration du système Windows 7.
Si le processus de retour à l'état précédent s'est déroulé sans erreur, un message correspondant s'affichera.

Si vous ne parvenez pas à revenir aux paramètres précédents à l'aide du point recommandé, vous devez sélectionner le point qui a été créé plus tard que le point de restauration sélectionné Systèmes Windows 7. Je tiens également à noter que pour effectuer cette opération, vous aurez besoin privilèges spéciaux. Autrement dit, lorsque vous vous connectez, vous devez sélectionner un compte administrateur et entrez un mot de passe pour celui-ci.
Nous remettons l'ordinateur à sa capacité de travail au démarrage du système d'exploitation
Au cas où votre PC fonctionnerait à sept ne télécharge pas, vous pouvez démarrer le système d'exploitation dans mode sans échec. Une fois la fenêtre de démarrage du BIOS affichée, appuyez sur F8 sur le clavier (pour les ordinateurs portables, il peut y avoir une autre touche, par exemple Suppr ou l'une des touches de fonction). Cette action entraînera menu d'alternatives chargement de sept.
Dans ce menu, sélectionnez l'élément " Mode sans échec"Et continuez en appuyant sur Entrée, après quoi le système démarrera en mode sans échec.
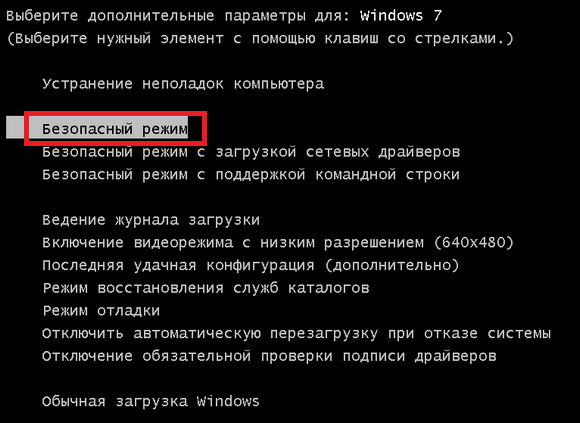
Si le système a démarré avec succès en mode sans échec, lancez la récupération des sept, comme indiqué dans l'exemple précédent. Dans ce mode, pour une sécurité maximale de nombreuses fonctionnalités désactivées OS, y compris l'interface graphique Windows Aero. C'est ainsi que le programme en cours d'exécution "" avec la commande " protection des propriétés système” sur un système fonctionnant en mode sans échec.
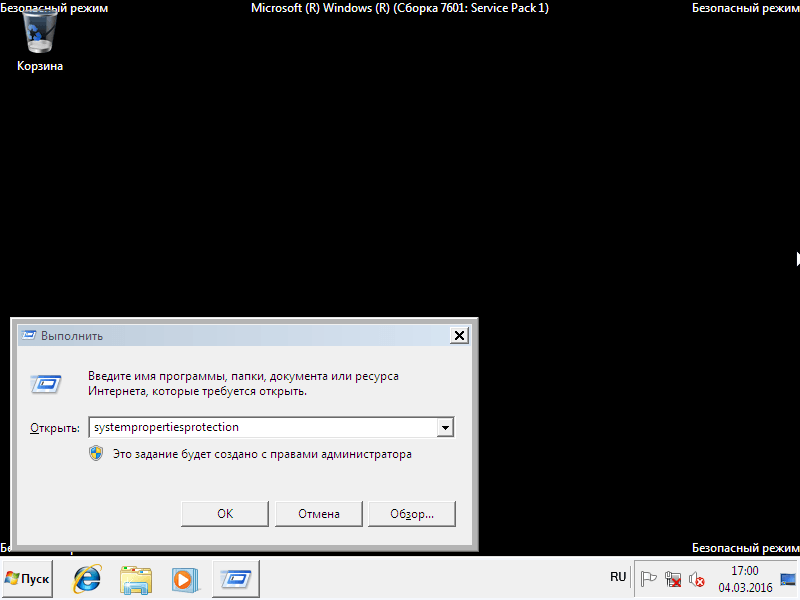
Nous remettons l'ordinateur à sa capacité de travail à l'aide du disque d'installation ou de la clé USB amorçable
Si les deux exemples précédents ne vous aident pas, alors vous devrez restaurer les sept disque d'installation ou lecteur flash. Pour les ordinateurs qui n'ont pas de lecteur optique, vous devez utiliser un lecteur flash USB amorçable avec le système d'exploitation. Un lecteur flash USB amorçable peut être créé à l'aide d'utilitaires spéciaux. Les utilitaires les plus populaires à cet effet sont Clé USB/DVD Windows, Outil de téléchargement Et Rufus.
Démarrez à partir du disque d'installation ou via une clé USB. Dans la fenêtre de démarrage du programme d'installation, cliquez sur le bouton Suivant et passez à la fenêtre suivante.
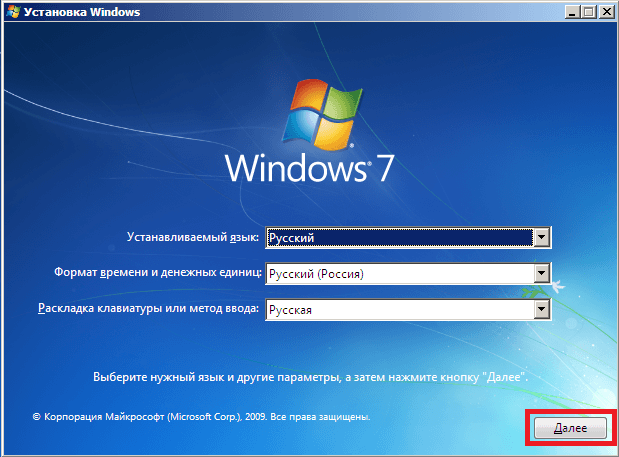
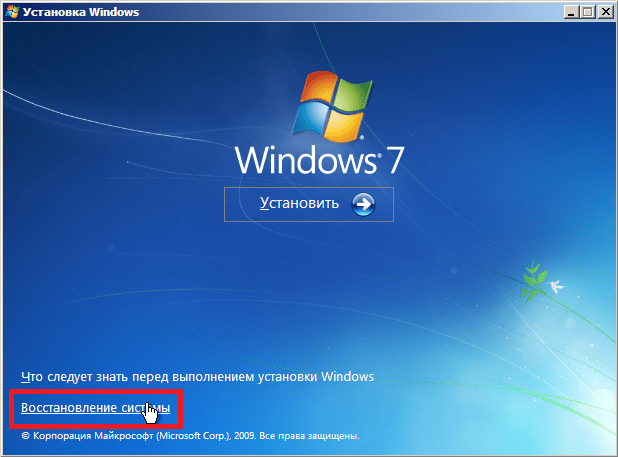 Après la recherche, sélectionnez le système d'exploitation que vous souhaitez restaurer et cliquez sur Suivant.
Après la recherche, sélectionnez le système d'exploitation que vous souhaitez restaurer et cliquez sur Suivant.
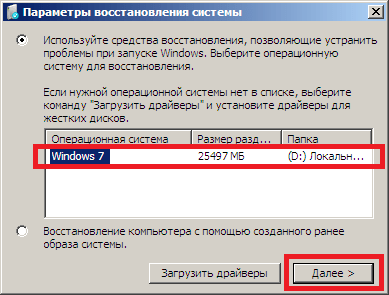
Dans la fenêtre qui apparaît, sélectionnez le même élément " Restauration du système».
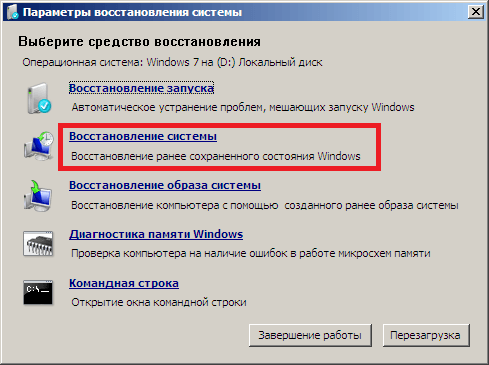
Cette action lancera les sept utilitaires de récupération. Dans l'utilitaire, cliquez sur le bouton Suivant. Cette action vous amènera à liste des points de restauration. Nous choisissons un point approprié et continuons.
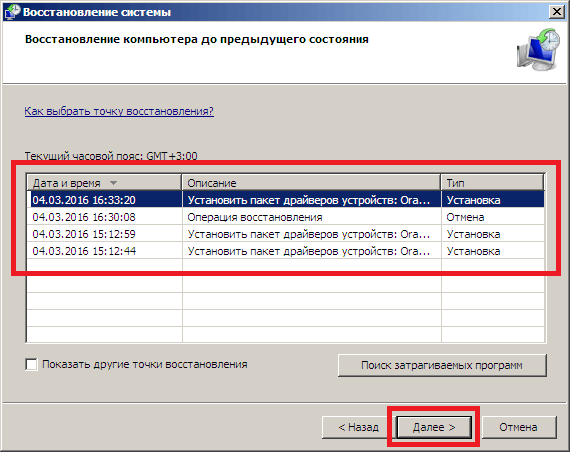
Une fenêtre apparaîtra devant vous, comme dans le premier exemple. Par conséquent, nous appuyons sur le bouton Terminer et répondons au message, après quoi nous commencerons la récupération.
Après une restauration réussie à l'état précédent, vous recevrez le message suivant.
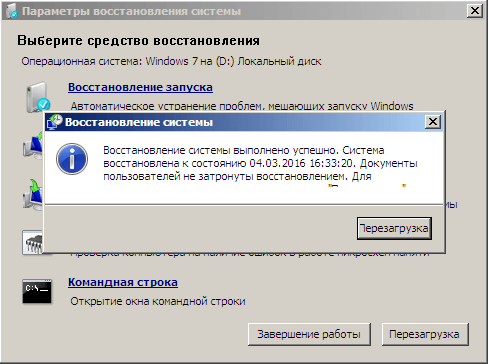
Récupération après sinistre de Windows 7 avec antivirus
Si votre PC est infecté virus, interférant avec le bon fonctionnement de l'ordinateur et les trois premiers exemples considérés ne vous aident pas, alors un bon moyen de restaurer dans ce cas serait un disque de vie antivirus de Dr.Web. Avec ce disque, vous pouvez nettoyer le système de toutes sortes de logiciels dangereux. En plus du nettoyage, Dr.Web LiveDisk peut désinfecter les objets infectés, qui sont nécessaires pour restaurer Windows 7.
L'image Dr.Web LiveDisk peut être utilisée à la fois pour l'enregistrement sur un disque optique et sur un lecteur flash. Pour utiliser Dr.Web LiveDisk sur une clé USB, vous avez besoin d'un programme spécial. Vous pouvez télécharger le programme d'écriture sur une clé USB et l'image elle-même sur le site officiel en vous rendant sur la page www.freedrweb.ru/livedisk.
Commençons l'image enregistrée sur le disque, le configurer dans le BIOS comme premier démarrage.
Dans la fenêtre de démarrage du chargeur de démarrage, sélectionnez premier élément Dr.Web LiveDisk et appuyez sur Entrée. Ces actions lanceront le téléchargement de Dr.Web LiveDisk.
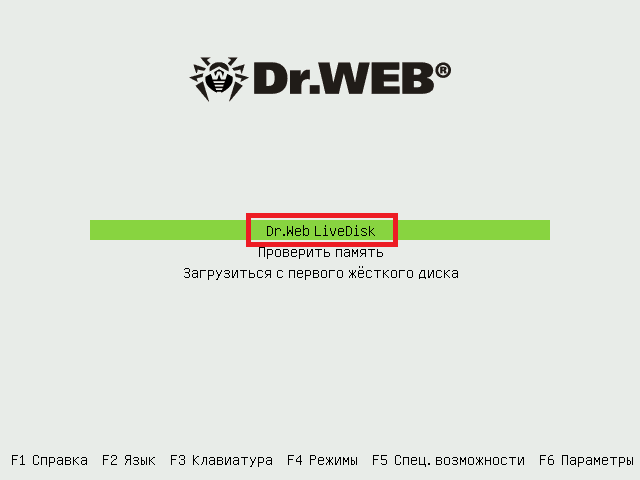 Après avoir téléchargé Dr.Web LiveDisk, nous aurons un système d'exploitation complet basé sur Linux. Comme il a été écrit précédemment, le but principal de Dr.Web LiveDisk est de nettoyer et de guérir les logiciels antivirus. Par conséquent, un antivirus est intégré à ce système d'exploitation. Dr Web CureIt!. Cet antivirus est lancé avec le système d'exploitation.
Après avoir téléchargé Dr.Web LiveDisk, nous aurons un système d'exploitation complet basé sur Linux. Comme il a été écrit précédemment, le but principal de Dr.Web LiveDisk est de nettoyer et de guérir les logiciels antivirus. Par conséquent, un antivirus est intégré à ce système d'exploitation. Dr Web CureIt!. Cet antivirus est lancé avec le système d'exploitation.
Cliquons dedans Dr Web CureIt! bouton Lancer l'analyse, qui lancera l'analyse, le nettoyage du système et la désinfection des virus.
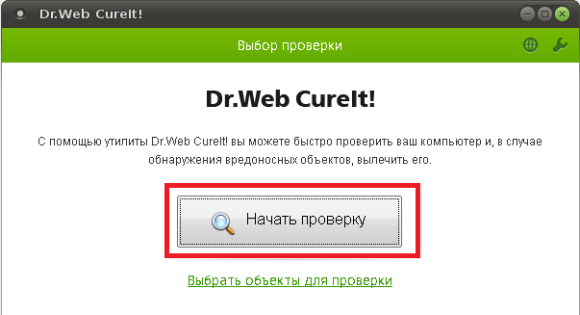
Après vérification, Dr.Web CureIt! supprimer ou désinfecter les objets infectés.
Puisqu'il n'y aura plus de code malveillant dans le système, vous pouvez restaurer le système en toute sécurité de trois manières, décrites ci-dessus.
Si, après avoir vérifié les fichiers système, vous ne pouvez pas restaurer le système Windows 7, la seule solution raisonnable consiste à effectuer une sauvegarde complète des informations et à réinstaller le système.
Comment faire une image système en sept
Une autre fonctionnalité de récupération dans Windows 7 est création d'une image système. Dans cette image, vous pouvez enregistrer toutes les informations sur le disque dur, y compris le système d'exploitation. En restaurant de cette manière, vous recevrez un système d'exploitation avec les mêmes paramètres qu'au jour de la création de l'image.
Courir " Panneau de commande' et allez dans les onglets ' système et sécurité», «»
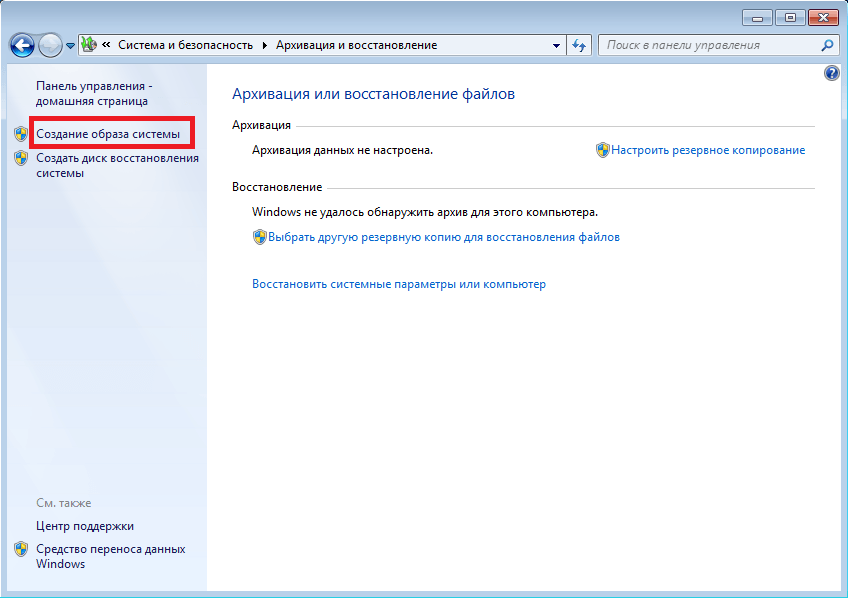
Dans la fenêtre qui s'ouvre pour créer une image, indiquez l'emplacement où l'enregistrer et cliquez sur Suivant.
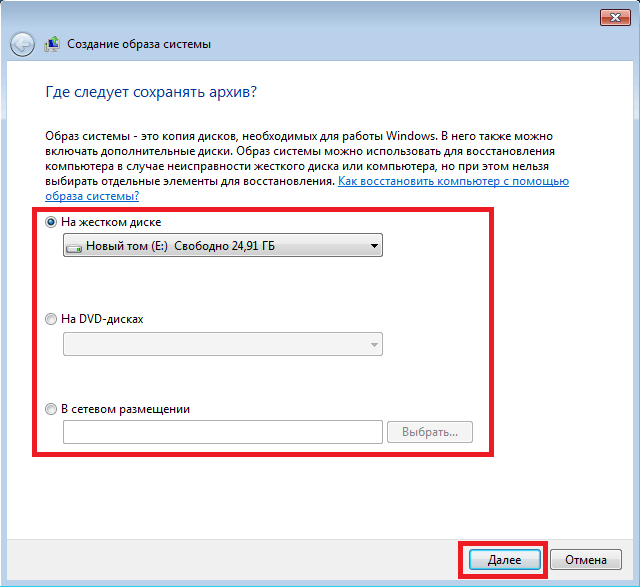
Dans la fenêtre qui apparaît, il ne reste plus qu'à cliquer sur le bouton Archiver, ce qui lancera le processus de création d'une image.
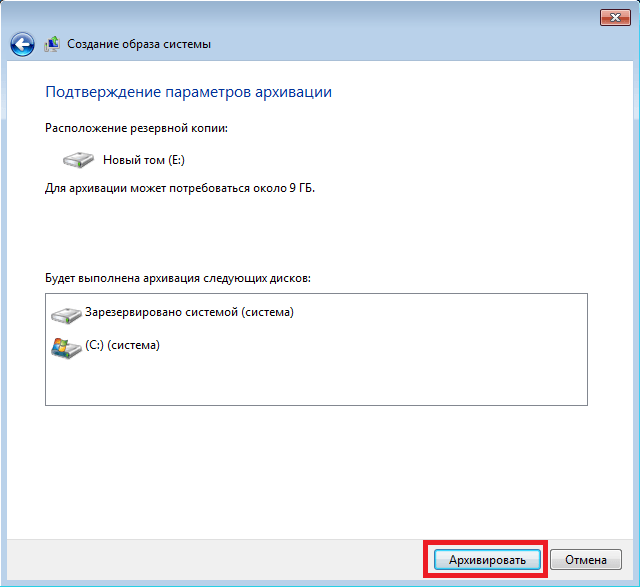 Vous pouvez restaurer l'image créée avec Windows 7 et toutes les informations sur les lecteurs locaux à l'aide du disque d'installation. Le principe de récupération est illustré dans le deuxième exemple, uniquement lors du choix d'une méthode de récupération, vous devez sélectionner " Restauration d'une image système” et spécifiez son emplacement sur le lecteur enregistré.
Vous pouvez restaurer l'image créée avec Windows 7 et toutes les informations sur les lecteurs locaux à l'aide du disque d'installation. Le principe de récupération est illustré dans le deuxième exemple, uniquement lors du choix d'une méthode de récupération, vous devez sélectionner " Restauration d'une image système” et spécifiez son emplacement sur le lecteur enregistré.
Méthodes alternatives pour restaurer le système d'exploitation Windows 7
En plus des méthodes de récupération standard, il existe un logiciel alternatif qui remplit la même fonction. La solution la plus intéressante qui vous permet de restaurer le système est le programme Acronis True Image 2016. Il s'agit d'un progiciel propriétaire d'Acronis.
Tout d'abord, téléchargeons et lançons Acronis True Image 2016 à partir du raccourci sur le bureau. Une fois lancé, le programme vous demandera un nom d'utilisateur et un mot de passe.
Maintenant, mettons en place Acronis True Image 2016 pour qu'il puisse faire sauvegarde complète du disque avec Windows 7. Ce paramètre doit être effectué immédiatement après l'installation du système d'exploitation, afin que, lors de l'utilisation de Windows, vous puissiez restaurer les fonctionnalités à partir de plusieurs copies de sauvegarde du système créées au cours d'une certaine période. Alors commençons par la configuration. Pour cela, sélectionnez le type de stockage en cliquant sur le lien "".
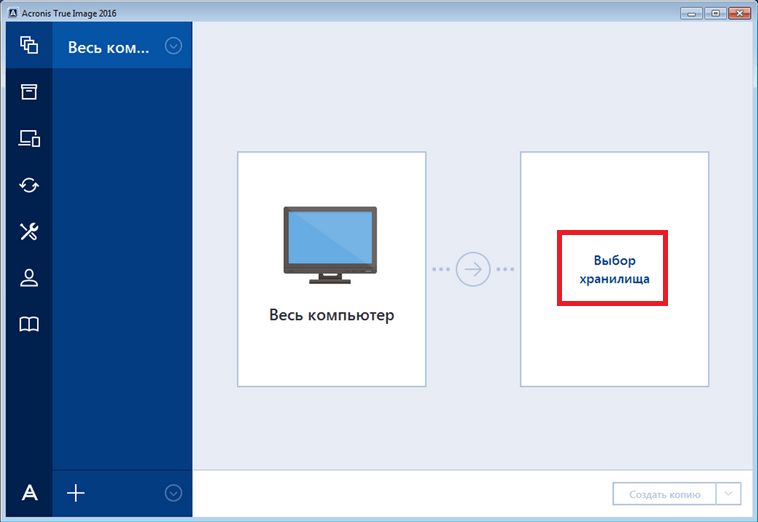
Dans la fenêtre qui s'ouvre, sélectionnez le stockage " Nuage d'Acronis».
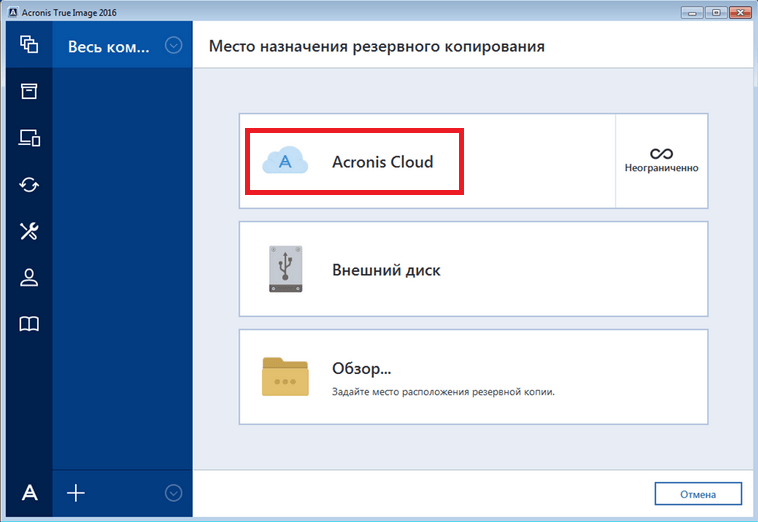 Créons maintenant un calendrier pour nos sauvegardes. Pour cela, appuyez sur le bouton " Choix” et accédez aux paramètres de stockage. Dans le premier onglet, sélectionnez le calendrier que vous aimez pour créer des sauvegardes de notre système.
Créons maintenant un calendrier pour nos sauvegardes. Pour cela, appuyez sur le bouton " Choix” et accédez aux paramètres de stockage. Dans le premier onglet, sélectionnez le calendrier que vous aimez pour créer des sauvegardes de notre système.
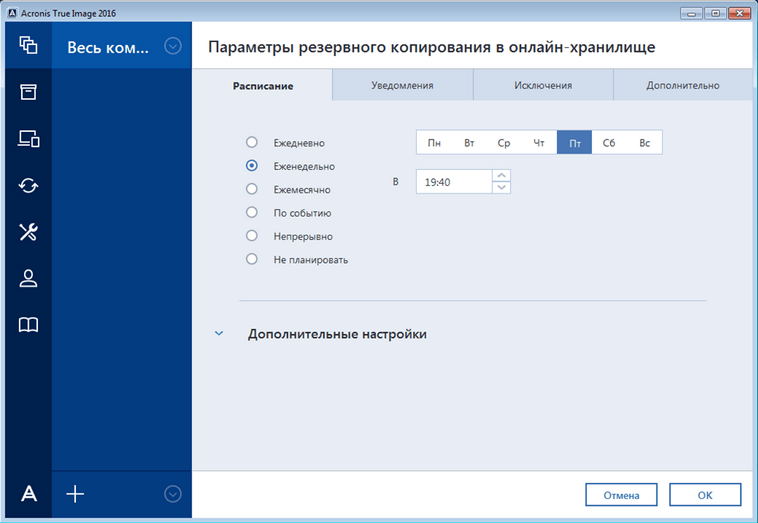
Comme vous pouvez le voir, l'ordinateur entier est sélectionné comme source de sauvegarde. Par conséquent, dans le calendrier que nous avons défini, une copie de sauvegarde du système sera créée dans le stockage en nuage " Nuage d'Acronis».
Pour un exemple de récupération, prenons une copie d'archive non pas du stockage cloud d'Acronis Cloud, mais du disque dur. Si une sauvegarde a été créée sur l'ordinateur, alors Acronis True Image 2016 il la trouvera.
Alors on appuie sur le bouton Répare ton ordinateur, après quoi le programme restaurera complètement le système dans l'état où il se trouvait lors de la création de la sauvegarde. De plus, si vous ne parvenez pas à démarrer Windows 7 sur un ordinateur, Acronis True Image 2016 il existe une image de démarrage pour cela qui peut être gravée sur le disque.
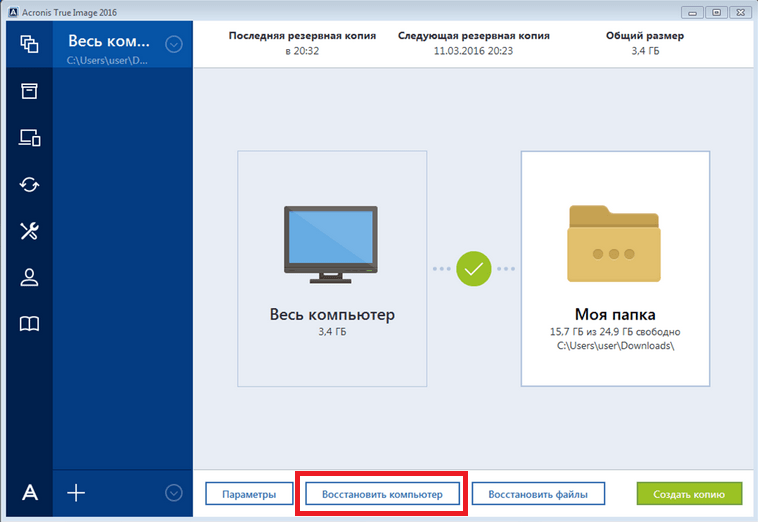 Vous pouvez télécharger cette image sur la page de votre compte. Vous pouvez obtenir un mot de passe et vous connecter sur le site Web officiel www.acronis.com. Le principe du bootloader est le même qu'avec la version desktop. Charger le disque depuis Acronis True Image 2016 sur l'ordinateur, vous pouvez d'abord le définir dans le BIOS lors du démarrage.
Vous pouvez télécharger cette image sur la page de votre compte. Vous pouvez obtenir un mot de passe et vous connecter sur le site Web officiel www.acronis.com. Le principe du bootloader est le même qu'avec la version desktop. Charger le disque depuis Acronis True Image 2016 sur l'ordinateur, vous pouvez d'abord le définir dans le BIOS lors du démarrage.
De l'exemple, il s'avère que l'utilitaire permet contrôle total sur la création de copies de récupération PC et sauvegardez l'intégralité de votre système sur le cloud.
Exemple de disquette de démarrage d'Acronis True Image 2016
Pour démarrer un disque Acronis True Image 2016 lors du démarrage du système, vous devez définir le mode de démarrage du lecteur optique sur le premier dans le BIOS. Par exemple, pour la carte mère MSI A58M-E33, ces paramètres en mode BIOS ressemblent à ceci.
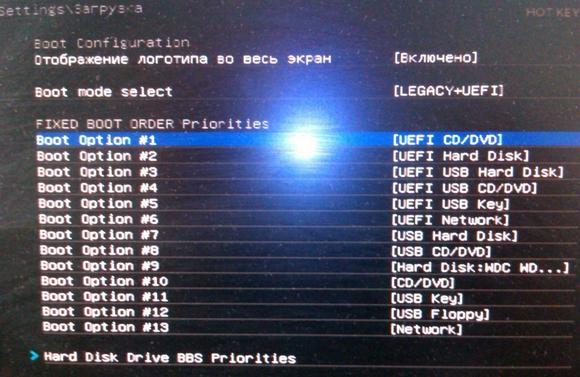
Une autre façon de démarrer consiste à utiliser des raccourcis clavier pour appeler le menu du lecteur de démarrage du BIOS. Par exemple, pour la carte mère MSI A58M-E33, le raccourci clavier est le bouton F11. En appuyant sur ce bouton, nous lancerons un mode spécial dans lequel, au démarrage du système, menu de démarrage du lecteur dans le BIOS.

Après avoir démarré à partir du disque Acronis True Image 2016, nous arriverons à un tel menu.
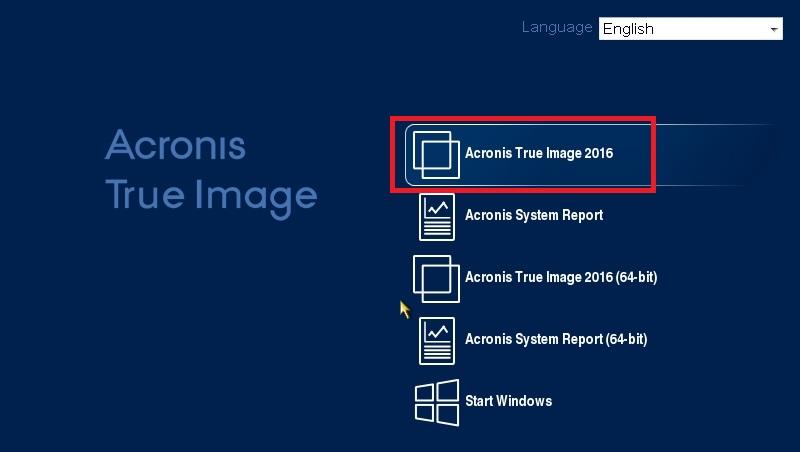
Dans ce menu, sélectionnez Acronis True Image 2016, après sélection, le programme démarre.
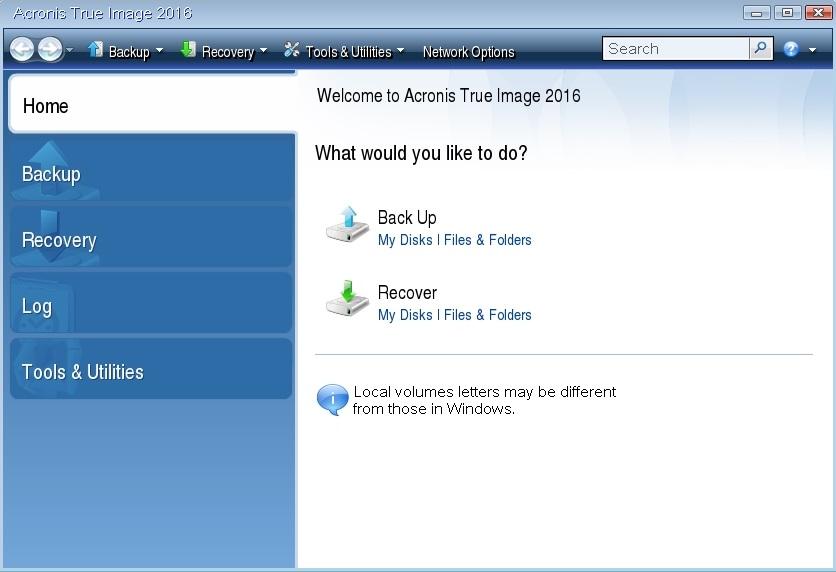
L'exemple montre que le démarrage de la disquette de démarrage Acronis True Image 2016 utiliser le mode BIOS souhaité n'est pas du tout compliqué.
Résumé
Dans cet article, nous avons analysé presque toutes les méthodes et paramètres récupération du système. Nous avons également examiné les moyens de restaurer les sept avec un logiciel alternatif et à l'aide d'un antivirus. La manière de choisir de restaurer Windows 7 en fonction de la situation dépend de vous.
En résumé, je voudrais noter qu'ils perturbent principalement le fonctionnement de l'OS virus et des expériences avec différents logiciel illégal. Par conséquent, pour ne pas avoir à restaurer constamment le système, n'utilisez que des logiciels éprouvés et sous licence, et utilisez également une protection antivirus complète et fiable.
Je voudrais également noter que les exemples considérés dans le matériel fonctionneront non seulement sur Windows 7, mais également sur des systèmes d'exploitation plus modernes, tels que Windows 8 Et 10 . Et nous, à notre tour, espérons que notre matériel vous permettra de restaurer correctement Windows 7 et vous pouvez dire en toute confiance que je peux effectuer une restauration du système.




