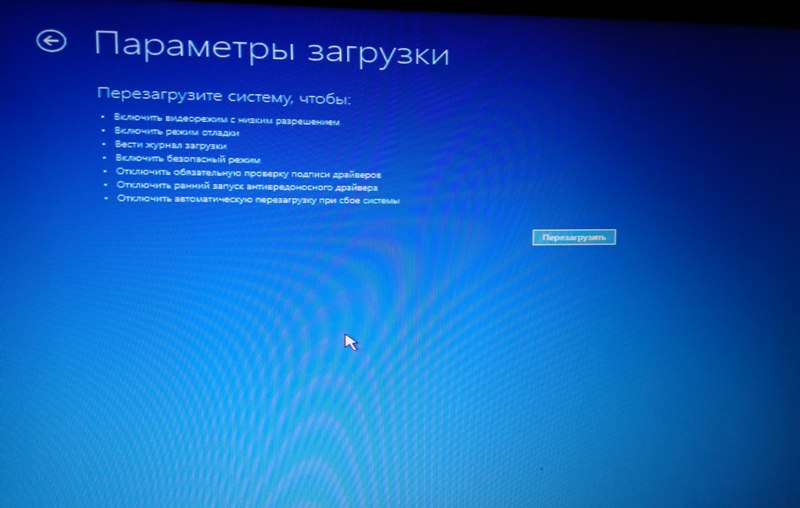En règle générale, le mode de diagnostic de Windows 10 (anciennement appelé mode sans échec) démarre automatiquement lorsque le système d'exploitation ne s'arrête pas correctement, ainsi que lors de diverses pannes de Windows.
Mode sans échec - mode de diagnostic du système d'exploitation Windows 10
Je voudrais tout de suite noter en tant que spécialiste de l'installation de Windows - ce mode a subi des changements importants dans 10-ke. Il n'y a jamais eu d'outils de diagnostic et de récupération aussi complets dans les systèmes d'exploitation Windows.
C'est pourquoi, examinons de plus près comment travailler en mode sans échec de diagnostic afin de pouvoir restaurer Windows 10. La préparation de telles tâches sera toujours utile pour les utilisateurs avancés et les administrateurs système.
2 façons de démarrer le mode de diagnostic sécurisé de Windows 10
Comment entrer en mode sans échec dans Windows 10 ? Dans les versions précédentes de Windows, vous pouviez démarrer le mode sans échec à l'aide de la touche F8. Et maintenant, pour démarrer manuellement le mode diagnostic dans Windows 10, vous devez procéder comme suit :
Dans la fenêtre qui s'ouvre, allez dans l'onglet "Récupération", puis "Options de démarrage spéciales" et cliquez sur le bouton "Redémarrer maintenant" ; 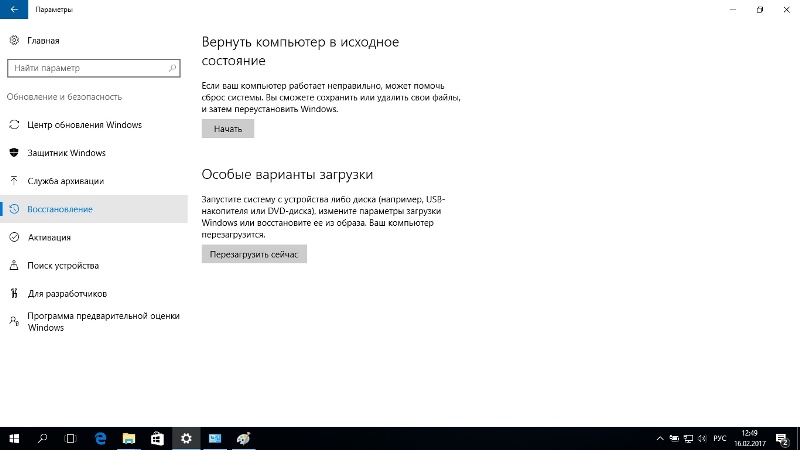
Windows 10 est obligé de redémarrer ;
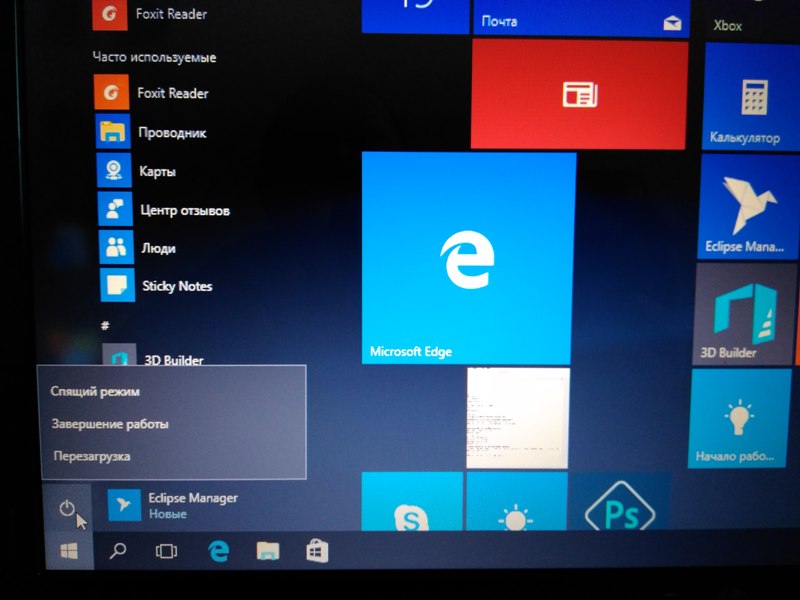
Mode de diagnostic de Windows 10 en action
Après avoir lancé un redémarrage forcé de l'ordinateur dans une option de démarrage spéciale, le système Windows 10 ne démarre pas, mais une fenêtre bleue "Choisir une action" apparaît, dans laquelle nous devons décider et choisir parmi les options : 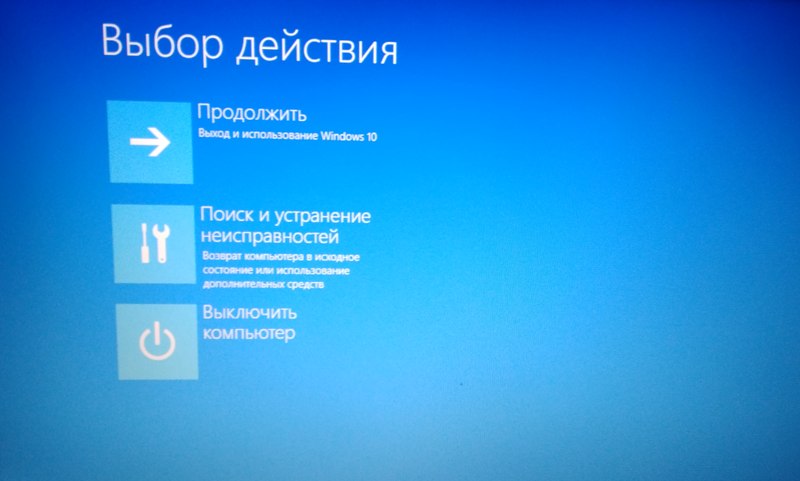
- "Continuer" - dans ce cas, nous quittons le mode de diagnostic, le système Windows 10 démarre ;
- "Dépannage" - en choisissant cet onglet particulier, nous pourrons effectuer un diagnostic complet du système ;
- "Éteignez l'ordinateur" - en conséquence, dans ce cas, l'ordinateur est éteint.
Nous ouvrons le 2ème onglet, la fenêtre "Diagnostics" s'ouvre devant nous. Ici, nous pouvons également sélectionner des tâches parmi 2 options : "Réinitialiser l'ordinateur à son état d'origine", "Options avancées". Considérez tous les cas de développement d'événements, sélectionnez d'abord "Remettre l'ordinateur à son état d'origine"; 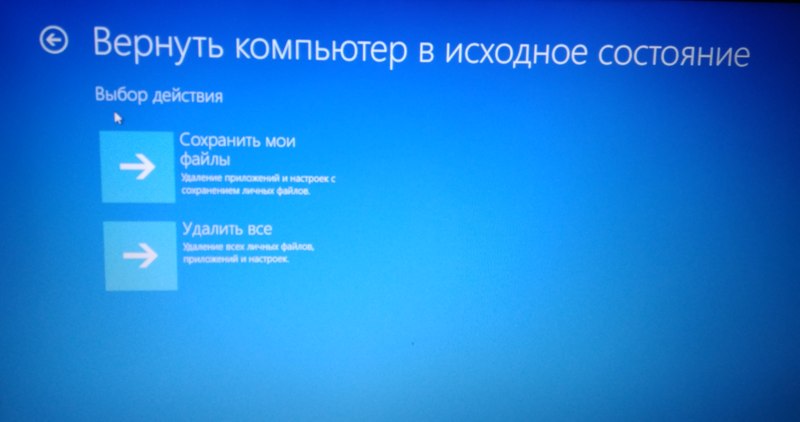
Tout est clair ici sans commentaires, alors commençons à étudier l'onglet "Options avancées", pour sélectionner lequel nous appuyons sur le bouton avec la flèche dans le coin supérieur gauche. 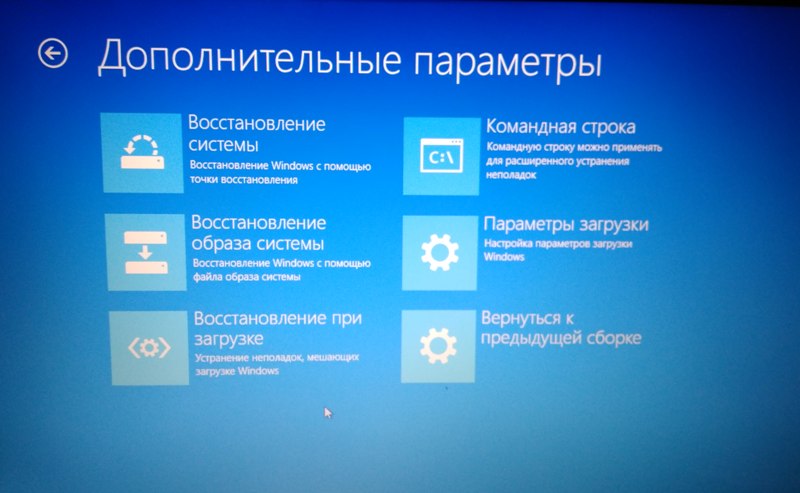
Il existe de nombreux utilitaires utiles dans l'onglet "Options avancées", à l'aide desquels vous pouvez relancer le système d'exploitation Windows 10. Examinons de plus près l'ensemble des diagnostics système de ce gentleman !
- Restauration du système - Cet onglet est utilisé pour restaurer le système à un moment précis. Pour utiliser cette fonction, un point de restauration doit être créé. Les points de restauration sont créés automatiquement (lorsque cette option est activée sur le disque) à certains moments (par exemple, après l'installation d'un programme ou la mise à jour de Windows), vous pouvez également créer ces points manuellement. Une option très utile ! Je conseille, de temps en temps, de créer des points en mode manuel.
Maintenant, ouvrons l'onglet Restauration du système et voyons ce qu'il y a. Donc, nous sélectionnons le compte sous lequel nous voulons ouvrir le processus de récupération, dans la fenêtre suivante, nous entrons le mot de passe et cliquez sur le bouton "Continuer", la fenêtre "Restaurer les fichiers et paramètres système" s'ouvre. Et nous voyons qu'il n'y a pas de points de restauration sur le lecteur système. Par défaut, la "Restauration du système" est désactivée, elle doit être activée dans l'onglet "Protection du système", dont je parlerai en détail dans l'article de présentation "Restauration du système". 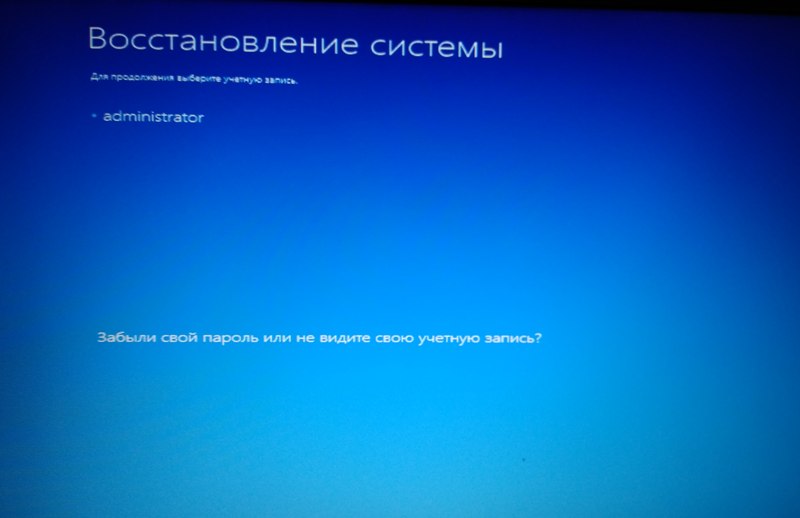
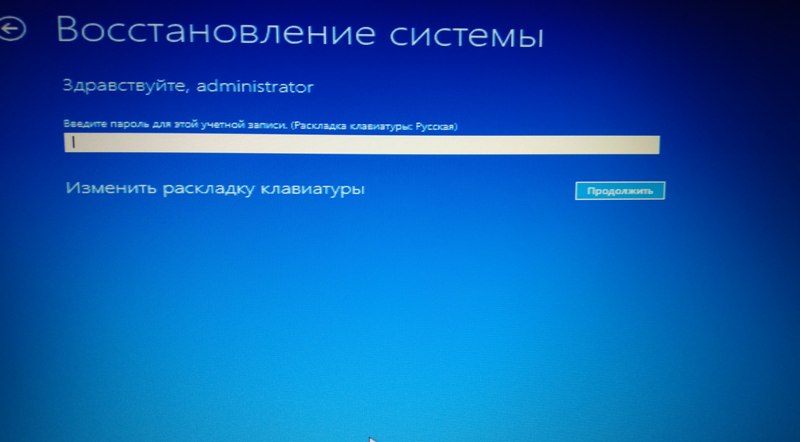
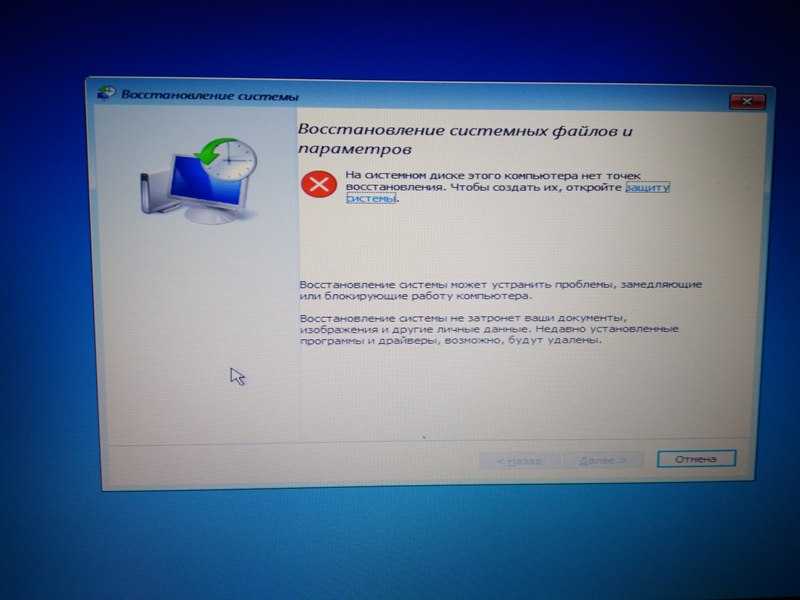
- Restauration d'une image système - lorsque vous choisissez cette option, vous devez également sélectionner le compte sous lequel la restauration sera effectuée, puis Windows recherche une image système sur le disque et affiche des messages vous demandant de spécifier l'emplacement de la sauvegarde. Nous envisagerons cette option dans un futur proche. Suivez l'actualité sur le site et dans le groupe en VK !
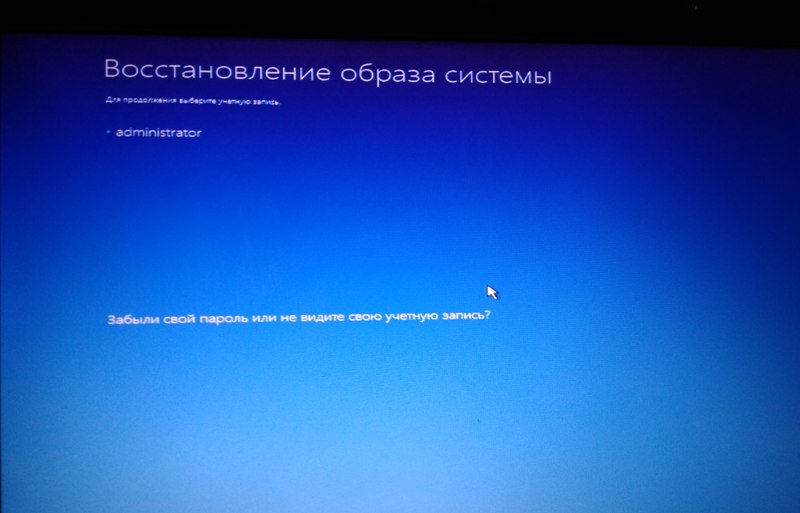
- Réparation au démarrage - Lorsque vous sélectionnez cette option, le système tente de résoudre les problèmes qui empêchent le démarrage de Windows 10 ;

- Ligne de commande - lorsque cet onglet est sélectionné, l'environnement de commande Windows 10 s'ouvre, à partir duquel vous pouvez effectuer de nombreuses manipulations avec le système (par exemple, exécutez la vérification du disque Chkdsk, ouvrez l'utilitaire de disque dur Diskpart, et bien plus encore);
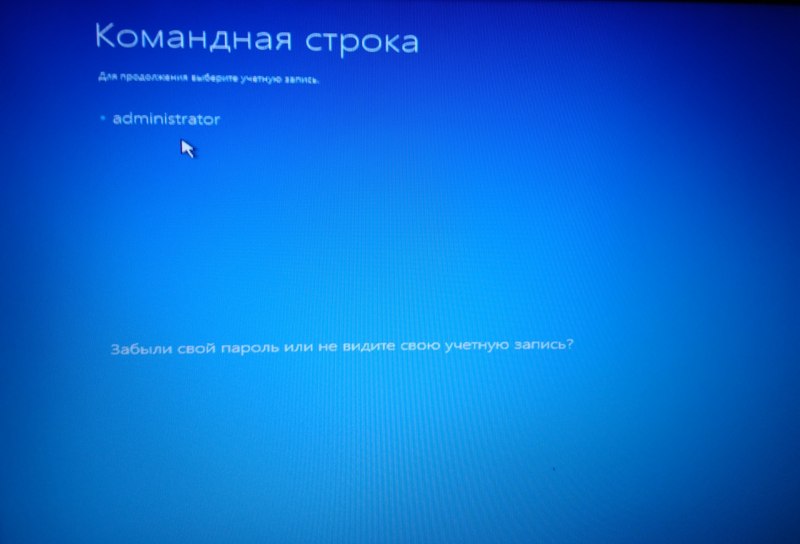
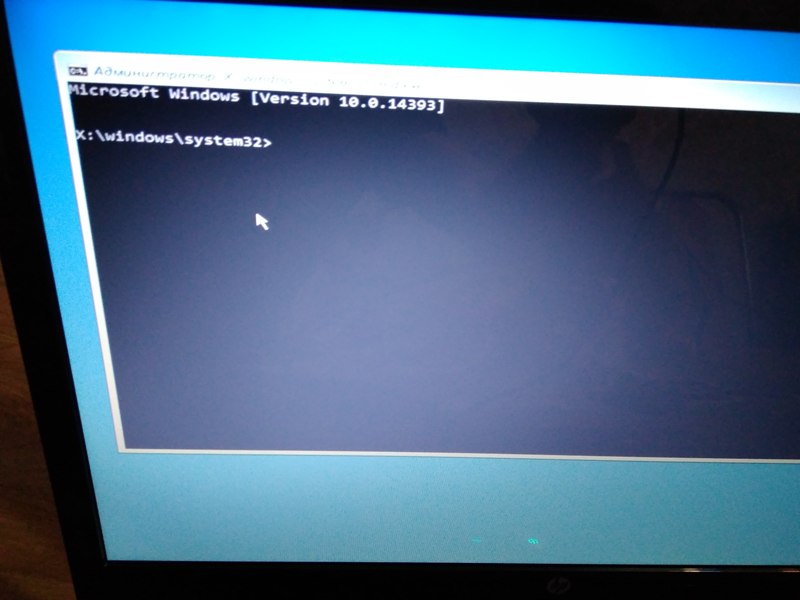
- Options de démarrage - En sélectionnant ce mode, vous pouvez démarrer Windows 10 en mode sans échec, ce qui active le mode débogage, enregistre le démarrage et désactive le redémarrage automatique du système lorsque le système tombe en panne. Démarrer le mode sans échec de Windows 10 avec ces options utiles est très simple. Il vous suffit de sélectionner l'une des options à l'aide des touches F4-F6. Ensuite, Windows 10 démarre en mode sans échec ;