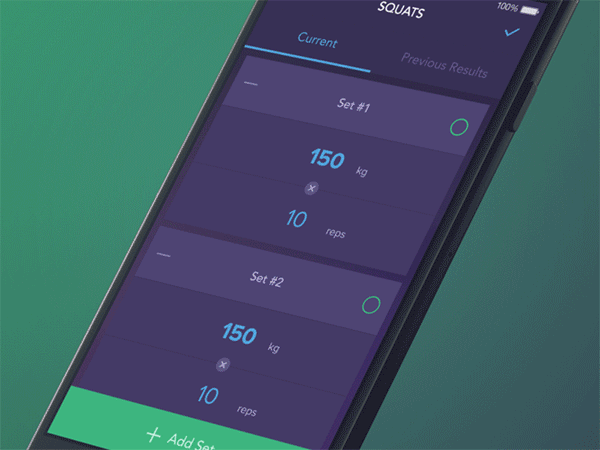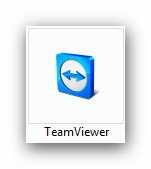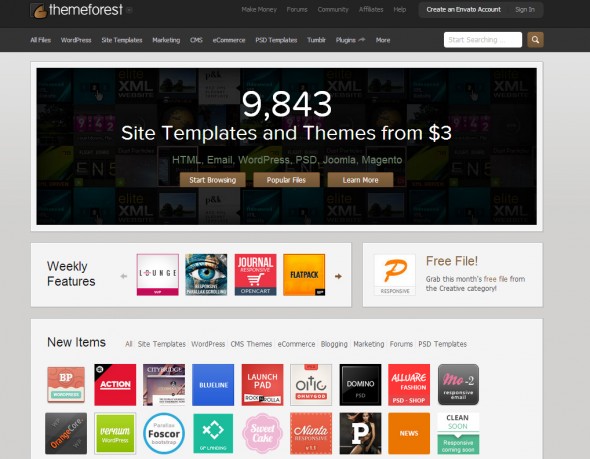Avant de commencer à découvrir pourquoi le Wi-Fi ou Internet ne fonctionne pas, vous devez savoir (en particulier pour ceux qui viennent d'acheter un routeur Wi-Fi) qu'il ne suffit pas de connecter le câble du fournisseur au routeur, vous devez toujours le configurer (configurer le réseau Internet et Wi-Fi ) Toutes les méthodes décrites ci-dessous sont valides si le Wi-Fi et Internet fonctionnaient auparavant, puis se sont soudainement arrêtés ou si vous ne pouvez pas connecter un nouvel appareil au Wi-Fi. Pour plus de commodité, j'ai divisé l'article en deux parties, la première concerne l'impossibilité de se connecter à un réseau sans fil, la seconde répondra à vos questions si vous êtes connecté à un réseau Wi-Fi, mais il n'y a pas d'Internet.
Impossible de se connecter au réseau Wi-Fi.
Redémarrage du routeur.
La première chose à faire si vous rencontrez des problèmes de connexion à un réseau Wi-Fi est de redémarrer le routeur. Pour ce faire, déconnectez simplement l'alimentation du routeur et reconnectez-vous après quelques secondes. Après 1-2 minutes l'appareil démarre, puis essayez à nouveau de vous connecter au réseau sans fil. Pour éviter de telles situations à l'avenir, je recommande de mettre à jour le firmware du routeur (peut-être que le fabricant connaît le problème et l'a corrigé dans le nouveau firmware).
Allumer le module Wi-Fi sur un ordinateur portable.
Vérifiez si le Wi-Fi est activé sur l'ordinateur portable, je ne me retournerai pas, j'ai décrit toutes les façons d'activer le Wi-Fi dans l'article Comment activer le Wi-Fi sur un ordinateur portable .
Modifiez le mode sans fil.
Si vous essayez de connecter un appareil (ordinateur portable, smartphone) âgé de plus de 5 à 7 ans, veuillez noter qu'il peut ne pas prendre en charge mode moderne Le Wi-Fi fonctionne - n. Par conséquent, vous devez basculer le routeur sur un mode de fonctionnement pris en charge par l'appareil ou activer le mode mixte b / g / n. Plus de détails sur les modes Wi-Fi sont décrits. Pour changer de mode de réseau sans fil, vous devez vous rendre sur l'interface Web du routeur, aller sur paramètres Wifi et sélectionnez le mode approprié.
Supprime le nom de réseau SSID dupliqué.
Un des problèmes possibles l'incapacité de se connecter au Wi-Fi est une duplication du réseau Wi-Fi (SSID). Supposons que vous soyez venu à des amis, qu'ils aient un réseau Wi-Fi appelé "Home", que vous vous y êtes connecté avec succès. Le temps a passé et déjà chez d'autres amis ou à la maison vous avez rencontré le même nom de réseau. L'ordinateur portable (cela s'applique également aux tablettes, aux smartphones) tente de se connecter au réseau en utilisant le mot de passe précédemment enregistré, mais il échoue car il utilise un nouveau mot de passe pour ce nom. Pour résoudre ce problème, vous devez supprimer le réseau correspondant de la liste des réseaux Wi-Fi enregistrés.
Pour ce faire, faites un clic droit sur icône de réseau dans le coin inférieur droit de l'écran et sélectionnez "Network Control Center and partage".

Après cela, vous verrez une liste des réseaux sans fil enregistrés. Si vous voyez que le réseau auquel vous essayez de vous connecter se trouve dans cette liste, vous devez le supprimer de cette liste. Sélectionnez un réseau et cliquez sur le bouton "Supprimer". Après cela, vous devrez entrer un mot de passe pour vous connecter au réseau sans fil.

Pas d'Internet sur wifi.
Vérification du paiement Internet.
La chose la plus simple qui puisse arriver lorsque Internet ne fonctionne pas est le moment venu de le payer ou le travail est en cours avec le fournisseur. Pour clarifier la situation, appelez le fournisseur et vérifiez si vous avez des dettes pour Internet et s'il y a des travaux sur la ligne.
Adresse IP statique.
L'un des problèmes d'Internet ne fonctionne pas, peut-être - l'adresse statique prescrite ne correspond pas aux paramètres réseau nécessaires. Dans ce cas, je recommande d'utiliser la récupération automatique des paramètres réseau. Pour ce faire, vous devez accéder au Centre Réseau et partage. Une façon de le faire est de faire un clic droit sur icône de réseau dans le coin inférieur droit de l'écran et sélectionnez "Centre Réseau et partage".

Une autre façon consiste à utiliser touches de raccourci

Peu importe la méthode que vous avez utilisée, il y aura un résultat - la fenêtre Connexions réseau apparaîtra sur le moniteur. Ensuite, vous devez connexion sans fil cliquez avec deux clics de souris. Dans la fenêtre qui s'ouvre, sélectionnez "Propriétés" dans la fenêtre de propriétés "Protocole Internet version 4 (TCP / IPv4)"


Le problème avec le routeur.
Internet peut ne pas fonctionner en raison d'une panne de routeur, la chose la plus simple à faire est de le redémarrer. Il y a des situations où le routeur réinitialise les paramètres Internet, dans ce cas, il est nécessaire de s'y connecter via l'interface Web et de ressaisir les paramètres Internet, afin qu'à l'avenir, je rencontre moins de problèmes avec le routeur.Je recommande de mettre à jour son firmware.
Conclusion
Dans cet article, j'ai décrit toutes les méthodes que je connais pour résoudre les problèmes avec le Wi-Fi et Internet. Si ces méthodes ne vous ont pas aidé, vous pouvez décrire le problème en détail dans les commentaires et je vais essayer de vous aider avec les lecteurs de ce site.
Dans Windows 7, il existe de nombreuses façons de créer et de configurer des connexions sans fil, appelées profils sans fil:
- L'icône de connexion réseau dans la zone de notification est le principal moyen de connecter les utilisateurs aux réseaux sans fil disponibles.
- La boîte de dialogue Configurer une connexion ou un réseau permet aux utilisateurs de créer manuellement des profils de réseau sans fil.
- La boîte de dialogue Gérer les réseaux sans fil est un autre moyen de configurer manuellement les réseaux sans fil et de spécifier leurs paramètres exacts.
- Stratégies de groupe: les administrateurs réseau peuvent utiliser les paramètres de stratégie de groupe dans un environnement des services de domaine Active Directory (AD DS) pour configurer et déployer automatiquement les paramètres sans fil sur les ordinateurs membres d'un domaine. (Voir l'article Paramètres de stratégie de groupe sans fil dans Windows Vista dans la section Cable Guy pour avril 2007.)
- Ligne de commande - les administrateurs réseau peuvent utiliser le contexte netsh wlan de l'utilitaire Netsh.exe pour configurer manuellement les réseaux sans fil et leurs paramètres. Il existe des commandes Netsh pour exporter des profils sans fil existants vers un fichier XML, puis importer un profil sans fil de ce fichier vers un autre ordinateur.
Les sections suivantes décrivent en détail comment se connecter à un réseau sans fil à l'aide de l'icône de connexions réseau dans la zone de notification et de la boîte de dialogue "Configurer la connexion ou le réseau" dans Windows 7, comment gérer les réseaux sans fil et comment se connecter à des réseaux sans fil non diffusés.
Utilisation de l'icône de connexion réseau dans la zone de notification
Pour vous connecter à un réseau sans fil disponible, cliquez sur l'icône de connexions réseau dans la zone de notification du bureau. Dans le panneau qui s'ouvre, une liste des réseaux sans fil détectés sera présentée, et sur les ordinateurs, les membres du domaine, les noms des réseaux sans fil configurés par la stratégie de groupe (Fig.1)
Figure. 1 Liste des réseaux disponibles
À partir de ce panneau, vous pouvez vous connecter à un réseau sans fil à partir de la liste en double-cliquant, ou en sélectionnant un réseau puis en cliquant sur l'icône «Connect», ou en cliquant avec le bouton droit sur le nom du réseau et en sélectionnant «Connect» dans le menu contextuel.
Pour afficher les informations sur le réseau sans fil dans la liste, passez la souris sur le nom du réseau. Vous verrez le nom du réseau sans fil, la force du signal, le type de sécurité, le type de communication (802.11b / g / n) et l'identifiant du réseau (SSID). L'état du réseau connecté et de ses propriétés ou du réseau configuré à l'aide de la stratégie de groupe peut être vu en sélectionnant la commande pour afficher les propriétés du réseau sans fil dans le menu contextuel (Fig. 2).
Pour actualiser la liste des réseaux sans fil, cliquez sur la flèche vers le haut ou vers le bas dans le coin supérieur droit du panneau. Pour vous déconnecter du réseau sans fil, cliquez avec le bouton droit sur l'icône du réseau et sélectionnez Déconnecter.
Figure. 2 Boîte de dialogue État de la connexion au réseau sans fil.
Cette boîte de dialogue peut être ouverte dans Windows 7 (Fig. 3) en sélectionnant le lien «Configurer une nouvelle connexion ou un nouveau réseau» dans la fenêtre «Centre Réseau et partage».
![]()
Figure. 3 Boîte de dialogue pour configurer une connexion ou un réseau.
Pour créer manuellement un profil de réseau sans fil, sélectionnez «Se connecter manuellement à un réseau sans fil», puis cliquez sur «Suivant». Vous devriez voir ce qui est illustré à la figure 4.

Figure. 4 La page de saisie des informations sur le réseau sans fil ajouté.
Entrez les informations pour le réseau sans fil ajouté:
Nom du réseau - entrez le nom du réseau sans fil;
Type de sécurité - sélectionnez la méthode utilisée pour authentifier la connexion au réseau sans fil parmi les options suivantes:
- Pas d'authentification (ouverte) (pas d'authentification (ouverte)) - un système d'authentification ouvert sans cryptage;
- WEP - un système d'authentification ouvert utilisant Wired Equivalent Privacy (WEP);
- WPA2 - accès personnel via Wi-Fi Protected Access 2 (WPA2) avec une clé partagée (également appelée phrase secrète);
- WPA - accès personnel via Wi-Fi Protected Access (WPA) avec une clé partagée;
- WPA2 - accès d'entreprise via WPA2 avec authentification IEEE 802.1X;
- WPA - accès d'entreprise via WPA avec authentification IEEE 802.1X;
- 802.1x - Authentification IEEE 802.1X avec WEP (également appelé WEP dynamique).
Le choix dépend des capacités de l'adaptateur sans fil connu de Windows. Si un certain type d'authentification n'apparaît pas dans la liste, vérifiez si l'adaptateur sans fil prend en charge ce type et est-il compatible avec Windows 7 dernière version Conducteurs.
L'authentification par clé partagée n'est pas répertoriée. Microsoft déconseille fortement son utilisation car il offre un faible niveau de sécurité pour votre réseau sans fil. Pour configurer l'authentification à l'aide d'une clé partagée, sélectionnez «Ouvrir» dans ce panneau, puis sélectionnez «Partagé» sous l'onglet Sécurité dans les propriétés sans fil (comme décrit plus loin dans cette section). article).
Type de cryptage - sélectionnez la méthode utilisée pour crypter les données lors de la transmission sur un réseau sans fil. Le choix dépend du type de sécurité sélectionné.
- Lors du choix du type de sécurité "Aucune authentification" (Ouvert), rien ne sera sélectionné;
- si vous sélectionnez le type de sécurité WEP, le type de cryptage WEP sera sélectionné;
- si vous sélectionnez le type de sécurité 802.1x, le type de cryptage WEP sera sélectionné;
- lorsque vous choisissez le type de sécurité "WPA2-personnel", "WPA2-entreprise", "WPA-personnel" ou "WPA-entreprise", vous pouvez choisir le type de cryptage - AES ou TKIP.
Comme précédemment, la liste des options de cryptage dépend des capacités de l'adaptateur réseau sans fil utilisé enregistré dans Windows.
- Clé de sécurité - Saisissez la clé WEP (si vous avez sélectionné le type de sécurité WEP), la clé WPA partagée (si le type de sécurité est WPA-privé) ou la clé WPA2 partagée (si le type de sécurité est WPA2-privé). Pour les types de sécurité WPA2-Enterprise, WPA-Enterprise et 802.1x, Windows 7 détermine automatiquement la clé de sécurité lors de l'exécution de l'authentification 802.1X.
- Masquer les caractères - indiquez si vous souhaitez afficher les valeurs de la clé de sécurité entrée.
- Démarrer cette connexion automatiquement - Spécifiez si Windows 7 se connectera automatiquement à ce réseau sans fil. Si vous décochez cette case, vous devez vous connecter manuellement au réseau sans fil à partir de la liste des réseaux disponibles affichée en cliquant sur l'icône de la zone de notification réseau.
- Se connecter même si le réseau ne diffuse pas - Déterminez si Windows doit essayer de se connecter même si le réseau sans fil ne fournit pas son nom. Cela entraînera Windows pour envoyer une trame de sonde pour découvrir le réseau sans fil. Ces requêtes de sonde peuvent être utilisées par des attaquants pour déterminer le nom d'un réseau non diffusé.

Figure. 5 Page ajoutée avec succès.
Vous pouvez sélectionner «Modifier les paramètres de connexion» pour accéder à la page des propriétés du réseau sans fil, comme décrit plus loin dans cet article, ou cliquez sur le bouton Fermer.
Supposons donc que vous ayez un ordinateur de bureau avec une connexion Internet permanente à la maison et un ordinateur portable que vous souhaitez connecter à un réseau local avec un ordinateur de bureau, ainsi qu'une connexion Internet commune. Aujourd'hui, il existe plusieurs solutions à ce problème, mais toutes ne peuvent pas être qualifiées de simples et abordables, en particulier pour les utilisateurs qui n'ont pas de connaissances réseau particulières.
À notre avis, le plus simple et manière abordable est l'utilisation de deux adaptateurs Wi-Fi (la connexion dite Ad-Hoc ou "point à point"), fonctionnant selon la norme 802.11b et offrant une vitesse d'échange de 11 Mbit / s, ce qui est tout à fait suffisant pour un fonctionnement normal.
Pour nos expériences, nous avons utilisé le contrôleur USB WNC-0101 USB et le MaxTelect Mission Hammer Wide, contrôleur Mini-PCI Realtek RTL 8180 Wireless LAN intégré à l'ordinateur portable.

Sélectionnez ensuite les connexions utilisées pour vous connecter à d'autres ordinateurs du réseau. Veuillez noter qu'ici, vous pouvez combiner des connexions filaires et sans fil. Dans notre cas, nous avons choisi uniquement «Wireless Connection 3» qui est basé sur le contrôleur USB LevelOne WNC-0101.

Dans les deux fenêtres suivantes, vous spécifiez le nom et la description de l'ordinateur (facultatif), ainsi que le nom du groupe de travail.

N'oubliez pas que les ordinateurs de votre réseau local doit appartenir à un groupe de travail, sinon vous ne pourrez pas les voir sur le réseau.

Et enfin, la dernière fenêtre vous permet d'activer ou de désactiver le partage de fichiers et d'imprimantes.

Après avoir cliqué sur le bouton "Suivant", l'assistant procédera à la configuration des paramètres de connexion IP, ainsi qu'au partage et à la protection. Si vous avez tout fait correctement, le dernier écran s'ouvrira, dans lequel il vous sera demandé de sauvegarder les paramètres ou simplement de terminer l'assistant, ce que nous ferons avec plaisir.

Après la configuration, vous trouverez quelques modifications dans les paramètres de connexion réseau.

Ainsi, dans les propriétés «Connexion au réseau local» de l'onglet «Avancé», toutes les cases à cocher seront définies et les connexions pour le réseau domestique seront définies.

Et dans les propriétés du protocole TCP / IP "Wireless Connection 3" sera défini une adresse IP fixe et un masque de sous-réseau.
![]()
Vous pouvez maintenant lancer le lancement de l'assistant sur l'ordinateur portable. Ici, tout se passe beaucoup plus rapidement et il suffit d'établir le deuxième type de connexion. Le maître fera le reste pour vous.

C'est tout, le processus de configuration peut être considéré comme terminé et vous, en tant que propriétaire légitime du réseau sans fil domestique, pouvez exécuter toutes les applications Internet, y compris les jeux. De plus, vous pouvez facilement travailler à la fois avec des disques sur un autre ordinateur et avec des imprimantes, offrant une impression sans fil à partir d'un ordinateur portable situé dans une autre pièce.
Quelques mots sur la vitesse et la portée du réseau sans fil ...
Comme nous l'avons dit ci-dessus, pour notre premier réseau sans fil, nous avons utilisé des contrôleurs fonctionnant selon la norme 802.11b avec une vitesse d'échange maximale de 11 Mbit / s. Bien sûr, à l'heure actuelle, ce n'est pas beaucoup, et dans le contexte des contrôleurs modernes fonctionnant sous les protocoles 802.11 g et 802.11 Super G, offrant une vitesse d'échange de 54 Mbit / s et 108 Mbit / s, cela n'a pas l'air très bon. Cependant, pour la première expérience, une telle solution est suffisante, nous permettant de réaliser de très bonnes opportunités sans avoir besoin de traiter certaines caractéristiques spécifiques des connexions à haut débit, que nous devons encore bricoler à l'avenir.
Quant au taux de change réel, nous avons utilisé le programme ICB 2000 pour l'étudier, ce qui nous permet de mesurer le trafic réseau. Et nous ne sommes pas intéressés par la vitesse du trafic généré artificiellement, mais par le transfert réel de fichiers et d'autres informations.
Donc, nous examinons d'abord ce que notre réseau sans fil est capable de copier un gros fichier d'un ordinateur de bureau vers un ordinateur portable avec visualisation en ligne simultanée sur un ordinateur portable d'un film enregistré sur un ordinateur de bureau. Dans ce mode, nous maximisons la charge sur le canal sans fil.

Comme vous pouvez le voir, le maximum largeur de bande Le canal sans fil dans ce mode est en moyenne de 4636 Kb / s. Il est très important de noter ici que nous n'avons observé aucune inhibition lors du visionnage d'un film, ce qui nous permet de conclure que dans les petits réseaux domestiques, les capacités des réseaux 802.11b sont suffisantes.
Si vous commencez à copier dans la direction opposée, c'est-à-dire en mode Téléchargement pour un ordinateur de bureau, la bande passante maximale de notre canal sera légèrement plus élevée - 4984 Kb / s avec une valeur de pointe de 5305 Kb / s.

Si, lors de la copie d'un fichier d'un ordinateur de bureau vers un ordinateur portable, nous exécutons la même tâche, mais dans le sens opposé, la vitesse diminuera quelque peu. De plus, la vitesse en mode Upload ne baisse pas de manière significative, mais en mode Download nous observons une diminution notable des performances.

Et enfin, voyons ce qui se passe lorsque nous lançons une application réseau qui génère une charge équilibrée sur le canal. Ici, nous venons de commencer à regarder sur un ordinateur portable un film enregistré sur un ordinateur de bureau.

Comme vous pouvez le voir, dans ce mode, la charge sur le canal est si insignifiante qu'elle permet aux démons de commencer à naviguer sur le réseau sur quelques ordinateurs. Cela explique le manque de freinage lors du visionnage d'un film avec une copie parallèle du fichier. Quant à la portée, dans un tel réseau elle n'est pas très grande et dépend de la configuration de la pièce. En fait, dans un appartement ordinaire ou un petit bureau, tout fonctionnera bien.
Combien d'ordinateurs peuvent être combinés dans un tel réseau sans fil?
Une bonne surprise pour beaucoup d 'entre vous sera qu'un simple réseau Ad - Hoc peut comprendre plusieurs ordinateurs à la fois, qui peuvent être facilement connectés les uns aux autres et fournir un accès facile à Internet. Cependant, n'oubliez pas qu'une augmentation du nombre d'ordinateurs travaillant simultanément sur le réseau réduit considérablement les performances du réseau, ce qui est associé à la nécessité de transférer toutes les données via un ordinateur de bureau, qui dans notre cas est une passerelle.
Conclusion ...
Nous espérons donc que les recommandations détaillées ci-dessus simplifieront votre première expérience de création d'un réseau domestique sans fil. Malgré la complexité externe du processus, tout s'est avéré plus que simple. Cependant, nous ne pouvons pas affirmer que la solution présentée est universelle et sera également correcte dans tous les cas. L'expérience montre que presque chaque installation d'un réseau sans fil avec un nouvel équipement soulève des questions, en particulier pour les utilisateurs qui n'ont pas de formation spéciale. L'essentiel est que vous compreniez clairement et présentiez la séquence d'actions qui devrait mener au lancement réussi du réseau sans fil. Dans le prochain article, nous vous présenterons des équipements qui peuvent augmenter considérablement les performances de votre réseau domestique.
Tu auras besoin de
- Routeur Wi-Fi connecté, un ordinateur fonctionnant avec le système d'exploitation Windows, un client pour travailler dans un réseau sans fil
Manuel d'instructions
Accédez au menu Démarrer. Sélectionnez "Paramètres" et en eux - "Connexions réseau". Faites un clic droit sur l'icône "Network Places" et appelez le menu déroulant dans lequel sélectionnez "Properties".
Retour à la " Les connexions de réseau". Faites un clic droit sur l'icône «Sans fil» connexion réseau"Et dans le menu déroulant, sélectionnez" Propriétés ".
Dans l'onglet qui s'ouvre, sélectionnez «Général» et assurez-vous que la case à cocher est cochée sur les boutons «Une fois connecté, affichez l'icône dans la zone de notification» et «Notifier lorsque la connexion est limitée ou absente».
Cliquez sur l'onglet «Réseaux sans fil» dans la même fenêtre.
Si l'onglet Réseaux sans fil dans la fenêtre Connexion réseau sans fil - Propriétés est manquant pour une raison quelconque, cliquez sur OK.
Allez dans le menu "Démarrer", sélectionnez "Paramètres" et allez dans le "Panneau de configuration".
Dans la nouvelle fenêtre «Panneau de configuration», double-cliquez sur les icônes «Administration» et «Services».
Vérifiez que le service de configuration sans fil est opérationnel. Sinon, double-cliquez sur le " Configuration sans fils", Et dans la nouvelle fenêtre de propriétés, cliquez sur le bouton" Démarrer "et OK.
Revenez à la fenêtre Connexions réseau. Faites un clic droit sur l'icône "Connexion réseau sans fil", appelez le menu déroulant et allez dans "Propriétés".
Assurez-vous que sur l'onglet "Réseaux sans fil" il y a une coche sur le bouton "Utiliser Windows pour configurer le réseau".
Cliquez sur le bouton Ajouter dans la section Réseaux préférés. Cliquez sur l'onglet "Liens". Tapez MIAN dans la zone Nom du réseau. Assurez-vous que le bouton «Se connecter même si le réseau ne diffuse pas» est coché. Sélectionnez WPA dans la section du menu Authentification. Sélectionnez TKIP dans le menu déroulant de l'onglet "Chiffrement des données". Vérifiez que la case est cochée sur le bouton «Il s'agit d'une connexion directe d'ordinateur à ordinateur» et décochée sur «Les points d'accès ne sont pas utilisés».
Cliquez sur l'onglet "Authentification" dans la fenêtre "Propriétés du réseau sans fil". Sélectionnez «EAP protégé» dans le menu déroulant de la section «Type EAP». Décochez la case à côté de "Authentifier comme un ordinateur lorsque les informations de l'ordinateur sont disponibles". Assurez-vous que la case n'est pas cochée sur le bouton «Authentifier en tant qu'invité s'il n'y a aucune information sur l'ordinateur ou l'utilisateur». Cliquez sur le bouton Propriétés.
Décochez le bouton "Vérifier le certificat du serveur" dans la fenêtre "Propriétés EAP protégées". Vérifiez si le «mot de passe sécurisé» (EAPMSCHAP v2) se trouve dans la section «Sélection d'une méthode d'authentification». Cochez la case à côté de Activer la reconnexion rapide.
Cliquez sur le bouton Configurer. Décochez le bouton "Utiliser automatiquement le login et le mot de passe Windows" dans la fenêtre "Propriétés EAPMSCHAP v2". Après cela, cliquez sur OK.
Cliquez sur OK dans la fenêtre "Propriétés EAP protégées". Cliquez sur l'onglet «Connexion» dans la fenêtre contextuelle «Propriétés du réseau sans fil». Assurez-vous que la case à cocher est cochée sur le bouton "Se connecter si le réseau est à portée" et cliquez sur OK.
Cliquez sur OK dans la fenêtre «Propriétés de connexion au réseau sans fil».
À monde moderne la plupart des gens abandonnent progressivement les câbles et autres inconvénients des câbles l'Internet. Et ce n'est pas surprenant. Pourquoi vous attacher, vous et votre ordinateur portable, à un endroit spécifique lorsque vous avez l'occasion de marcher avec lui dans tout l'appartement et même au-delà? Presque tous les fournisseurs proposent de connecter le service WiFi sans fil l'Internet. Mais il existe des moyens de contourner le système et d'économiser beaucoup d'argent. Nous vous expliquerons comment configurer Internet sans fil à domicile. Sur l'exemple d'un fournisseur Beeline et d'un routeur D-Link dir 615.
Tu auras besoin de
- Routeur Wi-Fi
- Ordinateur portable ou PC avec adaptateur WiFi
- câble LAN
Manuel d'instructions
Installez un routeur.
L'emplacement le plus optimal de cet appareil se trouve au centre de l'appartement. Cela permettra d'obtenir le meilleur signal dans l'un de ses coins. Après avoir installé le routeur, connectez-le ou l'ordinateur portable avec le câble réseau inclus dans le kit, en insérant une extrémité dans la carte réseau et l'autre dans n'importe quel port LAN. Accédez au menu du routeur en tapant //192.168.0.1 dans n'importe quel navigateur en utilisant le nom d'utilisateur administrateur. Accédez à Configuration - Assistant de configuration de connexion Internet. Cliquez sur les 2 fois suivantes, et dans la troisième étape, sélectionnez le nom d'utilisateur (Russie L2TP).

Ensuite, entrez votre nom d'utilisateur et votre mot de passe pour Internet, laissez la norme DNS Setting, et dans l'adresse IP du serveur L2TP, entrez tp.corbina.net. Cliquez sur se connecter. Après cela, vous devrez redémarrer le routeur en le débranchant pendant au moins 15 secondes. Cette action doit être effectuée si elle ne se produit pas automatiquement.

Configuration WiFi.
Accédez à Configuration - Paramètres sans fil - Assistant de configuration du réseau sans fil. Saisissez maintenant le nom de votre futur réseau et son mot de passe. Après avoir cliqué sur le bouton Enregistrer, le réseau sans fil sera prêt à fonctionner. S'il n'y a pas d'accès Internet depuis l'ordinateur portable, redémarrez le routeur.

Vidéos connexes
Remarque
Définissez des mots de passe complexes contenant des lettres, des chiffres et des symboles pour éviter de casser votre routeur.
Essayez de ne pas réinitialiser le routeur aux paramètres d'usine après la configuration.
Si l'appareil ne fonctionne pas correctement, mettez à jour le micrologiciel téléchargé sur le site Web du fabricant.
Sources:
- comment connecter internet wifi
Pour toute sa commodité, sans fil composé est le plus vulnérable aux connexions non autorisées. Cependant, il peut être protégé de manière fiable par des moyens standard du routeur avec certains paramètres.

Manuel d'instructions
Connectez le routeur Wi-Fi à l'ordinateur à l'aide d'un câble Ethernet. Dans ce cas, l'indicateur sur le routeur devrait s'allumer, signalant une connexion via le réseau local. Après cela, lancez n'importe quel navigateur afin d'entrer les paramètres du routeur. Pour ce faire, entrez l'adresse 192.168.1.1 dans la barre d'adresse du navigateur. En cas de connexion réussie, une boîte de dialogue devrait apparaître dans le navigateur, dans laquelle vous devez entrer le login et le mot de passe pour entrer. Par défaut, le nom d'utilisateur et le mot de passe sont "admin" "admin". Dans la fenêtre des paramètres du routeur, accédez à l'onglet Sécurité.
Le sans fil le plus fiable composé protégé par mot de passe. Pour définir un mot de passe, sélectionnez d'abord le type de cryptage qui sera utilisé par le routeur. À des fins domestiques, il est recommandé d'utiliser le cryptage WPA. En tant que mot de passe, il est préférable d'utiliser un ensemble aléatoire de lettres, de chiffres et de symboles, qui seront difficiles à déchiffrer. N'utilisez pas le numéro de téléphone, le nom et la date de naissance comme mot de passe, ce type de données est assez facile à déchiffrer ou à sélectionner.
Saisissez le mot de passe de tous les appareils que vous prévoyez de connecter à votre réseau Wi-Fi domestique et, pour éviter tout désagrément, assurez-vous qu'ils se connectent automatiquement.
En plus du mot de passe, le réseau sans fil peut être protégé par une restriction sur le nombre de clients du réseau, c'est-à-dire que si seulement deux ordinateurs sont utilisés en continu dans votre Wi-Fi domestique, vous pouvez définir une limite sur deux clients et personne d'autre ne peut se connecter à ce réseau. Cela se fait également dans les paramètres du routeur. Cependant, si l'un des appareils est déconnecté du réseau pour une raison quelconque, alors n'importe qui peut se connecter au "slot libre". Par conséquent, cette méthode ne se compare pas dans son efficacité avec un mot de passe.
Vidéos connexes
Utilisez les deux méthodes pour protéger votre réseau sans fil pour une meilleure sécurité. Définissez un mot de passe et limitez le nombre de clients par le nombre d'appareils Wi-Fi dans votre maison.
Des technologies telles que l'infrarouge, le Bluetooth deviennent moins populaires car elles sont remplacées par des réseaux sans fil modernes. Le Wi-Fi est de plus en plus utilisé, car dans les villes, il existe un grand nombre de points gratuits.

Manuel d'instructions
Sans fil sur un ordinateur portable composé Il est activé par une certaine combinaison de touches. Il s'agit généralement de Fn + F2. Pour vous connecter à Internet, vous devez rechercher des points d'accès spécifiques. Sur un ordinateur personnel, vous ne pouvez vous connecter au Wi-Fi que si vous disposez d'un appareil amovible spécial. Demandez à un consultant périphérique sur les périphériques Wi-Fi pour un ordinateur personnel. Les prix peuvent être différents, mais dépendent principalement du rayon de réception du signal.
Une fois l'appareil acheté, dézippez-le et insérez-le dans la clé USB. Si vous disposez de la technologie USB 3.0 sur votre ordinateur, insérez-y exactement le Wi-Fi. Le système informatique détectera automatiquement le nouveau périphérique. Le kit est également livré avec un CD de pilotes. Insérez-le dans le lecteur et installez tous les pilotes. Ensuite, redémarrez l'ordinateur pour que toutes les sauvegardes sur le système soient validées. Après le redémarrage, une icône apparaîtra dans la barre d'état, qui montrera l'état du Wi-Fi.
Accédez à l'élément "Panneau de configuration". Cela peut être fait en utilisant le raccourci "Poste de travail". Ensuite, cliquez sur le raccourci appelé «Réseaux sans fil». Voici tous les paramètres liés à la technologie W-Fi, ainsi qu'au Bluetooth. Cliquez sur le bouton Activer le Wi-Fi.

Tu auras besoin de
- Adaptateur Wi-Fi.
Manuel d'instructions
Pour connecter un ordinateur de bureau avec un point d'accès, vous devez disposer d'un appareil spécial - un adaptateur Wi-Fi. Sélectionnez le module approprié. Ils sont de deux types: adaptateurs internes et externes.
Vérifiez les types de signaux radio créés par votre routeur Wi-Fi. Le plus souvent, vous pouvez trouver les canaux 802.11 b, g et n. En fonction des informations reçues, sélectionnez l'adaptateur Wi-Fi approprié.
Connectez le module sans fil à l'ordinateur. Allumez le PC et attendez que le système d'exploitation se charge. Installez les pilotes nécessaires au bon fonctionnement de l'adaptateur Wi-Fi. Il est préférable d'utiliser le disque d'origine fourni avec l'appareil.
Portez une attention particulière au champ "Type de cryptage". Sélectionnez TKIP ou AES. Cochez la case "Démarrer cette connexion automatiquement".
Si votre point d'accès est configuré pour masquer votre nom, activez l'option «Se connecter même si le réseau ne diffuse pas». Appuyez sur "Suivant". Sélectionnez «Terminer» et attendez que la connexion avec le point d'accès soit établie.
Vérifiez si la connexion sans fil fonctionne. Il convient de noter que certains ordinateurs peuvent ne pas se connecter à un point d'accès sans fil s'ils sont connectés à un routeur Wi-Fi via un cordon de raccordement.
Vidéos connexes
Les avantages d'un réseau sans fil sont indéniables. Vous n'êtes pas lié à un lieu de travail particulier et vous pouvez accéder à réseau de n'importe où dans votre appartement, bureau, centre commercial, etc., où il y a une zone de couverture réseau. Ceci est pratique et peut grandement simplifier le travail de toute organisation. Nos instructions vous aideront à configurer vous-même votre réseau sans fil.

Manuel d'instructions
Localisez l'icône Voisinage réseau sur votre bureau. Si cette icône n'est pas disponible sur le bureau, accédez aux connexions réseau "Démarrer //" Paramètres // ". Cliquez ensuite sur l'icône «Emplacements réseau avec le bouton droit de la souris. Un menu déroulant apparaîtra dans lequel vous devrez sélectionner les «Propriétés.
Dans la fenêtre ouverte "Connexions réseau, faites un clic droit sur l'icône" Connexion réseau sans fil. Un menu déroulant apparaîtra, sélectionnez «Activer.
Vérifiez les paramètres dans l'onglet Général. Les cases à cocher doivent être sur les boutons "Une fois connecté, afficher l'icône dans la zone de notification et" Avertir lorsque la connexion est limitée ou absente.
Recherchez et sélectionnez l'onglet «Réseaux sans fil dans la fenêtre« Connexion réseau sans fil - «Propriétés
Si vous ne trouvez pas un tel onglet là-bas, dans la fenêtre "Connexion réseau sans fil - Propriétés", vous devez cliquer sur le bouton "OK. Dans le menu Démarrer, cliquez sur le bouton Paramètres, puis sur Panneau de configuration.
Dans la fenêtre "Panneau de configuration" qui s'ouvre, double-cliquez sur "Administration, double-cliquez sur" Services. Assurez-vous que le service "Configuration zéro sans fil (ou" Configuration sans fil) est dans "En cours d'exécution". Sinon, double-cliquez sur «Wireless Zero Configuration», dans la fenêtre des propriétés du service qui apparaît, cliquez sur le bouton Démarrer et «OK. Dans la fenêtre Connexions réseau, cliquez avec le bouton droit sur l'icône Connexion réseau sans fil, sélectionnez« Propriétés ». Recherchez l'onglet «Réseaux sans fil» et assurez-vous que la case «Utiliser Windows pour configurer le réseau» est cochée.
Dans le champ Réseaux préférés, cliquez sur le bouton Ajouter. Dans l'onglet "Liens", dans le champ "Nom du réseau (SSID), vous devez taper MIAN (Attention! Toutes les lettres doivent être en majuscule). Cochez «Se connecter même si le réseau ne diffuse pas. Dans la section Authentification du menu, sélectionnez WPA. Sous l'onglet Chiffrement des données, sélectionnez TKIP dans le menu qui s'affiche. Assurez-vous que la coche se trouve sur le bouton «Il s'agit d'une connexion directe entre l'ordinateur et l'ordinateur, et sur les« Points d'accès ne sont pas utilisés, il n'y a pas de coche.
Dans la fenêtre "Propriétés du réseau sans fil", sélectionnez "Authentification. Dans la section "Type EAP du menu contextuel, sélectionnez" EAP protégé (PEAP). Décochez la case "Authentifier en tant qu'ordinateur si les informations de l'ordinateur sont disponibles". Assurez-vous que la case n'est pas cochée sur le bouton «Authentifier comme
Comment connecter un réseau sans fil?





Chaque propriétaire d'appartement souhaite disposer d'un réseau Wi-Fi sans fil, car c'est pratique. Merci au sans fil réseau wifi Vous pouvez vous connecter à Internet n'importe où dans l'appartement depuis n'importe quel appareil qui en est capable, et les technologies actuelles rendent cet Internet sans fil très rapide et stable. Cependant, tout le monde ne sait pas comment connecter un réseau Wi-Fi sans fil indépendamment et correctement pour l'utiliser.
Ce dont vous avez besoin pour connecter le Wi-Fi
Pour vous connecter à un réseau sans fil, deux choses sont nécessaires:
- Tout fournisseur filaire connecté à vous. Peu importe de quelle entreprise Internet proviendra, il est important qu'il y ait un fil pour se connecter au routeur.
- Un routeur qui créera un réseau Wi-Fi sans fil. Le routeur peut être à la fois pour l'Internet optique et pour la ligne ADSL (Internet téléphonique).
Lorsque vous avez toutes ces choses, vous pouvez commencer à vous connecter à un réseau Wi-Fi sans fil.
Comment connecter un réseau sans fil Wi-Fi
Des routeurs sont disponibles pour la fibre optique conventionnelle et la ligne ADSL. La différence ne sera que dans quelle prise le fil du fournisseur se connecte.
Pour vous connecter, allumez le routeur à la prise et connectez le fil du fournisseur à celui-ci. Si vous avez besoin d'une connexion Internet filaire à un ordinateur, nous connectons un fil au port LAN, que nous insérons ensuite dans le même port sur l'ordinateur.
Il ne reste plus qu'à configurer le routeur.
Comment configurer un réseau sans fil Wi-Fi
Vous pouvez configurer le routeur à la fois via un ordinateur connecté via un câble au routeur et via une connexion Wi-Fi sans fil, qui fonctionnera immédiatement lorsque le routeur s'allumera. Mais les deux méthodes de configuration ont le même schéma:
- Nous nous connectons à un réseau Wi-Fi sans fil ou connectons un fil à un ordinateur à partir d'un routeur.
- Nous ouvrons n'importe quel navigateur et barre d'adresse entrez l'adresse IP du routeur, qui est répertoriée dans la documentation.
- Dans la fenêtre qui s'ouvre, entrez le nom d'utilisateur et le mot de passe répertoriés dans la documentation. Le mot de passe et le nom d'utilisateur sont souvent le mot admin.
- Dans le menu des paramètres du routeur, vous devez saisir les données du fournisseur, que vous pouvez spécifier sur le site, par téléphone ou dans la documentation.
- Dans la section Sans fil, vous devez également modifier le nom et le mot de passe du réseau sans fil afin que personne ne puisse l'utiliser et dépenser votre trafic.
- De plus, vous pouvez également modifier le nom d'utilisateur et le mot de passe pour entrer les paramètres du routeur, mais cela n'est pas nécessaire, car seul l'utilisateur connecté au réseau sans fil peut modifier les paramètres du routeur.
- Après la configuration, nous enregistrons tous les paramètres modifiés et redémarrons le routeur.
Après le redémarrage, les modifications prendront effet et vous pourrez utiliser le réseau sans fil Wi-Fi.
Vous pouvez également lire nos articles.
Quoi de plus simple que de se connecter à un réseau sans fil réseaux WiFi? Entrez simplement le mot de passe et attendez que la connexion soit établie. Cela se produit généralement, mais que se passe-t-il si la connexion est limitée (sans accès à Internet) ou si la connexion n'est pas établie du tout? Parlons des raisons qui provoquent de tels échecs et comment y faire face.
Pourquoi Windows 8 ne voit pas ou ne se connecte pas à un réseau WiFi
Un ordinateur ou un ordinateur portable exécutant Windows 8 ne voit pas le réseau Wi-Fi pour les raisons suivantes:
- adaptateur WiFi non installé, déconnecté ou défectueux;
- le système n'a pas de pilote sans fil;
- le mode «On Airplane» est activé sur l'ordinateur;
- il n'y a pas de points d'accès sans fil dans votre région;
- un point d'accès (routeur sans fil) situé à proximité est déconnecté, mal configuré ou ne fonctionne pas correctement;
- les normes de communication des ordinateurs et des points d'accès ne sont pas mutuellement prises en charge;
- à proximité se trouve un appareil qui interfère avec le signal radio;
- l'adaptateur WiFi est en mode surveillance.
Si le réseau est visible, mais la connexion n'est pas créée ou est limitée:
- l'accès Internet pour ce réseau n'est pas configuré ou est refusé;
- la connexion réseau est limitée par l'administrateur;
- le point d'accès ne peut pas traiter la demande en raison d'un encombrement;
- des paramètres de point d'accès incorrects sont utilisés.
Restauration de votre connexion réseau sans fil
Vérification de la carte réseau
Les ordinateurs de bureau sont en vente sans adaptateurs réseau WiFi, donc pour vous connecter aux réseaux sans fil, vous devrez acheter et installer l'adaptateur séparément. Par exemple, comme dans l'image.
Vous n'avez pas besoin d'acheter un adaptateur Wai Fi pour un ordinateur portable - il est déjà à l'intérieur.

Pour que l'ordinateur portable puisse voir les réseaux sans fil et s'y connecter, le WiFi doit être activé. Sur certains modèles, un interrupteur ou un bouton sur le boîtier est prévu à cet effet.

D'autres utilisent le raccourci clavier Fn + F1 ... F12. Pour allumer l'adaptateur sans fil, la clé avec l'image de l'antenne est responsable.
Après avoir allumé, l'adaptateur WiFi devrait apparaître dans le gestionnaire appareils Windows 8. Pour vérifier cela, démarrez le gestionnaire à partir du menu contextuel du bouton Windows (Démarrer)

et développez la liste "Adaptateurs réseau". Si votre adaptateur figure sur cette liste, cela signifie que le système l'a reconnu et installé. S'il apparaît comme un périphérique inconnu, accédez au site Web de son fabricant et installez le pilote.

Si l'adaptateur est connecté mais que le système ne le voit pas, assurez-vous qu'il est activé dans le BIOS.
L'option qui est responsable du fonctionnement du WiFi intégré est appelée LAN sans fil à bord ou Prise en charge LAN sans fil . Sa valeur doit être «Enabled».

Entre autres, assurez-vous que l'adaptateur sans fil n'est pas en mode moniteur. Bien que ceux qui utilisent ce mode le savent toujours (il nécessite l'installation d'un pilote spécial).
Vérification du point d'accès
Si le PC ou l'ordinateur portable ne voit pas le point d'accès domestique, essayez de vous connecter à un autre. Pour vérifier, vous pouvez utiliser les réseaux publics, par exemple, dans les cafés ou les parcs, ou privés avec vos amis. Pour tester un ordinateur fixe sans le sortir de la maison, vous pouvez créer temporairement un point d'accès virtuel sur un autre appareil.
Si les réseaux sans fil ne sont détectés nulle part, vous devez rechercher des problèmes dans l'adaptateur ou les paramètres WiFi de l'ordinateur, et s'il n'y a pas de connexion à un seul point d'accès, le problème est probablement le suivant.
Étapes de diagnostic (si l'étape précédente n'a pas résolu le problème, passez à la suivante):
- Assurez-vous que le point d'accès est allumé et émet un signal (déterminé par la lueur de l'indicateur de réseau sans fil).

- Assurez-vous qu'aucun appareil ne provoque d'interférences électromagnétiques à proximité du routeur et de l'ordinateur - téléphones sans fil, fours à micro-ondes, câbles d'alimentation puissants. Essayez de rapprocher le point d'accès du PC pour augmenter la puissance du signal.
- Coupez l'alimentation du routeur et rallumez-le. Si les problèmes persistent, effectuez une réinitialisation: avec un objet pointu - un cure-dent ou un trombone, appuyez sur le bouton de réinitialisation encastré, situé à l'arrière ou en bas de l'appareil. Après cette manipulation, tous les paramètres seront restaurés à l'état, comme après un achat.

- Modifiez le canal de fréquence de diffusion. Connectez l'ordinateur au point d'accès via un câble, entrez dans le menu des paramètres sans fil, recherchez l'option " Canal "Et passez à une autre chaîne. Peut-être que sur certains d'entre eux, la connexion sera rétablie.

- Dans le même menu, vérifiez le paramètre «Masquer le SSID» et, s'il est actif, cochez «Non». La dissimulation d'un SSID désactive la diffusion du nom du réseau - un tel réseau n'est pas affiché dans la liste des connexions disponibles. Activez également la prise en charge des normes sans fil b / g dans le cas où l'adaptateur Wi-Fi de votre ordinateur fonctionne sur l'un d'entre eux et le point d'accès sur l'autre, par exemple, «a», que «b» et «g» ne prennent pas en charge.

- Si de nombreux appareils se connectent au point d'accès en même temps, il peut cesser de répondre en raison d'un encombrement. À la maison, de telles situations sont peu probables, mais se produisent souvent dans les organisations. Essayez de vous connecter à un autre réseau moins occupé ou réessayez après un certain temps.
Vérification des paramètres de Windows 8
Mode avion
Le WiFi peut disparaître du fait que l'utilisateur a activé le mode "Avion" dans Windows 8 - dans ce mode, la carte réseau s'éteint et l'ordinateur ne voit aucun réseau sans fil. Pour déterminer que des problèmes sont réellement survenus à cause de cela, l'icône réseau dans la barre d'état système vous aidera - elle prend la forme d'un avion.
![]()
Pour quitter le mode avion dans Windows 8, ouvrez le panneau contextuel Charms et cliquez sur l'icône Paramètres.
Cliquez ensuite sur "Modifier les paramètres de l'ordinateur".

Assurez-vous que Windows voit à nouveau le WiFi et que l'icône réseau dans la barre d'état a la même apparence.
Diagnostics réseau
Windows 8 dispose d'un outil qui diagnostique automatiquement les problèmes de connectivité réseau. Cela s'appelle Diagnostics. réseaux Windows". Cet outil voit et supprime de nombreux obstacles au WiFi, par exemple, lorsqu'il y a une connexion, mais que l'ordinateur ne se connecte pas à Internet (la connexion est limitée) ou Internet est là, mais l'accès aux sites est limité.
Lorsque la connexion est limitée, l'icône réseau dans la barre d'état est marquée d'un point d'exclamation.
![]()
Pour lancer l'outil de diagnostic réseau de Windows 8, cliquez avec le bouton droit sur l'icône réseau et sélectionnez «Diagnostic des problèmes» dans le menu.

L'utilitaire vérifie toutes les connexions réseau sur l'ordinateur et détermine ce qui est un accès Internet limité. Les problèmes locaux qui peuvent être résolus le seront automatiquement. Et si la connexion ne peut pas être rétablie, par exemple, en raison de problèmes avec le point d'accès ou de problèmes du côté du fournisseur, les informations seront affichées dans la fenêtre marquée «Non corrigé».

S'il existe plusieurs connexions sur le PC, dont une seule est limitée, ou si l'outil de diagnostic ne détecte aucun problème, vous ne pouvez diagnostiquer que le réseau sélectionné. Pour ce faire, accédez au "Centre Réseau et partage" et accédez au dossier "Connexions réseau" (cliquez dans la barre de transition "Modifier les paramètres de l'adaptateur").
Ouvrez le menu contextuel de connexion, qui est limité, et cliquez sur "Diagnostics".

Service de configuration automatique WLAN
Des problèmes de connexion se produisent également après l'arrêt des services réseau par accident ou sans le savoir. Pour le fonctionnement du WiFi dans Windows 8, le service d'auto-configuration WLAN est responsable. Si la connexion Ethernet filaire est illimitée et que le système ne voit tout simplement pas les réseaux sans fil, lancez le test à partir de ce service.
- Lancez l'application Services: ouvrez le menu contextuel du bouton Windows (Démarrer) et cliquez sur Exécuter.

- Ensuite, saisissez la commande "Ouvrir" services.msc et cliquez sur OK.

- Rechercher dans la liste services Windows 8 Auto-configuration WLAN, ouvrez son menu et sélectionnez "Propriétés".

- Si le service est arrêté, cliquez sur "Exécuter" et dans la liste déroulante "Type de démarrage", sélectionnez "Automatique".

Pour que le service de réglage automatique du WLAN démarre, il est nécessaire qu'un autre service fonctionne - Dispatcher connexions Windows. Trouvez-la dans la même liste et définissez ses paramètres similaires.
Autres paramètres connexions WiFi Les PC ne nécessitent pas de configuration manuelle. Toutes les données pour accéder à Internet - IP, adresse de passerelle, DNS, etc., le réseau reçoit automatiquement du serveur DHCP du point d'accès.
Après la libération nouvelle version logiciel Les problèmes de Microsoft se développent comme une boule de neige. Et l'un d'eux est l'absence d'un bouton d'alimentation Wi-Fi ou de paramètres, ce qui conduit à l'erreur: «Impossible de trouver appareils sans fil sur cet ordinateur. " Ainsi, le sujet de l'article résout un problème avec un bouton, des paramètres et l'activation du réseau sans fil dans Windows 10. Si l'ordinateur n'active pas Internet sans fil (il n'y a pas de bouton, il n'y a pas de paramètres, etc.), le problème réside soit dans l'adaptateur, soit dans le pilote Wifi
Si le problème avec le pilote ou l'adaptateur est résolu et que Internet est stable, vous pouvez transformer votre ordinateur portable ou de bureau en routeur. Créez un hot-spot (comment faire, nous l'avons déjà écrit plus tôt) et distribuez Internet aux périphériques - PC, smartphones, tablettes, ultrabooks.
Conseils intéressants reçus dans les commentaires:
- Ouvert disque système, par exemple, «C» et utilisez la recherche pour trouver le dossier «LAN sans fil».
- Aller à: C: \\ eSupport \\ eDriver \\ Software \\ WirelessLan \\ Qualcomm Atheros \\ WirelessLan \\ 10.0.0.342 \\ 2886 \\.
- Il y a deux fichiers d'installation, Setup,. Ouvrez les deux fichiers et le problème sera résolu.