Без доступа к настройкам базовой системы портативного компьютера сегодня никак нельзя обойтись. Подключение нового оборудования, переустановка операционной системы или процесс оверлокинга, - все это подразумевает знание вопроса, как войти в БИОС на ноутбуке. Если вы испытываете некоторые затруднения в процессе доступа к главной системе управления функциональностью лэптопа, то эта статья написана специально для вас.
Введение в технические особенности ноутбуков
Несмотря на существенные различия как по функционалу, так и в плане прослеживающийся оригинальности конструкционного дизайна, современные ноутбуки все также объединяет некий общепринятый сценарий доступа к микропрограммам БИОС - это активация, определенной производителем, специальной кнопки на клавиатуре девайса. После чего и происходит непосредственный вход в интерфейс базовой системы ввода/вывода.
Итак, посмотрите на нижерасположенный список основных клавиатурных комбинаций:
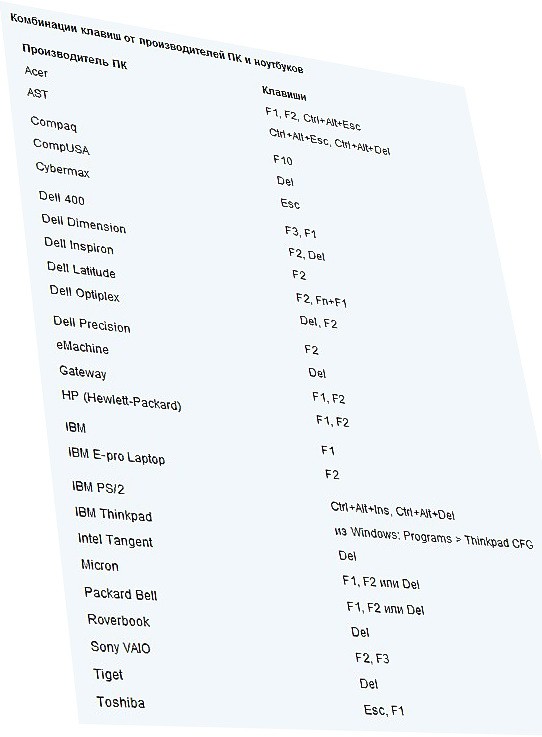
Как видите, некоторые бренды поддерживают один и тот же «клавиатурный стандарт» (и все тот же процесс входа - в момент запуска лэптопа нужно все также интенсивно нажимать«заветную кнопку»). Зачастую, такого рода схожесть является признаком использования разными производителями определенной БИОС программы от одного и того же разработчика. Впрочем, назначение дежурных клавиш, посредством которых осуществляется вызов BIOS системы, все-таки остается прерогативой конкретного бренда.
Выносные кнопки «Novo Button» и «Recovery Key»
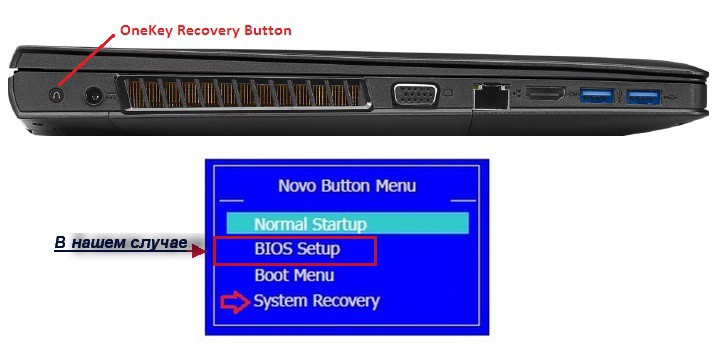
Некоторые модификации ноутбуков оснащаются специальными кнопками, основной функцией которых является запуск режима восстановления. Тем не менее, в служебном меню упомянутой службы, также присутствует опция, активировав которую пользователь беспрепятственно переходит в рабочую область БИОС интерфейса, где он может менять текущие параметры и настройки базовой системы ввода/вывода лэптопа.
Операционные Windows возможности для входа в БИОС
Когда предустановленная на новенький ноутбук восьмая версия майкрософовской ОС (актуально и для 10-ки) не оставляет ни каких шансов пользователю получить доступ к БСВВ, в виду своей невероятной скорости загрузки, то нижеописанный метод как нельзя окажется кстати.

- Войдите в меню «Параметры».
- Перейдите по пункту «Изменение параметров компьютера» в следующее окно.
- Теперь - «Обновление и восстановление».
- И снова активация одноименного пункта в окне.
- Блок «Особые варианты загрузки» - жмем кнопку «Перезагрузить сейчас».
- Затем, «Диагностика» - «Параметры встроенного ПО UEFI».
- Клик по знакомой клавише «Перезагрузить» .
Кстати, подробности в картинках . Насколько удобно использовать такой способ перехода в Bios решать вам. Тем не менее к настройкам главной системы управления таким образом доступ вы всегда получите.

Иногда все становится действительно слишком сложно. Ноутбук перестает отвечать на какие-бы то ни было тактильные призывы пользователя, а предпринятые попытки войти в БИОС заканчиваются неудачей.
В таком случае можно попробовать сначала отсоединить оптический привод для дисков, если не поможет…изъять и жесткий диск из недр лэптопа. Как первое, так и второе действие необходимо делать с повышенным вниманием и предельной осторожностью. Планки памяти и дискретная видеокарта также могут являться причиной «электронного исступления».
Выполняйте все последовательно, каждый раз проверяя результат проведенных манипуляций с демонтажем ноутбучных компонентов. В большинстве случаев, после съема жесткого диска вход в БИОС становится возможным.
Что делать дальше, тема другой статьи. Однако выполнить сброс базовых настроек к значениям по умолчанию вы выполнить сможете. Не редко, именно в результате такого своеобразного «лечебного отката» все становится на свои места. Дальше лишь остается вернуть все оборудование на место в обратном порядке.
Батарейка
В заключение
Что ж, как видите существует масса способов войти в БИОС настройки ноутбука. Воспользуйтесь наиболее подходящим для вас. Да и не забывайте делать профилактическое обслуживание своему портативному девайсу. Ведь зачастую именно цифровой мусор и физическая пыль вызывают вышеописанный эффект «электронной безответности». Быстродействия и железного здоровья вашему ноутбуку!




