Если вдруг мышь отказала во время работы на компьютере или у вас одно устройство сразу на два ПК, работать придётся без проводного или радиоуправляемого помощника. В этом случае воспользуйтесь удобными сочетаниями клавиш.
Работа с компьютером без мыши
В случае поломки мыши можно включить режим управления указателем с клавиатуры. Его можно включить как с помощью мыши, которая функционирует, так и без неё. Здесь и далее речь идёт о Windows 7/8/10 и новейших версиях MacOS.
В Windows
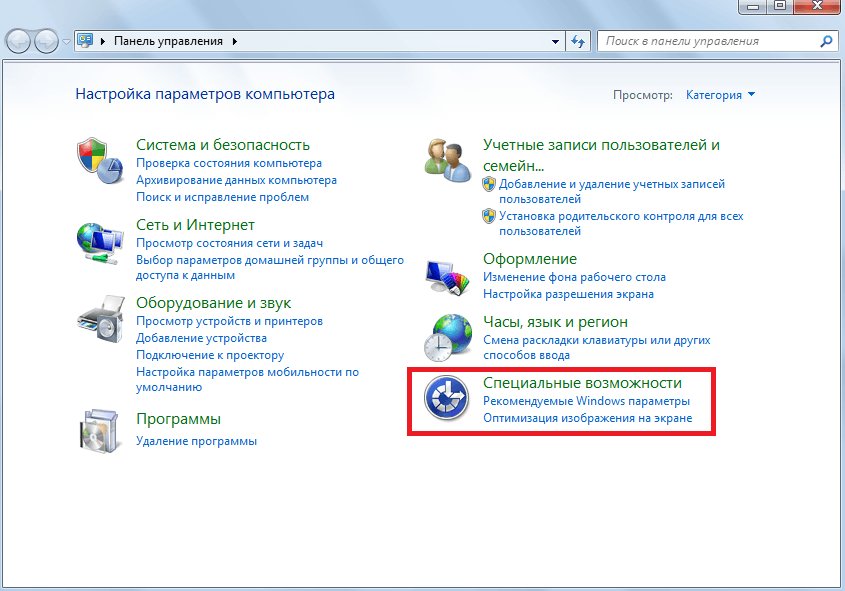 Откройте раздел «Специальные возможности» в «Панели управления»
Откройте раздел «Специальные возможности» в «Панели управления»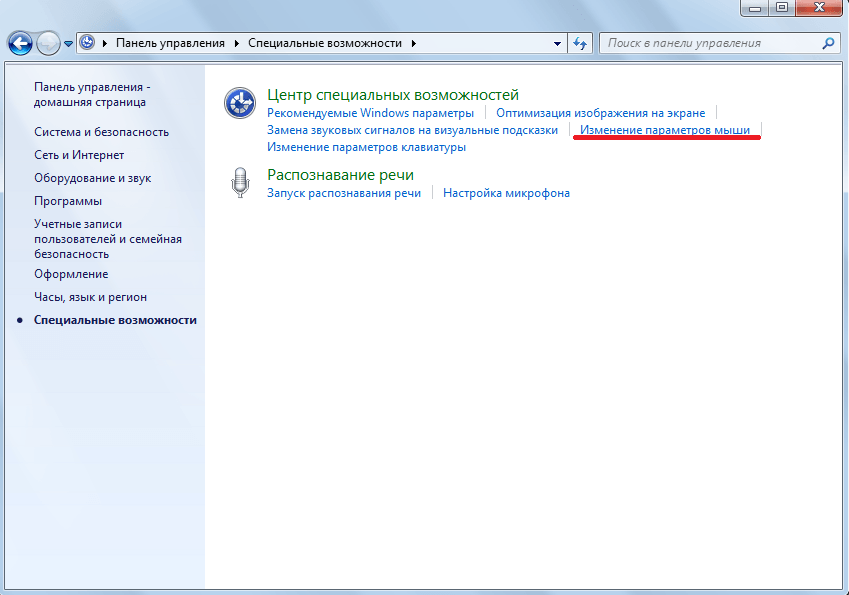 Кликните по кнопке «Изменение параметров мыши»
Кликните по кнопке «Изменение параметров мыши»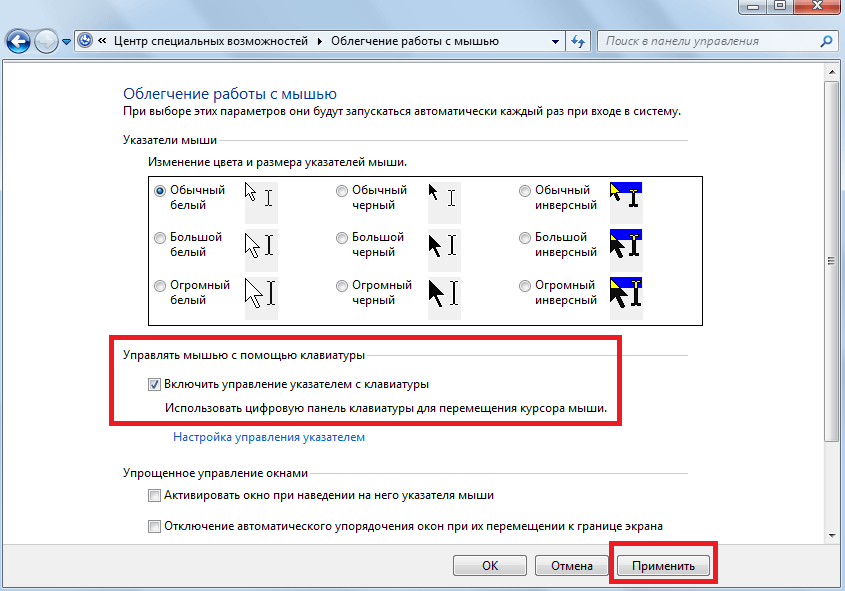 Поставьте галочку напротив пункта «Включить управление указателем с клавиатуры» и нажмите «Применить»
Поставьте галочку напротив пункта «Включить управление указателем с клавиатуры» и нажмите «Применить»Если вам понадобится управление указателем с клавиатуры, а мыши рядом не окажется, нажмите комбинацию клавиш Alt (слева) + Shift (слева) + Num Lock.
Без активации этого режима пользователь может использовать следующие комбинации клавиш системного назначения:
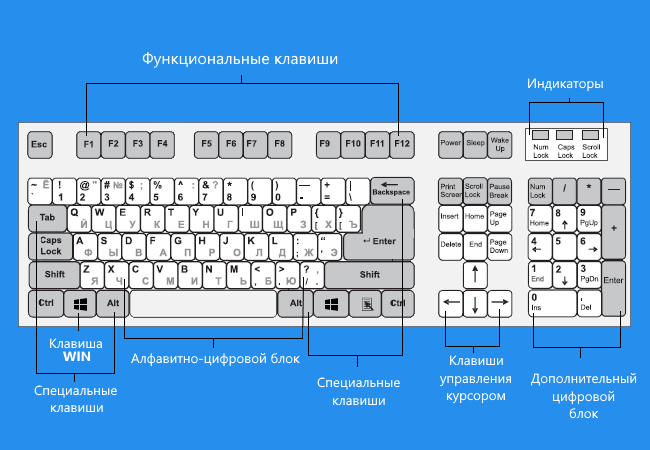 При помощи системных клавиш на клавиатуре вы можете управлять мышью
При помощи системных клавиш на клавиатуре вы можете управлять мышьюВидео: как управлять курсором без мыши
В Macintosh
Управление курсором с клавиатуры активируется через меню Mouse Keys панели Universal Access. Функции управления перенимает на себя цифровая горизонталь клавиатуры:
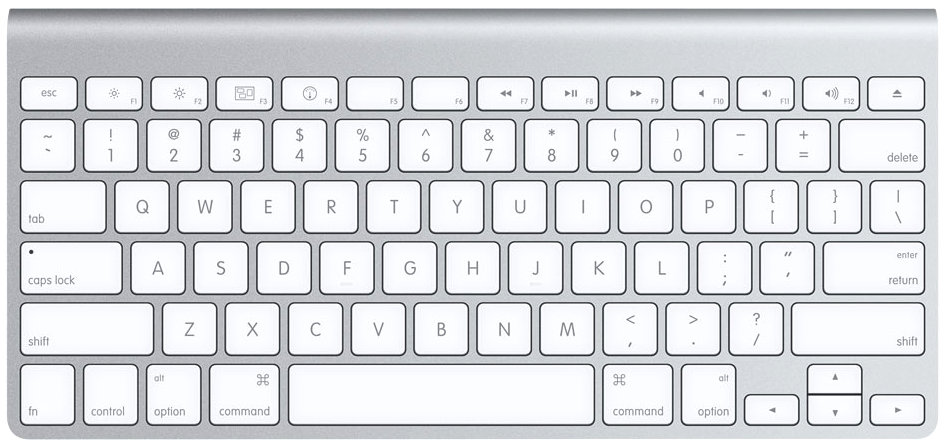 На клавиатуре Macintosh функции управления принимают на себя клавиши с цифрами
На клавиатуре Macintosh функции управления принимают на себя клавиши с цифрамиВидео: использование горячих клавиш на Mac OS
Управление питанием компьютера без мыши
Восстановить функциональность мыши способно выключение или перезагрузка компьютера или ноутбука. Выполнить эти действия помогут комбинации клавиш.
Windows
В отличие от более старых ОС, нажатие комбинации Ctrl + Alt + Delete в Windows 7 вызовет окно с предложением: запуска «Диспетчера задач», перезагрузки, перехода в спящий режим или выключения компьютера.
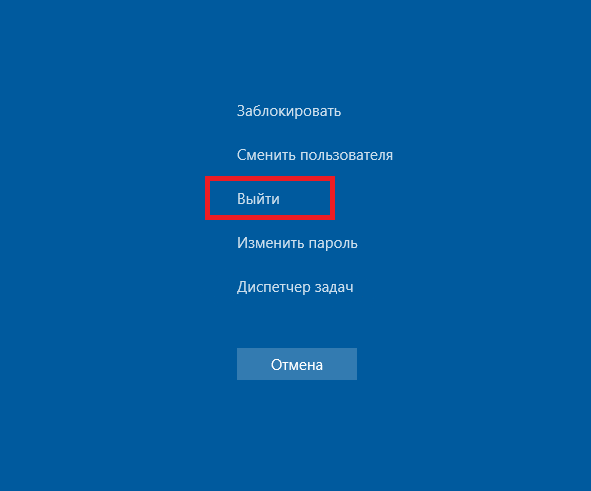 Для выключения компьютера достаточно нажать кнопку «Выйти»
Для выключения компьютера достаточно нажать кнопку «Выйти»
Также возможна блокировка ПК. Выбрав необходимое действие стрелочками, нажмите Enter и дождитесь завершения процесса.
К выключению компьютера приведёт и нажатие комбинации Alt + F4. Сначала закроются поочерёдно все активные приложения, а затем завершит работу сама операционная система.
Видео: как выключить компьютер с помощью клавиатуры
Macintosh
Чтобы максимально безопасно завершить работу компьютера, можно воспользоваться комбинацией клавиш Control + Command + Option + Power или Eject для устройств с оптическим приводом.
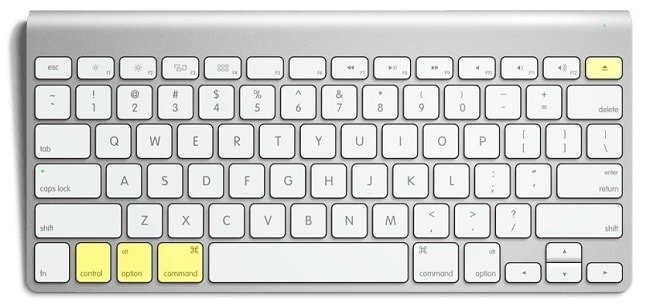 Для безопасного завершения работы компьютера можно воспользоваться комбинацией Control + Command + Option + Power
Для безопасного завершения работы компьютера можно воспользоваться комбинацией Control + Command + Option + Power
Подтверждение выключения не потребуется - оболочка сделает всё сама.
При необходимости перевода MacOS в режим сна используйте комбинацию Control + Shift + Power. После пробуждения в отдельных случаях система потребует ввести пароль.
Работа с текстом без мыши
Если пользователь не любит отвлекаться на мышь во время работы с текстом, то использование горячих клавиш будет как нельзя кстати. Таблица ниже содержит базовые комбинации при работе с текстовой информацией. Отдельно вынесены сочетания, применяемые в офисном пакете Microsoft Office 2013, где стандартные формулы изменены.
Сочетания актуальны для большинства стандартных приложений. Сторонние разработчики могут использовать собственные решения. Не лишним будет изучение справки.
Таблица: комбинации клавиш при работе с текстами
Работа с программами и файлами без мыши
Политика горячих клавиш при работе с программным обеспечением продумана с учётом лёгкости запоминания и скорости активации функционала. Недаром популярные функции вызываются одновременным нажатием кнопок Ctrl в Windows и Command в Mac с буквой.
 Если вы при работе с документами не любите отвлекаться на мышь, то на помощь придут сочетания клавиш с Ctrl
Если вы при работе с документами не любите отвлекаться на мышь, то на помощь придут сочетания клавиш с Ctrl
Традиционно конкретную операцию вызывает первая буква её англоязычного наименования. Например, функция копирования активируется вызовом Ctrl + C (от английского слова Copy). По аналогичному принципу такие комбинации (Ctrl/Command впереди мы опустим):
В некоторых названиях функций встречаются ранее неиспользованные буквы или те из них, что напоминают инструменты для выполнения заданной операции, например:
Клавиша Alt
Пользователи Windows могли заметить, что некоторые буквы в меню приложений подчёркнуты. Если нажать Alt, а затем подчёркнутую букву, можно получить приглашение к выбору опции.
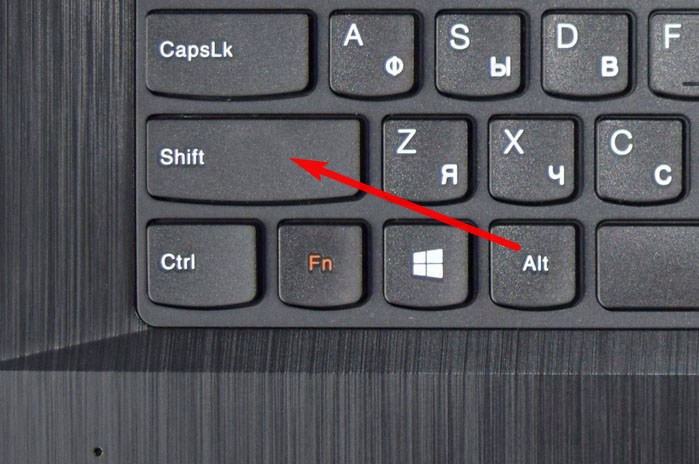 Изменить язык в некоторых программах можно при помощи комбинации Alt + Shift
Изменить язык в некоторых программах можно при помощи комбинации Alt + Shift
Рассмотрим на примере «Проводника» по файлам и папкам:
Также в большинстве программ изменение языка происходит комбинацией Alt + Shift. В зависимости от выбора левой или правой клавиши регулируется направление русский-английский или английский-русский.
Управление браузером с клавиатуры
Основные опции управления браузером в Windows:
В некоторых браузерах возможны отличия. Изучите справочную систему браузера для ознакомления с горячими клавишами (вызывается F1).
Видео: как открыть браузер без мыши
Специальные возможности
Правую кнопку мышки способна заменить клавиша F10 на клавиатуре Windows. При активации комбинации Shift + F10 вы получите доступ в контекстное меню. Нажатие F10 повторно откроет первый элемент в этом списке. В некоторых же программах действие показывает буквы для удобного перехода между функциональными панелями в режиме Alt.
Если же мышь работает, но не прокручивается колёсико, обеспечить перемещение помогут клавиши Page Up и Page Down, которые перемещают курсор вверх или вниз соответственно.
Как играть без мыши
Большинство игр поддерживают возможность прохождения без участия мышки. Большое разнообразие игр предусматривает использование всевозможных комбинаций клавиш Ctrl (Command), Alt (Option), боковой клавиатуры и служебной F-строчки. Стрелки перемещения отвечают за движение, а игровые комбинации действий зависят от жанра. Узнать их можно во всплывающих подсказках на первом этапе игры или справочной системе.
В статье рассмотрены основные моменты, которые случаются с каждым владельцем ПК или макбука. Тема управления компьютером без мыши является актуальной и заслуживает написания отдельной энциклопедии, поэтому возвращаться к ней придётся неоднократно.




