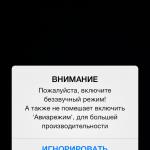К сожалению при установке программ, большинство из них автоматически прописываются в автозапуск Windows 7 , если даже это не сами программы, то это могут быть их определенные компоненты, например предназначенные для отправки запросов на обновление. Многих пользователей компьютеров, напягает этот факт и они желают отключить автозапуск в Windows 7 . Так же автозапуск порой становится способом попадания на ваш компьютер различных вирусов.Компьютер автоматически открывает некоторые файлы, которые могут быть заражены.
Так же в связи с тем, что в автозапуске Windows 7 накопилось большое количество программ, которые будут запускаться вместе с включением компьютера, это привет к тому что компьютер будет тормозить и тупить, поскольку программы расходуют ресурсы компьютера, такие как процессорное время и опереативную память, это одна из главных причин снижения быстродействия работы компьютера. Для того что бы избавиться от этих проблем и увеличить скорость работы, нужно просто отключить автозапуск Windows 7.
Операционная система Windows 7 с легкостью позволяет настраивать, включать/отключать автозапуск программ.
Для того что бы узнать какие программы находятся в автозапуске, и начинают работать вместе с включением компьютера, выполните следующие действия:
Пуск → Все программы → Стандартные → ВыполнитьВ появившемся окне, в строке открыть напечатайте команду:
msconfig
И нажмите ОК, в появившемся меню «Конфигурация системы» перейдите на вкладку «Автозагрузка»

На вкладке автозагрузка, снимайте все галочки программ, которые вы не используете или если вы не знаете что это, то тоже отключайте, там есть даже кнопка — «отключить все» . При необходимости все можно будет вернуть обратно, поставив галочки вновь. Программы которые действительно должны быть в автозапуске, их не много, как правило это антивирус.

После внесения изменений нажмите «Применить»→ «Ок», система предложит перезагрузить компьютер для того, что бы изменения вступили в силу, можете это сделать сразу или же сделать это позже.
В автозапуске Windows 7 очень часто прописываются вирусы, которые начинают работать и вредить, сразу же при запуске компьютера, по этому если в автозапуске стоят программы не известные вам, с кривыми именами, то вполне вероятно что это вирус, который необходимо удалить.
2 Способ — Отключить автозапуск Windows 7
Как и в первом случае, необходимо обладать правами администратора для выполнения данных действий. Для того, что бы отключить автозапуск, нажмите «Пуск» вбейте в строку поиска gpedit.msc и нажмите «Enter».

Откроется «Редактор локальной групповой политики», в котором необходимо открыть следующий путь в левом меню:
Конфигурация компьютера → Админстративные шаблоны → Компоненты Windows → Политики атозапуска
Вы увидите пункт — «Отключить Автозапуск», кликните по нему двойным щелчком. Выберите пункт Включить, выберите для каких устройств и нажмите «Ок».

Windows 7 отключить автозапуск флешки
Существует еще один тип автозапуска, который отвечает за автозапуск со сменных носителей и флешек.
Для того что бы отключить автозапуск флешки Windows 7, необходимооткрыть «Панель управления» и в строку поиска вбить «Автозапуск» и откройте его.

Windows 7 отключить автозапуск дисков
Снимите первую галочку «Использовать автозапуск для всех носителей и устройств»

По желанию можно добавить нужные устройства в автозапуск, сделать это очень просто используя выпадающее меню.
Операционная система Windows, по умолчанию, после установки на компьютер, имеет включенные функции автозапуска с самого диска компьютера и подключаемых к нему устройств. При старте операционной системы или при подключении внешнего носителя информации может произойти автозапуск какого-нибудь вредоносного программного обеспечения.
При включенной функции автозапуска в операционной системе, запуск такого вредоносного программного обеспечения происходит не тогда, когда вы запустили какую-либо программу, в которой есть вредоносный код.
Это происходит тогда, когда, например, запускается операционная система, после вставки в дисковод оптического диска или после подключения к вашему компьютеру флеш-накопителя.
Для большей безопасности вашего компьютера необходимо отключить автозапуск с жесткого диска, сетевых дисков, привода CD-DVD дисков и со сменных носителей информации (флешек, карт памяти, внешних жестких дисков). Особенно это касается автозапуска с различных сменных носителей. При копировании или переносе информации при помощи сменных носителей с разных компьютеров, чаще всего происходит распространение вирусов.
При подключении флешек к компьютеру, файл «autorun.inf» производит автозапуск содержимого носителя. Вирус или какой-нибудь вредоносный код может находиться или в самом файле «autorun.inf» или на таком подключаемом к компьютеру носителе.
Отключение автозапуска в Windows 7
Для отключения функции автозапуска в операционной системе Windows 7 нужно отключить автозапуск для всех носителей и устройств. Для этого нужно войти в меню «Пуск» => «Панель управления» => «Оборудование и звук» => «Автозапуск» => «Настройка параметров по умолчанию для носителей или устройств». В открытом окне нужно снять флажок напротив пункта «Использовать автозапуск для всех носителей и устройств».
Если вы хотите выборочно оставить автозапуск, то для этого будет нужно выбрать значения для каждого пункта отдельно. В этом случае флажок напротив пункта «Использовать автозапуск для всех носителей и устройств» снимать не нужно.
Отключение автозапуска в Windows XP Professional
В операционной системе Windows XP для отключения функции автозапуска нужно открыть редактор «Групповая политика». Для этого заходите в меню «Пуск» => «Выполнить». Затем в поле вводите выражение «gpedit.msc» => «ОК».
После этого открывается окно «Групповая политика», в этом окне нажимаете на пункт «Административные шаблоны», затем щелкаете два раза левой кнопкой мыши по пункту «Система». Далее в разделе «Система» щелкаете два раза левой кнопкой мыши по пункту «Отключить автозапуск».

В окне «Свойства: Отключить автозапуск» активируете чекбокс напротив пункта «Включен» и в поле «Отключить автозапуск» выбираете пункт «на всех дисководах», после этого нажимаете на кнопку «ОК». После этого перезагружаете компьютер, для того, чтобы сделанные вами изменения вступили в силу.

Отключение автозапуска в Windows 10
Для отключения автозапуска в Windows 10, войдите в меню «Пуск» => «Параметры» => «Устройства». В окне параметров откройте вкладку «Автозапуск».
В настройке «Автозапуск» (использовать автозапуск для всех носителей и устройств) переведите переключатель в положение «Отключено».
Вам приходится открывать «Мой компьютер» и при этом ещё и открывать Ваш cd или dvd диск, что бы воспроизвести его. Согласитесь это не очень удобно и далее, давайте рассмотрим, как включить или dvd дисков.
Для того, что бы включить автозапуск cd или dvd дисков, зайдите в «Панель управления» и откройте элемент управления «Автозапуск».
У Вас появиться вот такое окно с настройками автозапуска. Для каждого отдельного носителя Вы можете выбрать нужную Вам настройку. Смотрите скриншот, я отметил все стрелочками: Что бы включить автозапуск, поставьте галочку напротив «Использовать автозапуск для всех носителей и устройств», далее напротив каждого носителя нажмите на стрелочку, что бы появилось выпадающее меню с выбором включения и отключения автозапуска cd или dvd.
Настройки в выпадающем меню:
- Если Вы выберите настройку - «Установить или выполнить программу с носителя пользователя», то при запуске cd или dvd диска программа или игра начнут сразу устанавливаться. Не рекомендую Вам этого делать.
- Если Вы выберите настройку - «Открыть папку для просмотра файлов, используя проводник», то при запуске cd или dvd диска в окне на рабочем столе, будет открыт диск с имеющейся информацией.
- Если Вы выберите настройку - «Не выполнять никаких действий», то автозапуска cd или dvd диска не будет.
- Если Вы выберите настройку - «Спрашивать каждый раз», то при запуске cd или dvd диска на рабочем столе появится окно с выбором действий, «Установить» или «Открыть для просмотра».

Если после всех настроек у Вас или по прежнему не работает, то идем в реестр. В меню «Пуск» в строке поиска, прописываем «Regedit». В окне реестра ищем вот такой раздел
HKEY_LOCAL_MACHINE \ SYSTEM \ CurrentControlSet \ Services \ CDRom
Смотрим в правой колонке значение AutoRun
, кликаем по нему два раза клавишей мыши. В открывшемся окошке должна стоять цифра 1
этот параметр отвечает за включение автозапуска cd-rom, если стоит 0
, то это означает, что автозапуск отключен.


Идем далее. Если в реестре у Вас все включено, но автозапуск cd не происходит, то делаем следующее. Заходим в «Диспетчер устройств», выбираем «DVD и CD-ROM дисководы» кликаем правой клавишей мыши по устройству и удаляем его. Перезагружаем компьютер, после перезагрузки, система сама установить нужный драйвер и определит устройство.
Многих пользователей раздражает автоматический запуск каждого вставляемого в устройство накопителя с информацией. При этом могут автоматически запускаться аудио и видео плееры или же просто выскакивать окна с оповещением. Но могут происходить и куда худшие вещи, такие как установка и распространение вирусов.
Для начала стоит сказать, что есть два типа автоматического запуска. Первый это AutoPlay , он ищет на накопителе информацию определенного типа и предлагает запустить ее через ту утилиту, которая задана по умолчанию. Второй тип это Autorun , он пришел из старых версий виндовс. В этом случае windows ищет файл Autorun.ini на диске, после чего считывает и запускает записанные в нем действия. Это может быть, как банальная смена значка носителя на что-то нестандартное пользовательское, так и запись вируса в систему. В этой статье будет рассказано о том, как отключить автозапуск в системе.
Универсальные способы
В этом разделе будет рассказано о нескольких методах отключения автозапуска, которые подойдут для всех систем, начиная с виндовс 7.
Отключаем Autorun и Autoplay в редакторе локальных групповых политик
Есть несколько способов выбрать нужное приложение. Можно зайти в пуск, дальше стоит пройти в панель управления , после чего выбрать администрирование и здесь выбрать редактор групповых политик. Однако, можно просто нажать win+r и ввести в окно gpedit.msc . Дальше пользователю потребуется перейти к конфигурации компьютера, после чего в Административные шаблоны , дальше клацнуть по компонентам windows . В этом каталоге стоит выбрать политику автозапуска.
Дальше необходимо дважды нажать левой кнопкой мыши по параметру «Выключение автозапуска
». В открывшемся окне потребуется переставить отметку на пункт Включено, а в нижней части окна следует убедиться, что применяться параметр будет для всех устройств.
Используем редактор реестра
Возможно, у пользователя нет доступа к предыдущему пункту из-за версии системы или других ограничений. В этом случае следует использовать утилиту для редактирования реестра, открыть ее можно нажав win+r и написав regedit
. После чего в левой части меню потребуется пройти путь состоящий из каталогов HKEY_LOCAL_MACHINE\Software\Microsoft\Windows\CurrentVersion\Policies\Explorer\
, также пользователю потребуется второй раздел с таким же путем, только начинаться он будет с HKEY_CURRENT_USER
.
В этих двух каталогах пользователю потребуется щелкнуть правой кнопкой мыши по пустому месту и создать новый параметр dword для 3 бит. Назвать его будет необходимо NoDriveTypeAutorun , в качестве значения ему придется выставить 000000FF. Дальше можно закрывать редактор, и перезагружать компьютер. После этого будет запрещен автоматический запуск всех накопителей.
Отключение через панель управления
Также отключение можно произвести и через панель управления. Для начала пользователю потребуется запустить ее, дальше Оборудование и звук
и здесь кликнуть по Автозапуску.
Здесь можно снять галочку с использования автозапуска и в этом случае он не будет применяться ни для каких устройств. Однако, в случае если пользователь опасается вирусов или ему просто не нравятся определенные действия, то здесь можно все настроить. Существует возможность выбрать то, что система будет делать с каждым типом файла. Можно настроить все так, что видеофайлы сразу же будут проигрываться, или на них компьютер вообще не будет реагировать.
Пользователь может настроить все пункты для себя, здесь можно выбрать действия
для аудио и видео, изображений и программ, dvd дисков и так далее. Однако, для программ лучше снять автоматический запуск или оставить хотя бы отправление запроса пользователю.
Автозапуск в Windows 8 и 8,1
Для восьмерки все настраивается немного по-другому. Для начала следует зайти в параметры
, после чего в Изменение параметров компьютера, дальше в Компьютер и устройства, после чего перейти в Автозапуск
.
Здесь можно перевести рычажок автоматического запуска в выключенный режим или настроить действия для каждого типа носителя.
Отключение в Windows 10
В десятке для настройки следует зайти в параметры
, дальше перейти к разделу устройств.
Далее следует выбрать автозапуск в левом меню. Здесь можно перевести переключатель в выключенное положение, либо настроить действия для каждого носителя.
Включение автозапуска в Windows 7, 8, 10
Некоторые пользователя сталкиваются с обратной проблемой. Они хотят, чтобы при вставке накопителя высвечивалось меню или проигрывались файлы, но ничего не происходит. В этом случае следует заняться проверкой параметров, описанных в статье. Начать лучше всего с раздела параметров или панели управления, это наиболее простой и вероятный способ отключения автоматического старта накопителей. Если там все настроено верно, то стоит перейти к групповым политикам и отключить там указанный параметр. Если же и там все в порядке, то остается перейти в реестр и удалить указанные параметры.
Информация применима к продуктам
Kaspersky Internet Security
Kaspersky Anti-Virus
Kaspersky Total Security
Kaspersky PURE
Kaspersky Small Office Security
Причина возникновения
Причиной возникновения проблемы может быть некорректная настройка параметров.
Описание
Существует вредоносное ПО, распространяющееся через создание своих копий на всех доступных жестких дисках с помощью их автозапуска. Злоумышленник записывает на жесткий диск исполняемый вредоносный файл и прописывает путь к нему в файл autorun.inf жесткого диска. При подключении жесткого диска система запускает прописанный в autorun.inf вредоносный файл, в результате чего происходит заражение компьютера. Таким образом злоумышленник может получить контроль над системой и данными пользователя. Находящийся в оперативной памяти зараженного компьютера вредоносный код в свою очередь при подключении новых жестких дисков записывает на них копию своего исполняемого файла и прописывает себя в их файл autorun.inf , обеспечивая тем самым свое дальнейшее распространение.
Последствия исправления
Отключение автозапуска с жестких дисков никак не влияет на загрузку системы (мультизагрузку) и не отражается на ее производительности. Исправление влияет только на автозапуск файла autorun.inf , в котором могут быть прописаны ссылки на вредоносные программы. По умолчанию автозапуск с жестких дисков отключен.