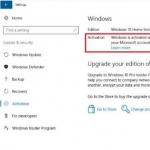Майкрософт всячески старается улучшить стабильность своей системы. Одним из путей воплотить это стремление в жизнь, является введение тестирования продуктов производителей на совместимость. Теперь система проверяет законность устанавливаемых файлов. Однако, из-за этого часто можно встретить оповещение: «Не удается проверить цифровую подпись драйверов (Код 52)», которое встречается в Windows 7, 8, 10. Сегодня мы расскажем, что делать при появлении этого уведомления и что не так с драйверами.
Назначение?
Благодаря цифровой подписи разработчика (ЦПР), рядовой пользователь способен установить только проверенное на совместимость железо, девайсы и дрова к ним. ЦПР избавляет от множества возможных проблем и снижает угрозу установки нежелательного ПО (включая вирусы), но и ограничивает, ведь присоединить оборудование без электронного сертификата не получится.
Явление сопровождается сообщением об отсутствии такой подписи (Код 52) и оповещением о том, что при последнем изменении была произведена установка неверно подписанного файла, либо вредоносной программы неизвестного происхождения. Даже если выбрать пункт «Все равно установить» , то по окончании оборудование по-прежнему будет работать нестабильно.
Для решения проблемы вам потребуется отключить опцию проверки в Windows. Вот когда приходится отключать мониторинг проверки:
- Использование устаревшего девайса, с которым идут дрова, не проходившие тест на совместимость с ОС.
- При установке кастомных драйверов.
- Для налаживания функционирования нестандартных устройств, но их количество невелико.
Как исправить Код 52 в Windows (7, 8, 10)
Если вы уверены в поставщике софта и принимаете все риски на себя, тогда деактивируем систему слежения. Отключенный мониторинг может быть опасен, ведь в процессе пользователь может установить вредоносный софт, не зная об этом. Поэтому, отменять проверку рекомендуется лишь на время работы/тестирования определенных функций и оборудования. Способы ручного отключения:
- изменение локальной групповой политики;
- модификация загрузки операционки;
- самостоятельная подпись дров (для опытных пользователей).
Кстати, почитайте эту статью тоже: WMI Provider Host - что это грузит процессор
При обратном включении проверки использование данного оборудования опять станет невозможным.
Для одноразового тестирования
Не хотите рисковать стабильностью и безопасностью? Подходящий метод – Режим без проверки цифровых подписей . Вот краткая инструкция:

Это подходящее решение в ситуациях, когда использование оборудование нужно лишь время от времени или вообще один раз.
Периодическое использование
Если же необходимо деактивировать проверку на определенное время, то подходят целых два варианта.
Корректировка групповой политики:

Не хотите блуждать по дебрям настройки? Тогда есть более простой метод.
Изменение параметров загрузки:

При этом обратная процедура включения выглядит так.
- Включить консоль от Админа.
- Прописать: bcdedit.exe /set loadoptions ENABLE_INTEGRITY_CHECKS . Дождаться выполнения.
- Прописать: bcdedit.exe /set TESTSIGNING OFF . Дождаться завершения и перезапустить операционку.
Самостоятельная подпись
Как и в предыдущем случае, существует несколько вариантов. Более простой метод – использование соответствующего софта, выполняющего процедуру подписи. Например, Driver Signature Enforcement Overrider . Как сделать с его помощью подпись, смотрите здесь:
Заключение
Есть и более сложные, но эффективные методы для исправления ошибки “Не удается проверить цифровую подпись драйверов (Код 52)”. Самостоятельная подпись программами Microsoft Windows SDK for Windows и Windows Driver Kit позволяет в последствии использовать оборудование более комфортно, поэтому если вы налаживаете работу оборудования, которым будут пользоваться и другие, то этот вариант предпочтительнее. Для выполнения необходимых манипуляций также потребуется .NET Framework 4 .
Обратите внимание, что самостоятельная подпись не приводит к отключению защитных механизмов операционки, что дает возможность пользоваться оборудованием дольше.
Здравствуйте! Помогите, пожалуйста. При включении компьютера выдаёт такую ошибку: «Не удалось запустить Windows, возможно, это произошло из-за недавнего изменения конфигурации оборудования или программного обеспечения» и начинается перезагрузка. И так по кругу. Точек восстановления я так и не нашёл. Что делать?
Ответ эксперта:
Здравствуйте, Никита!Подобная ошибка, по своей сути и проблематичности устранения, во многом схожа с «Синем экраном смерти» (BSOD).
Вариант 1
В тексте ошибки присутствует и стандартные рекомендации по устранению, которые помогают к сожалению не всегда, но попробовать стоит.Для этого вставьте в компьютер установочный диск или загрузочную флешку с операционной системой «Windows». Далее, следует просто выполнять рекомендации установщика, для инсталяции и исправления повреждённых файлов и загрузочных секторов.Вариант 2
В случае неудачи, попробуйте при начальной загрузке операционной системы зажать кнопку «F8» для получения доступа к разделу «Дополнительные параметры загрузки».В данном разделе стоит обратить внимание на два пункта «Восстановление системы» и «Безопасный режим».«Восстановление системы» проводится по аналогии с описанными действиями в «Варианте 1».«Безопасный режим» - операционная система загрузится с минимальным «багажом», что позволяет обойти ошибки и загрузить ОС (не всегда).Если вам удалось загрузиться в Безопасном режиме, откройте «Пуск» - «Стандартные» - «Служебные» - «Восстановление системы» и «откатите» состояние операционной системы на последние удачные конфигурации.Вариант 3
В тексте ошибки имеется строка «Status», напротив которой указан код ошибки, наиболее распространённая «0xc000000f».Способы устранения те же, что и описаны выше, в качестве дополнения попробуйте следующее:- При включении компьютере, в зависимости от модели, зажмите клавишу открывающую «BIOS» - это может быть «F2», «F10», «DEL».
- Найдите раздел «Hard Disk Drivers», с двумя активными строками, выделите первую и нажмите «Enter».
- Вторая строка носит название «SATA: 4S-WDC WD20EARX-00PASB0» и именно её следует переместить на первое место, используя функциональные клавиши «+/-» или «стрелки вверх/низ».
Привет! Сегодня не планировал заниматься делами в интернете, думал на лыжах покатаюсь, отдохну. Но утром решил зайти на несколько минут, что бы проверить почту и ответит на ваши комментарии в блоге. Включаю компьютер своего младшего брата (у него на Windows XP работает) и тут уже знакомая мне ошибка “Не удается запустить Windows из-за испорченного или отсутствующего файла \WINDOWS\SYSTEM32\config\system”
Вот и утро выходного дня, главное что вчера, нормально все выключили, а сегодня вот такая “красивая” ошибка. Об одном способе, как исправить эту ошибку, я писал в статье “ “. Обязательно посмотрите эту статью, если способ который я опишу ниже вам не поможет.
Значит нужно было быстренько решить эту ошибку с отсутствующим, или поврежденным файлом \WINDOWS\SYSTEM32\config\system, долго играться у меня желания не было.
Поэтому перед тем как загрузится с загрузочного диска, и заменить файл “system” резервным (именно такой способ я описывал в статье, ссылка на которую есть выше), я решил попробовать загрузить последнюю конфигурацию, то есть с теми настройками, когда компьютер еще запускался.
Все получилось, после выбора загрузки с последней удачной конфигурацией, компьютер включился и отлично работает. Сейчас расскажу, как это все проделать. Дел на пару минут.
Убираем ошибку “Не удается запустить Windows из-за испорченного или отсутствующего файла \WINDOWS\SYSTEM32\config\system”
Все это я делал на компьютере с установленным Windows XP, но думаю что на Windows 7 этот способ так же должен работать, но пока не пробовал.
Значит компьютер показал нам ошибку что нет файла \WINDOWS\SYSTEM32\config\system, или он поврежден.
Перезагружаем компьютер и сразу же начинаем активно нажимать клавишу F8 , появится окно, в котором можно загрузится в безопасном режиме и т. д. Но нас интересует “Загрузка последней удачной конфигурации (с работоспособными параметрами)” . Вот его и выбираем, нажав “Enter” .
После выбора этого пункта у меня пошла загрузка Windows XP и компьютер нормально включился. После очередной перезагрузки, ошибка не появилась.
Вот так просто, можно убрать ошибку:
Не удается запустить Windows из-за испорченного или отсутствующего файла \WINDOWS\SYSTEM32\config\system
Если у вас таким быстрым способом ничего не получилось, то попробуйте способ который я описал в другой статье. Кстати судя по количеству просмотров той статьи, эта ошибка очень распространенная.
На этом все, сегодня же выходной:), поэтому как можно меньше работы и как можно больше отдыха. Удачи!
Ошибка «Не удалось подключиться к службе Windows» может возникнуть по разным причинам. Может перестать работать Служба уведомления о системных событиях, Клиент групповой политики. Также очень часто можно увидеть это сообщение на . Последствия подобных неудачных подключений разные, но почти всегда ведут к неработоспособности системы.
У многих пользователей возникает проблема, когда в трее начинает появляется сообщение «Windows не удается подключиться к службе «Служба уведомления о системных событиях». Это препятствует входу в систему обычных пользователей».
Вместе с этим, компьютер начинает медленно грузиться или не грузится совсем, зависает, при входе в систему появляется черный экран, программы очень медленно запускаются и открываются, при этом ЦП показывает загрузку на 100%, но ничего конкретного не загружает. Также может не работать восстановление Windows. В целом, на компьютере становиться совершенно невозможно работать.
В большинстве случаев подобные проблемы происходят из-за повреждения разделов реестра с настройками Winsock по различным причинам. Он может повреждаться из-за неправильно установленного ПО, действия вирусов, неправильных настроек и некорректно установленных обновлений. Могут быть и другие причины.
Как исправить ошибку службы уведомления о системных событиях
Первое что можно сделать – это попробовать откатить систему в предыдущее состояние. Для этого заходим в Пуск, открываем Панель управления, выбираем Система и безопасность – восстановление системы.
Выбираете точку восстановления, которая появилась до того момента как начала появляется ошибка о подключении к службе Windows, и запускам процесс. Но в некоторых случаях это может не сработать из-за неполадок в системе или отсутствия точек восстановления. Обязательно проверьте систему антивирусом и чистильщиком мусора. Это может помочь.
Если проблема осталась, то отрываем командную строку и пишем: «route -f» , нажимаем на Enter, на следующей строке пишем «netsh winsock reset» . Закрываем и перезагружаем компьютер.
Если не помогло, опять открываем командную строку и последовательно вводим команды:
- ipconfig /flushdns
- nbtstat -R
- nbtstat -RR
- netsh int reset all
- netsh int ip reset
- netsh winsock reset
- netsh interface tcp set global autotuninglevel=disabled
И снова перезагружаем.
Также можно попробовать открыть Центр управления сетями и нажать на «Изменение параметров адаптера». Далее щелкаем правой кнопкой мышки на «Подключение по локальной сети» и выбираем Свойства. Напротив «Клиент для сетей Майкрософт» должна стоять галочка, если ее нет, ставим ее и опять перезагружаем.
Если все-таки подобная проблема не исчезла, то придется переустанавливать систему.
Не подключается служба на гаджетах
В Windows 7 появились всеми любимые гаджеты, но Майкрософт прекратил их поддержку и в однажды вместо привычного гадежета, например, погода, будет отображаться сообщение что не удалось подключиться к службе.
 В некоторых случаях помогает простой перезапуск приложения, но со временем он может перестать работать совсем. Для этого жмем на крестик в углу, потом нажимаем правой кнопкой мышки на любом свободном месте рабочего стола и выбираем Гаджеты, потом перетаскиваем «Погоду на рабочий стол». Также для решения проблем можно сменить город на другой и потом снова вернуть текущее местоположение.
В некоторых случаях помогает простой перезапуск приложения, но со временем он может перестать работать совсем. Для этого жмем на крестик в углу, потом нажимаем правой кнопкой мышки на любом свободном месте рабочего стола и выбираем Гаджеты, потом перетаскиваем «Погоду на рабочий стол». Также для решения проблем можно сменить город на другой и потом снова вернуть текущее местоположение.
Можно попробовать реанимировать погодный гаджет. Сначала нужно закрыть приложение (нажать на крестик в углу гаджета). Далее заходим в Мой компьютер, открываем диск С, выбираем папку «Пользователи» , в ней щелкаем на папке с именем пользователя и последовательно открываем: AppData-Local-Microsoft-Windows Live-Services-Cache .
Папка AppData может не отображаться. Чтобы она стала видимой в Windows 7, нажимаем Ctrl+C и в появившемся верхнем меню выбираем «Сервис» . Далее выбираем вкладку «Свойства папки» и выбираем «Показывать скрытые файлы и папки» . В Windows 8 это можно сделать в верхнем меню, выбрав вкладку Вид. Это должно решить проблему возникновения ошибки.
Windows не удается подключиться к службе «Клиент групповой политики»
При загрузке может появляться ошибка подключения Клиента групповой политики. Это может препятствовать входу пользователей, кроме администратора. И если несколько компьютеров, объединенных в одну сеть, то данная проблема может очень сильно мешать. Могут быть и другие последствия.
Сначала можно попытаться включить службу вручную. Для этого заходим в панель управления, выбираем Система и безопасность, потом Администрирование и Службы. Находим Клиент групповой политики, нажимаем правой кнопкой мышки и выбираем включить. Но этот способ не всегда работает.

Можно попробовать сделать откат системы к более раннему состоянию. Также проверьте, все ли обновления установлены.
Проблема может исчезать при перезагрузке, но от этого она никуда не денется.
Чтобы исправить проблему, можно попробовать сделать следующее:
- зайти в Windows под учетной записью Администратора и вызвать строку выполнить Win+R – в ней пишем regedit.exe;
- появится редактор реестра в нем последовательно открываем папки HKEY_LOCAL_MACHINE-SOFTWARE-Microsoft-Windows NT-CurrentVersion-Svchost ;
- создаем в нем раздел GPSvcGroup (правая кнопка мышки);
- в разделе GPSvcGroup создаем еще два параметра:
- DWORD (32 бита) название AuthenticationCapabilities значение 0x00003020 (12320) DWORD(32 бита) название CoInitializeSecurityParam значение 0x00000001 (1)
- Перезагружаемся.
Самым крайнем методом исправление ошибки является переустановка системы.
Согласно последним данным статистики, процент вычислительных систем, работающих под управлением программного комплекса от Майкрософт - Windows, составляет около 91%. В свете этого не стоит удивляться тому обилию вопросов от пользователей, которые так или иначе связаны с работой именно этой операционки. Один из наиболее часто встречающихся как раз и связан с особенностями работы сопутствующего программного обеспечения.
Так, иногда попытка инсталляции приложения приводит к возникновению ошибки «Windows не удается установить необходимые файлы 0x80070017». Подобные сбои могут быть связаны как непосредственно с самой операционной системой Windows, так и со сторонними приложениями.
«Проблемный» носитель
Хотя многие владельцы вычислительных машин уже практически отказались от использования компакт-дисков, отдав предпочтения носителям на основе твердотельной флэш-памяти, все же первые еще встречаются. Один из их недостатков заключается в невозможности безошибочного считывания записанных данных при неаккуратном хранении и царапинах на зеркальной поверхности. Таким образом, если при работе с компакт-дисками при попытке инсталлировать приложение появляется системное окно, где сообщается о том, что Windows не удается установить необходимые файлы, то нужно убедиться, что на носителе нет повреждений. Иногда для восстановления работоспособности достаточно протереть диск, устранив загрязнения, отпечатки пальцев и пр.
Некорректная запись

Кроме того, программа для записи должна быть правильно настроенной, поэтому различные функции «перепрожига» нужно отключить. И, наконец, следует помнить, что перезаписываемые уступают по качеству своим более простым собратьям стандарта R (как +, так и -). Лучший вариант "лечения" - использование флешки. Также можно попробовать переключить режим работы винчестера с AHCI на IDE в системном БИОСе.
Блокировка защитой
Оба вышеуказанных пункта касаются в первую очередь ошибок, возникающих при инсталляции самой операционной системы на компьютер. Не менее часто пользователи получают сообщение о том, что Windows не удалось установить необходимые файлы, при работе с приложениями. Чтобы разобраться с причиной происходящего, обобщенно рассмотрим процесс инсталляции программ. При нажатии на выполнимый файл происходит фоновое извлечение находящихся в нем данных в промежуточную папку, из которых, как из кирпичиков, выполняется создание в целевой директории целостного набора файлов программы. Если же на компьютере установлена антивирусная защита, обнаружившая в одном из распакованных файлов опасность, то доступ к нему блокируется. А так как часто пользователю об этом даже не сообщается, то в результате выдается системная ошибка «Windows не удалось установить необходимые файлы». Таким образом, при появлении подобного можно попробовать на время инсталляции приложения отключить антивирусную защиту.

Если повторная установка проходит без ошибок, то причина в антивирусе или, действительно, в наличии угрозы в одном из файлов. Очевидно, что подобная проверка потенциально опасна из-за риска заражения системы, поэтому рекомендуется попробовать инсталлировать это же приложение, полученное из другого источника.
Внутреннее повреждение
Если пользователю сообщается, что Windows не удалось установить необходимые файлы, то одной из причин может являться некорректная работа инсталлятора. Ранее мы описывали процесс установки приложения. Он происходит «под контролем» исполняемого модуля, который указывает системе, какие файлы куда следует переносить из временной папки, осуществляет распаковку сжатых данных. Следовательно, любой сбой в его функционировании как раз и приводит к сообщению «Windows не удалось установить необходимые файлы». Хотя, повторимся, это, всего лишь, один из возможных вариантов. Решением является проверка работоспособности с аналогичным приложением с другого источника.
Накопитель
Так как установка осуществляется на какой-то диск (винчестер, флешка и т. д.), то при исчерпании свободного места на нем инсталляция не может быть завершена без ошибок. Кроме того, сбои при копировании файлов могут быть вызваны ошибками файловой системы на самом носителе. В этих случаях нужно убедиться, что свободного пространства достаточно, а также проверить диск на наличие ошибок.