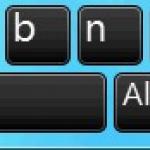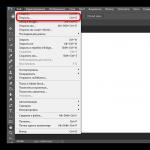Packet Internet Grouper (Ping ბრძანების აკრონიმი) გამოიყენება კონკრეტულ სერვერთან ან როუტერთან კავშირის შესამოწმებლად. ეს ბრძანება ჩვეულებრივ გამოიყენება კავშირის პრობლემების მოსაგვარებლად. Ping ბრძანება საშუალებას გაძლევთ შეამოწმოთ კავშირი და გამოიტანოთ დასკვნები პრობლემების მოგვარების საჭიროების შესახებ. მაშინ მოგიწევთ იფიქროთ იმაზე, თუ როგორ შეამციროთ პინგი და გააუმჯობესოთ "კავშირი". Windows-ში კავშირის ხარისხის შემოწმება არ არის რთული. ახლა ჩვენ ამას ვამოწმებთ.
როგორ გამოვიყენოთ ბრძანება
პირველი ნაბიჯი არის Windows Command Prompt-ის გაშვება. ის შეგიძლიათ იხილოთ მენიუში "დაწყება", "ყველა პროგრამა" ჩანართში, "აქსესუარები" ქვეპუნქტში. Ping Test მუშაობს მხოლოდ ბრძანების ხაზი.
იმისათვის, რომ არ განიცადოთ ბრძანების სტრიქონის ძებნა მთელი "Start", შეგიძლიათ აირჩიოთ "Run" პუნქტი, შეიყვანოთ სამი ასო "cmd" იქ, დააჭირეთ Enter. Windows Command Prompt დაუყოვნებლივ გაიხსნება.

პინგ შემოწმება ხდება "პინგ სერვერის სახელი" ღილაკით (მაგალითად, "mail.ru"). ping ბრძანებას აქვს დამატებითი გასაღებების მნიშვნელოვანი რაოდენობა, მაგრამ ეს ახლა არც ისე მნიშვნელოვანია. ეს ღილაკები საშუალებას გაძლევთ გაუშვათ "დაკავშირების" შემოწმება გარკვეული პარამეტრებით ზოგიერთ საგანგებო შემთხვევისთვის. დახმარების სანახავად, თქვენ უნდა შეიყვანოთ "ping" ხაზში, დააჭირეთ Enter.

როუტერის ან მოდემის პინგის შესამოწმებლად, სერვერის სახელის ნაცვლად, თქვენ უნდა შეიყვანოთ თქვენი როუტერის IP მისამართი cmd ping-ში. მაგალითად, 192.168.1.1. როუტერის მისამართი შეგიძლიათ იხილოთ ქსელის კავშირის თვისებებში. თუ თქვენი TCP IP პროტოკოლი იყენებს ავტომატური tuningმისამართები, მაშინ შეგიძლიათ უსაფრთხოდ შეიყვანოთ "სტანდარტული" 192.168.1.1. ასე რომ, მოდით განვიხილოთ სიტუაცია, როდესაც თქვენ უნდა შეამოწმოთ ping, მაგალითად, mail.ru სერვერის გამოყენებით. "ping mail.ru" ბრძანება მოგვცემს ყველას საჭირო ინფორმაცია. ბრძანების ხაზის ფანჯარა ასე გამოიყურება.

წითელი ხაზს უსვამს მიმდინარე პაკეტის სიჩქარეს. გადაცემის ოპტიმალური დროა 32-34 ms. თუ დრო უფრო მეტია, მაშინ რაღაც არასწორია კავშირში. თქვენ უნდა იპოვოთ მიზეზი და აღმოფხვრა იგი. Cmd ping ასევე საშუალებას გაძლევთ შეამოწმოთ კომპიუტერის "დაკავშირების" ხარისხი როუტერთან. ამისათვის შეიყვანეთ IP "192.168.1.1". ყურადღება, როუტერის მისამართი შეიძლება განსხვავებული იყოს!

თუ თქვენი ეკრანი დაახლოებით იგივეა, რაც ზემოთ მოცემულ ეკრანის სურათზე, მაშინ პინგ ტესტი წარმატებით დასრულდა, არანაირი პრობლემა არ მოიძებნა. თუ ამისგან განსხვავებულს ხედავთ, მაშინ რაღაც არასწორია თქვენს კავშირში. სავარაუდოდ, ეს არის როუტერის ან კომპიუტერის ქსელის ბარათის პრობლემა. ჩვენ მოგვიწევს ინფორმაციის მოძიება, თუ როგორ შევამციროთ პინგ.
დამატებითი ინფორმაცია
საძიებლად დამატებითი ინფორმაციაამ საკითხთან დაკავშირებით, შეგიძლიათ დაუკავშირდეთ ჩვენი პორტალის კონსულტანტებს ან გამოიყენოთ ძებნა ინტერნეტში. არსებობს უამრავი ინფორმაცია, თუ როგორ უნდა შეამოწმოთ ping. YouTube.com-ის სამეურვეო ვიდეო შეიძლება ძალიან სასარგებლო იყოს.
ქვემოთ მოყვანილი ვიდეო ამომწურავად განმარტავს, თუ როგორ გამოიყენოთ cmd ping.
და ეს ვიდეო აღწერს კავშირის შემოწმების პროცესს უფრო დეტალურად Windows 7-ის მაგალითის გამოყენებით.
მეათედან ვინდოუსის ვერსიაყველაფერი გარკვეულწილად განსხვავებულია. არ არის საჭირო ბრძანების ხაზის გამოყენება, რადგან სისტემაში შედის ძლიერი PowerShell ტერმინალი. მასთან ერთად ეს ყველაფერი კიდევ უფრო სწრაფად და მარტივად შეიძლება.
დასკვნა
ასე რომ, ახლა გასაგებია პინგ პროგრამამარტივია და ძლიერი ინსტრუმენტიკავშირის შესამოწმებლად. როგორ გამოვიყენოთ cmd ping აღწერილი იყო ოდნავ ზემოთ. ისე, აქ არაფერია ნათქვამი, თუ როგორ უნდა აღმოიფხვრას აღმოჩენილი ხარვეზები, რადგან ეს სრულიად განსხვავებული ამბავია.
გამარჯობა! თუ თქვენ ხართ ამ ბლოგის რეგულარული მკითხველი, გახსოვდეთ, რომ ბოლო დროს ჩვენ ვიყავით შექმნისა და მორგების თემაზე ლოკალური ქსელი. მაგრამ აქ საკმაოდ დაუმსახურებლად დუმდნენ ძალიან მნიშვნელოვან საკითხებზე.
მაგალითად, Windows 10-ის ბრძანების სტრიქონზე რა არის PING ბრძანება, არ გაამხილეს თემა, რა ცხოველია ეს და რითი იჭმევა? სინამდვილეში, ეს პროგრამა უბრალოდ შეუცვლელი ინსტრუმენტია ქსელის პრობლემების დიაგნოსტიკისთვის.
ასე რომ, PING-ის არსი არის ქსელში მითითებული კვანძის გამოკითხვა. მაგალითად, ჩვენ უნდა გავიგოთ, პასუხობს თუ არა გარკვეული კომპიუტერი მოთხოვნებს. ამისათვის თქვენ უბრალოდ უნდა იცოდეთ მისი IP მისამართი.
ჩვენს შემთხვევაში ეს ასე იქნება: 192.168.1.150. კარგი, მოდით "პინგი" მას. დააწკაპუნეთ მაუსის მარჯვენა ღილაკით "დაწყება" და აირჩიეთ "Command Prompt (Admin)" მენიუდან, რომელიც იხსნება:

ამის შემდეგ სისტემა კვლავ მოგთხოვთ დაადასტუროთ განზრახვების სერიოზულობა. აირჩიეთ "დიახ", შემდეგ ბრძანების სტრიქონში შეიყვანეთ თავად ბრძანება:

გახსოვდეთ, რომ ჩვენს შემთხვევაში ეს ასე გამოიყურება:
ბუნებრივია, ზემოაღნიშნული IP მისამართის ნაცვლად, თითოეულ შემთხვევაში, თქვენ უნდა შეცვალოთ საკუთარი. ახლა კი ვუყურებთ, თუ კვანძმა უპასუხა და პაკეტის დაკარგვა ნულის ტოლია, მაშინ ყველაფერი კარგადაა, ქსელი მუშაობს.
და აი როგორი იქნება სიტუაცია როდის სასურველი კომპიუტერირატომღაც არ პასუხობს შეკითხვებს:

როგორც ხედავთ, მოთხოვნის ვადა გადააჭარბა და მითითებული ჰოსტი მიუწვდომელია. ასე რომ, ეს არის კატასტროფა, რაღაც არასწორია ჩვენს ქსელში, ჩვენ ისევ უნდა გავაკეთოთ.
ასევე მნიშვნელოვანია გვესმოდეს, რომ ეს მეთოდი შეიძლება გამოყენებულ იქნას არა მხოლოდ კომპიუტერის, არამედ ქსელის ბარათის მქონე ნებისმიერი მოწყობილობის დიაგნოსტიკისთვის. ეს შეიძლება იყოს სმარტ ტელევიზორები ან სატელიტური ტიუნერები.
და IP მისამართის რიცხვითი მნიშვნელობის ნაცვლად, შეგიძლიათ შეიყვანოთ ანბანური. შეხედეთ, ახლა ჩვენ შევამოწმებთ ამ ბლოგის ინტერნეტში ხელმისაწვდომობას:

ფუ, მადლობა ღმერთს, ყველაფერი კარგადაა! მათთვის, ვინც განსაკუთრებით დახვეწილია, უნდა ითქვას, რომ PING ბრძანებას ბევრი დამატებითი პარამეტრი აქვს. აი ისინი:

ვნახოთ, როგორ შეიძლება გამოიყურებოდეს ეს პრაქტიკაში. სინამდვილეში, ყველაფერი ძალიან მარტივია. ცოცხალი მაგალითისთვის მოდით შევამციროთ გაგზავნილი მოთხოვნების რაოდენობა 4-დან 2-მდე. აქ გვჭირდება ოპერატორი "-n" ზემოთ მოცემული სიიდან:

ზოგადად, ახლა თქვენ თავად ხედავთ, ძვირფასო მკითხველებო, რომ Windows 10 ბრძანების ხაზზე PING ბრძანება საერთოდ არ არის რთული. ამიტომ გამოიყენეთ იგი თქვენი ჯანმრთელობისთვის და დაიმახსოვრე ბლოგის ავტორი კარგი სიტყვებით.
მოდით დავასრულოთ ეს. თუ თქვენ გაქვთ რაიმე შეკითხვები ან გაუგებარი მომენტები, დააკაკუნეთ სტატიის კომენტარებში. სხვათა შორის, კიდევ ერთი მაგარი პროგრამა განიხილება, არ გამოტოვოთ იგი. ამასობაში ვნახოთ საინტერესო ვიდეო თქვენი ასაკის შესახებ.
ქსელში კავშირის შესამოწმებლად გამოიყენება სპეციალური სისტემის ბრძანების ping, რომელიც აგზავნის ICMP პროტოკოლის მოთხოვნას ქსელში კონკრეტული მისამართის მქონე რესურსზე და აჩვენებს ამ მოწყობილობიდან პასუხად მიღებულ შედეგს.
ანუ, ping ბრძანება ეხმარება განსაზღვროს გარკვეული მონაცემების ერთი მოწყობილობიდან მეორეზე გადასატანად საჭირო დრო.
რაც უფრო დაბალია შეყოვნება, მით უფრო სწრაფია კავშირი ორ კვანძს შორის.
რა არის პინგი
Ping (პინგი) არის დროის ხანგრძლივობა, რომლის განმავლობაშიც ქსელში არსებული ერთი მოწყობილობიდან გაგზავნილი პაკეტი გადაეცემა ქსელში არსებულ სხვა მოწყობილობას და დაბრუნდება უკან.
რაც უფრო მაღალია პინგი, მით უფრო გრძელია, მაგალითად, ვებ გვერდის გასახსნელად საჭირო ლოდინის დრო.
არსებობს კიდევ ერთი კონცეფცია პინგთან მიმართებაში, რომელიც ესაზღვრება პირველს. Ping ასევე არის ყველაზე პოპულარული ბრძანება გარკვეული ქსელის მოწყობილობებზე წვდომის სიჩქარის დასადგენად. ის შეიძლება გამოყენებულ იქნას, როგორც მთავარი ინსტრუმენტი, რომელიც განსაზღვრავს პაკეტების დაბრუნების პერიოდს ინტერესის მარშრუტის გასწვრივ.
Ping უნდა იქნას გამოყენებული ნებისმიერ ინტერნეტ კვანძთან, მათ შორის ტერმინალურ აღჭურვილობასთან კავშირის ხარისხის გასაკონტროლებლად. ამავდროულად, ping საშუალებას გაძლევთ სწრაფად დაადგინოთ კავშირის პრობლემების არსებობა ან არარსებობა ფიზიკურ (გაწყვეტა, კაბელის დაზიანება, ქსელის ბარათის გაუმართაობა და ა.შ.) და პროგრამული უზრუნველყოფის (მაგალითად, ქსელის ყველა ტრაფიკის დაბლოკვა) დონეზე.

პინგირება ნიშნავს, რომ თქვენ აგზავნით მონაცემთა პაკეტების გარკვეულ რაოდენობას ერთი მოწყობილობიდან მეორე მოწყობილობაზე, როგორც ლოკალურ ქსელში, ასევე ინტერნეტში. ამ პაკეტების გაცვლის წყალობით, შეგიძლიათ მიიღოთ ინფორმაცია კავშირის ხარისხზე.
თუ შემოწმებული მოწყობილობიდან არ არის მიღებული პასუხები, მაშინ არსებობს კავშირის პრობლემები. პაკეტებს, რომლებიც არ დაბრუნდა, ეწოდება "ზარალი". რაც მეტია დაკარგული პაკეტების რაოდენობა, მით უარესი. თუ ყველა გაგზავნილი პაკეტი დაკარგულია, ეს ნიშნავს ან არარსებობას ქსელის კავშირი, ან pinged მოწყობილობის მიუწვდომლობა.
პინგის სიჩქარე ძალიან მნიშვნელოვანია: რაც უფრო დაბალია ის, მით უფრო სწრაფი და საიმედოა კავშირი კვანძებს შორის.
ვიდეო: პინგ შემოწმება
გადამოწმების მეთოდები
კავშირის შესამოწმებლად პინგის გამოყენებით, შეგიძლიათ ან გაუშვათ ping ბრძანება ოპერაციული სისტემის კონსოლიდან, ან გამოიყენოთ სპეციალიზებული ონლაინ სერვისები.
ბრძანების ხაზის მეშვეობით
cmd-ის საშუალებით პინგის შესამოწმებლად, თქვენ უნდა შეასრულოთ მოქმედებების შემდეგი თანმიმდევრობა:
- გახსენით ბრძანების სტრიქონი სამი გზით:


ონლაინ
ონლაინ სერვერზე პინგის შემოწმების ალტერნატიული ვარიანტია ონლაინ სერვისების გამოყენება. ეს ინტერნეტ სერვისები საშუალებას გაძლევთ შეამოწმოთ ხელმისაწვდომობა საინფორმაციო რესურსიდა მომხმარებლის ლოდინის დრო.
განვიხილოთ მათგან ყველაზე გავრცელებული:

როგორ შევამოწმოთ პინგ როუტერზე
ყველაზე სწრაფი და მარტივი გზა Windows ამოწმებსროუტერზე ping არის Ping ბრძანების გამოყენება. ამისათვის თქვენ ჯერ უნდა იცოდეთ მისი IP მისამართი. როგორც წესი, იგი გამოიყენება როუტერის კორპუსზე უკანა მხარეს. ყველაზე ხშირად, როუტერს აქვს შემდეგი IP მისამართი 192.168.1.1.
ბრძანების ხაზზე ჩაწერეთ ბრძანება: ping 192.168.1.1 -t.
თუ როუტერს აქვს IP მისამართი 192.168.0.1 (როგორც ეს ხდება D-Link მარშრუტიზატორები), მაშინ ბრძანება უნდა იყოს: ping 192.168.0.1 –t.
-t ოფცია ნიშნავს, რომ პინგები გაიგზავნება მანამ, სანამ მომხმარებელი არ შეწყვეტს პროცესს "Ctrl" + "C" კლავიშების კომბინაციის დაჭერით, ან არ დახურავს კონსოლის ფანჯარას. წარმატებული პინგ შედეგი ნაჩვენებია სურათზე:

ეს შედეგი მიუთითებს, რომ ip მისამართი ხელმისაწვდომია და პასუხები ICMP მოთხოვნებზე მოდის. მაშასადამე, თუ როუტერი პინგობს, შეგვიძლია ვისაუბროთ მის ხელმისაწვდომობაზე სამუშაო სადგური. ასეთ სიტუაციაში შეგიძლიათ დაუკავშირდეთ როუტერის პარამეტრებს მისი ვებ ინტერფეისის საშუალებით.
თუ როუტერის IP მისამართი მიუწვდომელია და არ არის პასუხი მოწყობილობიდან, მაშინ ping ბრძანების შედეგი შემდეგია:

ფოტო: ping ბრძანების შედეგი
ასეთ ვითარებაში, თქვენ უნდა შეამოწმოთ რომელი ip მისამართია დაყენებული ქსელის ბარათის პარამეტრებში, სცადოთ შეცვალოთ პორტი როუტერში და უკიდურეს შემთხვევაში, გადააყენოთ როუტერის პარამეტრები ქარხნულ პარამეტრებზე.
ჩვეულებრივ, ping ჩნდება ლოკალურ ქსელში ან ინტერნეტში ოპერაციებს შორის დროის გაზრდის შემთხვევაში, ან ადრესატის მხრიდან პასუხის არარსებობის შემთხვევაში. მაგალითად, საკმაოდ ხშირად გჭირდებათ პინგის შემოწმება საძიებო სისტემებთან დაკავშირებით. ხშირად, კომფორტი ონლაინ თამაშებში დამოკიდებულია პინგზე.
გონივრული იქნება თქვენი პინგის შემოწმება თამაშის დაწყებამდე. თამაშის სერვერი. რა თქმა უნდა, რაც უფრო დაბალია პინგი, მით უფრო კომფორტულია ქსელი.
ping ბრძანება აგზავნის მონაცემთა პაკეტებს კონკრეტულ IP მისამართზე ქსელში და შემდეგ გაცნობებთ, რამდენი დრო დასჭირდა ამ მონაცემების გაგზავნას და პასუხის მიღებას. ეს არის მოსახერხებელი ინსტრუმენტი, რომელიც შეგიძლიათ გამოიყენოთ თქვენი ქსელის სხვადასხვა წერტილების სწრაფად შესამოწმებლად. აი, როგორ გამოვიყენოთ იგი.
როგორ მუშაობს პინგი
Ping მომდინარეობს სონარის ტექნოლოგიაში გამოყენებული ტერმინიდან, რომელიც აგზავნის ხმის იმპულსებს და შემდეგ უსმენს ექოს დაბრუნებას. IN კომპიუტერული ქსელიპინგ ინსტრუმენტი ჩაშენებულია უმეტეს ოპერაციულ სისტემებში, რომლებიც თითქმის ერთნაირად მუშაობენ. თქვენ გასცემთ ping ბრძანებას კონკრეტულ URL ან IP მისამართთან ერთად. თქვენი კომპიუტერი აგზავნის ინფორმაციის რამდენიმე პაკეტს და შემდეგ ელოდება პასუხს. როდესაც ის პასუხს იღებს, პინგ ინსტრუმენტი გიჩვენებთ, რამდენი დრო დასჭირდა თითოეულ პაკეტს ამ მოგზაურობისთვის, ან გეუბნებათ, რომ პასუხი არ ყოფილა.
მარტივად ჟღერს და ასეც არის. შეგიძლიათ შეამოწმოთ, შეუძლია თუ არა თქვენს კომპიუტერს დაუკავშირდეს სხვა მოწყობილობას, როგორიცაა როუტერი, ლოკალურ ქსელში ან მოწყობილობას ინტერნეტში. ეს შეიძლება დაგეხმაროთ იმის დადგენაში, არის თუ არა ქსელის პრობლემასადმე თქვენს ლოკალურ ქსელში ან სადმე სხვაგან. დრო, რომელიც სჭირდება პაკეტების დაბრუნებას, დაგეხმარებათ დაადგინოთ ნელი კავშირი ან თუ განიცდით პაკეტის დაკარგვას.
და არ აქვს მნიშვნელობა რომელი ოპერაციული სისტემათქვენ იყენებთ. გახსენით ტერმინალი ან ბრძანების სტრიქონი ფანჯარა და შეგიძლიათ პინგი შეასრულოთ MacOS-ზე, Linux-ზე ან Windows-ის ნებისმიერ ვერსიაზე.
როგორ გამოვიყენოთ ping
ჩვენ ვაპირებთ გამოვიყენოთ Windows Command Prompt ჩვენს მაგალითში აქ. მაგრამ თქვენ ასევე შეგიძლიათ გამოიყენოთ ping ბრძანება Windows PowerShell-ში ან Terminal აპში macOS-ზე ან ნებისმიერ სხვაზე Linux დისტრიბუცია. როგორც კი მიხვალთ რეალურ ბრძანებაზე, ის ყველგან ერთნაირად მუშაობს.
Windows-ში დააჭირეთ Windows + R. Run ფანჯარაში ჩაწერეთ "cmd" საძიებო ველში და დააჭირეთ Enter.

ბრძანების სტრიქონში აკრიფეთ "ping" URL ან IP მისამართთან ერთად, რომლის შემოწმებაც გსურთ და დააჭირეთ "Enter".

ეს პასუხი აჩვენებს URL-ს, რომელსაც თქვენ ათვალიერებთ, IP მისამართს, რომელიც ასოცირდება ამ URL-თან და პაკეტების ზომას, რომლებიც გაგზავნილია პირველ ხაზზე. შემდეგი ოთხი სტრიქონი აჩვენებს პასუხებს თითოეული ცალკეული პაკეტიდან, მათ შორის დროის (მილიწამებში) პასუხისთვის და პაკეტის TTL, რაც არის დრო, რომელიც უნდა გავიდეს პაკეტის გაუქმებამდე.
ბოლოში დაინახავთ შეჯამებას, რომელიც გვიჩვენებს რამდენი პაკეტი იქნა გაგზავნილი და მიღებული, ასევე მინიმალური, მაქსიმალური და საშუალო პასუხის დრო.
და შემდეგ ფიგურაში, ჩვენ ვიყენებთ როუტერს ჩვენს LAN-ზე მისი IP მისამართის გამოყენებით. მისგანაც ნორმალურ პასუხს ვიღებთ.

როდესაც პინგ ინსტრუმენტი არ იღებს პასუხს თქვენ მიერ pinged მოწყობილობიდან, ის ასევე გაცნობებთ.

და აი, როგორ გამოვიყენოთ ping ყველაზე საბაზისო დონეზე. რა თქმა უნდა, როგორც ბრძანებების უმეტესობა, არსებობს რამდენიმე დამატებითი ვარიანტი, რომელთა გამოყენებაც შეგიძლიათ სხვაგვარად მოქცევისთვის. მაგალითად, შეგიძლიათ აკონტროლოთ დანიშნულების ადგილი მანამ, სანამ არ შეწყვეტთ ბრძანებას, მიუთითეთ რამდენჯერ გსურთ პინგი, დააყენოთ რამდენად ხშირად უნდა პინგი და სხვა. მაგრამ თუ არ გააკეთებ ზოგიერთს ბეტონის ტიპებიპრობლემების აღმოფხვრა, თქვენ არ უნდა ინერვიულოთ ამ გაფართოებულ ვარიანტებზე.
თუ გაინტერესებთ, უბრალოდ ჩაწერეთ "ping /?" ბრძანების სტრიქონზე, რომ ნახოთ პარამეტრების სია.

რისი გაკეთება შეგიძლიათ პინგით
ახლა, როდესაც თქვენ იცით, როგორ გამოიყენოთ ეს ბრძანება, აქ არის რამდენიმე მაგარი რამ, რისი გაკეთებაც შეგიძლიათ მასთან:
- Ping URL (როგორიცაა ვებსაიტი) ან IP მისამართი, რათა ნახოთ, შეძლებთ თუ არა ინტერნეტის დანიშნულების ადგილს. თუ თქვენ მიიღებთ წარმატებულ პასუხს, თქვენ იცით, რომ ყველაფერი ქსელური მოწყობილობებითქვენ და ამ მიმღებს შორის მუშაობა, მათ შორის ქსელის ადაპტერი თქვენს კომპიუტერზე, თქვენს როუტერზე და ინტერნეტში არსებულ ნებისმიერ მოწყობილობას თქვენს როუტერსა და დანიშნულების ადგილს შორის. და თუ თქვენ გაინტერესებთ მეტი გაიგოთ ამ მარშრუტების შესახებ, შეგიძლიათ გამოიყენოთ სხვა ვებ ინსტრუმენტი სახელწოდებით tracert სწორედ ამის გასაკეთებლად.
- Ping URL-ის სანახავად მისი IP მისამართი. თუ გსურთ იცოდეთ IP მისამართი კონკრეტული URL-ისთვის, შეგიძლიათ გაგზავნოთ URL. პინგ ინსტრუმენტი ზედა ნაწილში გიჩვენებთ IP მისამართს, რომლითაც ის მუშაობს.
- დაარეგისტრირეთ თქვენი როუტერი, რათა ნახოთ, შეძლებთ თუ არა მას. თუ ვერ ახერხებთ ინტერნეტ მისამართის წარმატებით პინგს, შეგიძლიათ სცადოთ თქვენი როუტერის პინგირება. წარმატებული პასუხი გაცნობებთ, რომ თქვენი ადგილობრივი ქსელი გამართულად მუშაობს და ვებსაიტზე წვდომის პრობლემა სადღაც თქვენს კონტროლს მიღმაა.
- Ping თქვენი loopback მისამართი (127.0.0.1). თუ ვერ ახერხებთ როუტერის წარმატებით პინგს, მაგრამ თქვენი როუტერი მუშაობს და მუშაობს, შეგიძლიათ სცადოთ ეგრეთ წოდებული loopback მისამართების პინგირება. ეს მისამართი ყოველთვის არის 127.0.0.1 და მისი წარმატებით ტესტირება გეტყვით, რომ ქსელის ადაპტერი თქვენს კომპიუტერზე (და ქსელში) პროგრამული უზრუნველყოფათქვენს OS-ზე) მუშაობს სწორად.
Შენიშვნა:თქვენ ვერ მიიღებთ პინგ პასუხს სხვა კომპიუტერებიდან ლოკალურ ქსელში, რადგან ამ მოწყობილობებზე ჩაშენებული ბუხარი ხელს უშლის მათ პინგის მოთხოვნებზე პასუხის გაცემას. თუ გსურთ, რომ შეძლოთ ამ მოწყობილობების პინგი, თქვენ უნდა გამორთოთ ეს პარამეტრი, რათა დაუშვათ გადაკვეთა Firewall-ში.
ზემოაღნიშნული სია გარე მიდგომას იყენებს, სადაც ჯერ აგზავნით მოთხოვნას ყველაზე შორეულ დანიშნულებამდე და შემდეგ მიდიხართ უფრო ადგილობრივ მოწყობილობებზე. ზოგს მოსწონს პირიქით მუშაობა, ჯერ პინგის მარყუჟის მისამართი, შემდეგ როუტერი (ან სხვა ადგილობრივი მოწყობილობა), რასაც მოჰყვება ინტერნეტ მისამართი.
და, რა თქმა უნდა, ის, რაზეც ჩვენ ვსაუბრობთ ამ სტატიაში, ძირითადად ეხება პინგის გამოყენებას სახლის ან მცირე ბიზნესის ქსელის პრობლემების მოსაგვარებლად. ასევე, თუ დავალებული გაქვთ დიდი ქსელების პრობლემების მოგვარება, თქვენ ალბათ უკვე იცით როგორ გამოიყენოთ ping და მრავალი სხვა ქსელის ინსტრუმენტი.
დავიწყოთ იმით, რომ სასურველია ჯერ ინტერნეტის პარამეტრების შემოწმება.
ეს კეთდება შემდეგნაირად:
1 გადადით "კომპიუტერი"და დააწკაპუნეთ მარჯვენა ღილაკით დისკზე, სადაც ყველაზე მეტი ინფორმაციაა.
2 ჩამოსაშლელ მენიუში აირჩიეთ ელემენტი "Თვისებები".
3 გაიხსნება თვისებების ფანჯარა. მასში გადადით ჩანართზე "სერვისი"და ბლოკში "დისკის დეფრაგმენტატორი"დააჭირეთ ღილაკს "დეფრაგმენტაციის შესრულება".

4 მომდევნო დეფრაგმენტის ფანჯარაში უბრალოდ დააწკაპუნეთ ხელახლა "დისკის დეფრაგმენტატორი", წარწერის ქვეშ მდებარე ბლოკში საჭიროს არჩევის შემდეგ "Მიმდინარე მდგომარეობა".

5 ამის შემდეგ მიჰყევით ინსტრუქციას და უბრალოდ დაელოდეთ პროცესის დასრულებას.
Შენიშვნა:თუ წარწერის ქვეშ მდებარე ბლოკში "Მიმდინარე მდგომარეობა"არჩეული დისკის გვერდით წერია „(ფრაგმენტირებული: 0%)“, რაც ნიშნავს, რომ ეს პრობლემა არ არის და დეფრაგმენტაცია საერთოდ არ არის საჭირო.
და თუ ეს მართლაც იყო პრობლემა, ჩვენ გირჩევთ დააყენოთ დეფრაგმენტაციის გრაფიკი.და ისე, რომ სისტემა დამოუკიდებლად ასრულებს ამ პროცესს გარკვეულ პერიოდში ერთხელ.
ამისათვის გამოიყენეთ შესაბამისი ღილაკი დეფრაგმენტაციის ფანჯარაში. ამის წყალობით, თქვენ აღარ დაბრუნდებით ამ კითხვაზე.
დრაივერის განახლება
ინტერნეტის მუშაობაზე, როგორც მოგეხსენებათ, პასუხისმგებელია ქსელის ბარათი. ამიტომ მიზანშეწონილია დროდადრო განაახლოთ მისთვის დრაივერები. ეს კეთდება ასე:
1 მენიუში "დაწყება"შეიყვანეთ შეკითხვა "დრაივერი". ნაპოვნი პროგრამებს შორის გაუშვით ის, რომელსაც ეძახიან "მოწყობილობის დრაივერების განახლება".
2 გააფართოვეთ განყოფილება "Ქსელის ადაპტერები". იპოვეთ იქ მოწყობილობა, რომელსაც ეძახიან "Ქსელის შეერთება..."
3 დააწკაპუნეთ მასზე მარჯვენა ღილაკით და აირჩიეთ ჩამოსაშლელი მენიუდან "დრაივერების განახლება..."


რჩევა: იგივე გააკეთეთ განყოფილების სხვა მოწყობილობებისთვის "Ქსელის ადაპტერები". ალბათ პრობლემა ერთ-ერთ მათგანშია.
ვირუსის შემოწმება
ამიტომ, უმჯობესია შეამოწმოთ თქვენი კომპიუტერი ვირუსებზე და წაშალოთ ისინი.
თუ თქვენს კომპიუტერს აქვს კარგი ანტივირუსული პროგრამამაგალითად, კასპერსკის ლაბორატორიიდან, ჩაატარეთ სკანირება მასთან ერთად.
თუმცა, მაშინაც კი, თუ დარწმუნებული ხართ თქვენს ანტივირუსში, შეგიძლიათ იგივე გააკეთოთ. საუკეთესო ასეთი კომუნალური საშუალებების სია წარმოდგენილია. აირჩიეთ ნებისმიერი.
სხვა პროგრამების გამორთვა
ხშირად, ყველა სახის პროგრამული უზრუნველყოფა ასევე იღებს ტრაფიკის მნიშვნელოვან ნაწილს. ამრიგად, ის არ გაძლევთ საშუალებას მიაღწიოთ მაღალ პინგს.
Ამიტომაც უმჯობესია გამორთოთ რამდენიმე პროგრამა თამაშის ხანგრძლივობისთვის, კერძოდ:
პროგრამების უმეტესობის გამორთვა შესაძლებელია მხოლოდ ღილაკზე "გასვლა" დაწკაპუნებით კონტექსტური მენიუუჯრის მალსახმობი.
ეს ნიშნავს, რომ თუ პროგრამას აქვს ხატულა დესკტოპის ქვედა ზოლზე, უნდა დააწკაპუნოთ მასზე მარჯვენა ღილაკით.
გამოჩნდება მენიუ, რომელშიც თქვენ უნდა დააჭიროთ "გამოსვლას".
ეს მეთოდი, განსაკუთრებით, შესაფერისია ანტივირუსებისთვის.

პროგრამული უზრუნველყოფის მრავალი სხვა ნიმუში შეიძლება დაიხუროს იმავე გზით. თუ ეს ვარიანტი არ არის შესაფერისი, თქვენ მოგიწევთ გამოიყენოთ დავალების მენეჯერი.
ეს პროცესი შემდეგნაირად:
- იმავე უჯრაში, დააწკაპუნეთ მაუსის მარჯვენა ღილაკით ცარიელ სივრცეზე და აირჩიეთ კონტექსტური მენიუდან "დააწყე სამუშაო მენეჯერი". ასევე შეგიძლიათ დააჭიროთ კლავიატურაზე "Ctrl", "Alt" და "Delete".
- დისპეტჩერის ფანჯარაში გადადით "პროცესების" ჩანართზე.
- იქ, სახელით, თქვენ შეგიძლიათ მარტივად ამოიცნოთ ყველა პროგრამა.მასზე, რომლის დახურვაც გსურთ, უბრალოდ დააწკაპუნეთ მაუსის მარჯვენა ღილაკით ერთხელ, რათა მონიშნოთ.
- დააჭირეთ ღილაკს "პროცესის დასრულება". ფანჯარაში, რომელიც გამოჩნდება, კვლავ დააწკაპუნეთ იმავე სახელის ღილაკზე.

- იგივე გააკეთე ყველა პროგრამული უზრუნველყოფით.რომელსაც ინტერნეტი სჭირდება სამუშაოდ.
პროგრამის პრიორიტეტის შეცვლა
გარდა იმისა, რომ სხვადასხვა პროგრამების იძულებით დახურვა შესაძლებელია ოპერაციული სისტემის განტვირთვისთვის, სხვა პროგრამები შეიძლება პირველ ადგილზე იყოს OS პრიორიტეტში.
ანუ თქვენ შეგიძლიათ აიძულოთ სისტემამ ყველაზე მეტი ყურადღება მიაქციოს ერთ პროცესს.
ამის გამო, ყველაზე მეტი OS რესურსი დაიხარჯება მასზე და, შესაბამისად, .
პრიორიტეტული ცვლილება შემდეგია:
1 გაუშვით ონლაინ თამაში.გახსენით სამუშაო მენეჯერი. როგორ გავაკეთოთ ეს აღწერილია წინა განყოფილების პირველ ეტაპზე.
2 ჩანართზე "აპლიკაციები"დააწკაპუნეთ თამაშზე მარჯვენა ღილაკით და აირჩიეთ მენიუდან "გადადით პროცესზე". რა თქმა უნდა, თქვენ შეგიძლიათ სცადოთ თავად იპოვოთ სწორი პროცესი, მაგრამ ეს ბევრად უფრო ადვილია.
4 ოფცია გამოჩნდება მარჯვნივ, რომელი პრიორიტეტის მინიჭება ამ აპლიკაციას. დააწკაპუნეთ "მაღალი". ფანჯარაში, რომელიც გამოჩნდება, დააწკაპუნეთ "პრიორიტეტის შეცვლა".

5 დახურეთ დისპეტჩერი.მოიცადე ცოტა ხანი. პრიორიტეტი მაშინვე არ შეიცვლება.მაგრამ ნებისმიერ შემთხვევაში, პინგი უნდა დაიწიოს, ისევე როგორც შესრულება. და იქნებ გრაფიკაც უკეთესი იყოს.
თუ ეს ყველაფერი არ დაგვეხმარება, მოგიწევთ ქსელში დაბრუნება. მაგრამ ახლა ჩვენ კიდევ ბევრს გავაკეთებთ რთული ოპერაციებივიდრე უბრალოდ და მსგავსი.
ქსელის არხის გაფართოება
ეს პროცესი ხდება შემდეგი მოქმედებით:
- ერთდროულად დააჭირეთ კლავიატურაზე "Win" და "R" ღილაკებს. ეს გაიხსნება პროგრამის შესრულების ფანჯარა.
- მასში შეიყვანეთ ბრძანება "gpedit.msc" და დააჭირეთ "OK".
Სწრაფი:თუ თქვენ გახსნით ადგილობრივ რედაქტორს ამ გზით ჯგუფის პოლიტიკავერ მოხერხდა (შეცდომის გამოჩენა), გადადით C:\Windows\SysWOW64 საქაღალდეში და ხელით გაუშვით ფაილი ამ სახელით.
- შემდეგი, მარცხენა პანელზე, თანმიმდევრულად გადადით განყოფილებებში "კომპიუტერის კონფიგურაცია" (თუ რუსულად, მაშინ "კომპიუტერის კონფიგურაცია"), "ადმინისტრაციის შაბლონები" ("ადმინისტრაციული შაბლონები"), "ქსელი" ("ქსელი") და "QoS". Packet Scheduler" ("QoS Packet Scheduler").
- მალსახმობი გამოჩნდება მარჯვნივ "დაჯავშნილი გამტარობის შეზღუდვა"(რუსულად "შეზღუდეთ რეზერვირებული გამტარუნარიანობა»).
- გაიხსნება პატარა ფანჯარა. მასში მონიშნეთ ყუთი პუნქტის გვერდით "ჩართული" ("ჩართული").
- ქვემოთ მოცემულ ბლოკში ხელმისაწვდომი გახდება წარწერა „გამტარუნარიანობის ლიმიტი (%):“ და პროცენტების მითითების ველი. საწყისი პარამეტრი არის 20%. ამის ნაცვლად, მნიშვნელობა უნდა დაყენდეს 0%-ზე, როგორც ნაჩვენებია სურათზე 10.
- დააწკაპუნეთ Apply, შემდეგ OK.

- გადატვირთეთ კომპიუტერი, რომ ცვლილებები ძალაში შევიდეს.
ამრიგად, თქვენ შეგიძლიათ მნიშვნელოვნად გაზარდოთ თქვენი კომპიუტერის გამტარუნარიანობა.
TCP/IP პარამეტრების შეცვლა
ბევრ თამაშში, მაგალითად, ტანკების სამყაროში, ზოგიერთი TCP / IP პარამეტრის შეცვლა ეხმარება. დეტალების შესწავლის გარეშე, ვთქვათ, რომ ეს კეთდება ასე:
1 ფანჯარაში "გაიქცე"(იწყება ერთდროულად დაჭერით გაიმარჯვედა "რ") შეიყვანეთ ბრძანება "რეგედიტი"და დააჭირეთ "ᲙᲐᲠᲒᲘ".
2 შემდეგ თანმიმდევრულად გადადით სექციებზე "HKEY_LOCAL_MACHINE", "სისტემა", "CurrentControlSet", სერვისები, tcpip, "Პარამეტრები"(მარცხნივ პანელზე). გახსენით განყოფილება "ინტერფეისები"(ორჯერ დააწკაპუნეთ ამ საქაღალდეზე).
4 გამოჩნდება ფაილის შექმნის ვარიანტები. აირჩიე იქ "DWORD (32-ბიტიანი) მნიშვნელობა".

5 სიაში გამოჩნდება ახალი ვარიანტი.მისი სახელის შეცვლა იქნება შესაძლებელი. თუ ეს არ არის, დააწკაპუნეთ მასზე მარჯვენა ღილაკით და აირჩიეთ ვარიანტი "გადარქმევა". ნებისმიერ შემთხვევაში, თქვენ უნდა შეიყვანოთ სახელი "TcpAck სიხშირე".
6 წარმატებული გადარქმევის შემდეგ, დააწკაპუნეთ ამ ფაილზე მარჯვენა ღილაკით და აირჩიეთ "შეცვლა"მენიუში, რომელიც გამოჩნდება.
7 მინდორში წარწერის ქვეშ "მნიშვნელობა"შედი "ერთი". დარწმუნდით, რომ შეამოწმეთ ეს წარწერის ქვეშ "გაანგარიშების სისტემა"იდგა ვარიანტი "თექვსმეტობითი".
8 დააჭირეთ "ᲙᲐᲠᲒᲘ". დახურე ყველაფერი ღია ფანჯრებიდა გადატვირთეთ კომპიუტერი.

თქვენ ასევე შეგიძლიათ გამოიყენოთ ეს რედაქტორი MSMQ-ის შესაცვლელად.
MSMQ პარამეტრების შეცვლა
MSMQ ან Microsoft შეტყობინებების რიგიარის შეტყობინებების რიგის განხორციელება, რომელიც, კერძოდ, არის ინტერნეტთან მუშაობისთვის. ეს პარამეტრი ასევე შეიძლება შეიცვალოს პინგის შესამცირებლად.
ამისათვის გააკეთეთ ეს:
- გაუშვით რეესტრის რედაქტორი("regedit" პროგრამის ფანჯარაში).
- თანმიმდევრულად გადადით სექციებზე"HKEY_LOCAL_MACHINE", "SOFTWARE", "Microsoft", "MSMQ" და გააფართოვეთ "Parameters" საქაღალდე (მარცხნივ).
- ცარიელ ველზე მარჯვნივ, ისევე როგორც ადრე, შექმენით "DWORD (32-ბიტიანი) მნიშვნელობა".
- დაასახელე "TCPNoDelay"და გახსნა.
- შეცვალეთ მნიშვნელობა ერთზე.დარწმუნდით, რომ რიცხვითი სისტემა არის თექვსმეტობითი. დააჭირეთ OK, დახურეთ ყველა ფანჯარა და გადატვირთეთ კომპიუტერი.

ეს მეთოდი მშვენივრად მუშაობს Warface-ში.
FixPinger
არის პროგრამა სახელად FixPinger.ის ცვლის პინგის მნიშვნელობას ყველაზე ოპტიმალურზე. მის გამოსაყენებლად თქვენ უნდა გააკეთოთ შემდეგი: შეგიძლიათ პროგრამის გამორთვა იმავე ღილაკით.
როგორც ზემოთ აღინიშნა, თუ ეს ყველაფერი არ დაგვეხმარება, უნდა დაურეკოთ პროვაიდერს და სთხოვოთ დახმარება მის წარმომადგენელს.