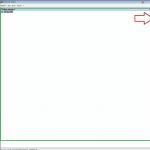კომპიუტერული ტექნიკის სფეროში ტექნოლოგიის განვითარებამ შესაძლებელი გახადა მოწყობილობის მუშაობისთვის აუცილებელი ნებისმიერი ნაწილისგან მაქსიმალური შესრულებისა და გამძლეობის მიღწევა. კიდევ ერთი საკითხია თავსებადობა. ხშირად ხდება, რომ სრულიად ახალი ნაწილი, გამოცდილი ბევრი მომხმარებლის მიერ, უბრალოდ უარს ამბობს გამართულ მუშაობაზე. ან საერთოდ არ არის განთავსებული სისტემის მიერ. ერთ-ერთი ასეთი სიტუაციაა ის, რომ კომპიუტერი ვერ ხედავს ახალ SSD დისკს.
აღსანიშნავია, რომ ამ ტიპის ნაწილებს ხშირად ყიდულობენ შესრულების გაზრდილი დონის, საიმედოობის, ენერგიის დაბალი მოხმარებისა და სხვა ზოგიერთი პარამეტრის გამო. ყველაზე ხშირად ის დამონტაჟებულია როგორც სისტემის დისკი. თუმცა, ესეც კი შეიძლება ჩავარდეს.
ეს მასალა ისაუბრებს იმაზე, თუ რატომ შეიძლება მოხდეს ეს და რა უნდა გააკეთოს ამის შესახებ.
რატომ შეიძლება მოხდეს ეს?
კომპიუტერი რთული სისტემაა. ამიტომ, იმისათვის, რომ დადგინდეს, თუ რამ გამოიწვია ამა თუ იმ პრობლემის გამოჩენა, საჭიროა ღრმად გათხრა სისტემის ერთეულის ან ლეპტოპის შიგნით. და შემდეგ, პასუხი ყოველთვის არ მიიღება. იმ შემთხვევაში, როდესაც კომპიუტერი ვერ ხედავს SSD დისკს, შეცდომის მიზეზები შეიძლება იყოს შემდეგი:
- მოწყობილობას აკლია ასო;
- ის არ არის დაწყებული;
- დისკზე არის ფარული ტიხრები;
- ნაწილის ფაილური სისტემა შეუთავსებელია Windows ოპერაციულ სისტემასთან;
- ხშირად მიზეზი შეიძლება იყოს არასწორად კონფიგურირებული BIOS პარამეტრები;
- ასევე არ უნდა გამორიცხოთ ის ფაქტი, რომ თუ კომპიუტერი ვერ ხედავს M2 SSD-ს, თავად მედია შეიძლება ფიზიკურად დაზიანდეს;
- ასევე შეიძლება დაზიანდეს დედაპლატთან დამაკავშირებელი ნაწილები და თავად მოწყობილობა.
მოდით უფრო დეტალურად განვიხილოთ ყველა შესაძლო მიზეზი და მათი გადაჭრის გზები.
დისკის ასო აკლია

"ჩემი კომპიუტერის" განყოფილებაში, სადაც ნაჩვენებია კომპიუტერთან დაკავშირებული ყველა დისკი, ყოველთვის შეგიძლიათ ნახოთ, რა ასო ან სახელი აქვს თითოეულ მათგანს. თუმცა, არის შემთხვევები, როდესაც ასო აკლია და SSD არ ჩანს My Computer-ში. პრობლემის გადასაჭრელად, თქვენ უნდა დარწმუნდეთ, რომ მოწყობილობას აქვს სახელი. მეტი, თუ როგორ უნდა გავაკეთოთ ეს.
როგორ მივანიჭოთ დისკის ასო?
ამ ოპერაციის შესასრულებლად, თქვენ უნდა გამოიყენოთ "Run" ფუნქცია.
- თქვენს კლავიატურაზე დააჭირეთ კლავიშთა კომბინაციას "Win" და "R". ფანჯარაში, რომელიც გამოჩნდება, შეიყვანეთ ფრაზა "compmgmt.msc".
- ეს მიგიყვანთ დისკის მენეჯმენტში.

- დააწკაპუნეთ მარჯვენა ღილაკით საჭირო SSD-ის ხაზზე. კონტექსტურ მენიუში აირჩიეთ დისკის ასო ან ბილიკის შეცვლა.
- როგორც კი ახალი ფანჯარა გამოჩნდება, დააჭირეთ ღილაკს "შეცვლა".
- აირჩიეთ სიიდან ასო, რომელიც არ ემთხვევა კომპიუტერში არსებულ არცერთ სხვა ასოს.
- დააჭირეთ ღილაკს "OK".
ამ ქმედებების შედეგად მოგვარდება პრობლემა, რომ კომპიუტერი ვერ ხედავს SSD-ს.
მოწყობილობა არ არის ინიციალიზებული
ზოგჯერ შეიძლება წარმოიშვას შემდეგი პრობლემა: სრულიად ახალი დისკი, ყოველგვარი დაზიანების გარეშე, არ ჩანს სისტემის მიერ კომპიუტერთან დაკავშირებისას. ამ შემთხვევაში, ის შეიძლება არაინინიციალიზებული ჩანდეს. ამრიგად, ამ შეცდომის გამოსასწორებლად, თქვენ უნდა შეასრულოთ ქვემოთ მოცემული ყველა ნაბიჯი.
როგორ მოვახდინოთ დისკის ინიციალიზაცია?

ამ პრობლემის გადაწყვეტა კვლავ უნდა დაიწყოს "Run" ფუნქციის გააქტიურებით.
- თქვენს კლავიატურაზე დააჭირეთ ღილაკს "Win" და "R". ფანჯარაში, რომელიც გამოჩნდება, შეიყვანეთ "compmgmt.msc".
- დისკის მართვის პროგრამის მენიუში იპოვნეთ საჭირო დისკი სიაში მარჯვნივ და დააწკაპუნეთ მასზე მარჯვენა ღილაკით. ამომხტარ მენიუში გააქტიურეთ ხაზი
- დარწმუნდით, რომ მონიშნულია ყუთი სახელად "დისკი 1".
- მოათავსეთ მარკერი იმ ნივთის მახლობლად, სადაც ნახსენებია MBR ან GPT. მაგრამ მანამდე თქვენ უნდა გადაწყვიტოთ. თუ თქვენ გაქვთ Windows 7 ან Windows 10-ის უფრო ადრეული გამოშვებები, უნდა აირჩიოთ ძირითადი ჩატვირთვის ჩანაწერი. თუ თქვენ ყოველთვის განაახლებთ ოპერაციულ სისტემას უახლეს ვერსიამდე, მაშინ მაგიდაზე დადეთ მარკერი GUID ტიხრებით.
- ამ პროცედურის დასრულების შემდეგ, შეგიძლიათ შექმნათ ახალი დანაყოფი SSD-ზე. ამისათვის დააწკაპუნეთ დისკზე და გაააქტიურეთ ფუნქცია მარტივი ტომის შესაქმნელად. ამის შემდეგ გაიხსნება სპეციალიზებული ოსტატი.
- აქ თქვენ უნდა დააჭიროთ შემდეგ ღილაკს.
- მოცულობის ზომა ახლა მითითებულია. ვარიანტები შეიძლება იყოს შემდეგი: მოცულობა ტოლი იქნება მთელი დისკის ზომაზე ან დაიკავებს მის მცირე ნაწილს.
- საჭირო მოცულობის არჩევის შემდეგ დააჭირეთ ღილაკს "შემდეგი".
- შემდეგი ნაბიჯი არის დისკის ასოს მინიჭება. ეს არის პრობლემის გადაჭრის თითქმის დასასრული, როდესაც კომპიუტერი ვერ ხედავს ახალ SSD-ს. აუცილებელია არჩევა ისე, რომ ახალი ასო არ დაემთხვეს უკვე მინიჭებულს.
- ახლა თქვენ უნდა გააკეთოთ ფორმატირება. დატოვეთ ყველა რეკომენდებული მნიშვნელობა უცვლელი.
- ჩართეთ სწრაფი ფორმატირების ვარიანტი.
- დააწკაპუნეთ "შესრულებულია".
ამ ალგორითმის დასრულების შემდეგ მოგვარდება პრობლემა, რომ კომპიუტერი ვერ ხედავს SSD-ს.
დისკზე გამოჩნდა ფარული დანაყოფი
ფარული SSD დანაყოფის არსებობა ამ პრობლემის კიდევ ერთი მიზეზია. ეს შეიძლება მოხდეს, როდესაც მოცულობა გაიხსნა მესამე მხარის პროგრამების გამოყენებით, რათა უარი თქვას მონაცემებზე წვდომაზე. ამ პრობლემის გადასაჭრელად, თქვენ უნდა გამოიყენოთ MiniToolPartition Wizard.
როგორ ამოიღოთ ფარული დანაყოფი დისკიდან?
პირველ რიგში, თქვენ უნდა ჩამოტვირთოთ ეს აპლიკაცია თქვენს კომპიუტერში. ამის გაკეთება შეგიძლიათ ოფიციალურ ვებსაიტზე ან ტორენტ ტრეკერზე.
- პროგრამის ჩამოტვირთვისა და დაინსტალირებისთანავე ის ამოქმედდება;
- დააწკაპუნეთ მარჯვენა ღილაკით დისკზე, რომელსაც ეძებთ;
- ამომხტარ მენიუში აირჩიეთ დანაყოფი Unhide ფუნქცია;
- ამის შემდეგ მივანიჭეთ წერილი ფარულ განყოფილებას და დაეთანხმეთ ცვლილებების გამოყენებას;
- ბოლო ნაბიჯი არის Explorer-ის ფანჯრის შემოწმება, რომ ნახოთ არის თუ არა ფარული სექციები.
დისკზე არ არის დანაყოფები
კიდევ ერთი მიზეზი, რის გამოც კომპიუტერი ვერ ხედავს SSD-ს დაკავშირების შემდეგ, შეიძლება იყოს დანაყოფების ნაკლებობა. ეს შეიძლება მოხდეს ახალ დისკზე ან დისკზე, რომელიც დიდი ხნის განმავლობაში არ არის გამოყენებული. მიზეზი შეიძლება იყოს სისტემის ფაილის დაზიანება, ვირუსით ინფექცია ან მოწყობილობის გამოყენების წესების დარღვევა.
ხშირად, როდესაც ასეთი სიტუაცია წარმოიქმნება, რეკომენდებულია დისკის ინიციალიზაცია. თუმცა, დიდია შანსი, რომ დაკარგოთ მასზე შენახული ყველა მონაცემი.
როგორ გამოვასწოროთ დანაყოფის გამოტოვებული შეცდომა?
თუ კომპიუტერი ვერ ხედავს M2 SSD-ს გამოტოვებული ტომების გამო, მაშინ კვლავ უნდა გამოიყენოთ ადრე ნახსენები MiniToolPartition Wizard პროგრამა:
- გაშვების შემდეგ შეარჩიეთ დისკი, რომელსაც ეძებთ და გადადით მენიუში "Check Disk", გააქტიურეთ "Partition Recovery" ხაზი.
- აქ თქვენ უნდა აირჩიოთ დისკის სკანირების დიაპაზონი. "სრული დისკი", "გამოუყენებელი ადგილი" და "განსაკუთრებული დიაპაზონი" შორის, აირჩიეთ პირველი ვარიანტი და გააგრძელეთ პროგრამა.
- ახლა თქვენ უნდა აირჩიოთ სწრაფი ან სრული დისკის სკანირება. პირველ შემთხვევაში, ტიხრები, რომლებიც დამალული ან წაშლილი იყო, აღდგება. მეორე ვარიანტი სკანირებს ადრე შერჩეული დიაპაზონის ყველა სექტორს.
- როგორც კი სკანირება დასრულდება, შედეგების სია გაიხსნება ნაპოვნი სექციების სახით.
- აირჩიეთ ის, რაც გჭირდებათ და დაასრულეთ ოპერაცია. ამის შემდეგ თქვენ უნდა დაადასტუროთ აღდგენის პროცესის დაწყება.
- ამ მოქმედებების შედეგად, დისკი უნდა გამოჩნდეს Explorer მენიუში.
BIOS პროგრამის შეცდომა
კიდევ ერთი მიზეზი, რის გამოც კომპიუტერი ვერ ხედავს SSD-ს (No. 1, 3/4) შეიძლება იყოს Bios-ის არასწორი პარამეტრები. ამ შემთხვევაში, პრობლემის გადაჭრა გულისხმობს ერთდროულად რამდენიმე მიმართულების ანალიზს, რადგან არსებობს მრავალი ვარიანტი, თუ რატომ იწვევს BIOS ასეთ შეცდომას.
არასწორი SATA რეჟიმი ან მთლიანად გამორთულია
ამ შეცდომის გამოსასწორებლად, თქვენ უნდა შეასრულოთ შემდეგი ნაბიჯები:
- შედით BIOS პროგრამაში. ეს კეთდება კომპიუტერის ჩართვისას, კონკრეტული გასაღების გამოყენებით.
- გაააქტიურეთ გაფართოებული პარამეტრების რეჟიმი F7 ღილაკის ან "მოწინავე" პარამეტრის გამოყენებით. დაადასტურეთ გადასვლა კონკრეტულ რეჟიმში.
- იმავე ჩანართში იპოვნეთ ჩაშენებული მოწყობილობების კონფიგურაცია. დააჭირეთ სერიული პორტის კონფიგურაციის ხაზს.
- სერიული პორტის ხაზში, შეამოწმეთ გადამრთველის მნიშვნელობა. ის უნდა იყოს "ჩართული". წინააღმდეგ შემთხვევაში, გადადით პარამეტრზე და დააინსტალირეთ ეს პარამეტრი.
არასწორად კონფიგურირებული BIOS პარამეტრები

ეს ასევე შეიძლება იყოს მიზეზი იმისა, რომ კომპიუტერი ვერ ხედავს SSD-ს. შეგიძლიათ შეამოწმოთ სისტემის თარიღის მნიშვნელობით. თუ ის არ შეესაბამება რეალურ მონაცემებს, მაშინ მოხდა მარცხი. სიტუაციის გამოსასწორებლად, თქვენ უნდა გადატვირთოთ ყველა პარამეტრი:
- პირველ რიგში, კომპიუტერი გათიშულია ქსელიდან.
- თუ ვსაუბრობთ სტაციონარულ მოწყობილობაზე, ამოიღეთ სისტემის ერთეულის კედელი. თუ პრობლემა ლეპტოპზეა, გახსენით ქვედა საფარი.
- დედაპლატზე არის პატარა ბატარეა, რომლის მახლობლად არის CLRTC გადამრთველი.
- შეცვალეთ იგი 2-3 პოზიციაზე და დაელოდეთ ნახევარ წუთს. შემდეგ დაუბრუნდით 1-2-ს.
- თქვენ ასევე შეგიძლიათ უბრალოდ ამოიღოთ ბატარეა და დააბრუნოთ იგი თავის ადგილზე იმავე პერიოდის შემდეგ.
კაბელის დაზიანება

კიდევ ერთი შესაძლო პრობლემა შეიძლება იყოს დაზიანებული SATA კაბელი. იმისათვის, რომ დარწმუნდეთ, რომ თქვენი ვარაუდები სწორი ან არასანდოა, თქვენ უნდა შეამოწმოთ ყველა კავშირი დისკსა და დედაპლატს შორის. ყველა მავთული უნდა იყოს ბრტყელი და ძლიერი მოსახვევების გარეშე. მათ შეუძლიათ გამოიწვიონ კაბელის შიდა დაზიანება. და თუ ეს მოხდება, მაშინ ის უნდა შეიცვალოს.
SATA მოწყობილობების უპრობლემოდ დასაკავშირებლად რეკომენდებულია ერთ მეტრზე გრძელი სადენების გამოყენება.
თავად დისკის დაზიანება

თუ ყველა ზემოთ ჩამოთვლილ მეთოდს არანაირი ეფექტი არ მოჰყოლია და კომპიუტერი ვერ ხედავს SSD დისკს დაკავშირების შემდეგ, თქვენ უნდა ყურადღებით შეამოწმოთ იგი რაიმე გარე დაზიანებისთვის. თუ არ არის, თქვენ უნდა დააბრუნოთ მოწყობილობა გარანტიით (თუ ის ახალია). ბევრი მაღაზია ამოწმებს დაბრუნებულ ნივთებს, ასე რომ თქვენ შეგიძლიათ გაარკვიოთ პრობლემა დისკთან არის თუ კომპიუტერის ნაწილთან.
თუ SSD საკმარისად ძველია, თქვენ უნდა იზრუნოთ მის შეცვლაზე რაც შეიძლება მალე.
პირველ რიგში, თქვენ უნდა განსაზღვროთ მყარი დისკი. მყარი დისკი ან "მყარი დისკი", რომელიც ასევე ცნობილია როგორც HDD, გამოიყენება მონაცემთა შესანახად. ყველა კომპიუტერული ფაილი მდებარეობს აქ (არსებობს მხოლოდ მცირე გამონაკლისები). ის შეიცავს Windows 10-ს, ისევე როგორც ყველა ინფორმაციას. ამრიგად, თუ მყარი დისკი არ არის ნაჩვენები, მისგან ინფორმაცია ასევე მიუწვდომელი იქნება.
HDD დიაგნოსტიკა
თუ სისტემა არ აღმოაჩენს მყარ დისკს, მაშინ უნდა დაადგინოთ მიზეზი.
გაარკვიეთ: პრობლემა თავად მყარ დისკშია ან ოპერაციულ სისტემაში.
თქვენ უნდა დააკავშიროთ მყარი დისკი სისტემის ერთეულთან. თუ მოწყობილობა წარმატებით იქნა აღმოჩენილი, შეიძლება პრობლემა იყოს პროგრამულ უზრუნველყოფაში, წინააღმდეგ შემთხვევაში მყარი დისკი დეფექტურია.
პროგრამულ უზრუნველყოფასთან მუშაობა
თუ Windows 7/8.1-ის Windows 10-ზე განახლების შემდეგ ოპერაციული სისტემა ვეღარ ხედავს მეორე მყარ დისკს, მაშინ ქვემოთ მოცემულია საუკეთესო ნაბიჯები პრობლემის მოსაგვარებლად. ეს ინსტრუქცია ასევე დაგეხმარებათ, თუ მომხმარებელმა დააინსტალირა HDD ან SSD სისტემის ერთეულში, მაგრამ მხოლოდ BIOS ხედავს მას და არ აჩვენებს ოპერაციული სისტემის მკვლევარს. და თუ BIOS არ აჩვენებს მას, მაშინ უნდა გაანალიზოთ აღჭურვილობის კავშირის სისწორე.
"ჩართეთ" მეორე მყარი დისკი სწორად
თქვენ უნდა დააჭიროთ + R ღილაკებს, რათა გამოჩნდეს "Run" მენიუ და ჩაწერეთ diskmgmt.msc. შემდეგი დააჭირეთ Enter. Windows 10 დისკის მართვის პროგრამა ამოქმედდება. ფანჯრის ბოლოში იქნება ზონა, სადაც ჩამოთვლილია დისკები; შეისწავლეთ შემდეგი ინფორმაცია მათ შესახებ:
- „მონაცემები არ არის. არა ინიციალიზებული“ - ეს ჩაიწერება, თუ ფიზიკური მყარი დისკი ან SSD არ არის ნაჩვენები;
- არის თუ არა დისკის ნაწილები, სადაც წერია „არ არის განაწილებული“?
- ზემოაღნიშნულის არარსებობის შემთხვევაში, ნაჩვენებია RAW დანაყოფი და NTFS ან FAT32 ტიხრები; ისინი არ ჩანს Windows-ში და არ არის მინიჭებული მოცულობის ასო. თქვენ უნდა დააწკაპუნოთ მასზე მარჯვენა ღილაკით და დააწკაპუნეთ "ფორმატი" (თუ RAW) ან "წერილის მინიჭება".
- დააწკაპუნეთ მაუსის მარჯვენა ღილაკით ტერიტორიის სახელზე და დააჭირეთ ღილაკს "ინიციალიზაცია".
 მენიუში, რომელიც გამოჩნდება, განსაზღვრეთ დანაყოფის სტრუქტურა - MBR (Windows 7-ში) ან GPT (GUID). Windows 10-ისთვის GPT უკეთესია.
მენიუში, რომელიც გამოჩნდება, განსაზღვრეთ დანაყოფის სტრუქტურა - MBR (Windows 7-ში) ან GPT (GUID). Windows 10-ისთვის GPT უკეთესია.
 შემდეგი, თქვენ უნდა დააწკაპუნოთ მაუსის მარჯვენა ღილაკით გამოუყენებელ ნაწილზე და აირჩიეთ "მარტივი ტომის შექმნა".
შემდეგი, თქვენ უნდა დააწკაპუნოთ მაუსის მარჯვენა ღილაკით გამოუყენებელ ნაწილზე და აირჩიეთ "მარტივი ტომის შექმნა".
 მიჰყევით ნაბიჯ-ნაბიჯ ინსტრუქციას მოცულობის შესაქმნელად: აირჩიეთ ასო, განსაზღვრეთ ფაილური სისტემა (სასურველია NTFS) და სივრცის გიგაბაიტი. თუ არ მიუთითებთ რამდენი გიგაბაიტი იქნება, მაშინ ის დაიკავებს მთელ გამოუყოფელ ადგილს.
მიჰყევით ნაბიჯ-ნაბიჯ ინსტრუქციას მოცულობის შესაქმნელად: აირჩიეთ ასო, განსაზღვრეთ ფაილური სისტემა (სასურველია NTFS) და სივრცის გიგაბაიტი. თუ არ მიუთითებთ რამდენი გიგაბაიტი იქნება, მაშინ ის დაიკავებს მთელ გამოუყოფელ ადგილს.
 ამ ნაბიჯების დასრულების შემდეგ, მეორე დისკი გამოჩნდება Windows 10-ში, გამოსაყენებლად მზად.
ამ ნაბიჯების დასრულების შემდეგ, მეორე დისკი გამოჩნდება Windows 10-ში, გამოსაყენებლად მზად.
ბრძანების სტრიქონის გამოყენება მეორე დისკის ხილვისთვის
ეს ვარიანტი მოცემულია მხოლოდ ინფორმაციისთვის და არ არის რეკომენდებული. თუ ზემოაღნიშნული ეტაპების გავლის შემდეგ არ გაქვთ დადებითი შედეგი და თუ არ იცით ქვემოთ მოცემული ნაბიჯების არსი, მაშინ კატეგორიულად რეკომენდებულია არ გამოიყენოთ ისინი.
თქვენ უნდა აჩვენოთ ბრძანების ხაზი ადმინისტრატორის უფლებებით, შემდეგ შეიყვანოთ შემდეგი ბრძანებები თანმიმდევრობით:
- დისკის ნაწილი
- სიის დისკი
ჩაწერეთ ფურცელზე ან დაიმახსოვრეთ დისკის ნომერი, რომელიც არ არის ნაჩვენები (შემდგომში X). შეასრულეთ ბრძანება აირჩიეთ დისკი X ღილაკზე Enter დაჭერით.
თუ მეორე მყარი დისკი არ ჩანს, გამოიყენეთ შემდეგი ბრძანებები. ფრთხილად! ფაილები წაიშლება!თუ თქვენ გჭირდებათ ფაილების შენახვა დანაყოფზე, რომელიც არ არის ნაჩვენები, თქვენ ვერ შეასრულებთ ზემოთ მოცემულ ნაბიჯებს. ასე რომ, ჩვენ თანმიმდევრულად შევიყვანთ ბრძანებებს კონსოლში:
- სუფთა (აშლის ყველა ფაილს);
- დანაყოფის შექმნა პირველადი (შესაძლებელია დაყენება size=S, დანაყოფის ზომა მბ-ში, თუ საჭიროა მრავალი დანაყოფი);
- ფორმატი fs=ntfs სწრაფად
- მივანიჭოთ ასო=D (ვწერთ - D).
უფრო რთული ოპერაციების გაკეთება შესაძლებელია ბრძანების ხაზის გამოყენებით, მაგრამ მისი გამოყენება რეკომენდებულია მხოლოდ იმ შემთხვევაში, თუ თქვენ გაქვთ საჭირო ცოდნა ამ სფეროში. თქვენ ასევე უნდა შეინახოთ საჭირო ინფორმაცია წინასწარ, სანამ ამას გააკეთებთ.
Windows-ის ჩაშენებული შესაძლებლობების ალტერნატიული გზა არის სპეციალური აპლიკაციების გამოყენება დანაყოფების აღდგენისთვის.
თუ BIOS ვერ ხედავს SSD-ს, მაშინ ამ პრობლემას შეიძლება ჰქონდეს რამდენიმე ძირითადი მიზეზი. ქვემოთ ჩვენ გეტყვით, რა შეიძლება გამოიწვიოს BIOS-მა უარი თქვას SSD-ის ამოცნობაზე, ასევე რა შემთხვევებში შეიძლება ამ პრობლემის მოგვარება და რა უნდა გაკეთდეს ამისათვის.
SSD (Solid State Drive, solid-state drive ან solid-state drive) არის მოწყობილობა, რომელიც ახორციელებს ახალ ტექნოლოგიას კომპიუტერებისთვის ინფორმაციის გრძელვადიანი შენახვის სფეროში. მყარი დისკისგან განსხვავებით, მყარი დისკი არ იყენებს მაგნიტურ ფირფიტებს ინფორმაციის შესანახად, არამედ არასტაბილურ მეხსიერების უჯრედებს, მაგალითად, NAND მეხსიერებას, რომელიც ასევე გამოიყენება ცნობილ ფლეშ დრაივებში. ამრიგად, SSD დისკი, ფაქტობრივად, არის მოწინავე „ფლეშ დრაივი“. მისი მუშაობის პრინციპიდან გამომდინარე, მყარი მდგომარეობის დისკს არ აქვს მყარი დისკის მთავარი მინუსი - დაბალი საიმედოობა. ეს გამოწვეულია SSD-ში მყიფე და დარტყმისადმი მგრძნობიარე მექანიკური ნაწილების არარსებობით. გარდა ამისა, თანამედროვე მყარი მდგომარეობის დისკებს აქვთ მონაცემთა წაკითხვისა და ჩაწერის მაღალი სიჩქარე, რაც მნიშვნელოვნად აღემატება მყარი დისკების სიჩქარეს.
თუმცა, ვინაიდან მყარი მდგომარეობის დისკზე ინფორმაციის მოცულობის ერთეულის ღირებულება ჯერ კიდევ რამდენჯერმე აღემატება მყარ დისკებს, SSD-ები იშვიათად გამოიყენება ინფორმაციის შესანახად მთავარ მოწყობილობად. უმეტეს შემთხვევაში, მყარი მდგომარეობის დისკები დაინსტალირებულია კომპიუტერებში, როგორც სისტემის დისკები, ანუ დისკები, რომლებზეც განთავსებულია ოპერაციული სისტემა და მისი სერვისის ფაილები. ამ შემთხვევაში, SSD-ების სიჩქარის უპირატესობა განსაკუთრებით სასარგებლოა, რადგან ისინი საშუალებას აძლევს ოპერაციულ სისტემას უფრო სწრაფად ჩაიტვირთოს და იმუშაოს.
მყარი მდგომარეობის დისკების დაკავშირების პრობლემები და მათი გადაწყვეტილებები
ინფორმაციის შენახვის პრინციპულად განსხვავებული პრინციპის მიუხედავად, უმეტეს შემთხვევაში მყარი მდგომარეობის დისკები იყენებენ იგივე ფორმის ფაქტორებსა და ინტერფეისებს, როგორც ტრადიციული მყარი დისკები. დღეს, როგორც წესი, იგი გამოიყენება როგორც ინტერფეისი მყარი მდგომარეობის დისკების კომპიუტერთან დასაკავშირებლად. ეს ნიშნავს, რომ SSD-ები შეიძლება იყოს მგრძნობიარე იმავე კავშირის პრობლემების მიმართ, რაც აწუხებს SATA მყარ დისკებს. გარდა ამისა, ბოლო დროს ფართოდ გავრცელდა SSD-ები, რომლებიც შექმნილია სპეციალურ Micro SATA-სთან (mSATA), M.2 ან მაღალსიჩქარიანი გაფართოების სლოტებთან დასაკავშირებლად.
დავუშვათ, რომ თქვენ იყიდეთ მყარი დისკი, შეაერთეთ SATA კონექტორთან და დააინსტალირეთ კომპიუტერის კორპუსში, მაგრამ დაკავშირებისას გამოდის, რომ დისკი არ არის აღმოჩენილი BIOS-ში. რა შეიძლება იყოს ასეთი გაუმართაობის მიზეზი?
პირველ რიგში, თავად BIOS-ში. უპირველეს ყოვლისა, აზრი აქვს BIOS პარამეტრების შემოწმებას, რადგან შეიძლება აღმოჩნდეს, რომ SATA კონტროლერი გამორთულია თქვენს კომპიუტერში. თუ ეს ასეა, მაშინ შესაბამისი პარამეტრი უნდა იყოს ჩართული. თუ ასეთი ოპერაცია არ დაეხმარება და დისკი ჯერ კიდევ არ არის გამოვლენილი, მაშინ შეგიძლიათ სცადოთ BIOS-ის გადატვირთვა ნაგულისხმევ პარამეტრებზე. ასევე ღირს იმის შემოწმება, აქვს თუ არა თქვენს კომპიუტერს დაინსტალირებული BIOS-ის უახლესი ვერსია? თუ არა, მაშინ აზრი აქვს მის განახლებას.
გარდა ამისა, ხშირ შემთხვევაში პრობლემა მდგომარეობს SSD-ის არასწორ ან უყურადღებოდ დაკავშირებაში კომპიუტერის შიგნით შესაბამის კონექტორებთან. როგორც წესი, იგივე კაბელები გამოიყენება SSD-ების დასაკავშირებლად, როგორც SATA მყარი დისკების დასაკავშირებლად, ამიტომ SSD-ების დაკავშირებისას პოტენციური პრობლემები მსგავსია მყარი დისკების დაკავშირებისას (განხილულია სტატიაში იმის შესახებ, თუ რატომ ვერ ხედავს BIOS მყარ დისკს. ).
საბოლოოდ, პრობლემა შეიძლება ასევე იყოს თავად მყარი დისკის ფიზიკურ გაუმართაობაში. მიუხედავად იმისა, რომ მას არ აქვს მოძრავი მექანიკური ნაწილები, ეს არ ნიშნავს, რომ მას არ შეუძლია ავარია. მაგალითად, დისკის კონტროლერი შეიძლება იყოს გაუმართავი. თუმცა, მყარი მდგომარეობის დისკების მნიშვნელოვანი მინუსი არის ის, რომ მეხსიერების მოდულები, რომლებიც პასუხისმგებელნი არიან ინფორმაციის შესანახად, ჩვეულებრივ განლაგებულია იმავე ჩიპზე, როგორც კონტროლერი, ამიტომ დისკის შეკეთება ამ შემთხვევაში შეიძლება სერიოზული სირთულეების წინაშე აღმოჩნდეს ან შეუძლებელიც კი იყოს.
აღსანიშნავია კიდევ ერთი სპეციფიკური მახასიათებელი, რომელიც დამახასიათებელია მხოლოდ მყარი მდგომარეობის დისკებისთვის. ზოგჯერ ჩნდება სიტუაცია, როდესაც კომპიუტერის SSD არ არის დამატებითი მოწყობილობა, რომელიც დაკავშირებულია SATA კონექტორთან, მაგრამ უკვე იმყოფება დედაპლატზე, როგორც ჩაშენებული შენახვის მოწყობილობა. ამ შემთხვევაში, მყარი მდგომარეობის დისკი შეიძლება არ იყოს ხილული BIOS-ში, მიუხედავად იმისა, რომ მისი აღმოჩენა შესაძლებელია ოპერაციული სისტემის მიერ. ვინაიდან ასეთი დისკები თავდაპირველად განკუთვნილია ოპერაციული სისტემის მოთხოვნილებების სერვისის დისკებად გამოსაყენებლად, ეს სიტუაცია - როდესაც ასეთი მყარი დისკი არ არის აღმოჩენილი BIOS-ის მიერ - ნორმალურია, რადგან ასეთი დისკი, ფაქტობრივად, არის ნაწილი. დედაპლატა.
დასკვნა
მყარი მდგომარეობის დისკები, ან SSD, არის პერსპექტიული ტიპის შესანახი მოწყობილობა და ასეთი დისკები ამჟამად გამოიყენება თანამედროვე კომპიუტერების მნიშვნელოვან ნაწილში. აქედან გამომდინარე, პრობლემები SSD-ის კომპიუტერთან დაკავშირებისას ამ დროს არ შეიძლება კლასიფიცირდეს ეგზოტიკურ გაუმართაობად, რომლებსაც მომხმარებელთა უმეტესობას პრაქტიკულად არ აქვს შეხვედრის შანსი.
BIOS-ის უუნარობა ამოიცნოს SSD დისკი შეიძლება იყოს სხვადასხვა პრობლემის შედეგი, როგორც BIOS-ის პარამეტრებთან, ასევე თავად დისკთან. თუ მომხმარებლის ყველა მცდელობა აღადგინოს დისკის ფუნქციონირება თავისით მარცხით დასრულდა და შეგვიძლია დარწმუნებით ვთქვათ, რომ თავად დისკი გაუმართავია, მაშინ ერთადერთი გამოსავალი ამ შემთხვევაში არის მისი შეკეთება ან შეცვლა.
კომპიუტერი ვერ ხედავს SSD-ს— მყარი მდგომარეობის დისკს, მყარ დისკთან შედარებით, აქვს ისეთი უპირატესობები, როგორიცაა შესრულების და საიმედოობის მაღალი დონე, დაბალი ენერგიის მოხმარება, ხმაურის ნაკლებობა და მრავალი სხვა. ამიტომ, უფრო და უფრო მეტი მომხმარებელი ირჩევს SSD-ს, როგორც სისტემურს. ასეთი დისკის შეერთებისას შეიძლება აღმოაჩინოთ, რომ ის არ არის აღმოჩენილი სისტემის მიერ ან არც კი არის ნაჩვენები BIOS-ში. ეს შეიძლება გამოიყურებოდეს როგორც დაკარგული დისკი Explorer-ში, Windows-ის პარამეტრებში ან BIOS-ის ჩატვირთვის შერჩევის სიაში.
SSD კავშირის პრობლემების მიზეზები
სისტემაში SSD-ის ჩვენებასთან დაკავშირებული პრობლემები შეიძლება წარმოიშვას ისეთი მიზეზების გამო, როგორიცაა დისკის ასოს ან ინიციალიზაციის გამოტოვება, ფარული დანაყოფების არსებობა და Windows-თან შეუთავსებელი ფაილური სისტემა. ამავდროულად, ეს შეიძლება მოხდეს BIOS-ის არასწორი პარამეტრების და თავად დისკის ფიზიკური დაზიანების გამო ან დედაპლატსა და SSD-ს შორის დამაკავშირებელი ერთ-ერთი ელემენტის გამო.
მიზეზი 1: დისკი არ არის ინიციალიზებული
ხშირად ხდება ასე კომპიუტერი ვერ ხედავს SSD დისკსდა არ არის ინიციალიზებული კომპიუტერთან დაკავშირებისას და, შედეგად, სისტემაში არ ჩანს. გამოსავალი არის პროცედურის ხელით შესრულება შემდეგი ალგორითმის მიხედვით.
- 1. დააჭირეთ "Win+R" ერთდროულად და შეიტანეთ compmgmt.msc ფანჯარაში, რომელიც გამოჩნდება. შემდეგ დააჭირეთ "OK".
- 2. გაიხსნება ფანჯარა, სადაც უნდა დააჭიროთ „დისკის მენეჯმენტს“.
- 3. დააწკაპუნეთ მაუსის მარჯვენა ღილაკით სასურველ დისკზე და მენიუში, რომელიც იხსნება, აირჩიეთ “Initialize disk”.
-
4.
შემდეგი, დარწმუნდით, რომ "დისკი 1" ველი არის შემოწმებული და მოათავსეთ მარკერი იმ ელემენტის გვერდით, რომელიც მოხსენიებულია MBR ან GPT. „Master Boot Record“ თავსებადია Windows-ის ყველა ვერსიასთან, მაგრამ თუ გეგმავთ ამ OS-ის მხოლოდ მიმდინარე გამოშვებების გამოყენებას, უმჯობესია აირჩიოთ „ცხრილი GUID დანაყოფებით“.
- 5. პროცედურის დასრულების შემდეგ თქვენ უნდა შექმნათ ახალი დანაყოფი. ამისათვის დააწკაპუნეთ დისკზე და აირჩიეთ "მარტივი მოცულობის შექმნა".
- 6. გაიხსნება "ახალი ტომის შექმნის ოსტატი", რომელშიც ვაწკაპუნებთ "შემდეგი".
- 7. მაშინ უნდა მიუთითოთ ზომა. შეგიძლიათ დატოვოთ ნაგულისხმევი მნიშვნელობა, რომელიც არის დისკის მაქსიმალური ზომა, ან აირჩიოთ უფრო მცირე მნიშვნელობა. საჭირო ცვლილებების განხორციელების შემდეგ დააჭირეთ "შემდეგი".
- 8. მომდევნო ფანჯარაში დაეთანხმეთ შემოთავაზებულ მოცულობის ასოს ვარიანტს და დააწკაპუნეთ „შემდეგი“. სურვილის შემთხვევაში შეგიძლიათ სხვა ასოც დანიშნოთ, მთავარია ის არ ემთხვეოდეს არსებულს.
- 9. შემდეგ თქვენ უნდა შეასრულოთ ფორმატირება. დატოვეთ რეკომენდებული მნიშვნელობები "ფაილის სისტემა" და "მოცულობის ლეიბლი" ველებში და დამატებით ჩართეთ "სწრაფი ფორმატი" ვარიანტი.
- 10. დააწკაპუნეთ „შესრულებულია“.
შედეგად, დისკი უნდა გამოჩნდეს სისტემაში.
მიზეზი 2: გამოტოვებული დისკის ასო
ზოგჯერ SSD-ს არ აქვს ასო და ამიტომ არ ჩანს Explorer-ში. ამ შემთხვევაში, თქვენ უნდა მიაწეროთ მას წერილი.
- 1. გადადით დისკის მენეჯმენტში ზემოთ 1-2 ნაბიჯების გამეორებით. დააწკაპუნეთ მაუსის მარჯვენა ღილაკით SSD-ზე და აირჩიეთ "დისკის ასოს ან დისკის ბილიკის შეცვლა".
- 2. ფანჯარაში, რომელიც გამოჩნდება, დააწკაპუნეთ "Change".
- 3. აირჩიეთ დისკის ასო სიიდან და შემდეგ დააწკაპუნეთ „OK“.
ამის შემდეგ, მითითებული ინფორმაციის შესანახი მოწყობილობა ამოიცნობს OS- ს და შეიძლება შესრულდეს სტანდარტული ოპერაციები.
მიზეზი 3: დაკარგული დანაყოფები
თუ შეძენილი დისკი ახალი არ არის და უკვე დიდი ხანია გამოიყენება, ის ასევე შეიძლება არ გამოჩნდეს ჩემს კომპიუტერში. ამის მიზეზი შეიძლება იყოს სისტემის ფაილის ან MBR ცხრილის დაზიანება ავარიის გამო, ვირუსის ფაილით დაინფიცირება, არასწორი მუშაობა და ა.შ. ამ შემთხვევაში, SSD ნაჩვენებია "დისკის მენეჯმენტში", მაგრამ მისი სტატუსი არის "არა ინიციალიზებული". ამ შემთხვევაში, ჩვეულებრივ, რეკომენდებულია ინიციალიზაციის შესრულება, მაგრამ მონაცემთა დაკარგვის რისკის გამო, ამის გაკეთება ჯერ კიდევ არ ღირს.
გარდა ამისა, ასევე შესაძლებელია სიტუაცია, რომელშიც დისკი გამოჩნდება, როგორც ერთი გამოუყენებელი ადგილი. ჩვეულებისამებრ ახალი ტომის შექმნამ ასევე შეიძლება გამოიწვიოს მონაცემთა დაკარგვა. გამოსავალი აქ შეიძლება იყოს დანაყოფის აღდგენა. ამისათვის საჭიროა გარკვეული ცოდნა და პროგრამული უზრუნველყოფა, მაგალითად, MiniTool Partition Wizard, რომელსაც აქვს შესაბამისი ვარიანტი.
- 1. გაუშვით MiniTool Partition Wizard და შემდეგ აირჩიეთ "Partition Recovery" მენიუდან "Check Disk" სამიზნე SSD-ის მითითების შემდეგ. გარდა ამისა, შეგიძლიათ დააწკაპუნოთ დისკზე მარჯვენა ღილაკით და აირჩიოთ ამავე სახელწოდების ელემენტი.
- 2. შემდეგი, თქვენ უნდა აირჩიოთ SSD სკანირების დიაპაზონი. ხელმისაწვდომია სამი ვარიანტი: "სრული დისკი", "გაუნაწილებელი ადგილი" და "განსაკუთრებული დიაპაზონი". პირველ შემთხვევაში, ძიება ხორციელდება მთელ დისკზე, მეორეში - მხოლოდ თავისუფალ სივრცეზე, მესამეში - გარკვეულ სექტორებზე. დატოვეთ "სრული დისკი" და დააჭირეთ "შემდეგი".
- 3. შემდეგი ფანჯარა გთავაზობთ სკანირების რეჟიმის ორ ვარიანტს. პირველი - "სწრაფი სკანირება" - აღადგენს დამალულ ან წაშლილ ტიხრებს, რომლებიც მომიჯნავეა, ხოლო მეორე - "სრული სკანირება" - სკანირებს SSD-ზე მითითებული დიაპაზონის ყველა სექტორს.
- 4. დისკის სკანირების შემდეგ, ყველა ნაპოვნი დანაყოფი გამოჩნდება სიაში შედეგების ფანჯარაში. აირჩიეთ ყველა საჭირო და დააჭირეთ "დასრულება".
- 5. შემდეგ დაადასტურეთ აღდგენის ოპერაცია „Apply“-ზე დაწკაპუნებით. ამის შემდეგ, ყველა დანაყოფი SSD-ზე გამოჩნდება Explorer-ში.
ეს უნდა დაეხმაროს პრობლემის მოგვარებას, მაგრამ იმ სიტუაციაში, როდესაც არ არის საჭირო ცოდნა და საჭირო მონაცემები დისკზეა, უმჯობესია მივმართოთ პროფესიონალებს.
მიზეზი 4: დამალული განყოფილება
ზოგჯერ SSD არ ჩანს Windows-ში ფარული დანაყოფის არსებობის გამო. ეს შესაძლებელია, თუ მომხმარებელმა დამალა ტომი მესამე მხარის პროგრამული უზრუნველყოფის გამოყენებით, რათა თავიდან აიცილოს წვდომა მონაცემებზე. გამოსავალი არის დანაყოფის აღდგენა დისკის პროგრამული უზრუნველყოფის გამოყენებით. იგივე MiniTool Partition Wizard კარგად უმკლავდება ამ ამოცანას.
- 1. აპლიკაციის გაშვების შემდეგ დააწკაპუნეთ მაუსის მარჯვენა ღილაკით სამიზნე დისკზე და აირჩიეთ "Unhide Partition". იგივე ფუნქცია ამოქმედდება მარცხნივ მენიუში ამავე სახელწოდების ხაზის არჩევით.
- 2. შემდეგ მივანიჭეთ ასო ამ განყოფილებას და დააწკაპუნეთ „OK“.
ამის შემდეგ, ფარული სექციები გამოჩნდება Explorer-ში.
მიზეზი 5: მხარდაუჭერელი ფაილური სისტემა
თუ ზემოთ მოყვანილი ნაბიჯების შესრულების შემდეგ SSD კვლავ არ გამოჩნდება Explorer-ში, დისკის ფაილური სისტემა შეიძლება განსხვავდებოდეს FAT32 ან NTFS-ისგან, რომლებთანაც მუშაობს Windows. როგორც წესი, ასეთი დისკი ჩნდება დისკის მენეჯერში, როგორც "RAW" ზონა. პრობლემის გადასაჭრელად, თქვენ უნდა დაიცვას შემდეგი ალგორითმი.
- 1. გაუშვით დისკის მენეჯმენტი ზემოთ მოცემული ინსტრუქციებიდან 1-2 ნაბიჯების გამეორებით. შემდეგი, დააწკაპუნეთ საჭირო დანაყოფზე და აირჩიეთ ხაზი "წაშლა მოცულობა".
- 2. დაადასტურეთ წაშლა „დიახ“ დაწკაპუნებით.
- 3. როგორც ხედავთ, ხმის სტატუსი შეიცვალა „უფასოზე“.
მიზეზი 6: პრობლემები BIOS-თან და აპარატურასთან
არსებობს ოთხი ძირითადი მიზეზი, რის გამოც BIOS არ აღმოაჩენს შიდა SSD-ის არსებობას.
SATA გამორთულია ან არასწორი რეჟიმი აქვს
- 1. მის გასააქტიურებლად გადადით BIOS-ში და გაააქტიურეთ გაფართოებული პარამეტრების ჩვენების რეჟიმი. ამისათვის დააჭირეთ ღილაკს "Advanced" ან დააჭირეთ "F7". ქვემოთ მოცემულ მაგალითში, ყველა მოქმედება ნაჩვენებია UEFI GUI-სთვის.
- 2. დაადასტურეთ ჩანაწერი "OK" დაწკაპუნებით.
- 3. შემდეგი, იპოვეთ ჩაშენებული მოწყობილობის კონფიგურაცია ჩანართში „Advanced“.
- 6. თუ კავშირის პრობლემა ჯერ კიდევ არსებობს, შეგიძლიათ სცადოთ SATA რეჟიმის გადართვა AHCI-დან IDE-ზე ან პირიქით. ამისათვის ჯერ უნდა გადახვიდეთ "SATA კონფიგურაციის" განყოფილებაში, რომელიც მდებარეობს "Advanced" ჩანართში.

არასწორი BIOS პარამეტრები
BIOS ასევე ვერ ამოიცნობს დისკს, თუ პარამეტრები არასწორია. ეს მარტივად შეიძლება შემოწმდეს სისტემის თარიღით - თუ ის არ შეესაბამება ნამდვილს, ეს მიუთითებს წარუმატებლობაზე. მის აღმოსაფხვრელად, თქვენ უნდა გადატვირთოთ და დაუბრუნდეთ სტანდარტულ პარამეტრებს ქვემოთ მოცემული მოქმედებების თანმიმდევრობის მიხედვით.
- 1. გათიშეთ თქვენი კომპიუტერი ქსელიდან.
- 2. გახსენით სისტემის ერთეული და იპოვნეთ ჯუმპერი დედაპლატზე წარწერით „CLRTC“. ის ჩვეულებრივ მდებარეობს ბატარეასთან ახლოს

მონაცემთა კაბელი გაუმართავია
BIOS ასევე ვერ აღმოაჩენს SSD-ს, თუ CATA კაბელი დაზიანებულია. ამ შემთხვევაში, თქვენ უნდა შეამოწმოთ ყველა კავშირი დედაპლატსა და SSD-ს შორის. მიზანშეწონილია არ დაუშვათ კაბელის რაიმე დახრილობა ან დაჭიმვა გაყვანისას. ამ ყველაფერმა შეიძლება გამოიწვიოს იზოლაციის შიგნით მავთულის დაზიანება, თუმცა გარეგნულად მასალა შეიძლება ნორმალურად გამოიყურებოდეს. თუ ეჭვი გეპარებათ კაბელის მდგომარეობასთან დაკავშირებით, უმჯობესია შეცვალოთ იგი. SATA მოწყობილობების შეერთებისას, Seagate გირჩევთ გამოიყენოთ 1 მეტრზე ნაკლები სიგრძის კაბელები. ხანდახან უფრო გრძელი შეიძლება ამოვარდეს კონექტორებიდან, ამიტომ დარწმუნდით, რომ ისინი მყარად არიან დაკავშირებული SATA პორტებთან.
წარუმატებელი SSD
თუ ზემოაღნიშნული პროცედურების განხორციელების შემდეგ დისკი ჯერ კიდევ არ არის ნაჩვენები BIOS-ში, სავარაუდოდ, არსებობს წარმოების დეფექტი ან მოწყობილობის ფიზიკური დაზიანება. აქ თქვენ უნდა დაუკავშირდეთ კომპიუტერების სარემონტო მაღაზიას ან SSD-ის მომწოდებელს, ჯერ დარწმუნდეთ, რომ არსებობს გარანტია.
დასკვნა
ამ სტატიაში ჩვენ გადავხედეთ სისტემაში ან BIOS-ში მყარი მდგომარეობის დისკის არარსებობის მიზეზებს, როდესაც ის დაკავშირებულია. ასეთი პრობლემის წყარო შეიძლება იყოს დისკის ან კაბელის მდგომარეობა, ან სხვადასხვა პროგრამული ხარვეზები და არასწორი პარამეტრები. სანამ შეკეთებას გააგრძელებთ ერთ-ერთი ჩამოთვლილი მეთოდის გამოყენებით, რეკომენდებულია შეამოწმოთ ყველა კავშირი SSD-სა და დედაპლატს შორის და სცადოთ SATA კაბელის შეცვლა.
დაკავშირების შემდეგ კომპიუტერი ვერ ხედავს SSD დისკს
SSD დისკის შეერთებისას კომპიუტერმა შეიძლება არა მხოლოდ არასწორად იმუშაოს მასთან, არამედ ვერც კი აღმოაჩინოს იგი BIOS-ში. ამ პრობლემის გადასაჭრელად, თქვენ უნდა დააკონფიგურიროთ მისი ზოგიერთი პარამეტრი.
მთავარი მიზეზი, რის გამოც კომპიუტერი ვერ ხედავს SSD დისკს, არის Windows-ის დაინსტალირებული ვერსიასთან შეუთავსებელი ფაილური სისტემა. გარდა ამისა, მიზეზი შეიძლება იყოს დისკის სახელის არარსებობა, მისი ინიციალიზაციის პროცესის დაწყების შეცდომა, ფარული დანაყოფები და სხვა.
თუ დაკავშირებისას SSD დისკი არ აღიქმება კომპიუტერის მიერ, თქვენ ხელით უნდა განახორციელოთ ინიციალიზაციის პროცესი. ამისათვის მომხმარებელმა უნდა გახსნას ბრძანების ხაზი "Start" მენიუში ან დააჭიროს "Win + R" კლავიშთა კომბინაციას. შემდეგი, შეიყვანეთ ბრძანება "compmgmt.msc" და გამოიყენეთ ოპერაცია.

დისკების სიაში თქვენ უნდა აირჩიოთ SSD დისკი და დარეკოთ კონტექსტური მენიუ. ოპერაციების სიაში თქვენ უნდა აირჩიოთ "დისკის ინიციალიზაცია".

მომხმარებელს წარედგინება ინიციალიზაციის მენიუ, სადაც საჭიროების შემთხვევაში შესაძლებელია პარამეტრების შეცვლა. ყველა სხვა შემთხვევაში, ყველა მნიშვნელობა უნდა დარჩეს ნაგულისხმევად.

პროცედურის წარმატებით დასრულების შემდეგ, შეგიძლიათ დაიწყოთ ტომების შექმნა. ამისათვის კვლავ აირჩიეთ დისკი, გამოიძახეთ კონტექსტური მენიუ მაუსის მეორე ღილაკზე დაჭერით და აირჩიეთ "მარტივი ტომის შექმნა".

ამ ოპერაციის გამოყენების შემდეგ გაიხსნება „ახალი მოცულობის ოსტატის შექმნა“. დააჭირეთ შემდეგ ღილაკს და მიუთითეთ ზომა, რომელიც გამოყენებული იქნება ფაილური სისტემისთვის. ოპერაციული სისტემა ნაგულისხმევად ანიჭებს მაქსიმალურ დასაშვებ ზომას, მაგრამ საჭიროების შემთხვევაში შეგიძლიათ შეცვალოთ იგი.


სისტემისა და SSD დისკის სწორი მუშაობისთვის, თქვენ უნდა მიაწეროთ ასო, მაგრამ გახსოვდეთ, რომ ეს ასო უნდა განსხვავდებოდეს არსებული დისკების სახელისგან. ნაგულისხმევად, სისტემა ავტომატურად ანიჭებს ხელმისაწვდომ ასოს, მაგრამ მომხმარებელს ყოველთვის შეუძლია შეცვალოს იგი.

დისკის სახელის დაყენების შემდეგ უნდა მოხდეს მისი ფორმატირება. ამისათვის, დანაყოფის ფორმატირების მენიუში, თქვენ უნდა აირჩიოთ ფაილური სისტემა, კლასტერის ზომა, მოცულობის ეტიკეტი და მონიშნეთ ველი "სწრაფი ფორმატი" ფუნქციის გვერდით. შემდეგ გადავდივართ შემდეგ ეტაპზე.

ფორმატირების პროცედურის წარმატებით დასრულების შემდეგ, შეგიძლიათ დაასრულოთ ახალი ტომის შექმნის პროცესი და დააჭიროთ ღილაკს „დასრულება“.

თუ დისკი სწორად არის დაკავშირებული, მაგრამ სისტემა არ აჩვენებს მას, მიზეზი შეიძლება იყოს ის, რომ დისკის სახელი აკლია. ამ სიტუაციის გამოსასწორებლად, თქვენ უნდა გადახვიდეთ "დისკის მენეჯმენტის" ჩანართზე, როგორც უკვე აღწერილია ზემოთ.
შემდეგ თქვენ უნდა აირჩიოთ დაკავშირებული დისკი, გამოიძახოთ კონტექსტური მენიუ მაუსის მეორე ღილაკის გამოყენებით და აირჩიეთ „დისკის ასოს ან დისკის ბილიკის შეცვლა“.



პროცედურის განხორციელებისთანავე, დისკი დაიწყებს სისტემაში სწორად ჩვენებას და ხელმისაწვდომი გახდება მომხმარებლისთვის.
თუ დისკი ადრე გამოიყენებოდა სხვა კომპიუტერზე, ის შეიძლება არ გამოჩნდეს „ჩემს კომპიუტერში“ სხვასთან დაკავშირებისას. ამის მიზეზი შეიძლება იყოს ფიზიკური დაზიანება, შეცდომები სისტემის ფაილებში, ცხრილებში, ვირუსებში და ა.შ.
ასევე, დისკი შეიძლება გამოჩნდეს "დისკის მენეჯმენტის" მენიუში, მაგრამ იყოს "გაუნაწილებელი ზონა" სისტემაში. ფორმატირებამ და ახალი ტომების შექმნამ შეიძლება გამოიწვიოს დისკის მეხსიერების მონაცემების სრული დაკარგვა.
ამის თავიდან ასაცილებლად, თქვენ უნდა გამოიყენოთ სპეციალური პროგრამული უზრუნველყოფა დანაყოფების აღსადგენად და თავად SSD დისკის ფუნქციონირების აღსადგენად. მაგალითად, შეგიძლიათ გამოიყენოთ "