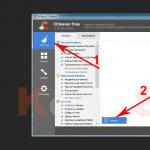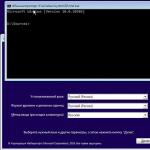მაკრო არის სპეციალური პროგრამა დაწერილი Visual Basic for Application (VBA) პროგრამირების ენაზე, რომელიც ჩაშენებულია Excel- ში. თუ ხშირად გიწევთ იგივე ოპერაციების შესრულება Excel- ში, მაშინ გაცილებით ადვილია მაკრო ჩაწერა ან მზა მაკრო კოდის პოვნა ინტერნეტში გარკვეული ქმედებების შესასრულებლად.
მეორე შემთხვევაში, თქვენ ნახავთ მაკრო VBA კოდის სახით. როგორც წესი, ეს არის კითხვა: როგორ დავამატოთ მაკრო Excel სამუშაო ფურცელზე და როგორ გამოვიყენოთ იგი.
როგორ გავააქტიუროთ მაკროები Excel- ში
იმისათვის, რომ თქვენ შეძლოთ გამოიყენოთ მაკროები თქვენს მუშაობაში, ჯერ უნდა ჩართოთ ისინი. დააჭირეთ ღილაკს "ფაილი" ზედა მარცხენა კუთხეში და აირჩიეთ "პარამეტრები" სიიდან.
Excel პარამეტრების ფანჯარაში გადადით ჩანართზე "მორგება ლენტი"ახლა ფანჯრის მარჯვენა მხარეს, შეამოწმეთ ყუთი "დეველოპერის" გვერდით და დააჭირეთ "OK".

ახალი დეველოპერის ჩანართი გამოჩნდება ლენტის ზედა ნაწილში. ის შეიცავს ყველა საჭირო ბრძანებას მაკროებთან მუშაობისთვის.
ახლა მოდით გავააქტიუროთ ყველა მაკროს გამოყენება. კვლავ გახსენით "ფაილი" - "პარამეტრები". გადადით ჩანართზე "უსაფრთხოების კონტროლის ცენტრი"და ფანჯრის მარჯვენა ნაწილში დააწკაპუნეთ ღილაკზე ნდობის ცენტრის პარამეტრები.

დააწკაპუნეთ ჩანართზე მაკრო პარამეტრები, აირჩიეთ პუნქტი მარკერით "ჩართეთ ყველა მაკრო"და დააჭირეთ "OK". ახლა გადატვირთეთ Excel: დახურეთ პროგრამა და კვლავ დაიწყეთ.

როგორ ჩადოთ მაკრო Excel- ში
მნიშვნელოვანია გვესმოდეს, რომ მაკროსი შეიძლება ჩასვათ მოდულში, სამუშაო ფურცელში, სამუშაო წიგნში, ან ისინი შეიძლება იყოს მორგებული ფორმის ნაწილი.
ჩადეთ მაკრო კოდი მოდულში
მაგალითად, თქვენ უნდა დააკავშიროთ რამდენიმე უჯრედი ერთში მონაცემების დაკარგვის გარეშე. როგორც მოგეხსენებათ, Excel- ს შეუძლია უჯრედების გაერთიანება, მონაცემების შენახვა მხოლოდ ზედა მარცხენა უჯრედიდან. გაერთიანებული უჯრედებიდან ყველა მონაცემის შესანახად ჩვენ გამოვიყენებთ VBA კოდს.
გახსენით VBA რედაქტორი: გადადით "დეველოპერის" ჩანართზე და დააჭირეთ ღილაკს "Visual Basic", ასევე შეგიძლიათ გამოიყენოთ "Alt + F11" კომბინაცია.

რედაქტორის მარცხენა მხარეს, "პროექტის" ფანჯარაში შეარჩიეთ სამუშაო წიგნი მაუსით. სამუშაო წიგნი არის თქვენი ღია Excel დოკუმენტი, რომელშიც თქვენ უნდა ჩადოთ მაკრო. მე მას ვუწოდებ "წიგნ 1" -ს.
დააწკაპუნეთ არჩეულ პუნქტზე მაუსის მარჯვენა ღილაკით და მენიუდან აირჩიეთ "ჩასმა" - "მოდული".

ფანჯარაში "პროექტი" არის ახალი საქაღალდე "მოდულები" და მასში ჩვენი პირველი მოდული სახელწოდებით "მოდული 1".
VBA კოდის შეყვანის ველი გამოჩნდება მარჯვნივ. კომბინაციის "Ctrl + V" გამოყენებით, მე მასში ჩავწერ კოდს, რომელიც აერთიანებს რამდენიმე უჯრედს მონაცემების დაკარგვის გარეშე. მაკროს სახელია "MergeCell".
თვალყური ადევნეთ საიდან ჩასვით კოდი, ის დაიწერება ან რედაქტორის სათაურში, ან კოდის ჩასმის ფანჯრის სათაურში. ჩვენ ჩადეთ კოდი მოდულში, შესაბამისად, წარწერა - "Modul1 (კოდი)".

ჩვენ ვინახავთ ცვლილებებს კომბინაციის "Ctrl + S" დაჭერით. თუ თქვენ იყენებთ Excel 2007 ან უფრო მაღალ ვერსიას, გამოჩნდება დოკუმენტის შენახვის ფანჯარა. მასში, "ფაილის ტიპი" ველში, აირჩიეთ ჩამოსაშლელი სიიდან Excel მაკრო ჩართული სამუშაო წიგნიდა დააჭირეთ "შენახვა".

ჩადეთ მაკრო კოდი სამუშაო ფურცელში
მაგალითად, ჩვენ გვაქვს ჩამოსაშლელი სია. თქვენ უნდა დარწმუნდეთ, რომ როდესაც თქვენ ირჩევთ მისგან რამდენიმე მნიშვნელობას, ისინი გამოჩნდება უჯრედებში მარჯვნივ.
გახსენით VBA რედაქტორი და "პროექტის" ფანჯარაში შეარჩიეთ სასურველი ფურცელი, თუ რამდენიმე მათგანია სამუშაო წიგნში, რომელზედაც უნდა მუშაობდეს მაკრო: "Sheet1 (Sheet1)". ჩვენ ორჯერ ვაჭერთ მას მაუსით.
კოდის შეყვანის ფანჯარა გამოჩნდება მარჯვნივ. გთხოვთ გაითვალისწინოთ, რომ ჩვენ ვამატებთ კოდს სამუშაო ფურცელში, ამიტომ სათაური ამბობს "Sheet1 (Code)". შეინახეთ ცვლილებები დოკუმენტში, როგორც ეს აღწერილია ზემოთ.

მაკრო კოდის ჩასაწერად სამუშაო წიგნში, ორჯერ დააწკაპუნეთ "ThisBook" პუნქტზე და ჩასვით კოდი გამოჩენილ ზონაში.

მოდით შევქმნათ მორგებული ფუნქცია
მაგალითად, მოდით შევქმნათ ფუნქცია, რომელიც გამოითვლის დღგ -ს. "პროექტის" ფანჯარაში დააწკაპუნეთ მარჯვენა ღილაკით სამუშაო ფურცელზე და აირჩიეთ "ჩასმა" - "მოდული".

"მოდულების" საქაღალდეში ჩნდება მეორე მოდული სახელწოდებით "Module2". ჩვენ ვარეგისტრირებთ VBA კოდს შესაბამის ფანჯარაში და ვინახავთ მას "Ctrl + S" დაჭერით. ფუნქციას დაარქვეს "NDS".

როგორ გავუშვათ მაკროები Excel- ში
ახლა მოდით შევხედოთ როგორ არის შესრულებული Excel დოკუმენტში ადრე შექმნილი ყველა მაკრო.
თუკი მაკრო ჩასმულია მოდულშიშემდეგ ის იწყება მომხმარებლის მიერ. მე მაქვს ასეთი მაკრო, რომელიც აერთიანებს რამდენიმე უჯრედს ერთში მონაცემების დაკარგვის გარეშე.
შეარჩიეთ უჯრედები, რომლებიც უნდა გაერთიანდეს, შემდეგ გადადით "დეველოპერის" ჩანართზე და დააჭირეთ ღილაკს "მაკროსი".

იხსნება "მაკრო" დიალოგური ფანჯარა. სიაში შეარჩიეთ სასურველი მაკრო სახელი: "MergeCell" და დააჭირეთ "გაშვებას".

მაკრო შესრულებულია: საჭირო უჯრედები გაერთიანებულია და ტექსტი მათში ინახება.

თუკი მაკრო ჩასმულია სამუშაო ფურცელში, მაშინ ის ავტომატურად დაიწყება, რაც დამოკიდებულია მომხმარებლის ქმედებებზე. ჩემი მაკრო ამატებს მნიშვნელობებს ჩამოსაშლელი სიიდან უჯრედებში მარჯვნივ. უჯრედების დიაპაზონი, რომელშიც ჩამოსაშლელი სიებია განთავსებული, შეყვანილია კოდში.


ახლა, როდესაც მნიშვნელობას ვარჩევ ჩამოსაშლელი სიიდან, ის ჯდება უჯრედის მარჯვნივ მდებარე უჯრედებში, რომელშიც თავად სია მდებარეობს. ეს მიუთითებს მაკროს შესრულებაზე.

თუკი მაკრო ჩასმული სამუშაო წიგნში, ის ასევე ავტომატურად სრულდება, როდესაც მომხმარებელი ასრულებს წიგნზე გარკვეულ მოქმედებებს: ხურავს მას, ან ინახავს.
თუ თქვენ შექმენით მორგებული ფუნქცია, მაშინ ის ასევე უნდა იყოს ჩასმული დოკუმენტში, როგორც ფუნქცია. მე მაქვს ასეთი ფუნქცია დღგ -ის გამოსათვლელად.
მაგალითად, მოდით გამოვიყენოთ იგი A1 უჯრედზე, მნიშვნელობით "100". შეარჩიეთ უჯრედი, სადაც დაიწერება შედეგი. შემდეგ გადადით ჩანართზე "ფორმულები" და დააჭირეთ ღილაკს "ფუნქციის ჩასმა".

გაიხსნება ფანჯარა "ფუნქციის ოსტატი"... "კატეგორიის" ველში აირჩიეთ ჩამოსაშლელი სიიდან "მომხმარებლის მიერ განსაზღვრული", სფეროში "აირჩიეთ ფუნქცია"აირჩიეთ სახელი სიიდან: "NDS". დააჭირეთ "OK".
ყველა მომხმარებელი წააწყდა იმ ფაქტს, რომ ზოგჯერ Excel- ს არ გააჩნია შესაბამისი ინსტრუმენტები მათი საჭიროებების დასაკმაყოფილებლად. Excel– ის შესაძლებლობების სიმრავლის მიუხედავად, ზოგჯერ შეუძლებელია ზოგიერთი ამოცანის გადაწყვეტის ავტომატიზირება, რადგან სრულყოფილების შეზღუდვა არ არსებობს. იდეალური გადაწყვეტა არის მომხმარებლის ნება დართოს საკუთარი კონკრეტული ინსტრუმენტები. ამისათვის შეიქმნა მაკროები.
Excel– ში მაკროების წერა
Excel- ის მაკრო კოდი დაწერილია Visual Basic for Application (VBA) და შესრულებულია პროგრამის ხელსაწყოთი, რომელსაც იგი ერთვის. ამ ინსტრუმენტების უმეტესობა არ არის ხელმისაწვდომი Excel ფანჯრის დონეზე. როგორ დავწეროთ მაკრო.
ახლა ჩვენ ვაჩვენებთ მაგალითით ინფორმაციას იმის შესახებ, თუ როგორ უნდა დავწეროთ, შეცვალოთ და შეასრულოთ მაკრო კოდი.
მაკროს დასაწერად:

Შენიშვნა. თუ "შემქმნელი" ჩანართი არ არის მთავარ მენიუში, მაშინ ის უნდა გააქტიურდეს პარამეტრებში: "FILE" - "Options" - "Customize the ribbon". მარჯვენა სიაში "ძირითადი ჩანართები:" გაააქტიურეთ "დეველოპერის" ჩამრთველი და დააწკაპუნეთ OK ღილაკზე.
მაკროსის შესაძლებლობები Excel- ში
მაკრო საშუალებას გაძლევთ ავტომატიზირდეს დოკუმენტებთან მუშაობის პროცესები და არა მხოლოდ ... მათ შეუძლიათ თითქმის ერთდროულად შეასრულონ ათასობით ინსტრუმენტი ერთ ოპერაციაში (თუნდაც ერთი მაუსის დაწკაპუნებით). ამდენად, პროგრამასთან მუშაობის შესაძლებლობები ფართოვდება.
მაკროების დახმარებით, მომხმარებელს შეუძლია შექმნას საკუთარი ინსტრუმენტი, რომელიც მას აკლია Excel პროგრამის არსენალში. მაგალითად, როდესაც საჭიროა ავტომატურად შეარჩიოთ ყოველი მეორე ხაზი ერთი დაწკაპუნებით. ან თქვენ უნდა შექმნათ ერთდროულად კონკრეტული სამუშაო ფურცლის გარკვეული რაოდენობა. მომხმარებელთა საჭიროებების ჩამონათვალი სამუშაო პროცესების ავტომატიზაციისათვის უსასრულოა.
თუ შეუძლებელი იქნებოდა მაკროების შექმნა MS Office პაკეტში შემავალ ყველა პროგრამაში. რომ ბევრი ოპერაცია რუტინული მუშაობის პროცესში, მომხმარებლებს უნდა შეასრულონ ხელით (შეარჩიეთ ერთი სტრიქონი მაუსის ყოველ მეორე სათაურზე დაწკაპუნებით ან დააკოპირეთ და ჩასვით თითო ფურცელი ერთდროულად). ხელით მუშაობა საუკეთესოდ იწვევს უზარმაზარ დროის დაკარგვას და უარეს შემთხვევაში იწვევს შეცდომებს ან თუნდაც მნიშვნელოვანი მონაცემების დაკარგვას.
მაკროების შექმნისა და სამუშაოების ავტომატიზაციის უნარი დაზოგავს თქვენს სამუშაოს დაკარგული დროის და შეცდომებისგან. შემდეგი, ჩვენ განვიხილავთ როგორ შევქმნათ მაკრო, რომელიც ზუსტად და ავტომატურად შეასრულებს რუტინულ სამუშაოს ერთი დაწკაპუნებით. ჩვენ ასევე განვიხილავთ Excel– ის სამუშაო წიგნის რა ადგილებში შეგიძლიათ შექმნათ და შეინახოთ მაკროები. როგორ დავიწყოთ და შევასრულოთ ისინი, ასევე როგორ გავაუმჯობესოთ ისინი მაქსიმალურად თქვენი საჭიროებისთვის.
Excel გთავაზობთ ინსტრუმენტების უზარმაზარ არსენალს მონაცემების უზარმაზარი რაოდენობის მონაცემების შესანახად და დასამუშავებლად. მიუხედავად იმისა, რომ ყველაზე მრავალმხრივი ანალიტიკური პროგრამისთვის Excel - მონაცემთა შენახვა თავისთავად ნაკლებად საინტერესოა, ვიდრე მათი დამუშავების, სტრუქტურირებისა და ანალიზის უნარი ანგარიშებში. ამ მიზნებისათვის გამოიყენება მონაცემთა დამუშავების მძლავრი ანალიტიკური ინსტრუმენტი, როგორიცაა "საყრდენი ცხრილები". მაგრამ ის შეიძლება კიდევ უფრო გაუმჯობესდეს მაკროებით. შემდეგ კი მბრუნავი ცხრილების შესაძლებლობებს საზღვარი არ აქვს.
Microsoft Excel– ში განმეორებითი ამოცანების ავტომატიზირებისთვის, შეგიძლიათ სწრაფად ჩაწეროთ მაკრო. დავუშვათ, თქვენ გაქვთ თარიღები სხვადასხვა ფორმატში და გსურთ გამოიყენოთ იგივე ფორმატი ყველა მათგანზე. ეს შეიძლება გაკეთდეს მაკრო გამოყენებით. თქვენ შეგიძლიათ ჩაწეროთ მაკრო, რომელიც იყენებს თქვენთვის სასურველ ფორმატს და შემდეგ გაუშვათ საჭიროებისამებრ.
როდესაც მაკრო ჩაწერთ, ყველა მოქმედება, რომელიც აღწერილია Visual Basic for Applications (VBA) კოდით, ჩაწერილია. ეს ქმედებები შეიძლება შეიცავდეს ტექსტის ან რიცხვების შეყვანას, უჯრედებზე ან ბრძანებებს ლენტზე ან მენიუებზე, უჯრედების, სტრიქონების ან სვეტების ფორმატირებას და მონაცემების იმპორტს გარე წყაროდან, როგორიცაა Microsoft Access. Visual Basic Application (VBA) არის ძლიერი Visual Basic პროგრამირების ენის ქვესიმრავლე, რომელიც შედის საოფისე პროგრამების უმეტესობაში. მიუხედავად იმისა, რომ VBA უზრუნველყოფს ოფისის პროგრამებს შორის პროცესების ავტომატიზაციის შესაძლებლობას, თქვენ არ გჭირდებათ იცოდეთ VBA კოდი ან პროგრამირება.
მნიშვნელოვანია იცოდეთ, რომ როდესაც მაკრო ჩაწერთ, თითქმის ყველაფერი რასაც თქვენ აკეთებთ არის ჩაწერილი. ამიტომ, თუ თქვენ დაუშვებთ შეცდომას, როგორიცაა არასწორი ღილაკის დაჭერა, მაკრო ჩამწერი ჩაწერს ამ მოქმედებას. ამ შემთხვევაში, თქვენ შეგიძლიათ გადაწეროთ მთელი თანმიმდევრობა ან შეცვალოთ VBA კოდი. ამიტომ, პროცესის ჩაწერამდე, კარგად უნდა შეიმუშაოთ. რაც უფრო ზუსტად ჩაწერთ თანმიმდევრობას, მით უფრო ეფექტურად იმუშავებს მაკრო.
დეველოპერირომელიც ნაგულისხმევად იმალება, ასე რომ თქვენ ჯერ უნდა ჩართოთ იგი. დამატებითი ინფორმაციისთვის იხილეთ სტატია დეველოპერის ჩანართის ჩვენება.
მაკრო ჩაწერა
ჩანართში დეველოპერიდააწკაპუნეთ მაკროებისამუშაო წიგნთან დაკავშირებული მაკროების სანახავად. გარდა ამისა, შეგიძლიათ დააჭიროთ ღილაკებს ALT + F8... ეს გახსნის დიალოგურ ფანჯარას მაკრო.

ყურადღება:
|
გაეცანით მაკროების უსაფრთხოების პარამეტრებს და მათ მნიშვნელობას. |
||
|
მაკროების გაშვება შესაძლებელია სხვადასხვა გზით, მაგალითად, კლავიატურის მალსახმობის, ნამუშევრების, სწრაფი წვდომის პანელის, ღილაკის ან თუნდაც სამუშაო წიგნის გახსნისას. |
||
|
Visual Basic Editor– ის გამოყენებით შეგიძლიათ შეცვალოთ სამუშაო წიგნზე მიმაგრებული მაკროები. |
||
|
მინიჭება მაკრო. სფეროში მიანიჭეთ მაკრო |
||
|
ისწავლეთ როგორ ჩართოთ და გამორთოთ ოფისის ფაილები. |
||
|
დააჭირეთ ღილაკებს ALT + F11. |
||
ვიზუალური ძირითადი რედაქტორის (VBE) ჩაწერილ კოდთან მუშაობა
Visual Basic Editor– ით (VBE) შეგიძლიათ ჩაწეროთ თქვენი საკუთარი ცვლადები, საკონტროლო სტრუქტურები და სხვა ელემენტები, რომლებსაც მაკრო ჩამწერი არ უჭერს მხარს. იმის გამო, რომ მაკრო ჩამწერი იღებს თითქმის ყველა ნაბიჯს, რაც ხდება ჩაწერის დროს, შეიძლება დაგჭირდეთ არასაჭირო კოდის ამოღებაც. ჩაწერილი კოდის განხილვა არის დიდი გზა იმისთვის, რომ ისწავლოთ VBA– ში პროგრამირება ან თქვენი უნარების დახვეწა.
ჩაწერილი კოდის შეცვლის მაგალითისთვის იხილეთ Excel– ში VBA– ს დაწყება.
მაკრო ჩაწერა
მაკროების ჩაწერამდე სასარგებლოა იცოდეთ შემდეგი:
Excel– ის დიაპაზონთან მუშაობისთვის დაწერილი მაკრო იმუშავებს მხოლოდ ამ დიაპაზონის უჯრედებზე. ამიტომ, თუ დიაპაზონს დაამატებთ ახალ ხაზს, მაკრო მასზე არ ვრცელდება.
თუ თქვენ გჭირდებათ დავალებების გრძელი თანმიმდევრობის ჩაწერა, ჩვენ გირჩევთ გამოიყენოთ რამდენიმე პატარა მაკრო.
მაკრო ასევე შეიძლება შეიცავდეს დავალებებს, რომლებიც არ არის დაკავშირებული Excel- თან. მაკრო პროცესი შეიძლება მოიცავდეს სხვა საოფისე პროგრამებს და სხვა პროგრამებს, რომლებიც მხარს უჭერენ Visual Basic for Applications (VBA). მაგალითად, თქვენ შეგიძლიათ ჩაწეროთ მაკრო, რომელიც პირველად განაახლებს ცხრილს Excel- ში და შემდეგ ხსნის Outlook- ს, რომ გაგზავნოს იგი ელ.წერილით.
VBA მაკროები და ინსტრუმენტები ჩანართშია დეველოპერირომელიც ნაგულისხმევად იმალება, ასე რომ თქვენ ჯერ უნდა ჩართოთ იგი.
გადადით პარამეტრებზე> Excel... ინსტრუმენტთა პანელი და> ლენტები.
მაკრო ჩაწერისთვის მიჰყევით ქვემოთ მოცემულ ინსტრუქციას.
მუშაობა Excel- ში ჩაწერილ მაკროებთან
ჩანართში დეველოპერიდააწკაპუნეთ მაკროებისამუშაო წიგნთან დაკავშირებული მაკროების სანახავად. ეს გახსნის დიალოგურ ფანჯარას მაკრო.
Შენიშვნა:მაკროების გაუქმება შეუძლებელია. სანამ ჩაწერეთ მაკრო პირველად, შეინახეთ ან შექმენით სამუშაო წიგნის ასლი არასასურველი ცვლილებების თავიდან ასაცილებლად. თუ თქვენ არ ხართ კმაყოფილი მაკრო შესრულების შედეგებით, შეგიძლიათ დახუროთ სამუშაო წიგნი მისი შენახვის გარეშე.
იხილეთ ქვემოთ დამატებითი ინფორმაცია Excel– ში მაკროებთან მუშაობის შესახებ.
|
ისწავლეთ როგორ ჩართოთ და გამორთოთ მაკროსი Excel– ში Mac– ისთვის. |
||
|
თუ სამუშაო წიგნი შეიცავს VBA მაკროს, რომელიც გსურთ გამოიყენოთ სხვაგან, შეგიძლიათ დააკოპიროთ მოდული სხვა სამუშაო წიგნში Microsoft Visual Basic Editor– ის გამოყენებით. |
||
|
მაკროების მინიჭება ობიექტზე, ფორმაზე ან გრაფიკაზე |
ფურცელზე დააწკაპუნეთ მარჯვენა ღილაკით ობიექტზე, სურათზე, ფორმაზე ან ელემენტზე, რომელსაც გსურთ მიანიჭოთ არსებული მაკრო და შემდეგ დააწკაპუნეთ მინიჭება მაკრო. სფეროში მიანიჭეთ მაკროაირჩიეთ მაკრო, რომლის მინიჭება გსურთ. |
|
|
თქვენ შეგიძლიათ მიანიჭოთ მაკრო ხატს და დაამატოთ ის სწრაფი წვდომის პანელზე ან ლენტზე. |
||
|
თქვენ შეგიძლიათ მიანიჭოთ მაკროები ფორმებს და ActiveX კონტროლს ფურცელზე. |
||
|
ვიზუალური ძირითადი რედაქტორის გახსნა |
ჩანართში დეველოპერიდააწკაპუნეთ ვიზუალური ძირითადიან აირჩიეთ მომსახურება > მაკრო > Visual Basic რედაქტორი. |
|
|
ისწავლეთ როგორ იპოვოთ დახმარება Visual Basic ერთეულებისთვის. |
დამატებითი ინფორმაცია
თქვენ ყოველთვის შეგიძლიათ დაუსვათ შეკითხვა Excel Tech Community- ს, მოითხოვოთ დახმარება Answers საზოგადოებაში, ან შესთავაზოთ ახალი ფუნქცია ან გაუმჯობესება ვებგვერდზე.
შექმენით მაკროები Excel– ის სხვადასხვა ვერსიებში მომხმარებლის განმეორებითი მოქმედებების ავტომატიზაციისთვის, რაც შეიძლება იყოს მარტივი ან რთული, ხშირად განმეორებითი ან იშვიათი. მაკროების პრაქტიკაში გამოსაყენებლად, თქვენ ჩვეულებრივ უნდა შეცვალოთ ისინი VBA რედაქტორში. იმისათვის, რომ Excel გაუშვას მაკროები, გჭირდებათ.
დეველოპერის ჩანართი
მაკრო ჩაწერა ხორციელდება ჩაშენებული ჩამწერით, რომლის გაშვების ღილაკი მდებარეობს Excel- ის მთავარი მენიუს "დეველოპერის" ჩანართზე. სტანდარტულად, ეს ჩანართი არ არის ნაჩვენები. თქვენ შეგიძლიათ დაამატოთ ჩანართი პანელში შემდეგნაირად:
Excel 2010-2016 წწ
ჩვენ მივყვებით გზას: ფაილი - პარამეტრები - ლენტის მორგება. "ლენტის მორგება" განყოფილებაში მარჯვნივ "მთავარი ჩანართები" სიაში აირჩიეთ "დეველოპერის" ჩამრთველი და დააწკაპუნეთ ღილაკზე "OK".
Excel 2007
ჩვენ მივყვებით გზას: ხატი "Microsoft Office" - Excel პარამეტრები - კატეგორია "ძირითადი", კატეგორიაში "ზოგადი" მონიშნეთ ყუთი "აჩვენეთ ჩანართი" დეველოპერი "ლენტზე" და დააჭირეთ ღილაკს "OK".
Excel 2000-2003 წწ
თქვენ არაფრის ჩვენება არ გჭირდებათ აქ: მაკროებთან და VBA რედაქტორთან მუშაობის ღილაკები მდებარეობს მთავარ მენიუში "ინსტრუმენტები" - "მაკრო" ჩანართზე.
სინამდვილეში, Excel არ იყენებს ღილაკებს მაკროებთან მუშაობისთვის, არამედ მენიუს ელემენტებს, მაგრამ, მოხერხებულობისთვის, მე გავაგრძელებ მათ ღილაკებს.
მაკრო ჩაწერა
Excel 2007-2016 წწ
ლენტზე, დეველოპერის ჩანართში, დააწკაპუნეთ ჩანაწერის მაკრო ღილაკზე.
Excel 2000-2003 წწ
გაიარეთ მენიუს ელემენტები "ინსტრუმენტები" - "მაკრო" - "ჩაწერის დაწყება".
გაიხსნება ფანჯარა:
მაკრო სახელი:შეიძლება შეიცვალოს ან დარჩეს ნაგულისხმევად ("მაკრო" შემდეგი ნომრით). თუ თქვენ უკვე გაქვთ მაკრო ამ სახელწოდებით, ის ჩაიწერება ახალ პროგრამაში, რომელიც ავტომატურად შეიქმნება.
კლავიატურის მალსახმობი:დაამატეთ წერილი, თუ გსურთ მაკრო გაუშვათ კლავიატურის მალსახმობით Ctrl + "ასო"... რომელ განლაგებაში შეიყვანთ ასოს (მაგალითად, "y" ან "q"), რომელშიც მაკრო იმუშავებს. თუ ასო დიდი ასოებით იქნება შეყვანილი ("Y" ან "Q"), გამოიყენეთ კლავიატურის მალსახმობი მაკროს გასაშვებად Ctrl + Shift + "წერილი".
- "Ეს წიგნი"- მაკრო ჩაიწერება იმ წიგნში, საიდანაც დაიწყო ჩამწერი (დააჭირეთ ღილაკს "ჩანაწერის მაკრო").
- "Ახალი წიგნი"- გაიხსნება ახალი წიგნი და მასში ჩაიწერება მაკრო.
- "პერსონალური მაკრო წიგნი"- მაკრო დაიწერება და ხელმისაწვდომი იქნება Excel– ის ყველა ღია სამუშაო წიგნიდან.
აღწერა:აქ შეგიძლიათ დაამატოთ მაკროს მოკლე აღწერა, რომელიც გამოჩნდება ხელმისაწვდომი მაკროების ფანჯარაში, როდესაც ის შეირჩევა სიაში.
ფანჯრის შევსების შემდეგ დააჭირეთ ღილაკს "OK", ღილაკი "ჩაწერეთ მაკრო" შეცვლის მის სახელს "ჩაწერის შეწყვეტა" და თქვენ, ფაქტობრივად, შეგიძლიათ დაიწყოთ მაკრო ჩაწერა. შეასრულეთ ოპერაციები სამუშაო ფურცელზე, რომლის თანმიმდევრობა გსურთ ავტომატიზირება და მათი დასრულების შემდეგ მაკრო ჩაიწერება და გამოჩნდება მაკროების სიაში.
მაკროების სია
Excel– ის ყველა ვერსიაში იხსნება ფანჯარა მაკროების სიით, მაკროსის ღილაკზე დაჭერით. ასე გამოიყურება:

- აღსრულება- შერჩეული მაკრო დაიწყება შესასრულებლად.
- Შემოსვლა- გადახტომა მაკრო კოდზე, დაწყებული და შეჩერებული, თითქოს კოდში აღმოჩენილია შეცდომა.
- შეცვლა- გადადით რედაქტირების მაკრო კოდზე.
- Შექმნა- ღილაკი გააქტიურდება, როდესაც ახალი მაკრო სახელის ჩაწერა ხდება "მაკრო სახელის" ველში.
- წაშლა- წაშალეთ არჩეული მაკრო.
- Პარამეტრები...- კლავიატურის მალსახმობის რედაქტირება მაკროსა და მისი აღწერისთვის.
- არის:- აქ შეგიძლიათ აირჩიოთ ყველა ღია წიგნი ან ერთი მათგანი.
- აღწერა- ტექსტი დაემატა ამავე სახელწოდების ველს მაკრო შექმნისას ან მისი პარამეტრების რედაქტირებისას.
გაშვებული მაკრო
თქვენ შეგიძლიათ გაუშვათ ჩაწერილი მაკრო შემდეგი გზით:
- კლავიატურის მალსახმობი მითითებულია მაკროის პარამეტრებში.
- "Run" ღილაკის გამოყენებით მაკროების სიიდან.
- გამოიყენეთ Run Sub ღილაკი ან F5 გასაღები VBA რედაქტორისგან.
- ღილაკი დაემატა Excel– ის ფურცელს ფორმის კონტროლის განყოფილებიდან და მინიჭებული აქვს მაკრო გასაშვებად.
გარდა ამისა, მაკრო შეიძლება დაინიშნოს სურათზე, გაშვების ღილაკი შეიძლება დაემატოს სწრაფი წვდომის ინსტრუმენტთა პანელს და მენიუს (ლენტზე).
მარტივი მაკრო ჩაწერის მაგალითი
Მიყევი ამ ნაბიჯებს:
Excel 2007-2016 წწ
- გახსენით Excel სამუშაო წიგნი ან შექმენით ახალი და შეინახეთ როგორც მაკრო ჩართული სამუშაო წიგნი (.xlsm).
- დეველოპერის ჩანართზე დააჭირეთ ღილაკს ჩანაწერი მაკრო.
- გადადით მთავარ ჩანართზე და შეარჩიეთ უჯრედების ნებისმიერი შევსების ფერი.
- დააჭირეთ ღილაკს ჩაწერის შეჩერება.
Excel 2000-2003 წწ
- გახსენით Excel სამუშაო წიგნი ან შექმენით ახალი და შეინახეთ ნაგულისხმევი გაფართოებით (.xls).
- ჩართეთ მაკრო ჩაწერა მენიუს პუნქტებში "ინსტრუმენტები" - "მაკრო" - "ჩაწერის დაწყება".
- ჩანაწერის მაკრო ფანჯარაში დააწკაპუნეთ OK, დატოვეთ ნაგულისხმევი პარამეტრები.
- ინსტრუმენტთა პანელზე აირჩიეთ უჯრედების ნებისმიერი შევსების ფერი.
- დააჭირეთ ღილაკს ჩაწერის შეჩერება.
შედეგად, ჩაიწერება არჩეული უჯრედის ან დიაპაზონის ფონის შეღებვის უმარტივესი მაკრო.
გახსენით მაკროების სია, შეარჩიეთ ჩაწერილი მაკრო და დააჭირეთ ღილაკს რედაქტირება. თქვენ ნახავთ თქვენს მაკრო კოდს:
სუბ მაკრო 1 () "" მაკრო 1 მაკრო "" შერჩევით. შინაგანი .მგონი = xlSolid .PatternColorIndex = xlAutomatic. ფერი = 5296274 .TintAndShade = 0 .PatternTintAndShade = 0 დასასრული ბოლომდე ქვე
თქვენს მაგალითში რიცხვი (5296274) განსხვავებული იქნება, შერჩევის მიხედვით.
აირჩიეთ აქტიური უჯრედის ნებისმიერი უჯრედი ან დიაპაზონი, დაუბრუნდით VBA რედაქტორს და დააჭირეთ "F5" (კურსორი უნდა იყოს სადმე მაკრო კოდის გასაშვებად). აქტიურ ფურცელზე, არჩეული დიაპაზონი შეფერილი იქნება მაკრო ჩაწერისას შერჩეულ ფერში.
მაკრო ჩამწერს შეუძლია ჩაწეროს ბევრი არასაჭირო ხაზი, რომლის გარეშეც შეგიძლიათ გააკეთოთ. მაკრო იმუშავებს ანალოგიურად ამ გამოცემაში:
ქვე მაკრო 2 () შერჩევა. შინაგანი. ფერი = 5296274 დასასრული ქვე
დააკოპირეთ ეს კოდი და ჩასვით ქვემოთ, თქვენი მაკროის ქვეშ, VBA რედაქტორში (შეგიძლიათ შეცვალოთ ფერის რიცხვითი მნიშვნელობა თქვენს თავზე ან დატოვოთ იგი, როგორც მაგალითში). შეამოწმეთ მისი ფუნქციონირება ცარიელი უჯრედების არჩევით და მაკრო "F5" ღილაკით, არ დაგავიწყდეთ, რომ კურსორი უნდა იყოს ამ მაკროში.
მაკროების სახელები უნდა განსხვავდებოდეს ერთში, მაგრამ კიდევ უკეთესი - ერთი და იგივე წიგნის ყველა მაკროს უნდა მიენიჭოს უნიკალური სახელები.
მაკროს მინიჭება ღილაკზე
ახლა მივანიჭოთ ჩაწერილი მაკრო (ორიდან ერთი) ღილაკს, რომელიც დაემატა Excel– ის ფურცელს ფორმის კონტროლის განყოფილებიდან:
Excel 2007-2016 წწ
- "დეველოპერის" ჩანართზე, დააჭირეთ ღილაკს "ჩასმა" და "ფორმის კონტროლის" განყოფილებაში, დააწკაპუნეთ ღილაკის სურათზე.
- გადაიტანეთ კურსორი ფურცლის ცხრილის არეზე, კურსორი მიიღებს ჯვრის ფორმას და დააწკაპუნეთ მაუსის მარცხენა ღილაკზე.
Excel 2000-2003 წწ
- აჩვენეთ "ფორმები" ინსტრუმენტთა პანელი მენიუს ელემენტების "View" - "Toolbars" - "Forms" გავლით.
- დააწკაპუნეთ ღილაკზე "ფორმები" ინსტრუმენტთა პანელზე, შემდეგ კურსორი გადაიტანეთ ცხრილის ცხრილში, დააჭირეთ და გააჩერეთ მაუსის მარცხენა ღილაკი, დახაზეთ საჭირო ზომის ოთხკუთხედი (ღილაკის მონახაზი), შემდეგ გაათავისუფლეთ მაუსის ღილაკი.
- ფანჯარაში "მიანიჭეთ მაკრო ობიექტისთვის", აირჩიეთ ერთი ახალი მაკრო და დააჭირეთ ღილაკს "OK". თუ დააწკაპუნებთ გაუქმებაზე, ახალი ღილაკი იქმნება მაკრო დანიშნულების გარეშე. მისი მოგვიანებით მინიჭება შესაძლებელია მასზე მარჯვენა ღილაკით დაჭერით და კონტექსტური მენიუდან "მაკრონის მინიჭება ..." არჩევით.
ღილაკი შექმნილია. შეარჩიეთ უჯრედი ან დიაპაზონი და დააწკაპუნეთ თქვენს მიერ შექმნილ ღილაკზე. ფონის ფერი შეიცვლება.
თქვენ შეგიძლიათ ჩაწეროთ ერთი და იგივე მაკრო, უბრალოდ შეარჩიეთ პალიტრაში "შევსების გარეშე", შექმენით სხვა ღილაკი და მიანიჭეთ მას ახლადშექმნილი მაკრო. ახლა, პირველი ღილაკი გააფერადებს შერჩეულ დიაპაზონს, ხოლო მეორე გაასუფთავებს მას შევსებისგან.
კოდის შემოკლებული ვერსია ფონის გასასუფთავებლად ასე გამოიყურება:
Sub Macro3 () Selection.Interior.Pattern = xl არცერთი ბოლო Sub
ღილაკის შესწორება - შეცვალეთ წარწერა, შრიფტი, ზომა, გადატანა და ა. - გამოიყენეთ კონტექსტური მენიუ და მარკერები, რომლებიც გამოჩნდება მაუსის მარჯვენა ღილაკით დაჭერის შემდეგ. თუ გსურთ, რომ ფურცლის გადახვევისას ღილაკი არ გაქრეს მხედველობიდან, მიამაგრეთ ზედა რიგი და განათავსეთ ღილაკი მასზე.
მაკროები შეუცვლელია. მაკრო შეიძლება განისაზღვროს როგორც ბრძანებათა თანმიმდევრობა (თანმიმდევრობით), რომელიც შეიძლება იყოს დაწკაპუნება, კლავიშების დაჭერა, ან თუნდაც კოდის მცირე ხაზები უფრო მოწინავე ფუნქციონირებით. ეს თანმიმდევრობა იწერება VBA მოდულში და შესრულებულია საჭიროებისამებრ.
მაკროს მთავარი უპირატესობა მისი დროის გაწევაა, რადგან ის ავტომატიზირებს იმას, რაც ხელით უნდა გაკეთდეს რამდენიმე საფეხურზე. ეს ძალიან სასარგებლოა, როდესაც თქვენ უნდა შეასრულოთ ერთი და იგივე დავალება მრავალჯერ.
მაკრო შეიძლება შეიქმნას ორი განსხვავებული გზით:
- მაკრო ჩამწერის გამოყენებით:ამ პროცედურის დროს, Excel ინახავს თითოეულ მოქმედებას, რომელიც იქნება მაკროის ნაწილი და შემდეგ მაკრო ჩამწერი გარდაქმნის ამ მოქმედებებს Visual Basic for Applications (VBA) ბრძანებებად.
- VBA– ს გამოყენება:თუ თქვენ იცით ცოტა პროგრამირების შესახებ ან თუნდაც იცით VBA, შეგიძლიათ თავად შექმნათ თქვენი საკუთარი მაკრო. ამისათვის უბრალოდ გამოიყენეთ VBA რედაქტორი, რომელიც წარმოდგენილია Microsoft Excel– ის უახლეს ვერსიებში.
როგორც უკვე აღვნიშნეთ, ბევრი რამის გაკეთება შეგიძლიათ მაკროების გამოყენებით, მაგრამ ზოგი მათგანი განსხვავდება იმით, რომ ისინი უფრო ხშირად გამოიყენება ყოველდღიურ სამუშაოებში. გადახედეთ 10 მაკროს, რომელიც დაგეხმარებათ თქვენი ცხრილების მომზადებაში.
1) შეტყობინების ჩვენება
უბრალოდ ჩასვით MsgBox ბრძანება თქვენს მაკროში. აი როგორ ხდება შემდეგ მაგალითში:
MsgBox "შეტყობინების ტექსტი"


კოდის ეს ხაზი შეიძლება ჩასმული იყოს ნებისმიერ მაკროში, რაც ძალიან სასარგებლოა მაშინ, როდესაც თქვენ გჭირდებათ გაფრთხილებების გაცემა მომხმარებლის ცხრილისთვის, რომელშიც მაკრო მუშაობს.
2) გაუშვით მაკრო ფურცლის გახსნისას
ზოგიერთ შემთხვევაში, მაკრო უნდა გაიხსნას სამუშაო ფურცელთან ერთად. ამ შემთხვევაში, უბრალოდ დააინსტალირეთ მაკრო Auto_Open () პარამეტრით. შეამოწმეთ მაგალითი
ქვე ავტომატურად გახსნა ()
MsgBox "ყველაფერი Excel- ის შესახებ, გადადით www.https: //luz.vc/"
დასასრული ქვე

ზემოთ მოყვანილ მაგალითში, ცხრილის გახსნის შემდეგ, გამოჩნდება შეტყობინება. არ დაგავიწყდეთ მაკროების ჩართვა თქვენს Excel- ში.
3) სამუშაო ფურცელი მიმდინარე თარიღით და დროით
თქვენ შეგიძლიათ ჩაწეროთ მიმდინარე თარიღი და დრო ფურცელზე. შემდეგი მაგალითი ამ მონაცემებს ათავსებს A1 უჯრედში, იხ
Sub writeDataEora ()
დიაპაზონი ("A1") = ახლა
დასასრული ქვე


4) შეასრულეთ იგივე მოქმედება თითოეული შერჩეული უჯრედისთვის.
რაღაც მომენტში, თქვენ უნდა შეასრულოთ მოქმედება მომხმარებლის მიერ არჩეულ უჯრედებზე. ამისათვის შექმენით მაკრო, როგორც ქვემოთ მოცემულ მაგალითში.
Sub to doSpeedCell ()
შერჩევის თითოეული უჯრედისათვის. საკნები
MsgBox უჯრედი
შემდეგი
დასასრული ქვე

5) იგივე ყველა შერჩეული უჯრედისთვის
თქვენ შეგიძლიათ იგივე მაკრო გააკეთოთ ადრე, მაგრამ ოდნავ უფრო სრულყოფილად, ანუ მოქმედება არ შესრულდება ეტაპობრივად. ქვემოთ მოყვანილ მაგალითში "გამარჯობა" ეწერება ყველა უჯრედს.
Sub to doSomethingAllAsCells ()
Selection.Cells.Value = "(! LANG: გამარჯობა"!}
დასასრული ქვე


თქვენ შეგიძლიათ გააკეთოთ ბევრი კოდის ჩასმა, როგორიცაა ტექსტის ფერის შეცვლა, შრიფტის ზომა, შრიფტის ტიპი და სხვა.
6) ფორმულების იდენტიფიცირება თითოეულ უჯრედში
Sub CheckFormula ()
თუ დიაპაზონი ("A1") HasFormula = True მაშინ
MsgBox "არსებობს ფორმულა"
ჯერ კიდევ
MsgBox "არ არის ფორმულა"
Დაასრულე თუ
დასასრული ქვე

7) შეცვალეთ უჯრედის ფერი მაუსზე
თქვენ ასევე შეგიძლიათ უზრუნველყოთ მეტი ინტერაქტიულობა ცხრილების მომხმარებლებთან. იდეალურ შემთხვევაში, ინტერაქტიულობა მიზნად ისახავს ინფორმაციის შენარჩუნებასა და ვიზუალიზაციას. ქვემოთ მოყვანილი მაკრო არის მაგალითი იმისა, თუ როგორ შეუძლია თქვენს ცხრილებს აჩვენოს უჯრედები იმავე ფერის ტონით, როდესაც თაგვი გადასცემს მონაცემებს, რომლებიც აკავშირებს ამ უჯრედებს.
Private Sub Worksheet_SelectionChange (ByVal Target As Range)
დაბინდული სახლის ხაზი, როგორც დიაპაზონი
Დიაპაზონი
Dim Line2 რამდენადაც გრძელია
Cells.Interior.ColorIndex = xlNone
ხაზი 2 = სამიზნე. რიგი
დააყენეთ დაწყების ხაზი = დიაპაზონი ("A" და Line2, Target)
ხატავს არჩეულ უჯრედს მე -5 სვეტში
მითითებული ხაზი = დიაპაზონი (უჯრედები (სამიზნე. რიგი, 1), უჯრედები (სამიზნე. რიგი, 5))
მმართველთან ერთად
. შიდა. ფერი ინდექსი = 12
ამით დასრულდება

8) შეცვალეთ ფერი შიგნით და შრიფტები
ეს მაკრო ცვლის ფერს უჯრედების შიგნით და წყაროს უჯრედების ასოების მიხედვით.
ქვე Colorir_interior_letra ()
N = 1 -მდე დიაპაზონში ("O65536"). დასასრული (xlUp). მწკრივი
აირჩიეთ მასშტაბის დიაპაზონი ("O" და N)
საქმე "A"
დიაპაზონი ("O" და N). შიდა. ColorIndex = 3
დიაპაზონი ("O" და N) .Font.ColorIndex = 1
საქმე "B"
დიაპაზონი ("O" და N). შიდა. ColorIndex = 4
დიაპაზონი ("O" და N). შრიფტი. ColorIndex = 2
საქმე "C"
დიაპაზონი ("O" და N). შიდა. ColorIndex = 5
დიაპაზონი ("O" და N). შრიფტი. ColorIndex = 3
საქმე "D"
დიაპაზონი ("O" და N). შიდა. ColorIndex = 7
დიაპაზონი ("O" და N). შრიფტი. ColorIndex = 12
სხვა შემთხვევა
დიაპაზონი ("O" და N). შიდა. ფერი ინდექსი = 6
დიაპაზონი ("O" და N) .Font.ColorIndex = 4
დასრულების არჩევა
შემდეგი ნ

9) მაკრო საუბარი
უკვე ვფიქრობდი, რომ საინტერესო იქნებოდა ცხრილი, რომელიც შეიცავდა მის შემცველ მონაცემებს, ზუსტად ამას აკეთებს ეს მაკრო. ქვემოთ მოყვანილ მაგალითში ცხრილს აქვს სიტყვები, რომლებიც გადადიან A1 უჯრედიდან A5, მაგრამ თქვენ შეგიძლიათ აირჩიოთ ინტერვალი, რომელიც საუკეთესოდ მუშაობს თქვენთვის, ასე რომ უბრალოდ შეცვალეთ ქვემოთ მოცემულ კოდში წარმოდგენილი A1: A5 თქვენთვის სასურველი ინტერვალით.
ქვე ExcelFalling ()
დიაპაზონი ("A1: A5").