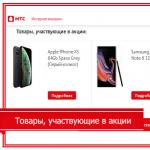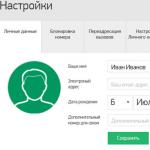გარდაქმნის სურვილი ბუნებით თანდაყოლილია ადამიანში და ვლინდება ცხოვრების ყველა სფეროში. ეს შესაძლებლობა შიგნით კომპიუტერული პროგრამებიდანერგილია ჩაშენებული MS Office ინსტრუმენტებით. Word-ში შეგიძლიათ დაამატოთ საზღვრები ყველა ან ცალკეულ გვერდებზე, განყოფილებებზე ან ტექსტის ნაწილებზე. პარამეტრებში შეგიძლიათ შეცვალოთ ხაზის ტიპი, სისქე, ფერი და გრაფიკის ჩასმაც კი.
ხშირად, ტექსტში წარმოდგენილი მასალის სიცხადისთვის, საჭიროა სხვადასხვა დეკორატიული ელემენტების გამოყენება. უმარტივესი არის დეკორატიული ჩარჩოტექსტის ირგვლივ. სამწუხაროდ, ზოგიერთი მომხმარებელი არ სწავლობს MS Word-ის ფუნქციონირებას და ათავსებს ტექსტს ერთი უჯრედისგან შემდგარ ცხრილში. ასეთი ელემენტის შეცვლა რთულია და შიგნით ტექსტი პრაქტიკულად დაუმუშავებელია. სირთულეები შეიძლება წარმოიშვას თავად გვერდის რედაქტირებისას, თუ ტექსტში ჯერ კიდევ არის ცხრილები. ამიტომ, ყურადღების ფოკუსირებისთვის, უმჯობესია ჩარჩოს გაკეთება.
ჩარჩოები დოკუმენტში: განსხვავება Word-ის სხვადასხვა ვერსიებს შორის
ჩაშენებული Word ინსტრუმენტები საშუალებას გაძლევთ შექმნათ სხვადასხვა ტექსტის საზღვრები. პროგრამის ყოველი ახალი გამოშვებით ინსტრუმენტთა პანელი შეიცვალა, მაგრამ გარეგნობაჩარჩო არ შეცვლილა.
Word 2003-ისთვის
Word 2007-ისთვის
Word 2010-ისთვის
როგორ გავაკეთოთ ჩარჩო Word-ში მთელი გვერდის გარშემო
ვნახოთ, როგორ გამოვიძახოთ საზღვრის პარამეტრების პანელი სხვადასხვა ვერსიებისიტყვა. AT Word 2010და 2007 აბზაცი " გვერდის საზღვრები"მდებარეობს ჩანართზე" გვერდის განლაგება».

AT სიტყვა 2003 წაირჩიეთ " ფორმატი» - « საზღვრები და დაჩრდილვა". თუ ეს ელემენტი არ არის, მაშინ უნდა აჩვენოთ სია სრულად ღილაკზე დაჭერით ორი ისრის სახით.

გადადით "" ჩანართზე.

- ტიპი - ჩარჩო.
- მიუთითეთ ფერი და სისქე.
- გრაფიკული ჩარჩო, მაგალითად, ხეების სახით, კონფიგურირებულია პარამეტრით " Სურათი».
- "მიმართე - ამ განყოფილებას (მხოლოდ პირველ გვერდზე)."
ეკრანზე საზღვრების სანახავად, თქვენ უნდა გახსნათ დოკუმენტი გვერდის ხედში.
საზღვრები შეიძლება დაინიშნოს როგორც ცარიელი ფურცელიდა უკვე შევსებულზე.

როგორ ჩავსვათ ჩარჩო Word-ში ტექსტის გარშემო
ეს პროცესი დიდად არ განსხვავდება ადრე აღწერილი პროცესისგან. ტექსტის გარშემო ჩარჩოს შესაქმნელად, თქვენ უნდა აირჩიოთ ტექსტი და შემდეგ მენიუში " გვერდის საზღვრები» მიუთითეთ პარამეტრები ჩანართზე « საზღვარი».

აირჩიეთ ჩარჩოს ტიპი, სისქე, ფერი. ნაბიჯში" მიმართეთ» აირჩიეთ «».

თქვენ შეგიძლიათ დააყენოთ საზღვრები მხოლოდ ტექსტის კონკრეტულ ნაწილზე, როგორიცაა ზედა, ცენტრში ან ქვედა ნაწილში. ამისათვის აირჩიეთ ტიპი " სხვა"და განყოფილებაში" ნიმუში» მიუთითეთ ტექსტის ნაწილი.
როგორ დავაყენოთ ჩარჩოები დოკუმენტის ყველა გვერდზე ერთდროულად
Word-ში ჩარჩოს შესაქმნელად ყველა გვერდზე, საჭიროა პარამეტრი " მიმართეთ» აირჩიეთ ელემენტი « მთელი დოკუმენტი».

როგორ გააკეთოთ ჩარჩო გარკვეული ზომის
ზოგჯერ საჭიროა Word-ში ჩარჩოს გაკეთება მითითებული პარამეტრების მიხედვით და ცალკე ფურცლებზე მითითება. ვნახოთ, როგორ განხორციელდება ეს პროგრამაში.
ჩარჩოს მხოლოდ სათაურის გვერდზე დასაყენებლად, თქვენ უნდა მიუთითოთ მისი პარამეტრები, როგორც ეს ადრე იყო აღწერილი და შემდეგ აირჩიეთ " მიმართეთ» - « ეს განყოფილება (მხოლოდ პირველი გვერდი)».

დიპლომის, მოხსენების ან სემინარისთვის
სადიპლომო და საკურსო ნაშრომებში ჩარჩოები, როგორც წესი, მითითებულია ყველა სხვა გვერდზე, გარდა სათაურისა. ეს კონფიგურირებულია პუნქტში " მიმართეთ» - « ეს განყოფილება (გარდა პირველი გვერდისა)».

ჩარჩო ტექნიკური დოკუმენტების ბეჭდით
"" ჩანართზე დააწკაპუნეთ "".

ფანჯარა გაიხსნება ნაგულისხმევი საზღვრების პარამეტრებით. იმის ცოდნა, რომ 1 pt = 1/72 = 0,0353 სმ, შეგიძლიათ დააყენოთ ნებისმიერი საზღვრის სიგანე, მაგალითად, 1 სმ.
პროგრამა ნიშნავს Microsoft wordსხვადასხვა ჩარჩოები ხორციელდება.
ჩარჩოების ტიპები Word დოკუმენტში:
- სრული გვერდი;
- ტექსტის ირგვლივ;
- აბზაცის გარშემო.
ნებისმიერი ჩარჩოს შექმნა იწყება Borders and Shading ინსტრუმენტის არჩევით. AT Microsoft-ის ვერსიები Word 2007 და 2010 ეს ინსტრუმენტი შეგიძლიათ იხილოთ ორი გზით.
მეთოდი 1. Page Layout ინსტრუმენტთა ზოლის ჩანართი, გვერდის საზღვრების მოდული.

მეთოდი 2.საწყისი ჩანართი, პარაგრაფის მოდული, საზღვრები და დაჩრდილვის ელემენტი.

მოდით უფრო დეტალურად აღვწეროთ, თუ როგორ დავხატოთ ჩარჩო MS Word-ში (2010).
Ნაბიჯი 1.გაუშვით ხელსაწყო „საზღვრები და დაჩრდილვა“ ზემოთ მითითებული ნებისმიერი გზით.

ნაბიჯი 2გადადით "გვერდი" ჩანართზე დიალოგურ ფანჯარაში, რომელიც გამოჩნდება.

ნაბიჯი 3მოარგეთ ჩარჩოს გარეგნობა.

ნაბიჯი 4ჩვენ ვაჭერთ ღილაკს "OK". მზადაა!


ჩარჩო ტექსტის გარშემო
Word-ში ერთი ასოს, სიტყვის, წინადადების ან ნებისმიერი ტექსტის ირგვლივ ჩარჩოს დასახატად, თქვენ უნდა გამოიყენოთ იგივე ინსტრუმენტი: Borders და Shading.
Ნაბიჯი 1.აირჩიეთ ტექსტი, რომლის გარშემოც გსურთ საზღვრის დახატვა.

ნაბიჯი 2

ნაბიჯი 3გადადით "საზღვრის" ჩანართზე, მარჯვნივ "Apply to" აირჩიეთ "ტექსტი" ჩამოსაშლელი სიიდან.

ნაბიჯი 4აირჩიეთ ჩარჩოს გარეგნობა:

ნაბიჯი 5დააჭირეთ OK. მზადაა!


ტექსტის გარშემო საზღვრების დახაზვის სწრაფი გზა
Არსებობს ასევე სწრაფი გზატექსტის ირგვლივ უჯრის დახატვა. ამაში დაგეხმარებათ ხელსაწყოთა პანელის Home ჩანართზე Borders ინსტრუმენტი პარაგრაფის ხელსაწყოების ჯგუფში.
Ნაბიჯი 1.აირჩიეთ ტექსტი ჩარჩოს დასახატავად.

ნაბიჯი 2აირჩიეთ "ყველა საზღვარი" ან "გარე საზღვრები" ხელსაწყოს "საზღვრები" ჩამოსაშლელი სიიდან.


აბზაცის საზღვარი
იმისათვის, რომ გააკეთოთ ჩარჩო აბზაცის ირგვლივ, თქვენ უნდა შეასრულოთ იგივე ნაბიჯები, რაც ტექსტის გარშემო ჩარჩოსთვის.
Ნაბიჯი 1.აირჩიეთ სასურველი აბზაცი ან მოათავსეთ კურსორი აბზაცის ნებისმიერ ადგილას მაუსის დაჭერით.

ნაბიჯი 2გაუშვით Borders and Shading ინსტრუმენტი.

ნაბიჯი 3გადადით "საზღვრის" ჩანართზე, ქვედა მარჯვენა კუთხეში "Apply to" აირჩიეთ "აბზაცი" ჩამოსაშლელი სიიდან.

ნაბიჯი 4აირჩიეთ ჩარჩოს გარეგნობა: ტიპი, ფერი და სიგანე.

ნაბიჯი 5დააჭირეთ ღილაკს "OK". მზადაა!


ჩარჩო შტამპით
თქვენ შეგიძლიათ შექმნათ ჩარჩო შტამპით Word-ში ქვემოთ მოცემული ალგორითმის გამოყენებით.
ნაბიჯი 1: გვერდის მინდვრის მორგება
თქვენ უნდა დაარეგულიროთ გვერდის მინდვრები ისე, რომ ტექსტი იყოს ჩარჩოს შიგნით. Ამისთვის:

ნაბიჯი 2აირჩიეთ Border and Shading ინსტრუმენტი

ნაბიჯი 3ბეჭდის ჩასმა
- "ჩასმა" ჩანართზე "Headers and Footers" განყოფილებაში დააწკაპუნეთ "Footer".

- გახსენით ქვედა კოლონტიტული დაწკაპუნებით ორმაგი დაწკაპუნებითგვერდის ბოლოში.

- შეცვალეთ ქვედა კოლონტიტული პოზიცია 1.25-დან 0-მდე.

- ჩადეთ 9x8 ცხრილი ქვედაბოლოში.


- ჩამოწერეთ ზომები: უჯრედების სიმაღლეა 0,5 სმ; სვეტის სიგანე: 0,7; ერთი; 2.3; 1.5; ერთი; 6.77; 1.5; 1.5; 2.



- საჭიროების შემთხვევაში უჯრედების შერწყმა.


შტამპით ჩარჩოს შექმნის უფრო მარტივი გზა არსებობს - ჩამოტვირთეთ მზა ჩარჩოები! ჩვენ ვპოულობთ შაბლონებს ინტერნეტში და ჩავსვით ჩარჩოები! მათ გამოყენებამდე ზედმეტი არ იქნება დარწმუნდეთ, რომ ისინი შეესაბამება GOST-ს.
ვიდეო - როგორ გავაკეთოთ ჩარჩო Word 2016-ში
დასრულებული შტამპიანი ჩარჩოები
მაგალითად, ჩვენ გაჩვენებთ, როგორ გადმოვწეროთ მზა ფრეიმები სტუდენტების StudFiles ფაილის არქივიდან.

ნაბიჯი 2დააწკაპუნეთ "ჩამოტვირთვა".

დიპლომის ჩარჩო
ზოგიერთი საკურსო ნაშრომი და დისერტაცია უნდა იყოს ჩარჩოს ბეჭდით. სირთულე წარმოიქმნება იმაში, რომ ზოგიერთ გვერდს არ უნდა ჰქონდეს ჩარჩო ან განსხვავებულია. როგორ გააკეთოთ ჩარჩო დიპლომისთვის?
ჯერ უნდა დაიყოთ სექციებად და მხოლოდ ამის შემდეგ ჩადეთ ჩარჩოები, სადაც საჭიროა.
Ნაბიჯი 1.მოათავსეთ კურსორი გვერდის ბოლოს, რის შემდეგაც ჩარჩო იცვლება (ჩნდება, ქრება).
ნაბიჯი 2გვერდის განლაგების ჩანართზე, Page Setup ინსტრუმენტის ჯგუფში, დააწკაპუნეთ Breaks ხატულაზე.

ნაბიჯი 3ჩამოსაშლელი სიიდან აირჩიეთ "სექციების წყვეტები", დააწკაპუნეთ "შემდეგი გვერდი" ოფციაზე.

ნაბიჯი 4. ჩადეთ ჩარჩოები (იხ. ინსტრუქცია „ჩარჩო შტამპით“).
ვიდეო - როგორ ჩავსვათ ჩარჩო შტამპით Word-ში
წავიდა ის დრო, როცა ხალხი მხოლოდ კითხულობს ტექსტური ინფორმაცია. დღეს კომპიუტერის თითოეულ მომხმარებელს შეუძლია დამოუკიდებლად დაბეჭდოს ტექსტები, დაარედაქტიროს და დაბეჭდოს. ამისათვის არის დამხმარე პროგრამები, როგორიცაა Microsoft Word 2010. მაგრამ ამ პროგრამით მუშაობისთვის საჭიროა სპეციალური უნარები. ჩვენი სტატია გეტყვით, თუ როგორ უნდა გააკეთოთ ჩარჩო Worde-ში.
ასე რომ, სამუშაოსთვის გჭირდებათ მარტივი პროგრამაშედის კომპლექსში Microsoft Office. ტექსტის რედაქტირების პროგრამას ეწოდება Microsoft Word 2010.
რა არის ჩარჩო და რისთვის არის ის? ჩარჩო არის ლამაზი ჩარჩო ტექსტისთვის ან ცარიელი გვერდი, რომელიც ქმნის გვერდის გარკვეულ მოცულობას. ყველაზე ხშირად, ჩარჩოებს იყენებენ დიზაინერები. ჩვენი სტატიის ინსტრუქციის წყალობით, თქვენ ასევე შეისწავლით თუ როგორ უნდა გააკეთოთ სხვადასხვა ფორმისა და ფერის ჩარჩოები. მაშ ასე, დავიწყოთ.
ჩვენ ვქმნით ლამაზი ჩარჩო in სიტყვა
დასაწყებად, გახსენით word დოკუმენტი 2013. სასურველია გქონდეთ გვერდის მზა ტექსტური ფრაგმენტი, რომელშიც გსურთ შესაბამისი ცვლილებების შეტანა. შემდეგი, გადადით " გვერდის განლაგება».

ცენტრში, ზედა კუთხეში, დააჭირეთ ხატულას " გვერდის საზღვრები". ფანჯარა გაიხსნება თქვენს წინ. საზღვრები და დაჩრდილვა". აქ ბევრი სხვადასხვა პარამეტრია. ამ შემთხვევაში, ჩვენ გვჭირდება მხოლოდ ისინი, რომლებიც დაკავშირებულია ჩარჩოსთან. ამიტომ, ჩვენ ვისაუბრებთ იმაზე, თუ როგორ უნდა გავაკეთოთ ჩარჩო გვერდის მთელი ტექსტისთვის.
აირჩიეთ ტიპი "Frame" და შემდეგ დააყენეთ " ვრცელდება მთელ დოკუმენტზე". შესრულებული მოქმედებების დასადასტურებლად დააჭირეთ ღილაკს " კარგი» ფანჯრის ბოლოში.

ამრიგად, ჩვენ მივიღეთ უმარტივესი დარტყმა დოკუმენტის მთელ გვერდზე. იგივე ანალოგიით, ჩვეულებრივი ჩარჩოს ნაცვლად, შეგიძლიათ გააკეთოთ ჩარჩო სურათების სახით.

შემდეგი ოპერაციები გაართულებს ჩარჩოების ფორმას. ამისათვის შევეცადოთ შევქმნათ აბზაცის ფერადი შტრიხი. საწყისი ნაბიჯები მსგავსია: გახსენით დოკუმენტი, გადადით " გვერდის განლაგება". მოათავსეთ კურსორი აბზაცზე, რომლის ფორმატირებაც გსურთ. ფანჯარაში, რომელიც იხსნება, გადადით " საზღვარი».

ყურადღება მიაქციეთ ქვედა მარჯვენა კუთხეს, რომელიც აჩვენებს, რომ ყველა ცვლილება გამოყენებული იქნება აბზაცზე. ამ ჩანართზე შეგიძლიათ აირჩიოთ.
- არა - ნიშნავს, რომ ჩარჩო არ იქნება;
- ჩარჩო;
- ჩრდილი;
- ნაყარი;
- სხვა.
გაითვალისწინეთ, რომ ში Word პროგრამაძალიან მოსახერხებელი ფანჯარა გადახედვა. დოკუმენტში შეტანილი ყველა ცვლილება დაუყოვნებლივ ჩანს პატარა დიაგრამაში მარჯვნივ.
აირჩიეთ " ჩარჩო” (ამისთვის, დააწკაპუნეთ მაუსის მარცხენა ღილაკით შესაბამის ხატულაზე).
აირჩიეთ ფერი. ამისათვის განყოფილებაში ფერი”, დააწკაპუნეთ პატარა სამკუთხედზე. მენიუში, რომელიც იხსნება, აირჩიეთ თქვენთვის სასურველი ფერი (მაგალითად, ლურჯი) და დააწკაპუნეთ მასზე მაუსის საშუალებით.

თავში " სიგანე» აირჩიეთ წერტილის ზომა. ამისათვის განყოფილებაში სიგანე» დააწკაპუნეთ შესაბამის პუნქტზე (მაგალითად, 3 pt). ყურადღება მიაქციეთ ცვლილებებს მარჯვნივ. თუ ჩარჩოს სისქე და ფერი შეესაბამება თქვენ, დააჭირეთ ღილაკს " კარგი” მდებარეობს ფანჯრის ბოლოში.

ყველა! პუნქტი, რომელიც არჩეული გაქვთ კურსორით, გარდაიქმნება თქვენთვის სასურველი ფერისა და სისქის ლამაზ შტრიხად.

თუ გსურთ ტექსტის დიდი ნაწილის ანალოგიურად ჩარჩოში ჩასმა, მაშინ უბრალოდ აირჩიეთ თქვენთვის სასურველი ტექსტი მაუსის საშუალებით.
შემდეგ, ჩანართზე " გვერდის განლაგება", დააწკაპუნეთ ხატულაზე " გვერდის საზღვრები". გადადით " საზღვარი", და შემდეგ მიუთითეთ ტიპი - " ჩარჩო».
აირჩიეთ ნებისმიერი ფერი და სიგანე, შემდეგ დააჭირეთ ღილაკს " კარგი».
ამრიგად, კიდევ ერთი ვარიანტი იქნება. ექსპერიმენტი ფერებიდა ჩარჩოს სისქე. გამოსავალზე - თქვენს ნებისმიერ გვერდს ან ცალკეულ აბზაცს ექნება ლამაზი გაფორმებაჩარჩოს სახით.
კარგი დღე, საიტის ძვირფასო მკითხველებო!
დადგა დრო, როდესაც Microsoft Office პაკეტთან და კონკრეტულად word-ში მუშაობის უნარი ისეთივე აუცილებელი გახდა, როგორც კითხვა და წერა. განიხილეთ ერთ-ერთი მრავალი კითხვა ამ შესანიშნავ პროგრამასთან მუშაობისას და ისწავლეთ როგორ გააკეთოთ ჩარჩო Word-ში, რაც ტექსტს უფრო ლამაზს გახდის.
ამ სტატიაში ვიმუშავებთ Microsoft Office 2013-ში.
როგორ გააკეთოთ ლამაზი ჩარჩო Word-ში
უპირველეს ყოვლისა, გახსენით Word 2013 დოკუმენტი ტექსტით, რომელშიც შესაბამისი ცვლილებები უნდა შეიტანოთ. გადადით ჩანართზე დიზაინი.

ამის შემდეგ, ზედა მარჯვენა კუთხეში, დააწკაპუნეთ ხატულაზე გვერდის საზღვრები. ფანჯარა იხსნება საზღვრები და დაჩრდილვა. აქ არის ყველანაირი პარამეტრის თაიგული, თავდაპირველად ჩვენ ყველაფერს გავმარტივებთ - ჩვენ ვისწავლით როგორ გავაკეთოთ ჩარჩო გვერდის მთელი ტექსტისთვის.

აირჩიეთ ტიპი ჩარჩო, შემდეგ დააყენეთ Apply to whole document (თუ გვსურს მივმართოთ მთელ დოკუმენტს) და დააწკაპუნეთ კარგი.
ახლა დავიწყოთ გარყვნილება და უფრო ლამაზი ვერსიის გაკეთება (მით უმეტეს, რომ პარამეტრი ბევრია - აირჩიეთ თქვენი გემოვნებისა და ფერის მიხედვით).

ახლა გავაუმჯობესოთ. მოდით გავაკეთოთ აბზაცის ფერადი მონახაზი. ჩვენ ყველაფერს ვაკეთებთ იმავე გზით: გახსენით დოკუმენტი, გადადით სანიშნეზე დიზაინი. Ჩვენ ვდებთ კურსორი იმ აბზაცზე, რომლის ფორმატირებაც გვინდა. ფანჯარაში, რომელიც იხსნება, გადადით ჩანართზე საზღვარი.

ყურადღება მიაქციეთ ქვედა მარჯვენა კუთხეს, რომელიც აჩვენებს, რომ ყველა ცვლილება გამოყენებული იქნება აბზაცზე. ამ ჩანართზე შეგიძლიათ აირჩიოთ.
- არა - არ იქნება ჩარჩო;
- ჩარჩო;
- ჩრდილი;
- ნაყარი;
- სხვა.
გთხოვთ გაითვალისწინოთ, რომ ყველა ცვლილება დაუყოვნებლივ ჩანს დიაგრამაზე მარჯვნივ. აირჩიეთ ჩარჩო. აირჩიეთ ტიპი (დააწკაპუნეთ შესაბამის ხატულაზე)

აირჩიეთ ფერი. ამისათვის განყოფილებაში ფერი, დააწკაპუნეთ პატარა სამკუთხედზე. მენიუში, რომელიც იხსნება, დააწკაპუნეთ მაუსით და შეარჩიეთ ჩვენთვის სასურველი ფერი (მაგალითად, წითელი).

თავში სიგანეაირჩიეთ ზომა ქულებში. ამისათვის განყოფილებაში სიგანედააწკაპუნეთ შესაბამის ნივთზე. შეხედეთ ცვლილებებს მარჯვნივ. თუ ყველაფერი გვერგება, დააჭირეთ ღილაკს კარგი.

სულ ეს იყო, სადაც კურსორი იყო, აბზაცის მშვენიერი მონაკვეთი იყო.
და რა არის საჭირო იმისათვის, რომ ეს ყველაფერი მოხდეს არა ერთ აბზაცზე, არამედ რამდენიმეზე? ამისათვის შეარჩიეთ ტექსტი, რომელიც გვჭირდება.

დაბრუნდით ჩანართზე დიზაინიდააწკაპუნეთ ხატულაზე გვერდის საზღვრები.გადადით ჩანართზე საზღვარიდა დააჭირეთ ტიპი ჩარჩო. 
აირჩიეთ ფერი და სიგანე და დააჭირეთ ღილაკს ო TO.

ყველა ეს მოქმედება შეგიძლიათ იხილოთ ვიდეოში.
Word საშუალებას გაძლევთ მოათავსოთ საზღვრები თქვენი დოკუმენტის ელემენტების უმეტესობის გარშემო, როგორიცაა ტექსტი, ფოტოები და ცხრილები. თქვენ ასევე შეგიძლიათ დაამატოთ საზღვრები დოკუმენტის ყველა გვერდს, ან ინდივიდუალური გვერდებიდოკუმენტი განყოფილების შესვენებების გამოყენებით.
როგორ გავაკეთოთ ჩარჩო Microsoft Word-ში
გვერდის საზღვრის დასამატებლად, მოათავსეთ კურსორი დოკუმენტის დასაწყისში ან დოკუმენტში არსებული სექციის დასაწყისში. შემდეგ გადადით "გვერდის განლაგება" ჩანართზე. ან დიზაინის ჩანართი, თუ იყენებთ Word 2016-ს.
"გვერდის განლაგება" ჩანართზე ვპოულობთ "გვერდის ფონი" განყოფილებას, რომელშიც განთავსდება ღილაკი "გვერდის საზღვრები", დააწკაპუნეთ მასზე.
ბრინჯი. #1 გვერდის საზღვრები.
გაიხსნება ფანჯარა "საზღვრები და შევსება" (იხ. ქვემოთ), გადადით "გვერდი" ჩანართზე.
აირჩიეთ საზღვარი, თუ გსურთ კვადრატული საზღვარი გვერდის გარშემო.
აირჩიეთ გვერდის საზღვრების სტილი, რომელიც შეიძლება იყოს მყარი, წერტილოვანი ან წყვეტილი და დააწკაპუნეთ OK.
 ბრინჯი. #2 საზღვრები და შევსება.
ბრინჯი. #2 საზღვრები და შევსება. რჩევა:ნაგულისხმევად, საზღვრები ვრცელდება მთელ დოკუმენტზე, რაც ნიშნავს, რომ ყველა გვერდს ექნება იგივე საზღვრები. ქვემოთ ისრის დაწკაპუნებით „პმიმართე"მოგცემთ შესაძლებლობას აირჩიოთ სად განთავსდება ჩარჩო მხოლოდ პირველ გვერდზე, ყველა გვერდზე ან ყველა გვერდზე პირველის გარდა.
მას შემდეგ რაც შეარჩიეთ ყველა ის ვარიანტი, რომლის გამოყენება გსურთ დოკუმენტში, დააწკაპუნეთ ღილაკზე « ᲙᲐᲠᲒᲘ"საზღვრის გამოსაყენებლად.
როგორ გავაკეთოთ საზღვარი აბზაცის ან ტექსტის გარშემო Microsoft Word-ში
თქვენ შეგიძლიათ შექმნათ საზღვრები დოკუმენტში ნებისმიერი სიტყვის, წინადადების, აბზაცის ან სხვა ტექსტის გარშემო. მიჰყევით ქვემოთ მოცემულ ნაბიჯებს თქვენი ტექსტის გარშემო საზღვრის შესაქმნელად.
აირჩიეთ ტექსტი, რომლის გარშემოც გსურთ საზღვრების შექმნა.
ტექსტის შერჩევის შემდეგ გადადით ჩანართზე "სახლი".
ჩანართზე "სახლი"დააწკაპუნეთ ქვემოთ ისარს საზღვარზე, რათა მიიღოთ პარამეტრები, საზღვრები, როგორც ნაჩვენებია ქვემოთ მოცემულ სურათზე.
აირჩიეთ საზღვრის ტიპი, რომლის გამოყენებაც გსურთ. თუ გსურთ ერთი საზღვარი ტექსტის გარშემო, დააწკაპუნეთ გარე საზღვრები.
 ბრინჯი. No3 გარე საზღვრები.
ბრინჯი. No3 გარე საზღვრები. თუ თქვენ გჭირდებათ საზღვრების სხვა ვარიანტები, ვიდრე ზემოთ ნაჩვენები, ან გსურთ გასქელოთ საზღვარი, წყვეტილი საზღვრები, დააწკაპუნეთ ღილაკს საზღვრები და დაჩრდილვა. ფანჯარაში "საზღვრები და ავსებს", შეგიძლიათ აირჩიოთ ასობით საზღვრის ვარიანტი.