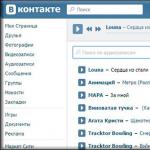ეს ნაბიჯ-ნაბიჯ სახელმძღვანელო გიჩვენებთ რამდენიმე გზას, რათა მარტივად გააკეთოთ ჩამტვირთავი Mac OS X Yosemite USB ფლეშ დრაივი. ასეთი დისკი შეიძლება სასარგებლო იყოს, თუ გსურთ შესრულება სუფთა ინსტალაცია Yosemite თქვენს Mac-ზე, თქვენ უნდა სწრაფად დააინსტალიროთ სისტემა რამდენიმე Mac-ზე და MacBook-ზე (თითოეულზე ჩამოტვირთვის გარეშე) და დააინსტალიროთ ინტელის კომპიუტერები(იმ მეთოდებისთვის, სადაც გამოიყენება ორიგინალური განაწილება).
თუ არ გსურთ ტერმინალის გამოყენება, მაგრამ გჭირდებათ მარტივი პროგრამაჩამტვირთავი OS X Yosemite USB ფლეშ დრაივის შესაქმნელად Mac-ზე, DiskMaker X შესანიშნავი ვარიანტია ამისათვის. შეგიძლიათ ჩამოტვირთოთ პროგრამა ოფიციალური ვებგვერდიდან http://diskmakerx.com
ასევე, როგორც წინა მეთოდით, პროგრამის გამოყენებამდე ჩამოტვირთეთ Yosemite-დან Აპლიკაციების მაღაზია, შემდეგ გაუშვით DiskMaker X.
პირველ ეტაპზე, თქვენ უნდა მიუთითოთ სისტემის რომელი ვერსია გსურთ ჩაწეროთ ფლეშ დრაივზე, ჩვენს შემთხვევაში ეს არის Yosemite.

ამის შემდეგ, პროგრამა იპოვის ადრე გადმოწერილ OS X დისტრიბუციას და შესთავაზებს მის გამოყენებას, დააწკაპუნეთ „გამოიყენეთ ეს ასლი“ (მაგრამ შეგიძლიათ აირჩიოთ სხვა სურათი, თუ გაქვთ).

ამის შემდეგ, თქვენ მხოლოდ უნდა აირჩიოთ ფლეშ დრაივი, რომელზეც უნდა ჩაწეროთ, დაეთანხმოთ ყველა მონაცემის წაშლას და დაელოდოთ ფაილების კოპირებას.
ჩამტვირთავი USB ფლეშ დრაივი OS X Yosemite Windows-ში
ალბათ ყველაზე სწრაფი და მოსახერხებელი გზაჩანაწერები ჩამტვირთავი USBიმოძრავეთ Yosemite-ით Windows-ში - TransMac პროგრამის გამოყენებით. ეს არ არის უფასო, მაგრამ ის მუშაობს 15 დღის განმავლობაში შეძენის საჭიროების გარეშე. შეგიძლიათ ჩამოტვირთოთ პროგრამა ოფიციალური საიტიდან http://www.acutesystems.com/
ჩამტვირთავი USB ფლეშ დრაივის შესაქმნელად დაგჭირდებათ OS X Yosemite სურათი .dmg ფორმატში. თუ ეს შესაძლებელია, დაუკავშირეთ დისკი თქვენს კომპიუტერს და გაუშვით TransMac პროგრამა ადმინისტრატორის სახით.

სიაში მარცხნივ დააწკაპუნეთ დააწკაპუნეთ მარჯვენა ღილაკითსასურველ USB დისკზე და აირჩიეთ კონტექსტური მენიუ"აღდგენა დისკის სურათით".

მიუთითეთ გზა OS X გამოსახულების ფაილისკენ, დაეთანხმეთ გაფრთხილებებს, რომ დისკიდან მონაცემები წაიშლება და დაელოდეთ სურათიდან ყველა ფაილის კოპირებას - ჩამტვირთავი USB ფლეშ დრაივი მზად არის.

მეც იგივე მაქვს ამ მომენტშიმაქვს 16GB ფლეშკა და მინდა მასზე დავაყენო ორი ოპერაციული სისტემა MacOS Sierra და OS X El Capitan. ჩემს კომპიუტერზე ეს ვერსიები მუშაობს სტაბილურად, სწრაფად და განაგრძობს განვითარებას, ამიტომ მე ავირჩიე ისინი. თქვენ შეგიძლიათ გამოიყენოთ თქვენთვის საჭირო ვერსიები.
ამ სტატიაში განვიხილავთ სხვადასხვა სურათების დაყენებას, რაც დაგეხმარებათ ერთი და იგივე მიზნის მიღწევაში. ფლეშ დრაივის ზომა შეიძლება განსხვავდებოდეს სხვადასხვა მეთოდის გამოყენებით 4-დან 16 გბ-მდე.
ჩამტვირთავი ფლეშ დრაივის შექმნა App Store-ის ორიგინალური სურათებიდან
ამ საინსტალაციო ფლეშ დრაივის შესაქმნელად დაგვჭირდება:
- ფლეშ დრაივი მინიმუმ 16 GB;
- Sierra და El Capitan-ის ინსტალაციის სურათები App Store-დან;
- უახლესი ვერსია.
დააფორმატეთ და დაყავით ფლეშ დრაივი სექციებად
პირველი რაც უნდა გავაკეთოთ არის ფლეშ დრაივის ფორმატირება. დარწმუნდით, რომ გამოიყენეთ დიაგრამა GUID. ახლა ამ ფლეშ დისკს აქვს Apple-ის სტანდარტი, მასზე ავტომატურად შეიქმნა ფარული EFI დანაყოფი (aka ESP), რომელსაც გამოვიყენებთ Clover-ისთვის, მაგრამ უნდა შევქმნათ სხვა დანაყოფი, ვაკეთებთ ფლეშ დრაივს ორი სისტემის დასაყენებლად.

სხვათა შორის, თუ თქვენ აპირებთ ისე მოიქცეთ, როგორც მე გავაკეთე დისკის უტილიტასიერა, გასათვალისწინებელია, რომ ფორმატირება წარმატებულია მხოლოდ მეორედ, ზოგჯერ კი მესამედ. იმისათვის, რომ ფორმატირება და სხვა მანიპულაციები წარმატებული იყოს პირველად, თქვენ უნდა გამორთოთ შიდა დანაყოფები. რომლის მახლობლად არის EJECT ხატულა, თუ ეს პირობა დაკმაყოფილებულია, ყველაფერი უპრობლემოდ წავა.
ახლა მოდით გადავიდეთ განყოფილებებად დაყოფაზე. გახსენით "დანაყოფი" ჩანართი.

ფორმატირების შემდეგ გვაქვს მხოლოდ ერთი დანაყოფი ორი სისტემის დასაყენებლად, მეორე უნდა შევქმნათ. ამისათვის დააწკაპუნეთ „+“ დიაგრამის ქვეშ და, ხაზგასმით აღნიშნეთ თითოეული სექცია, მიეცით მას სახელი. სიცხადისთვის, მე დავაყენე სახელი El Capitan, მაგრამ რეკომენდირებულია გამოიყენოთ განყოფილების სახელი სივრცეების გარეშე, რათა თავიდან აიცილოთ ჩაწერის შეცდომები. ასე რომ, სახელში El Capitan, თქვენ შეგიძლიათ გამოიყენოთ El_Capitan სივრცის ნაცვლად.
სახელების მინიჭების შემდეგ დააჭირეთ "Apply".

და ვიღებთ სასურველ ორ განყოფილებას.
ჩატვირთვის სურათების ჩაწერა ფლეშ დისკის დანაყოფებზე
ჩაწერა OS X El Capitan
გადაიტანეთ ინსტალაციის სურათი "პროგრამების" საქაღალდეში და გახსენით ტერმინალის პროგრამა. შემდეგ შევიყვანთ კოდს, გამარტივებისთვის შეგიძლიათ დააკოპიროთ და ჩასვათ.
sudo /Applications/Install\ OS\ X\ El\ Capitan.app/Contents/Resources/createinstallmedia — ტომი /ტომები/ ელ კაპიტანი--აპლიკაციის გზა "/Applications/Install OS X El Capitan.app"
გასათვალისწინებელია, რომ ბრძანებებს წინ უნდა უძღოდეს ორი დეფისი, ძალიან ხშირად ტერმინალში კოპირების და ჩასმისას ორი დეფისი „—“ იცვლება ერთი „-ით“. ამ შემთხვევაში, შეცდომა გამოჩნდება. ეს ხარვეზი ძალიან ხშირია ვებსაიტებზე, რადგან ბევრი ძრავა ავტომატურად ცვლის სიმბოლოებს.
(ელ კაპიტანის ნაცვლად ჩვენ ვწერთ თქვენი USB დანაყოფის სახელს)
დააჭირეთ ENTER-ს, შეიყვანეთ პაროლი, El Capitan-მაც შეიძლება მოითხოვოს დადასტურება. ამ შემთხვევაში დააჭირეთ Y და Enter.
ᲨᲔᲡᲠᲣᲚᲔᲑᲣᲚᲘᲐ, რაც ნიშნავს, რომ ჩაწერა წარმატებით დასრულდა. ფაილების დაწერას შეიძლება სხვადასხვა დრო დასჭირდეს, ეს ყველაფერი დამოკიდებულია დისკის სიჩქარეზე და მყარი დისკი, სისტემის ჩატვირთვა, ასე რომ, ჩვენ არ პანიკა, მაგრამ უბრალოდ დაველოდოთ შესრულებას. წერის ან კითხვის დროს ფლეშ დრაივის იძულებით ამოღებამ შეიძლება გამოიწვიოს არა მხოლოდ მონაცემთა დაკარგვა, არამედ დისკის შიდა ელემენტად გადაქცევა, ფლეშ დრაივი შეიძლება არ იყოს შეკეთებადი.
ჩაწერა MacOS Sierra
ჩვენ ვასრულებთ ყველა იგივე მოქმედებას, როგორც წინა შემთხვევაში. მხოლოდ ჩაწერის კოდი იქნება განსხვავებული. სიერას ჩასაწერად ვიყენებთ კოდს
sudo /Applications/Install\ macOS\ Sierra.app/Contents/Resources/createinstallmedia — ტომი /ტომები/ სიერა--აპლიკაციის გზა /აპლიკაციები/ინსტალაცია\ macOS\ Sierra.app --არაინტერაქცია
(სიერას ნაცვლად ჩვენ ვწერთ თქვენი USB დანაყოფის სახელს)
ჩვენ ველოდებით ოპერაციის დასრულებას, სანამ შეტყობინება არ გამოჩნდება ტერმინალში ᲨᲔᲡᲠᲣᲚᲔᲑᲣᲚᲘᲐ.

ამ ეტაპზე საინსტალაციო (ჩამტვირთავი) ფლეშ დრაივი სრულიად მზადაა Apple-ის კომპიუტერებზე ინსტალაციისთვის ან Clover EFI-ის გამოყენებით, რომელიც უკვე დაინსტალირებულია. HDDჰაკინტოშზე.
ჰაკინტოშ კომპიუტერზე სუფთა ინსტალაციისთვის, თქვენ უნდა დააინსტალიროთ Clover EFI Bootloader. არ გავიმეორო ბევრი სტატია მაქვს, რომლებშიც ეს პუნქტი დეტალურადაა აღწერილი, ამიტომ მიჰყევით ბმულს და წაიკითხეთ: , ჩვენ ვირჩევთ ერთადერთ პუნქტს; სისტემის დისკიჩვენს მიერ შექმნილი ფლეშ დისკის ნებისმიერი განყოფილება. ყველაფერი დანარჩენი ზუსტად იგივეა.
ფრთხილად იყავით config.plist-ის დაყენებისას, რათა შეესაბამებოდეს ორ ოპერაციულ სისტემას. თუ თქვენი კონფიგურაცია არ გაძლევთ საშუალებას ერთი ფაილით გაუმკლავდეთ, შექმენით ორი განსხვავებული და განათავსეთ ისინი Clover საქაღალდეში, ხოლო ინსტალაციისა და ჩამოტვირთვისას აირჩიეთ ის, რაც უკვე გჭირდებათ ჩამტვირთველის მართვის პანელის საშუალებით. იმის გასაგებად, თუ როგორ მუშაობს, გირჩევთ, წაიკითხოთ წიგნი - ეს ყველაზე მეტად დეტალური ინსტრუქციებიჩამტვირთველის დეველოპერისგან.
ჩამტვირთავი ფლეშ დრაივის შექმნა აღდგენის სურათების გამოყენებით
ამისათვის თქვენ უნდა ჩამოტვირთოთ Apple-ის ოფიციალური პაკეტები აღდგენა HD.
ვინაიდან ჩვენ ვამზადებთ ამ ფლეშ დრაივს ორი კონკრეტული სისტემის დასაყენებლად, ჩვენ შესაბამისად ჩამოვტვირთავთ მათ პაკეტებს.
ამ პაკეტების ზომები არ აღემატება თითო 500 მბ-ს, გირჩევთ გადმოწეროთ სათითაოდ, მეორე პაკეტის ჩამოტვირთვამდე გადაიტანეთ პირველი საქაღალდეში და ეძახით სისტემის სახელს, რომლისთვისაც არის პაკეტი განკუთვნილი, წინააღმდეგ შემთხვევაში გარანტიას გაძლევთ. დაბნეულობა.)
ახლა ჩვენ გავუშვით გადმოწერილი პაკეტები სათითაოდ და ვირჩევთ შესაბამის დანაყოფი ჩვენს ფლეშ დისკზე, როგორც ინსტალაციის ადგილი.
მე გავუშვით RecoveryHDUpdate.pkg El Capitan საქაღალდედან და ვირჩევ El Capitan დანაყოფის შეიქმნა ფლეშ დრაივი.
ინსტალაციის დასრულების შემდეგ ყველაფერს ვიმეორებ RecoveryHDUpdate.pkg-ით Sierra-ს საქაღალდედან და დავაინსტალირე ფლეშ დისკის შესაბამის დანაყოფზე. 
ველოდები ინსტალაციის დასრულებას. 
ტერმინალში ვასრულებ ბრძანებას.
და ვამოწმებ რა მოხდა. 
და ისე გამოვიდა, როგორც დაგეგმილი იყო!
ვიმეორებ, ამის გასამეორებლად საკმარისია 4 GB ფლეშ დრაივი.
რჩება მხოლოდ თქვენი აპარატურის ჩატვირთვა მისი გამოყენებით ჩატვირთვის მოწყობილობაეს UEFI ფლეშ დრაივი, გადადით Clover მენიუში და აირჩიეთ საჭირო Recovery HD დანაყოფი და შემდეგ ყველაფერი ზუსტად იგივეა, რაც ნებისმიერ ორიგინალ Mac-ზე.
ჩამტვირთავი ფლეშ დრაივი Recovery HD-ით ასევე შეიძლება შეიქმნას Windows-იდან პროგრამის გამოყენებით.
რატომ იწონის Recovery HD-ები ასე ცოტა?
იმის გამო, რომ ეს არ არის სრულფასოვანი სისტემა, არამედ ერთგვარი საინჟინრო ოპერაციული სისტემა ძირითადის აღდგენისა და კონფიგურაციისთვის, რომელიც ინახება სურათში და განლაგებულია მხოლოდ ჩატვირთვის დროს, Windows-საც აქვს მსგავსი სურათები. wim გაფართოებები, იგივე Win PE არის შესადარებელი მაგალითი.
Recovery HD-ში ჩატვირთვის შემდეგ, ჩვენ მივიღებთ წვდომას დისკის უტილიტაზე, რათა გავანაწილოთ ჩვენი HDD და რა თქმა უნდა, გვაქვს შესაძლებლობა სისტემაში განათავსოთ თქვენი ან სხვისი სურათი, ასევე დროის გამოყენების შესაძლებლობა. მანქანა, მაგრამ ეს არ არის ის, რაც მე ვთავაზობდი, არის ოფიციალური ნივთი, რომელზედაც დააწკაპუნეთ ნებისმიერი ადამიანი. შეუძლია სისტემის დაყენება სუფთა ფურცლიდან Apple სერვერის ინსტალაციის სურათის ნაცვლად ვიყენებ შემდეგ ალგორითმს.
ჩაიტვირთა Recovery HD-ში, არჩეული დისკის პროგრამა, დაყოფა თქვენი დისკი ისე, როგორც უნდა იყოს Apple-ის წესებისა და თქვენი საჭიროებების შესაბამისად, დახურული დისკის პროგრამა, შერჩეული აღდგენა..., სისტემა ავტომატურად დაუკავშირდება Apple სერვერებს და გკითხავთ, რომელი დანაყოფი გსურთ, თქვენ მიუთითებს მას დანაყოფი, რომელიც ადრე დაგეგმეთ დისკის უტილიტაში, ინსტალაცია დაწყებულია. ინსტალაციის დრო დამოკიდებულია მხოლოდ ინტერნეტის სიჩქარეზე და ამ გზით Apple სერვერებზე დატვირთვაზე, macOS-ის დაყენება ორჯერ უფრო სწრაფია ვიდრე კლასიკური, მაგრამ არის რთული მომენტები, მაგრამ ისინი იშვიათია. )
როგორც გესმით, ერთი და იგივე მიზნის მისაღწევად რამდენიმე გზა არსებობს. იმედი მაქვს, ახლა ყოველთვის გექნებათ შეკვეთა ჩამტვირთავი ფლეშ დრაივებით.
ეს სტატია შეიქმნა ჩემს საფუძველზე პირადი გამოცდილებადა რჩევა ჰაკინტოშის საზოგადოების სპეციალისტისგან
თქვენ შეგიძლიათ გამოიყენოთ macOS არა მხოლოდ MacBook-ზე, არამედ ჩვეულებრივ Windows კომპიუტერზე. შემდეგი, ჩვენ გეტყვით, თუ როგორ დააინსტალიროთ macOS კომპიუტერზე და რა პროგრამები დაგჭირდებათ ამისათვის. ამის შემდეგ თქვენ შეძლებთ Apple ოპერაციული სისტემის ყველა ფუნქციის გამოყენებას.
ინსტალაციის მახასიათებლები
რეგულარულ კომპიუტერზე macOS-ის დაყენების რამდენიმე გზა არსებობს. თითოეულ მათგანს აქვს საკუთარი მახასიათებლები, ასე რომ ყურადღებით წაიკითხეთ ისინი და აირჩიეთ ის, რაც გჭირდებათ:
- როგორც მთავარი ოპერაციული სისტემა. შემდეგ შეგიძლიათ გამოიყენოთ OS X-ის ყველა ფუნქცია პირდაპირ თქვენს კომპიუტერზე. ყველა კომპიუტერის რესურსი (მყარ დისკზე) კონცენტრირებული იქნება არჩეულ OS-ზე.
- მეორე ოპერაციული სისტემა Windows-თან ერთად. OS X გამოყენებული იქნება როგორც დამატებითი. კომპიუტერის ჩართვის შემდეგ შეგიძლიათ აირჩიოთ რომელი სისტემა ჩაიტვირთოთ (Linux, Windows ან OS). შეუძლებელი იქნება კომპიუტერის ყველა შესაძლებლობის გამოყენება (HDD მოცულობა).
- Windows-ის შიგნით, გამოყენებით ვირტუალური ხელსაწყო. ამისათვის დაგჭირდებათ სპეციალური პროგრამული უზრუნველყოფა და საჭირო OS-ის სადისტრიბუციო ნაკრები. მეთოდი საშუალებას გაძლევთ ერთდროულად იმუშაოთ რამდენიმე ოპერაციულ სისტემასთან, მართოთ არსებული სისტემის რესურსები (მაგალითად, განსაზღვროთ რამდენი შემთხვევითი წვდომის მეხსიერებამიიღებს OS).
ყველა შემთხვევაში, ოპერაციული სისტემის დასაყენებლად დაგჭირდებათ სადისტრიბუციო ნაკრები. 
თუ თქვენ აპირებთ OS X-ის მთავარ ან დამატებით OS-ის დაყენებას, მოგიწევთ შექმნათ ჩამტვირთავი USB ფლეშ დრაივი ან გამოიყენოთ მზა დისკი macOS-ით.
ჩამტვირთავი OS X ფლეშ დისკის მომზადება
ჩამტვირთავი ფლეშ დრაივი არის ჩვეულებრივი ფლეშ დრაივი, რომელზედაც ჩაწერილია სადისტრიბუციო პაკეტი ოპერაციული სისტემით. ჩვენს შემთხვევაში, ეს იქნება OS X. თქვენ შეგიძლიათ შექმნათ ის Windows-დან ან სხვა კომპიუტერიდან (Linux ან Mac). ყველა შემთხვევაში მეთოდები განსხვავებული იქნება. Windows PC-ზე macOS-ით ფლეშ დრაივის შესაქმნელად, მიჰყევით ამ ნაბიჯებს:

ყველა საჭირო ფაილის და პროგრამის ჩამოტვირთვის შემდეგ, შეგიძლიათ გადახვიდეთ შემდეგ ეტაპზე - ჩამტვირთავი USB ფლეშ დრაივის შექმნა. ამისათვის დამატებით დაგჭირდებათ USB დისკი მინიმუმ 8 GB მეხსიერების ტევადობით.
ჩამტვირთავი USB ფლეშ დრაივის შექმნა
Mac-ის ინსტალაცია OS X შედგება რამდენიმე ეტაპისგან, რომელთაგან ერთ-ერთი არის ჩამტვირთავი USB ფლეშ დრაივის ან დისკის შექმნა. ამ ცვლილების გარეშე ოპერაციული სისტემაარ იმუშავებს. ამიტომ, ქვემოთ ჩვენ გეტყვით, თუ როგორ უნდა გავაკეთოთ ეს გამოყენებით უფასო კომუნალური BootDiskUtility:
- გაუშვით პროგრამა და მენიუში "" აირჩიეთ "".

- გაიხსნება ჩანართი ძირითადი პარამეტრების პარამეტრებით. იპოვე ხაზი" ჩატვირთვის დანაყოფის ზომა (MB)» და დარწმუნდით, რომ მის გვერდით არის გამშვები ნიშანი. საჭიროების შემთხვევაში, შეცვალეთ დანაყოფის ზომა შესაბამის ზომამდე. იხილეთ აქ ნივთის სანახავად" დ.ლ." (ზედაზე) აღინიშნა აქტიური. შეინახეთ ცვლილებები და დააჭირეთ OK.

- პროგრამის მთავარ ფანჯარაში აირჩიეთ " ხელსაწყოები"და სიაში, რომელიც იხსნება, აირჩიეთ" FixDSDT კალკულატორი სამყურისთვის».
 ამის შემდეგ დააჭირეთ ღილაკს ნაგულისხმევი ნაგულისხმევი პარამეტრების გამოსაყენებლად.
ამის შემდეგ დააჭირეთ ღილაკს ნაგულისხმევი ნაგულისხმევი პარამეტრების გამოსაყენებლად. 
- ჩადეთ ფლეშ დრაივი თავისუფალ USB სლოტში. ამის შემდეგ, ის გამოჩნდება ხელმისაწვდომი სიაში პროგრამის მთავარ ეკრანზე. თუ რამდენიმე მათგანია, აირჩიეთ ის, რაც გჭირდებათ და დააწკაპუნეთ ფორმატზე, რომ მთლიანად წაშალოთ ინფორმაცია ფლეშ დრაივიდან. გთხოვთ გაითვალისწინოთ, რომ ამის შემდეგ ყველა მონაცემი წაიშლება. ამიტომ, საჭიროების შემთხვევაში, გადაიტანეთ ისინი წინასწარ.

- ამის შემდეგ, ჩატვირთეთ განაწილება USB ფლეშ დრაივზე. თქვენ მიერ არჩეული ოპერაციული სისტემის ტიპის მიხედვით (El Capitan, Yosemite, Mavericks, Mountain Lion), პროცესი შეიძლება განსხვავდებოდეს. ამისათვის თქვენ უნდა გადაიტანოთ გადმოწერილი ფაილი ფლეშ დისკის დანაყოფში.
- ამის შემდეგ, პროგრამაში აირჩიეთ სასურველი ფლეშ დრაივი და დააწკაპუნეთ პლუსის ხატულაზე ტიხრების წვდომისთვის. აირჩიეთ " დანაყოფი 2"და დააჭირეთ" დანაყოფის აღდგენა" შემდეგ ფანჯარაში, რომელიც იხსნება, მიუთითეთ macOS განაწილების გზა.
დაელოდეთ ოპერაციის დასრულებას. ოპერაციული სისტემის ჩაწერის შემდეგ, ფლეშ დრაივი შეიძლება გამოყენებულ იქნას როგორც ჩატვირთვის დისკი macOS-ის ინსტალაციისთვის.
თუ გსურთ დააინსტალიროთ macOS Windows-ზე, როგორც მეორე ოპერაციული სისტემა, არ გჭირდებათ დისკის სრული ფორმატირება.
macOS-ის ინსტალაცია
macOS ოპერაციული სისტემის კომპიუტერზე დაყენება იწყება ჩამტვირთავი USB ფლეშ დრაივის შექმნით. ამიტომ, როდესაც USB დისკი მზად იქნება, შეგიძლიათ გადახვიდეთ შემდეგ ეტაპზე. ინსტალაციის დასაწყებად, მიჰყევით ამ ნაბიჯებს:

დამოკიდებულია იმაზე ტექნიკური მახასიათებლებიკომპიუტერი და ოპერაციული სისტემის სხვა ფუნქციები, როგორც წესი, პროცესი გრძელდება არაუმეტეს 20 წუთისა. ახლა თქვენ იცით, როგორ დააინსტალიროთ macOS თქვენს კომპიუტერში Windows 10-ის ნაცვლად და რა გჭირდებათ ამისათვის.
macOS X ოპერაციული სისტემის კომპიუტერზე დაყენება არა მხოლოდ ჩამოტვირთვა, არამედ OS-ის დაყენებაა. შეფუთვის დასრულების შემდეგ, თქვენ უნდა სწორად დააკონფიგურიროთ ძირითადი პარამეტრები. 
ამისათვის მიჰყევით ამ ნაბიჯებს:
- სიიდან აირჩიეთ ენა, რომელზეც მოწყობილობა დარეგისტრირდება და დააჭირეთ გაგრძელება.
- მიუთითეთ თქვენი კლავიატურის განლაგება. თუ არ იყენებთ Mac-ს, რეკომენდებულია აირჩიოთ "რუსული - კომპიუტერი".
- თუ ადრე არ გამოგიყენებიათ Apple-ის სხვა მოწყობილობები და არ გაქვთ სარეზერვო ასლები, შემდეგ "ინფორმაციის გადაცემის" ბლოკში აირჩიეთ " არ გადაიტანოთ მონაცემები Macbook-ზე"და დააჭირეთ ღილაკს გაგრძელება.
- თუ თქვენ გაქვთ Apple ID, მაშინ შედით სისტემაში თქვენი მონაცემების გამოყენებით ანგარიში. ამ პარამეტრის კონფიგურაცია შესაძლებელია ნებისმიერ დროს, ამიტომ დააწკაპუნეთ „არ შეხვიდეთ“.
- მიიღეთ პირობები სალიცენზიო ხელშეკრულებადა შექმენით მომხმარებლის ანგარიში. ეს არის საერთო ზომები კომპიუტერში შენახული მონაცემების დასაცავად. ამიტომ, საჭიროების შემთხვევაში, დააყენეთ პაროლი.
- აირჩიეთ თქვენი დროის ზონა და მონიშნეთ ყუთი "არ დარეგისტრირდე".
ამ პარამეტრების უმეტესი ნაწილი შეგიძლიათ შეცვალოთ macOS-ზე მოგვიანებით, მენიუს მეშვეობით. პარამეტრები" ამისთვის შეიძლება დაგჭირდეთ თქვენი ადმინისტრატორის ანგარიშის და Apple ID ინფორმაციის შეყვანა. საჭიროების შემთხვევაში, დააყენეთ სინქრონიზაცია და სარეზერვო ასლი.
ჩვენ ვიყენებთ ვირტუალურ მანქანას
თუ macOS ოპერაციული სისტემის დაყენება კომპიუტერზე, როგორც მთავარი ან დამატებითი არ არის შესაფერისი, მაშინ შეგიძლიათ გამოიყენოთ MacBook-ის შესაძლებლობები ვირტუალური აპარატის საშუალებით. ამისათვის მიჰყევით ამ ნაბიჯებს:

macOS დისტრიბუციის დაყენებას ფლეშ დრაივიდან არაუმეტეს 40 წუთი სჭირდება. მაგრამ თუ არ აპირებთ ოპერაციული სისტემის ზედმეტად აქტიურ გამოყენებას, მაშინ შეგიძლიათ შეასრულოთ სურათი ვირტუალურ მანქანაში. ვირტუალური მანქანის გამოყენებით შეგიძლიათ სხვა ოპერაციული სისტემების ჩატვირთვა.
დასკვნა
ამ სტატიაში საუბარი იყო იმაზე, თუ როგორ დააინსტალიროთ macOS კომპიუტერზე გამოყენებით საჭირო პროგრამები. ინსტალაციის რამდენიმე ვარიანტი არსებობს და რომელი გამოიყენოთ, თქვენზეა დამოკიდებული. ვიმედოვნებთ, რომ ჩვენი სტატია დაგეხმარებათ თქვენი გეგმების უფრო სწრაფად და მარტივად განხორციელებაში.
ვიდეო თემაზე
ბოლო სტატიაში Hackintosh-ის შესახებ ვისაუბრეთ იმაზე, თუ როგორ. ამ მეთოდის მნიშვნელოვანი ნაკლი იყო დაინსტალირებული წინა ვერსიაზე ძირითადი მოქმედებების შესრულების აუცილებლობა Mac OS X. ახლა ჩვენ ვაგრძელებთ Clover-ის გამოყენებას, მაგრამ ვიყენებთ მზა ფლეშ დრაივის სურათს, რომლის დახმარებითაც ყველა მოქმედება შეიძლება შესრულდეს უფრო ხელმისაწვდომი ფანჯრები.
ასე რომ, სასურველი სურათი OS X კომპიუტერისთვის (OS X v10.10.5)აიღე შენი საყვარელი Rutracker-ზე: . იქ, თემის განვითარებაში, ასევე არის რჩევები ყველა სახისთვის რთული შემთხვევები 80-ზე მეტი გვერდი უკვე დაიწერა. აქ ჩვენ უფრო დეტალურად განვიხილავთ თავად ინსტალაციის პროცესს.
გვჭირდება კომპიუტერი Intel CPUდა ფლეშ დრაივიმინიმუმ 8 გიგაბაიტი. ყველა დამატებითი პროგრამებიშეიცავს განაწილებას. ჯერ ჩვენ ვამაგრებთ სურათი 10105usb.iso, შემდეგ ვარეგისტრირებთ MBR სექტორს, შემდეგ გადატვირთეთ, ინსტალაცია იოსემიტი, ხელახლა გადატვირთეთ და დააინსტალირეთ ჩამტვირთავი და kexts. ეტაპობრივად ასე გამოიყურება:
1. ჩადეთ ფლეშ დრაივი.
2. მოამზადეთ ფლეშ დრაივი სტანდარტული პროგრამა დისკის ნაწილი, რომელსაც ეწოდება "Run" ხაზიდან. ფანჯარაში ვწერთ სიის დისკი– ვიღებთ სისტემაში დისკების ჩამონათვალს, ვადგენთ ჩვენი ფლეშ დრაივის რაოდენობას სიმძლავრის მიხედვით. შემდეგ ჩვენ ვწერთ sel დისკი x(X-ის ნაცვლად არის ფლეშ დისკის ნომერი) - ეს არის დისკის შერჩევა. Შემდეგი ნაბიჯი - სუფთა- ჩვენ ვასუფთავებთ. და გუნდი გასასვლელიგავდივართ პროგრამიდან. 
 3. ახლა, გაწმენდის შემდეგ, პირდაპირ დაამონტაჟეთ. პროგრამაში წარმოებული R-Drive, რომელიც დისტრიბუციაშია. მასთან მუშაობა საკმაოდ მარტივია, სურათის დეტალურად დამონტაჟება Mac OS X კომპიუტერისთვისგანვიხილეთ სტატიაში „ყველაზე მარტივი ინსტალაცია OS X კომპიუტერზე. ჩვენ ვავრცელებთ დასრულებულ სურათს. ”
3. ახლა, გაწმენდის შემდეგ, პირდაპირ დაამონტაჟეთ. პროგრამაში წარმოებული R-Drive, რომელიც დისტრიბუციაშია. მასთან მუშაობა საკმაოდ მარტივია, სურათის დეტალურად დამონტაჟება Mac OS X კომპიუტერისთვისგანვიხილეთ სტატიაში „ყველაზე მარტივი ინსტალაცია OS X კომპიუტერზე. ჩვენ ვავრცელებთ დასრულებულ სურათს. ”
ახლა ჩვენ ვაკეთებთ იგივეს, მხოლოდ ორ ნაბიჯში - დამატებით ეტაპზე ვამატებთ სურათს ჩამტვირთველს სამყურა:
აირჩიეთ გადმოწერილი სურათი. 
აირჩიეთ სურათის პირველი მონაკვეთი, რომელიც უფრო მცირეა. ჩვენ ვირჩევთ სად დავამონტაჟოთ - მომზადებულ ფლეშ დრაივზე. დააყენეთ ფაილური სისტემა არჩეული დანაყოფისთვის " FAT32"და დისკის ასო" ნაგულისხმევი" ჩვენ ვამაგრებთ მას. 
 ოპერაციის დასრულების შემდეგ აირჩიეთ " დაამატეთ სხვა ობიექტი».
ოპერაციის დასრულების შემდეგ აირჩიეთ " დაამატეთ სხვა ობიექტი».
 ახლა ჩვენ ვირჩევთ მის მეორე, უფრო დიდ ნაწილს სურათიდან და ასევე ვარჩევთ უფრო დიდ გამოუყოფელ ადგილს ფლეშ დრაივზე. ამ ეტაპზე ჩვენ დავაყენეთ ფაილური სისტემა არჩეული დანაყოფისთვის " HFS+"და დისკის ასო" არ დააკავშიროთ».
ახლა ჩვენ ვირჩევთ მის მეორე, უფრო დიდ ნაწილს სურათიდან და ასევე ვარჩევთ უფრო დიდ გამოუყოფელ ადგილს ფლეშ დრაივზე. ამ ეტაპზე ჩვენ დავაყენეთ ფაილური სისტემა არჩეული დანაყოფისთვის " HFS+"და დისკის ასო" არ დააკავშიროთ». 
 4. MBR სექტორის რეგისტრაცია (ეს ნაბიჯი განკუთვნილია UEFIშეიძლება გამოტოვოთ).
4. MBR სექტორის რეგისტრაცია (ეს ნაბიჯი განკუთვნილია UEFIშეიძლება გამოტოვოთ).
დავიწყოთ ჩექმა. პროცესის შერჩევა MBRდა შეამოწმეთ ყუთები, როგორც სურათზე. 
5. გადატვირთეთ კომპიუტერი USB ფლეშ დრაივიდან და დააინსტალირეთ Mac OS X Yosemite.
6. ხელახლა გადატვირთეთ და ისევ დაიწყეთ ფლეშ დრაივიდან, მაგრამ ახლა ჩატვირთვის მენიუში ვირჩევთ ახლად დაინსტალირებულის დანაყოფს OS X Yosemite.
7. წარმატებული ჩამოტვირთვის შემდეგ დააინსტალირეთ ჩამტვირთავი და kexts თქვენი აღჭურვილობისთვის.
ყველაფერი შენია ჰაკინტოში კომპიუტერზემზადაა! თუმცა, სინამდვილეში, ყველა არ მიდის შეუფერხებლად პირველად. ბევრ კითხვაზე პასუხები მოცემულია, როგორც უკვე აღვნიშნეთ, Rutracker ფორუმის თემაში, საიდანაც გადმოვწერეთ სურათი. გამოხედვაც სასარგებლო იქნება სრული აღწერაჩამტვირთავი სამყურა.
დღეს ჩვენ ოდნავ შევეხებით Windows-ს. უფრო ზუსტად, ჩვენ შევეხებით მომხმარებელთა ორ ძირითად კატეგორიას და ვინდოუსი „შეეხება“ საკუთარ თავს :) ბლოგის მკითხველებთან კომუნიკაციის ჩემს მცირე გამოცდილებაში მე გამოვყავი Mac-ის მომხმარებლების რამდენიმე ძირითადი ტიპი:
- მომავალი „ჰაკინტოშის ხალხი“ არის „Windows ხალხი“, რომელთაც სურთ სცადონ რა არის Macintosh, მაგრამ არ სურთ Mac-ის ყიდვა.
- „უცნაური Mac მომხმარებლები“ არიან Apple-ის კომპიუტერის ის მომხმარებლები, რომლებიც ყიდულობენ Mac-ს, მაგრამ მთლიანად ამოიღებენ მას Mac OS X-ს და დააინსტალირებენ მთავარ და ერთადერთ Windows სისტემა, მაგრამ შემდეგ, გონს რომ მოვიდნენ, სურთ ისევ დააინსტალირონ Mac OS X.
- „მაპიზე დამოკიდებულები გაოცებულები“ არიან ნამდვილი „ყაყაჩოები“, რომლებმაც რატომღაც „გააფუჭეს“ Mac OS X. (ხდება ხოლმე)და ახლა მათ უნდა დააინსტალირონ OS-ის ახალი სუფთა ვერსია, მაგრამ ხელთ არ აქვთ სხვა კომპიუტერი Mac OS X-ით ინსტალაციის სურათის "განსათავსებლად".
შინაარსი, ასე ვთქვათ, საკმაოდ განსხვავებულია, მაგრამ ერთადერთი, რაც მათ აერთიანებს არის კითხვა: "როგორ შევქმნათ ჩამტვირთავი USB ფლეშ დრაივი Mac OS X-ით Windows-დან?" ან "როგორ შევქმნათ ჩამტვირთავი USB ფლეშ დრაივი Mac-ისთვის Windows-ზე?" როგორც ჩანს, კითხვა რთულია, მაგრამ სინამდვილეში ეს ასე არ არის. თუ, რა თქმა უნდა, იცით, როგორ და რით უნდა გააკეთოთ ეს;) და ამ სტატიაში ჩვენ უბრალოდ გადავხედავთ ერთ-ერთს შესაძლო გზები. სტატიის სათაურიდან უკვე გესმით, რომ დაგეხმაროთ (ჩვენ)იქნება Windows პროგრამა TransMac. ზოგადად, ეს პროგრამა შექმნილია ფაილურ სისტემაში დისკებთან მუშაობისთვის HFS+და სურათები ფორმატში .DMG. მაგრამ მაკოვსკაიასთან ჩვეულებრივი მუშაობის გარდა ფაილების სისტემა TransMacშეუძლია დისკების დაფორმატება სურათებით. უცნაურად ჟღერს, მაგრამ ამაში უცნაური არაფერია, რადგან არსებითად ეს ფუნქცია მსგავსია სრული კლონირებასურათი ჩართულია ფიზიკური მოწყობილობა. კარგი, კარგი, ალბათ საკმარისი ამბავია, მოდით გადავიდეთ ინსტრუქციებზე. ჩვენ დაგვჭირდება:
- USB ფლეშ დრაივი, SD ბარათი ან სხვა USB დისკი 8 GB (ან მეტი);
- Windows XP, Vista, 7 ან 8;
- TransMac (~ 1,5 მბ);
- ინსტალაციის სურათი Mac OS X-ით .DMG ფორმატში.
როდესაც ყველა კომპონენტი იკრიბება, ჩვენ ვიწყებთ შამანიზაციას. დააინსტალირეთ და გაუშვით TransMac. აღსანიშნავია, რომ აპლიკაციის გამოყენება შესაძლებელია უფასოდ და სრულად 15 დღის განმავლობაში , რის შემდეგაც საჭიროა ლიცენზიის შეძენა (ან გამოიყენეთ სხვები ალტერნატიული გზებიმის მისაღებად), თუმცა 15 დღე საკმარისია "გადაუდებელი ფლეშ დრაივის" შესაქმნელად :) Windows 7 და Windows 8-ისთვის TransMac უნდა იყოს გაშვებული, როგორც სისტემის ადმინისტრატორი ა:
გაშვების შემდეგ, ჩვენ გვესალმება საკმაოდ მოსაწყენი აპლიკაციის ინტერფეისი, ჩვენ ყურადღებას არ ვაქცევთ სიმცირეს გარეგნობა;) მარცხნივ მენიუში იპოვეთ და აირჩიეთ თქვენი USB დრაივი, შემდეგ დააწკაპუნეთ მასზე მარჯვენა ღილაკით, აირჩიეთ კონტექსტური მენიუდან დისკის ფორმატირება > ფორმატირება დისკის გამოსახულების გამოყენებით ბროგორც სურათზე ჩანს:
Explorer ფანჯარაში, რომელიც იხსნება, აირჩიეთ წინასწარ ჩამოტვირთული ინსტალაციის სურათი Mac OS X-დან .DMG ფორმატში. გახსნის შემდეგ გამოჩნდება ფანჯარა, რომელიც გვაფრთხილებს, რომ არჩეულ დისკზე ყველა მონაცემი განადგურდება. Ჩვენ ვეთანხმებით:
ისე, ძირითადად ეს ასეა. ამ ეტაპზე ჩვენ ვხედავთ ინსტალაციის დისკის შექმნის პროცესს:
დისკის შექმნას შეიძლება საკმაოდ დიდი დრო დასჭირდეს - ეს დამოკიდებულია უამრავ მიზეზზე: თავად USB დისკი და მისი ინტერფეისის სიჩქარე, სისტემის მუშაობა და, ფაქტობრივად, DMG გამოსახულების ზომა. პროცედურის წარმატებით დასრულების შემდეგ, შეგიძლიათ დააწკაპუნოთ თქვენს დისკზე და ნახოთ საქაღალდეების და ფაილების ხე, რომელიც გამოჩნდა "ფლეშ დისკზე" - ეს არის "გაფართოებული" ინსტალაციის სურათის სტრუქტურა:
ყველაფერი მზადაა! ორიგინალური Mac-ების მფლობელებს შეუძლიათ ჩატვირთონ ასეთი ფლეშ დრაივიდან ჩვეულებრივი გზით: დააჭირე alt ⌥ ან Option ⌥ კლავიშს. (რაც იგივეა)როდესაც კომპიუტერი იწყება, „გონგამდე“ ველოდებით ჩატვირთვის მენეჯერის ჩატვირთვას, რომელშიც ვირჩევთ ჩვენს შექმნილ USB დისკს. „ჰაკინტოშის ხალხმა“ უნდა გამოიყენოს რაიმე სახის EFI ჩამტვირთავი: ქამელეონი, სამყურა, PC-EFIდა ასე შემდეგ…