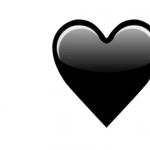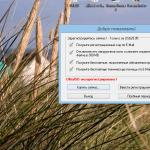Სალამი ყველას!
თითოეული კომპიუტერი შეიცავს უამრავ განსხვავებულ აპლიკაციებს, რომელთაგან ზოგიერთი აუცილებელი და ზოგიერთი არასაჭიროა. ძალიან რთულია მათი გაგება.
დროდადრო საჭიროა მათი ხელახლა ინსტალაცია ან წაშლა, როგორც არასაჭირო, მაგრამ მანამდე ისინი მაინც უნდა მოიძებნოს.
დღეს კი მინდა გითხრათ, თუ როგორ უნდა იპოვოთ პროგრამა კომპიუტერზე.
ძვირფასი "დაწყება" ღილაკი
სანამ ძებნას დაიწყებთ, ყურადღებით დააკვირდით თქვენს სამუშაო მაგიდას. ბევრი აპლიკაცია ხშირად ავტომატურად ქმნის საკუთარ მალსახმობს დესკტოპზე ნაგულისხმევად ინსტალაციის პროცესში. დასაწყებად, უბრალოდ დააწკაპუნეთ შესაბამის ხატულაზე.
თქვენ ასევე შეგიძლიათ იპოვოთ "ზარალი" ღილაკის "დაწყების" გამოყენებით.
დააწკაპუნეთ მასზე და ჩამოსაშლელ ფანჯარაში ნახავთ თქვენი აპლიკაციების სრულ ჩამონათვალს. დაინსტალირებული პროგრამის გასაშვებად ან კონკრეტული ფაილის ან საქაღალდის გასახსნელად (დახმარება, ინსტალაცია და ა.შ.), აირჩიეთ სასურველი ხაზი და დააწკაპუნეთ მასზე.
Მართვის პანელი
სიაში მოხვედრის კიდევ ერთი გზაც არსებობს. თუმცა, მის გამოსაყენებლად, თქვენ კვლავ უნდა დააჭიროთ ღილაკს "დაწყება". ფანჯარაში, რომელიც თქვენთვის იხსნება, ნახავთ განყოფილებას სახელწოდებით "პანელი", დააჭირეთ ამ წარწერას და შედით მასში.
ახლა თქვენ გჭირდებათ პროგრამები და ფუნქციების განყოფილება. ის გადაგიყვანთ სიაში, რომელიც შეიცავს თქვენს კომპიუტერში დაინსტალირებული პროგრამების სიას. სია იქნება ცხრილის სახით, რომელშიც აბსოლუტურად ყველა აპლიკაცია, მათი ინსტალაციის თარიღი, ვერსია, ზომა და გამომცემელი კომპანია იქნება მითითებული მკაცრი ანბანური თანმიმდევრობით.

გადაიტანეთ მაუსი აპლიკაციაზე და დააწკაპუნეთ მასზე, აირჩიეთ შესასრულებელი მოქმედება (შეგიძლიათ მისი აღდგენა, წაშლა, შეცვლა). მაგრამ სანამ დეინსტალაციას გააკეთებთ, გახსოვდეთ, რომ წაშლილი პროგრამის აღდგენა შეუძლებელია, თუ არ გაქვთ ინსტალაციის ფაილი.
ამავე მენიუში ასევე შეგიძლიათ ნახოთ დაინსტალირებული განახლებები. ამისათვის აირჩიეთ "განახლებების ჩვენება". ამის შემდეგ ნახავთ სიას, სადაც მოგეთხოვებათ გაეცნოთ ყველა განახლებას. მათი ამოღება ან დამონტაჟება შესაძლებელია.
თუ საკონტროლო პანელში ვერ პოულობთ განყოფილებას პროგრამები და ფუნქციები, ამ სიტუაციაში უნდა გამოიყენოთ ძიების ფუნქცია (ჩვეულებრივ, ძებნა ზედა ნაწილშია).
შეიყვანეთ საკვანძო სიტყვა ან განყოფილების სრული სახელი, რომელსაც ეძებთ შესაბამის ველში და გადადით გვერდზე შედეგებით. ხშირად, ეს პროცესი არ იწვევს სირთულეებს: ის, რასაც ეძებთ, სიის პირველ ადგილზე უნდა იყოს.
საძიებო ფუნქციის გამოყენებით მარტივია პროგრამის პოვნა. მიზანშეწონილია იცოდეთ რომელ დისკზეა ის. როგორც წესი, ეს არის დისკი C. სასურველი დისკის მითითება მკვეთრად შეამცირებს ძიების დროს. არ არის აუცილებელი პროგრამის სრული სახელის შეყვანა; შეიყვანეთ მხოლოდ ის სიტყვები სახელიდან, რომლებშიც 100% დარწმუნებული ხართ! თუ შეცდომა დაუშვით, აუცილებლად ვერაფერს იპოვით.

ეს ყველაფერი, ფაქტობრივად! თუ აღწერილი მანიპულაციები შეგიქმნით გარკვეულ სირთულეებს და კვლავ გსურთ მეგობრული ურთიერთობა გქონდეთ კომპიუტერთან, გაიარეთ კურსი " კომპიუტერული გენიოსი"! ეს კურსი იდეალურია თქვენთვის, თუ:
- გსურთ გქონდეთ მომგებიანი სამუშაო, რომელიც მოითხოვს საოფისე პროგრამების ცოდნას?
- გქონდეთ საბაზისო კომპიუტერის უნარები, მაგრამ გსურთ გააუმჯობესოთ თქვენი კომპიუტერის ცოდნა.
- თქვენ ახლახან იწყებთ კომპიუტერის გამოყენებას და არაფერი იცით მის შესახებ და მისი შესაძლებლობების შესახებ.
სულ რაღაც რამდენიმე თვეში ტრენინგის დროს თქვენ შეგიძლიათ გახდეთ ნამდვილი კომპიუტერული გენიოსი!
მოგეწონათ სტატია, ინფორმაციულია?! შემდეგ გააზიარეთ მისი ბმული სოციალურ მედიაში. ქსელები და არ დაგავიწყდეთ განახლებების გამოწერა, რათა არ გამოტოვოთ ახალი, თანაბრად საინტერესო მასალის გამოცემა. შევხვდებით ჩემი ბლოგის გვერდებზე, ნახვამდის!
პატივისცემით! აბდულინი რუსლან
პროფესიული უნარების ან დამატებითი ინფორმაციის განყოფილებაში ბევრი მიუთითებს კომპიუტერის ცოდნაზე. მაგრამ ყველას არ შეუძლია შექმნას კომპიუტერული პროგრამების სია რეზიუმესთვის. რა თქმა უნდა, უმჯობესია მიუთითოთ მხოლოდ პროგრამული უზრუნველყოფა, რომლითაც ნამდვილად იცით როგორ იმუშაოთ. ბოლოს და ბოლოს, დამქირავებელმა შეიძლება მოგთხოვოთ თქვენი უნარების ჩვენება გასაუბრებაზე.
წერის წესები
HR ოფიცრები ურჩევენ წერონ კომპიუტერის უნარების შესახებ იმ ადამიანებსაც კი, ვინც განაცხადებს თანამდებობაზე, რომელიც არ არის დაკავშირებული კომპიუტერზე მუშაობასთან. ამ ტექნიკის თქვენი ცოდნის დონის აღწერისას შეგიძლიათ მიუთითოთ პროგრამების სია, რომელთა გამოყენებაც იცით. თქვენ ასევე უნდა დაწეროთ რა დონეზე იცით კომპიუტერი. თქვენ შეგიძლიათ მიუთითოთ ეს შემდეგნაირად:
- კომპიუტერის დარწმუნებული მომხმარებელი;
- საშუალო დონე;
- საწყისი დონის კომპიუტერული უნარები.
მაგრამ არ ღირს გარკვეული პროგრამების შესახებ თქვენი ცოდნის დეტალური აღწერა. თითოეულ განმცხადებელს შეუძლია გამოიყენოს ამ სვეტის დაწერის ეს მაგალითი:
მოწინავე მომხმარებელი. MS Office საბაზისო პროგრამებთან (Access, Excel, Power Point, Word, WordPad), გრაფიკულ რედაქტორებთან (Picture Manager, CorelDRAW), ელექტრონული კორესპონდენციის გაგზავნისა და მიღების პროგრამებთან (Outlook Express) მუშაობის უნარი. შემიძლია სწრაფად მოვიძიო საჭირო ინფორმაცია ინტერნეტში, შემიძლია მუშაობა სხვადასხვა ბრაუზერებთან (Opera, Firefox, Chrome, Amigo, Internet Explorer). Windows ოპერაციული სისტემის ფუნქციების კარგი ცოდნა.
ამ განყოფილების უნივერსალური ვერსია შეიძლება ოდნავ განსხვავებულად გამოიყურებოდეს:
კომპიუტერის საშუალო უნარები. MS Office-ის პროგრამებთან მუშაობის უნარი (Excel, Word-ის გამოცდილება), საჭირო ინფორმაციის მოძიება და ჩამოტვირთვა ინტერნეტის საშუალებით (მუშაობს Opera, Firefox ბრაუზერებთან), შეუძლია ელფოსტის გაგზავნა.
პროფესიების სპეციფიკა
არსებობს მთელი რიგი სპეციალობა, რომლებისთვისაც აუცილებელია ჩამოვთვალოთ იმ პროგრამების ცოდნა, რომლებიც ეხმარება მუშაობას. რა თქმა უნდა, უმჯობესია აღწერა ზოგადი ინფორმაციით დავიწყოთ კომპიუტერული ცოდნის დონისა და საბაზისო პროგრამებთან მუშაობის შესაძლებლობის შესახებ. მაგალითად, ბუღალტერის რეზიუმეში ეს სვეტი შეიძლება ასე გამოიყურებოდეს:
დარწმუნებული კომპიუტერის მომხმარებელი. Microsoft Office-ის ძირითადი პროგრამების ცოდნა, როგორიცაა MS Access, Word, PowerPoint, Excel, ელექტრონული ფოსტით მუშაობის უნარი (მათ შორის Outlook Express, Mirramail, EmailOpenViewPro). შესანიშნავი ინტერნეტის ცოდნა სხვადასხვა ბრაუზერებში (მუშაობდა Opera, Google Chrome, Mozilla Firefox და სხვა). სპეციალიზებული კომპიუტერული პროგრამების ცოდნა: 1C: Accounting 7.7 და 8, Parus, Client-Bank სისტემები.
ყველა სახის პროგრამული უზრუნველყოფის ზედმეტად დიდ ჩამონათვალს შეიძლება ჰქონდეს საპირისპირო ეფექტი: დამსაქმებელი გადაწყვეტს, რომ თქვენი ცოდნა ძალიან ზედაპირულია.
კარგი იქნება, თუ გაყიდვების მენეჯერის თანამდებობაზე განმცხადებელი, გარდა კომპიუტერის ძირითადი პროგრამების ჩამონათვალისა, მიუთითებს სპეციალიზებულის ცოდნაზეც. მის რეზიუმეში, "პროფესიული უნარების" სვეტის მითითებული განყოფილება შეიძლება ასე გამოიყურებოდეს:
კომპეტენტური მომხმარებლის დონე. ინტერნეტში სპეციალიზებული ინფორმაციის ძიების უნარები, სხვადასხვა ბრაუზერებთან (მათ შორის Explorer, Opera, Chrome და სხვა) მუშაობის გამოცდილება. Linux და Windows ოპერაციულ სისტემებთან მუშაობის საფუძვლების ცოდნა, ძირითადი საოფისე პროგრამები, ტექსტური და გრაფიკული რედაქტორები (Word, WordPad, PowerPoint, Access, Paint, Excel, Photoshop). სპეციალიზებულ სისტემებთან მუშაობის უნარები "BEST", 1C: Enterprise (სპეციფიკაცია "ვაჭრობა და საწყობი"), გამოცდილება CRM სისტემასთან, რომელიც არეგულირებს მომხმარებლებთან ურთიერთობას.
თუ პოზიცია მოითხოვს გარკვეული პროგრამების უფრო ღრმა ცოდნას, მაშინ ისინი უნდა იყოს მითითებული. ასე რომ, PHP პროგრამისტის პოზიციაზე, კომპიუტერთან მუშაობის შესაძლებლობის გარდა, შესაძლოა დაგჭირდეთ შემდეგი: PHP, სოციალური მედიის API, WordPress API, CSS, HTML, JS, CSS ცოდნა.
ამ უკანასკნელ შემთხვევაში, თქვენ უნდა გაამახვილოთ ყურადღება თქვენს ცოდნაზე და დამსაქმებლის მოთხოვნებზე.
თუ ახალი პროგრამების დაუფლება რაიმე სირთულეს არ შეგიქმნით, ეს უნდა აღინიშნოს განყოფილების ბოლოს.
Microsoft PowerPoint არის პროფესიონალური პრეზენტაციის ინსტრუმენტი, რომელიც არსებობს ათწლეულების განმავლობაში. მას აქვს მრავალი მახასიათებელი, რაც მას პრეზენტაციის მძლავრ ინსტრუმენტად აქცევს.
PowerPoint-ის პოპულარობა დიდწილად განპირობებულია მისი მარტივად გამოყენების გამო. თუმცა, PowerPoint-ს ასევე აქვს მრავალი ღრმა ფუნქცია, რომელიც ბევრისთვის უცნობია.
Microsoft-ის ბიზნეს მოდელი ბოლო წლებში მნიშვნელოვნად შეიცვალა. Microsoft Office-ის უახლესი ვერსიის შეთავაზების ნაცვლად, დეველოპერები აქტიურად ახორციელებენ Office 365-ის პოპულარიზაციას. ეს არის გამოწერა ყველა Office აპლიკაციის, PowerPoint-ის ჩათვლით გამოსაყენებლად.
Office 365-ის გამოყენების უპირატესობა ის არის, რომ თქვენ ყოველთვის გექნებათ აპლიკაციების მთელი ნაკრების უახლესი ვერსია. Microsoft მუდმივად ანახლებს თავის Office აპლიკაციებს და Office 365 ვერსია ავტომატურად მოიცავს ფუნქციებს, რომლებსაც ვერ ნახავთ ჩვეულებრივ პროგრამაში.

სახლის მომხმარებლებისთვის, არსებობს სამი უნიკალური პაკეტი, რომელთაგან არჩევანია:
- Office 365 მთავარი. შეიცავს 5 ლიცენზიას, რომელიც შეგიძლიათ გამოიყენოთ თქვენს ანგარიშზე. იდეალურია ოჯახებისთვის.
- ოფისი 365 პერსონალური. ყველაზე იაფი ვერსია. ერთი ლიცენზია კომპიუტერზე.
- Office Home & Student 2016: ერთჯერადი გადახდა Office-ისთვის და ყველა პროგრამის შეუზღუდავი გამოყენება, მაგრამ თქვენ ვერ შეძლებთ განახლებებს.
Office 365-ის გამოწერები ასევე შეიცავს 1 ტბ (ტერაბაიტი) მეხსიერების ადგილს OneDrive-ზე, Microsoft-ის ღრუბლოვანი შენახვის აპლიკაციაში.
Შენიშვნა! Office 365 ასევე საშუალებას გაძლევთ დაამატოთ დამატებითი ფუნქციები მობილური აპებისთვის iOS და Android-ისთვის. თქვენ შეგიძლიათ უფასოდ ნახოთ და დაარედაქტიროთ დოკუმენტები გამოწერის გარეშე.

PowerPoint ალტერნატივები
კიდევ ერთი ვარიანტია PowerPoint Online, PowerPoint-ის სრულიად უფასო ვერსია, რომელიც შეგიძლიათ გამოიყენოთ თქვენს ბრაუზერში. ის გთავაზობთ პროგრამის დესკტოპის ვერსიის უმეტეს მახასიათებლებს.
ეს მიანიშნებს კომპანიის ბიზნეს მოდელის დიდ ცვლილებაზე. ისინი ახლა ორიენტირებული არიან ხალხის მიერ პროდუქტის გამოყენებაზე, ვიდრე ერთჯერადი ლიცენზიების გაყიდვაზე.
| ალტერნატივა | გამოსახულება | თავსებადობა | აღწერა |
|---|---|---|---|
 | ვებ | Android | iOS | აპლიკაცია ონლაინ პრეზენტაციების შესაქმნელად. Google Slides ანათებს თქვენს იდეებს სხვადასხვა თემებით, ასობით შრიფტით, ჩაშენებული ვიდეოებით, ანიმაციებით და სხვა. ყველაფერი უფასოა. აირჩიეთ სხვადასხვა მზა პრეზენტაციიდან. |
|
 | Windows | macOS | Linux | Impress არის მართლაც გამორჩეული ინსტრუმენტი ეფექტური მულტიმედიური პრეზენტაციების შესაქმნელად. სლაიდების შექმნა და რედაქტირება ძალიან მრავალფეროვანია რედაქტირებისა და ნახვის სხვადასხვა რეჟიმებით: ნორმალური ზოგადი რედაქტირებისთვის, მონახაზი თქვენი ტექსტის შინაარსის ორგანიზებისა და აღწერისთვის, შენიშვნები სლაიდზე მიმაგრებული შენიშვნების სანახავად და რედაქტირებისთვის და სხვა. |
|
| პრეზი |  | ვებ | შესაძლებელია მისი ერთდროულად რამდენიმე მოწყობილობაზე გამოყენება და კოლეგებთან გაზიარება. მარტივი გამოსაყენებელი. შეუძლია ოფლაინ მუშაობა |
 | ვებ | უმარტივესი გზა ლამაზი პრეზენტაციების შესაქმნელად და გასაზიარებლად. თქვენი პრეზენტაციები პირადია, რაც იმას ნიშნავს, რომ თქვენ მხოლოდ თქვენ ხედავთ მათ. სლაიდების რედაქტორი ხელმისაწვდომია პირდაპირ თქვენს ბრაუზერში. პრეზენტაციების ნახვა შესაძლებელია ნებისმიერ თანამედროვე ბრაუზერში, მობილურის ჩათვლით |
|
 | ვებ | Android | iOS | Zoho Show საშუალებას გაძლევთ შექმნათ, წარმოადგინოთ, გადასცეთ და გამოაქვეყნოთ პრეზენტაციები ყველაზე მოსახერხებელი გზით. Zoho Show არის ვებზე დაფუძნებული, რაც ნიშნავს, რომ თქვენ შეგიძლიათ შექმნათ პრეზენტაციები ნებისმიერ მოწყობილობაზე, ოპერაციული სისტემის მიუხედავად. Zoho Show თავსებადია ყველა ხელმისაწვდომ ბრაუზერთან. მოიწვიეთ თქვენი კოლეგები თქვენი შინაარსის რედაქტირებისთვის ან სანახავად, სადაც არ უნდა იყვნენ ისინი. გამოიყენეთ რეალურ დროში თქვენი თანამშრომლების გამოხმაურება თქვენი სლაიდების გასაუმჯობესებლად |
როგორ გავაკეთოთ პრეზენტაცია PowerPoint-ში
Ნაბიჯი 1.გაუშვით პროგრამა.

ეს არის მთავარი ეკრანი, რომელსაც ხედავთ, როდესაც ხსნით ახალ პრეზენტაციას PowerPoint 10-ში. პრეზენტაცია მოიცავს სლაიდების შექმნას და რედაქტირებას, რომლებიც შეადგენენ პრეზენტაციას. სლაიდები შეიძლება შეიცავდეს ტექსტურ ველებს და მედია ობიექტებს, როგორიცაა ფოტოები, ვიდეო, მუსიკა, გრაფიკა და სხვა.
ნაბიჯი 2.ახალი პრეზენტაცია შეიცავს ერთ ცარიელ სლაიდს, რომელიც განკუთვნილია სათაურის სლაიდად. იგი შეიცავს ორ ველს, სათაურის ან ხელმოწერისთვის. დააწკაპუნეთ ამ ველებზე და შეიყვანეთ ტექსტი, რომელიც გსურთ გამოჩნდეს სათაურის სლაიდზე.

ნაბიჯი 3.ახლა თქვენ შეგიძლიათ დაამატოთ მეორე სლაიდი. ამის გამო, გადადით ინსტრუმენტთა პანელზე და მთავარ განყოფილებაში იპოვნეთ ღილაკი “ “. დააწკაპუნეთ მასზე სხვა გვერდის დასამატებლად.

პროგრამა შემოგთავაზებთ ერთ-ერთ ვარიანტს. აირჩიე ის, რომელიც შენთვის შესაფერისია.

ნაბიჯი 4.დაასრულეთ სლაიდი. შეგიძლიათ ტექსტის ფორმატირება. ამისათვის გამოიყენეთ სტანდარტული ხელსაწყოების პანელი "მთავარი" განყოფილებაში. აქ ყველაფერი ზუსტად იგივეა, რაც Microsoft Word-ის სტანდარტულ პროგრამაში.

თქვენ შეგიძლიათ შეცვალოთ ფერი, ზომა, შრიფტი, დახრილობა, ხაზგასმა და მრავალი სხვა.

ნაბიჯი 5. Microsoft PowerPoint-ის მთავარი მახასიათებელია ის, რომ თქვენ შეგიძლიათ დაამატოთ ფოტოები და გრაფიკა თქვენს პრეზენტაციას მისი გარეგნობის გასაუმჯობესებლად. პროგრამას აქვს მასში ჩაშენებული ყველა სახის სურათის უზარმაზარი ბიბლიოთეკა, მაგრამ თქვენ ასევე შეგიძლიათ დაამატოთ თქვენი საკუთარი. ჩადეთ ფოტო პირდაპირ ყუთიდან, რომელიც თქვენს სლაიდზეა.

მას შემდეგ რაც დააწკაპუნებთ შესაბამის ხატულაზე, რომელთაგან თითოეული შექმნილია სხვადასხვა ტიპის მედიის ჩასართავად, თქვენს ეკრანზე გაიხსნება შერჩევის ფანჯარა.

აირჩიეთ თქვენთვის შესაფერისი სურათი და დაუბრუნდით სლაიდს. ახლა შეცვალეთ ჩასმული სურათის პოზიცია და ზომა. დააწკაპუნეთ მასზე. კვადრატები და წრეები გამოჩნდება სურათის პერიმეტრის გარშემო.

დააწკაპუნეთ რომელიმე წრეზე და, გათავისუფლების გარეშე, გადაიტანეთ იგი გვერდზე. სურათი გადიდდება ან შემცირდება იმის მიხედვით, თუ სად გადაათრევთ მის კიდეს.

იგივე პრინციპით ჩასმულია ვიდეოები, გრაფიკა და მრავალი სხვა.
ნაბიჯი 6. PowerPoint შაბლონები (ხშირად უწოდებენ თემებს) არის ყველაზე სწრაფი გზა თქვენი პრეზენტაციისთვის სტილის დასამატებლად. სლაიდზე დიზაინის დასამატებლად უმარტივესი გზაა PowerPoint-ის ხელსაწყოთა პანელის გამოყენება.

როგორც კი მაუსის ერთ-ერთ შემოთავაზებულ სტილს გადაახვევთ, პროგრამა ავტომატურად გამოიყენებს მას პირველ სლაიდზე, რათა შეაფასოთ იგი.

თქვენ მიერ არჩეული შაბლონი შეცვლის მთელ პრეზენტაციას. შაბლონები მოყვება შრიფტების, ფერის სქემების და სლაიდების დიზაინის კომპლექტს, რომლებსაც თქვენი მთელი პრეზენტაცია მოერგება. მაგრამ თქვენ შეგიძლიათ შეცვალოთ ისინი "დიზაინის" განყოფილებაში.

ფერის პარამეტრების შეცვლა "დიზაინის" განყოფილებაში
ახლა ყველა ისე გამოიყურება, როგორც თქვენ მოგწონთ.
როგორც ხედავთ, ყველაფერი საკმაოდ მარტივია. თქვენც შეგიძლიათ შექმნათ ლამაზი პრეზენტაცია 6 ნაბიჯში. მთავარია არ დაივიწყოთ თემები. ეს არ არის მხოლოდ ფერების და შრიფტების ნაკრები. საგულდაგულოდ შემუშავებულ თემებს ასევე მოყვება სლაიდების დიზაინის წინადადებები, რომლებსაც შეუძლიათ თქვენი პრეზენტაცია უფრო გავლენიანი გახადონ.
ვიდეო - როგორ გავაკეთოთ პრეზენტაცია კომპიუტერზე
ბევრს ეს ხელობა იმდენად გაუგებრად მიაჩნია, რომ პრინციპების თეორიულად გაგების შანსიც კი არ არის.
შევეცდები აგიხსნათ, როგორ ხდება ეს, როგორც ამბობენ, თითებზე.
პროგრამების დასაწერად გამოიყენება პროგრამირების ენები, რომლებიც იყოფა დაბალი დონის, მაღალი დონის და ულტრა მაღალი დონის და რომელი რომელია და რით განსხვავდება, ცოტა მოგვიანებით გაირკვევა. მაგრამ წინსვლის ყურებით, დავამატებ, რომ თითოეული ენა შექმნილია კონკრეტული ამოცანებისთვის და ყოველთვის არ შეიძლება ერთი და იგივე დავალების განხორციელება სხვადასხვა ენაზე.
სიცხადისთვის, მე მოვიყვან მაგალითებს საყოფაცხოვრებო ტექნიკისა და ამოცანების შესახებ, რომლებსაც ყოველდღიურად ვაწყდებით.
ასე რომ, ამოცანაა სადილად პურის მოჭრა. ადამიანისთვის უმარტივესი ამოცანაა – რატომ მოჭრა, უბრალოდ აიღე და მოჭრა, არა?
პროგრამისტის ყველაზე მნიშვნელოვანი უნარი, რომლის გარეშეც არაფერი იმუშავებს, არის დავალების მოქმედებების თანმიმდევრობად დაყოფის უნარი. რაც უფრო დაბალია პროგრამირების ენის დონე, მით უფრო დეტალურად არის საჭირო ამ თანმიმდევრობის აღწერა.
ნება მომეცით მოგცეთ მაგალითი იმისა, თუ როგორი იქნება ჩვენი ორგანიზმისთვის პურის დაჭრის პროგრამა.
"პურის ნაჭრის" პრობლემა მაღალი დონის პროგრამირების ენაში
1.გახსენით პურის ყუთი მარჯვენა ხელით;
__2.აიღე პური მარჯვენა ხელით;
__3.პური დადეთ საჭრელ დაფაზე; (დავარაუდოთ, რომ დაფა უკვე იყო მაგიდაზე)
__4.გახსენით მაგიდის ზედა უჯრა მარჯვენა ხელით;
__5.იპოვეთ მბზინავი დანა, 20 სმ სიგრძის, შავი სახელურით;
__6.აიღე დანა მარჯვენა ხელში;
__7.დანა მიიტანეთ პურთან;
__8.დაამაგრეთ პური მარცხენა ხელით, დაჭერით ფუნთუშის მარცხენა კიდე;
__9 დადეთ დანა მკაცრად პურის მარჯვენა კიდეს ზემოთ;
__10. გაიმეორეთ შემდეგი ნაბიჯები 5-ჯერ:
____10.1. გადაადგილება მარცხნივ სანტიმეტრით;
____10.2. გაიმეორეთ შემდეგი ნაბიჯები, სანამ დანის პირი დაფას არ შეეხო:
________10.2.1. დაჭერით დანა პურს;
________10.2.2. გააკეთეთ წინ და უკან მოძრაობა დანით;
____10.3 ასწიეთ დანა მაღლა;
__11.დანა ჩადეთ უჯრაში;
__12.გამოუშვით პური მარცხენა ხელით.
ესე იგი, ხუთ ცალი პურის მოჭრის პროგრამა მზადაა, შეგიძლიათ გააგრძელოთ მაგიდიდან ნამსხვრევების გაწმენდით, დაჭრილი ნაჭრების თეფშზე მოთავსებით და ა.შ.
პროგრამის გამართვა
მოდით გავუშვათ პროგრამა და ვნახოთ როგორ მუშაობს:
ოჰ... მეხუთე ნაჭერთან ერთად თითი მოვწყვიტე...
სისულელე! შეაჩერე პროგრამა!
ზუსტად არ დამიწერია პური მარცხენა ხელით როგორ გავასწორო, უაზროდ დავიჭირე და ცერი გვერდით მომიჭირა...
ჩვენ ვუბრუნდებით სტრიქონს „დაამაგრეთ პური მარცხენა ხელით, დაჭერით პურის მარცხენა კიდეზე;“
ამის შემდეგ ჩვენ ვწერთ:
"დააჭირე მარცხენა ხელის ცერა მარცხნივ, ხელისკენ"
გაუშვით პროგრამა
ოჰ... სტრიქონზე "დანა ჩადეთ უჯრაში;" დანა იატაკზე დაეცა...
Ჯანდაბა! თურმე მაგიდა ოდნავ დახრილია და უჯრა თავისით იკეტება...
ჩვენ ვუბრუნდებით კოდს და სტრიქონამდე "დანა ჩადეთ უჯრაში;" დაწერეთ „გახსენით მაგიდის ზედა უჯრა მარჯვენა ხელით;“
შენიშნე შეცდომა? არა?!
როგორ გავხსნათ ყუთი მარჯვენა ხელით, თუ ამ ხელს დანა უჭირავს? ეს ნიშნავს, რომ ჯერ უნდა დადოთ დანა მაგიდაზე, შემდეგ გააღოთ უჯრა, ისევ აიღოთ დანა და ა.შ.
და ამას ვაკეთებთ მანამ, სანამ პური სწორად არ დაიჭრება, ავეჯის ან თითების დაზიანების გარეშე.
დაახლოებით ასე მუშაობს გამართვა:
გამოცდილებით, თქვენ იწყებთ პროგრამების წერას, რომლებიც მუშაობენ პირველად, უშვებთ მინიმალურ შეცდომებს და ამოწმებთ არის თუ არა ყუთი ღია, სანამ მასში რაღაცის ჩადება ჩვევად იქცევა.
როდესაც ზოგიერთი ოპერაცია მუდმივად ტარდება, როგორიცაა პურის დაჭრა, ჭურჭლის რეცხვა და ა.შ., პროგრამისტები აღწერენ მათ პროცედურების სახით.
პროცედურა არის კონკრეტული მოქმედებების ერთობლიობა, რომელიც დამალულია ერთი ბრძანების ქვეშ.
ამრიგად, პროგრამის ტექსტი, რომელიც ზემოთ მოვიყვანე, შეიძლება განთავსდეს პროცედურაში, სახელწოდებით SliceBread(პარამეტრი), სადაც ჩვენ პარამეტრად მივუთითებთ ნაჭრების რაოდენობას.
შედეგად, პროგრამა, რომელიც იყენებს პროცედურებს, ასე გამოიყურება:
__GoToKitchen();
__ნაჭერი პური(5);
__Put BreadOnTable();
__ჭურჭლის დასაბანად();
და სრულყოფილების საზღვარი არ არსებობს
ახლა დაბალი დონის ენის შესახებ
ეს დავალება კიდევ უფრო დეტალურად უნდა აღწერო, რომელ თითებზე და რა ძალისხმევით უნდა დაიჭირო დანა, რომ „ყუთის გახსნა“ ნიშნავს მოქმედებების თანმიმდევრობის შესრულებას იმავე ხელით ხელის, თითების, წინამხრის გამოყენებით. კუნთები, ძალისხმევა კილოგრამებში სანტიმეტრზე და ა.შ. მე კი უნდა აღვწერო, რა არის მარჯვენა ხელი, სად მდებარეობს და არ დამავიწყდეს შემოწმება, არის თუ არა ის ხელმისაწვდომი...
მაგრამ ოდესღაც არ არსებობდა დაბალი დონის პროგრამირების ენები და ის იწერებოდა მანქანის კოდით, ე.ი. პროგრამა ჰგავდა ერთებისა და ნულების თანმიმდევრობას, ეს იყო ბნელი დრო.
ღირს ცოტა რამის თქმა იმაზე, თუ რა არის მაღალი დონის ენა და რატომ გვჭირდება დაბალი დონის ენა, თუ უფრო ადვილია მაღალი დონის ენაზე წერა?
მაღალი დონის ენა დაიწერა დაბალი დონის ენაზე, იგი შეიცავდა ბრძანებებს პროცედურების სახით, რომლებიც გულისხმობს მოქმედებების თანმიმდევრობას, როგორიცაა "გახსენი ყუთი", "აიღე დანა ხელში" და ა.შ. მაგრამ თუ რაიმე მიზეზით დაგჭირდებათ დანის აღება მხოლოდ ორი თითით, რადგან სახელური გატეხილია ან აკლია, მაგალითად, მაშინ ეს შეუძლებელი იქნება, რადგან ბრძანება „აიღე დანა ხელში“ გულისხმობს ყველაფრის გამოყენებას. ხუთი თითი. ასეთი სიტუაციებისთვის, მაღალი დონის ენებში შესაძლებელია კოდის ჩასმა დაბალი დონის ენაზე და სტანდარტული ბრძანების ნაცვლად „აიღე დანა ხელში“, დაბალი დონის კოდი იწერება გატეხილი დანასთვის. სახელური.
ადამიანი აკეთებს ყველა ამ ოპერაციას დაუფიქრებლად, მაგრამ მანქანა ამას არ შეუძლია, დეტალურად უნდა ახსნას რა, როგორ და რა თანმიმდევრობით.
ულტრა მაღალი დონის ენები ვიწროა ორიენტირებული კონკრეტულ ამოცანებზე, მაგალითად, სამზარეულოში მუშაობისთვის, მათში შედის სპეციალური ბრძანებების ნაკრები და მათში არსებული კოდი გამოიყურება რაღაც პროცედურების გამოყენებით პროგრამის მსგავსი.
ალბათ შეგხვედრიათ ის ფაქტი, რომ ზოგიერთი პროგრამა მუშაობს მხოლოდ ვინდოუსზე, მაგალითად და არ მუშაობს ანდროიდზე ან პირიქით, თუმცა ფუნქციები ჩვეულებრივი ჩანს და რატომ არ შეიძლება ანდროიდის ინსტალაცია Windows Phone?
მე აგიხსნით იგივე პროგრამის გამოყენებას სამზარეულოსთვის, როგორც მაგალითი: პროგრამის ტექსტში ნათქვამია: „იპოვე მბზინავი დანა, 20 სმ სიგრძის, შავი სახელურით მაგიდის ზედა უჯრაში“, მაგალითად, ეს არის ფანჯრები. თუმცა ანდროიდში მაგიდის ზედა უჯრა არ არის, დანები იქ ინახება კედლის კარადაში, ე.ი. უჯრის გახსნის პროცედურა უნდა შეიცვალოს კაბინეტის გახსნის პროცედურით, უნდა დაეთანხმოთ - ისინი განსხვავდებიან! მაგრამ დანა იქ 20 სმ სიგრძისა კი არა, 25 სმ სიგრძისაა, საერთოდ არ არის ბზინვარე და სახელურიც არა შავი, არამედ ლურჯია. ამიტომ, პურის დასაჭრელად, საჭიროა მნიშვნელოვნად გადაწეროთ პროგრამა, თუმცა შედეგი იგივე იქნება. ამ მიზნით არსებობს კროს-პლატფორმული პროგრამები, რომლებსაც შეუძლიათ მუშაობა სხვადასხვა სისტემებში, ე.ი. სხვადასხვა სამზარეულოში, რადგან პროგრამისტები უზრუნველყოფდნენ ორივე ვარიანტს. ეს, რა თქმა უნდა, მშვენიერია, მაგრამ მათ ასევე აქვთ უარყოფითი მხარეები: თუ ყოველთვის იყენებთ სამზარეულოს მაგიდებში უჯრით, მაშინ რატომ გჭირდებათ კოდი, რომელსაც შეუძლია კარადებთან მუშაობა? და ის იკავებს ადგილს. ეს იგივეა, რომ იყიდო მიკროტალღური ღუმელი, რომელსაც მოყვება ორი კარი, ერთი გამიზნულია მარცხნივ გასაღებად, მეორე კი მარჯვნივ და ამ ღუმელს ასევე აქვს ნიშა, რომელშიც შეიძლება არასაჭირო კარი ჩადოთ, მაგრამ ამ ნიშის გამო მიკროტალღური არის 10 ms უფრო მაღალი. დაამონტაჟებთ სასურველ კარს, ნიშა კი ადგილს დაიკავებს.
გამარჯობა! დღესდღეობით არსებობს უამრავი კომპიუტერული პროგრამა (პროგრამული უზრუნველყოფა) სხვადასხვა დანიშნულებისთვის. ზოგადად, ისინი შეიძლება დაიყოს ორ კატეგორიად:
- ძირითადი მიზანი;
- პროფესიონალი.
მათ ხშირად აპლიკაციის პროგრამებს უწოდებენ. მარტივი სიტყვებით, ისინი შექმნილია კონკრეტული ფუნქციების შესასრულებლად მომხმარებლის ინტერფეისის საშუალებით. კარგი, ნუ ჩავუღრმავდებით თეორიას. მოდი საქმეს მივუდგეთ.
დღეს ჩვენ გადავხედავთ რა კომპიუტერული პროგრამები არსებობს ანტივირუსული დაცვისთვის, ოფისში მუშაობისთვის, ინტერნეტის დათვალიერებისთვის, დიზაინის მუშაობისთვის და აღრიცხვისთვის - 1C. მე გავაკეთებ პოპულარული პროგრამული უზრუნველყოფის სახელების ჩამონათვალს და მოკლედ გეტყვით რა არის.
კომპიუტერული პროგრამები რეზიუმეებისთვის: მოკლედ თემატური შერჩევის შესახებ
კომპიუტერის ცოდნის დონე. ეს ნაცნობი ფრაზაა? გასაკვირი არ არის, რომ ის ხშირად გვხვდება განმცხადებლის რეზიუმეს სახით კონკრეტულ პოზიციაზე.
ცოდნის ზოგადი შეფასების გარდა, შესაძლოა საჭირო გახდეს კონკრეტული აპლიკაციების მითითება და მათი ცოდნის დონე. ისე ხდება, რომ ზოგიერთ მათგანს დიდი ხნის განმავლობაში არ იყენებთ და სახელებს ივიწყებთ.
ამ და სხვა შემთხვევებისთვის ჩვენ განვიხილავთ საერთო პროგრამული უზრუნველყოფის მცირე ჩამონათვალს და მათ ზოგიერთ მახასიათებელს. მათგან შეგიძლიათ აირჩიოთ ის, რაც გჭირდებათ შესასწავლად და შეავსოთ თქვენი რეზიუმე. უფრო მეტიც, თქვენ არ გჭირდებათ მასში ყველაფერი დაწეროთ. მთავარია მიუთითოთ რეალურად რა იქნება საჭირო სამუშაო მოვალეობების შესასრულებლად და რა ცოდნა გაქვთ.
ანტივირუსები: სია და მოკლე აღწერა
კომპიუტერებისა და მობილური მოწყობილობებისთვის პროგრამული უზრუნველყოფის უზარმაზარი არჩევანია.
აქ მოცემულია რამდენიმე პოპულარული ანტივირუსული პროგრამის სია:
- კასპერსკი. არსებობს სხვადასხვა ვერსიები სხვადასხვა ფუნქციონირებით. მათ შორის შეგიძლიათ იპოვოთ შესაფერისი ვარიანტი თქვენი სახლის ან ბიზნესისთვის. მირჩევნია, რადგან მიმაჩნია, რომ ის ძალიან მძლავრი და საიმედო ანტივირუსია როგორც კომპიუტერებისთვის, ასევე ტელეფონებისთვის და პლანშეტებისთვის.
- ESET NOD32. საკმაოდ საიმედოა. მე მას დიდი ხნის განმავლობაში ვიყენებდი ერთი მარტივი მიზეზის გამო - ახლო წარსულში, ჩემი კომპიუტერი არ იყო ძალიან ძლიერი, მაგრამ NOD32 უზრუნველყოფდა კარგ შესრულებას.
- Dr. ვებ ("დოქტორი ვებ"). კარგი მრავალპლატფორმიანი ანტივირუსი.
- Avast. ხელმისაწვდომია უფასო და ფასიან ვერსიებში. ბუნებრივია, ამ უკანასკნელებს უფრო ფართო ფუნქციონირება აქვთ.
- ავირა. საკმაოდ საინტერესო და ფუნქციონალური ანტივირუსი, რომელიც შეიძლება დაინსტალირდეს კომპიუტერებსა და მობილურ მოწყობილობებზე.
ანტივირუსის არჩევანი დამოკიდებულია ინდივიდუალურ პრეფერენციებზე. ერთადერთი, როგორც გამოცდილი სისტემის ადმინისტრატორმა, მინდა აღვნიშნო არსებული ნიუანსი, რომელიც ჩნდება მაშინ, როდესაც არსებობს სერიოზული ეჭვი კომპიუტერული უსაფრთხოების საფრთხის შესახებ.
კომპიუტერების ვირუსებზე საფუძვლიანად შემოწმებისას, სჯობს, რამდენიმე პროგრამით მაქსიმალური სკანირება გააკეთოთ. თუმცა, თქვენ არ შეგიძლიათ 2 ან მეტი ანტივირუსის დაყენება თქვენს კომპიუტერში ერთდროულად.
მაშინ როგორ უნდა გავაკეთოთ ეს? ახლა დეტალებში არ შევალ, ეს არ არის ის, რასაც პუბლიკაცია ეხება, მაგრამ როგორც ვარიანტი, შეგიძლიათ შეამოწმოთ ერთი Windows-ის საშუალებით, მეორე DOS რეჟიმიდან.
საოფისე პროგრამები
მათ შორის არის როგორც სტანდარტული Windows ოპერაციული სისტემისთვის, ასევე დამატებითი. ეს უკანასკნელი კლასიკურად შეიძლება დაიყოს ფასიან და უფასო კომპიუტერულ პროგრამად.
მაშ ასე, ვნახოთ, რა სახის საოფისე პროგრამები არსებობს კომპიუტერზე მუშაობისთვის.

ჩამოვთვლი 2 სტანდარტულ აპლიკაციას ვინდოუსისთვის.
- რვეული. მარტივი ტექსტური რედაქტორი საკმაოდ მოკრძალებული ფუნქციონირებით.
- WordPad. უფრო მეტი შესაძლებლობაა, ვიდრე წინა რედაქტორი და ნაკლებია, ვიდრე ქვემოთ აღწერილი ანალოგები.
უფასო საოფისე პროგრამები მოიცავს OpenOffice-ის პროდუქტებს, რომელთა შორის, ჩემი დაკვირვებით, ყველაზე ხშირად გამოიყენება ქვემოთ ჩამოთვლილი.
- მწერალი. შესაფერისია სტანდარტული ტექსტური დოკუმენტების შესაქმნელად. მსგავსი ოპერაციები ხშირად ხორციელდება Word-ში.
- კალკ. იგი შექმნილია ცხრილის დოკუმენტებთან მუშაობისთვის.
- Impress განკუთვნილია გრაფიკული პრეზენტაციების შესაქმნელად.
ფასიანი საოფისე პროგრამული უზრუნველყოფა მოიცავს პროდუქტებს, სახელწოდებით Microsoft Office. მათ შორის არის ზემოთ წარმოდგენილი სამი ვარიანტის შესაბამისი ალტერნატივა.
- სიტყვა.
- Excel.
- Პოვერ პოინტი.
მათ ჩვეულებრივ შესავალი არ სჭირდებათ. ძნელია შეხვდე მომხმარებელს, რომელსაც მათ შესახებ არ სმენია.
აღწერილი პროგრამული უზრუნველყოფის სხვადასხვა ვერსია არსებობს. არჩევანი დამოკიდებულია დავალებების შესრულებაზე.
ინტერნეტ ბრაუზერები
მე წარმოგიდგენთ ალტერნატიული ბრაუზერების სახელების ჩამონათვალს.

- Internet Explorer.
- Mozilla Firefox.
- ოპერა.
- Გუგლ ქრომი.
- Yandex ბრაუზერი.
ისინი გამოდიან სხვადასხვა ვერსიებში. მაქსიმალური უსაფრთხოებისთვის, უმჯობესია გამოიყენოთ უახლესი ხელმისაწვდომი.
სიაში პირველი ბრაუზერი არის სტანდარტული ბრაუზერი ოპერაციულ სისტემაში. ყველა ზემოთ ჩამოთვლილი ძალიან პოპულარულია. მომხმარებლებს შორის, რომლებსაც ვხვდები და საკმაოდ ბევრია, ვამჩნევ, რომ ისინი ყველაზე ხშირად იყენებენ Google Chrome-ს ან Yandex-ის ბრაუზერს. ამ უკანასკნელს აქვს მაგარი ფუნქციონირება - დაცული რეჟიმი. მას შეუძლია გააძლიეროს უსაფრთხოება გადახდის სერვისებთან მუშაობისას.
1C პროგრამები ბუღალტრული აღრიცხვისთვის
ძალიან გავრცელებული პროგრამა ეკონომიკის სფეროში. ძნელი წარმოსადგენია ფართომასშტაბიანი ბიზნეს საქმიანობა მისი გამოყენების გარეშე. უახლეს ვერსიებს შორის არის 1C 8.
წარმოების ამოცანებიდან გამომდინარე, შეიძლება გამოყენებულ იქნას 1C სხვადასხვა კონფიგურაცია. ეს ფუნქცია ბევრად აადვილებს თქვენს მუშაობას.
მოხერხებულობისთვის, რამდენიმე მომხმარებელი შეიძლება დაუკავშირდეს ერთ მონაცემთა ბაზას (DB), სადაც ინახება ყველა მნიშვნელოვანი ინფორმაცია. ვინაიდან ყველას არ სჭირდება სრული წვდომა, ის შეიძლება შეიზღუდოს თითოეული დაკავშირებული მომხმარებლისთვის.
პროგრამები დიზაინერებისთვის და პროფესიონალური შემოსავლისთვის

ბევრი მათგანია. მძლავრ და ხშირად გამოყენებულ პროგრამებს შორის შეიძლება გამოიყოს 4 კონკრეტული პროგრამა შემდეგი სახელწოდებით:
- Adobe Photoshop. გამოიყენება გამოსახულების დამუშავებისთვის.
- Adobe Premiere. სასარგებლოა ვიდეოს დამუშავებისთვის.
- Adobe Indesign. შექმნილია პროფესიონალური განლაგების დიზაინისთვის.
- CorelDraw. შეიძლება გამოყენებულ იქნას ვექტორულ გრაფიკასთან მუშაობისთვის.
ლიცენზიებისა და პროგრამული უზრუნველყოფის კონკრეტული ვერსიები შეირჩევა სამუშაო ამოცანებისა და კომპიუტერის კონფიგურაციის გათვალისწინებით, რომელზედაც ისინი დაინსტალირდება.
ერთ-ერთი ამ პროგრამის ოსტატურად დაუფლების შემდეგ, ან მინიმუმ საშუალო დონეზე, შეგიძლიათ სერიოზულად იფიქროთ კარგად ანაზღაურებადი პროგრამის პოვნაზე. ასეთი ცოდნის მქონე კარგ სპეციალისტებს აფასებენ რეალურ სამყაროში და ინტერნეტში. რეალურად ბევრი ადამიანია, ვისაც ფულის შოვნა სურს, მაგრამ ნამდვილი პროფესიონალების პოვნა ყოველთვის ადვილი არ არის.
ეს გამოცემა დასასრულს უახლოვდება. ჩვენ გადავხედეთ რა საერთო პროგრამები არსებობს კომპიუტერზე კონკრეტული ამოცანების შესასრულებლად. იპოვე რასაც ეძებდი? თუ ასეა, მოხარული ვარ, რომ შევძელი ღირებული ინფორმაციის მოწოდება. თუ არა, მაშინ შეგიძლიათ დასვათ შეკითხვა კომენტარებში ან დაამატოთ ამ პუბლიკაციას.
გამოიწერეთ განახლებები. შეგიძლიათ მიიღოთ ინფორმაცია ელექტრონული ფოსტით ან თვალყური ადევნოთ პუბლიკაციების განცხადებებს სოციალურ ქსელებში, სადაც რეგულარულად ვამატებ მათ. Მოგვიანებით გნახავ.