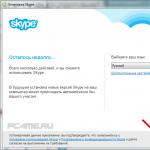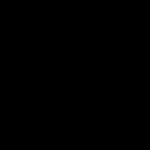ეს სტატია გეტყვით, თუ როგორ გადააქციოთ Windows XP Home Windows XP Professional-ად ან როგორ ამოიღოთ ოპერაციულ სისტემაზე დაწესებული რიგი ფუნქციური შეზღუდვები.
ამ სტატიით შეგიძლიათ:
- ამოიღეთ ლიმიტი ერთდროული კავშირების რაოდენობაზე XP Home ვერსიაში;
- დააკავშირეთ კომპიუტერი ოპერაციულ სისტემასთან Windows XP მთავარიდომენისკენ;
- მიიღეთ წვდომა Windows XP Home-ის რედაქტირების სნეპ-ინებზე, რაც საშუალებას გაძლევთ მნიშვნელოვნად გაამარტივოთ მომხმარებელთა ჯგუფების ადმინისტრირება;
- გამორთეთ მარტივი ფაილის გაზიარება Windows XP Home-ში. Windows XP Professional-ში მარტივი გაზიარების გამორთვის შესაძლებლობა საშუალებას გაძლევთ უფრო მოქნილად დააკონფიგურიროთ წვდომა თქვენი კომპიუტერის ქსელურ რესურსებზე (დაუშვათ წვდომა ქსელის რესურსებზე კონკრეტული მომხმარებლებისთვის);
- დააკონფიგურირეთ და მოიპოვეთ დისტანციური წვდომა კომპიუტერის სამუშაო მაგიდაზე, რომელიც მუშაობს Windows XP Home ოპერაციულ სისტემაზე;
- Windows XP Home-ში მულტიპროცესორული სისტემების მხარდაჭერის ჩართვა;
ყველა ეს შეზღუდვა ადვილად მოიხსნება, რადგან Windows XP Home და Windows XP Professional ოპერაციული სისტემები აგებულია იმავე ბირთვზე - NT 5.1. და ეს მარტივად საშუალებას გაძლევთ გადააქციოთ Windows XP Home Windows XP Professional-ად.
რუსეთში ბევრი ორგანიზაციაა, რომლებმაც მაიკროსოფტის უღლის ქვეშ, ერთ დროს შეიძინეს დიდი რაოდენობით OEM ლიცენზიები Windows Home Edition ოპერაციული სისტემებისთვის, დაბალ ფასს ეძებდნენ პროფესიონალურ ვერსიასთან შედარებით. საწარმოს მენეჯერები ალბათ არ ფიქრობდნენ მისი შემდგომი გამოყენების შესაძლებლობაზე.
სისტემის ადმინისტრატორისთვის, რომელიც მოწოდებულია ასეთი ორგანიზაციის კომპიუტერული პარკის ადმინისტრირებასა და შენარჩუნებაზე, ეს არ არის პატარა პრობლემა. Windows Home ოპერაციულ სისტემას აქვს მთელი რიგი შეზღუდვები, რომლებიც შეიძლება არ იყოს აუცილებელი სახლის კომპიუტერის მომხმარებლებისთვის, მაგრამ დიდი მნიშვნელობა აქვს საწარმოებისთვის მოქნილი, უსაფრთხო ლოკალური ქსელის განლაგებისთვის. არავინ იყიდის ახალ ლიცენზიებს სახლისთვის უკვე შეძენილი ლიცენზიების ჩანაცვლებისთვის. ეს მართალია რუსეთში.
თქვენ აკეთებთ ქვემოთ აღწერილ ყველა ქმედებას თქვენი საფრთხისა და რისკის ქვეშ. Windows-ის ნებისმიერი ცვლილება გააუქმებს თქვენს ლიცენზიას Microsoft-ის პროდუქტის გამოყენების გასაგრძელებლად. მაგრამ ყველაზე ხშირად, ლიცენზირების შემოწმება იწყება და მთავრდება სტიკერების და კომპიუტერების დათვლით.
Windows სისტემა შექმნილია ისე, რომ სისტემის რეესტრი შეიცავს ინფორმაციას ოპერაციული სისტემის ტიპის შესახებ. როდესაც სისტემა ჩაიტვირთება, ის კითხულობს ამ მონაცემებს და იყენებს მას მოგვიანებით ფუნქციონირების განსაზღვრისას.
რეესტრის ძირითადი პარამეტრები, რომლებიც პასუხისმგებელია Windows ოპერაციული სისტემის ტიპზე, არის სიმებიანი პარამეტრი "Პროდუქტის ტიპი"და multistring პარამეტრი "პროდუქტის კომპლექტი", განყოფილება . ქვემოთ მოცემულია ამ ორი პარამეტრის შედარებითი ცხრილი (ცხრილი No1) სხვადასხვა Windows ოპერაციული სისტემებისთვის. შეარჩიეთ ისინი, რომლებიც თქვენთვის შესაფერისია.
ცხრილი No1 - პარამეტრების შედარების ცხრილი "Პროდუქტის ტიპი"და "პროდუქტის კომპლექტი" Windows ოჯახის სხვადასხვა ოპერაციული სისტემებისთვის.
ოპერაციული სისტემის ტიპის შესაცვლელადთქვენ უნდა შეცვალოთ შესაბამისი პარამეტრები რეესტრში. თუ თქვენ უბრალოდ შეცვლით ამ ორი პარამეტრის მნიშვნელობებს ფილიალში "HKEY_LOCAL_MACHINE\SYSTEM\CurrentControlSet\Control\ProductOptions"გადატვირთვის შემდეგ ვერ ნახავთ სასურველ ეფექტს, რადგან ეს პარამეტრები დაბლოკილია Windows სისტემაში.
ამ დაბლოკვის გვერდის ავლით შეგიძლიათ არა მიმდინარე კონფიგურაციის, არამედ Windows-ის ბოლო წარმატებული ჩატვირთვის კონფიგურაციის პარამეტრის მნიშვნელობების შეცვლით. რეესტრის ეს ფილიალი ღიაა რედაქტირებისთვის.
ოპერაციული სისტემის ტიპის შეცვლა (როგორ გავხადოთ Windows XP Professional Windows XP Home-დან):
- რეესტრის რედაქტორის გაშვება რეგედიტი(START\Run\regedit).
- გახსენით რეესტრის ფილიალი:
"HKEY_LOCAL_MASHINE\SYSTEM\"
- ამ თემაში, განყოფილების შემდეგ "CurrentControlSet", არის კიდევ რამდენიმე განყოფილება, როგორიცაა "ControlSet"ბოლოში რიცხვებით. ჩვენ გვჭირდება განყოფილება უახლესი ნომრით. მოდით გავხსნათ.
- შემდეგ ჩვენ ვხსნით
"...\Control\ProductOptions"
იქ ვპოულობთ პარამეტრებს "Პროდუქტის ტიპი"და "პროდუქტის კომპლექტი"და შეცვალეთ ისინი ზემოთ მოცემული ცხრილის შესაბამისად (ცხრილი No1).
- ჩვენ გადატვირთეთ კომპიუტერი.
- როდესაც სისტემას შემდეგი ჩატვირთავთ, დააჭირეთ F8. ჩატვირთვის მენიუში აირჩიეთ „ბოლო ცნობილი კარგი კონფიგურაციის ჩატვირთვა“.
- ამ შამანიზმის შემდეგ, დაინსტალირებული ოპერაციული სისტემაში გამოჩნდება "არჩეული OS"-ის დამატებითი ფუნქციები.
შეზღუდვების მოხსნის შემდეგ, ჩვენ დავიწყებთ ახალი ფუნქციების გამოყენებას:
- XP Home-ის ვერსიებში ერთდროული კავშირების რაოდენობაზე შეზღუდვების მოხსნა. იწყებს მუშაობას ოპერაციული სისტემის ტიპის შეცვლისთანავე.
- კომპიუტერის Windows XP Home დომენთან დაკავშირების შესაძლებლობა. თქვენ შეგიძლიათ დაუკავშირდეთ დომენს ოპერაციული სისტემის ტიპის შეცვლისთანავე.
- მიიღეთ წვდომა სნეპ-ინის რედაქტირებისთვის ადგილობრივი მომხმარებლები და ჯგუფები Windows XP Home-ში. თქვენ შეგიძლიათ დაიწყოთ ამ მოწყობილობასთან მუშაობა ოპერაციული სისტემის ტიპის შეცვლისთანავე.
- გამორთეთ მარტივი ფაილების გაზიარება Windows XP Home-ში. მარტივი ფაილის გაზიარების გამორთვის სტანდარტული გზა, როგორც Windows XP Professional-ში, არ მუშაობს. გამორთულია რეესტრის რედაქტორის საშუალებით. ფილიალში "HKEY_LOCAL_MASHINE\SYSTEM\ControlSet00_our profile number\Control\Lsa" თქვენ უნდა მიაკუთვნოთ მნიშვნელობა 0 dword პარამეტრს "forceguest".
- წვდომა კომპიუტერის დისტანციურ სამუშაო მაგიდაზე, რომელიც მუშაობს Windows XP Home ოპერაციულ სისტემაზე.
- მულტიპროცესორული სისტემების მხარდაჭერა Windows XP Home-ში. იწყებს მუშაობას ოპერაციული სისტემის ტიპის შეცვლისთანავე.
შემთხვევითი 7 სტატია:
კომენტარები
- Შემწვარი საქონლის ხორცი
2 აპრილი, 21:47აი-აი, როგორ არის ეს ყველაფერი... არალეგალურია)) UBEP შენ ამბობ?)
- Mut@NT
3 აპრილი, 03:37ცხოვრება ასეა. მე ვარ ლიცენზირებული პროგრამული უზრუნველყოფის, ან უფასოდ :-)
- დენის
20 ივნისი, 06:51როგორ დავუკავშირდეთ Windows Home დისტანციურ სამუშაო მაგიდას?
- გაგარინი
21 ნოემბერი, 11:54შეკითხვა Vista-ზე ან, ვთქვათ, შვიდზე, შეიძლება ამის დანერგვა იქ?
-
Mut@NT
22 ნოემბერი, 06:54ვფიქრობ, რაღაც მსგავსი უნდა იყოს, მაგრამ რაღაც განსხვავებული. სამწუხაროდ, ეს მეთოდი მუშაობს მხოლოდ XP-ზე
- სახელი
10 დეკემბერი, 14:21ეს მუშაობს მხოლოდ XP სერვის პაკეტ 2-ით
მე -3 - ეს არ იმუშავებს -
Mut@NT
10 დეკემბერი, 15:58> სახელი
Შეიძლება მართალი ხართ. მე არ მიცდია ეს SP3-ზე. - ზედ
25 დეკემბერი, 23:40სახელი:ეს მუშაობს მხოლოდ XP სერვის პაკეტთან 2-დან 3 მ-მდე - ის არ იმუშავებს
გაიარა Regedit PE infraCD 5.5-ით
-
გიორგის
10 აგვისტო, 00:52მართლაც, შესაძლებელია თუ არა მსგავსი რამ შვიდეულში?
ბევრ ადამიანს აწყდება ამ OS-ის შემდგომ გამოშვებებზე გადასვლის პრობლემა!” - Mut@NT
11 აგვისტო, 15:48გიორგი:მართლაც, შესაძლებელია თუ არა მსგავსი რამ შვიდეულში? ბევრ ადამიანს აწყდება ამ OS-ის შემდგომ გამოშვებებზე გადასვლის პრობლემა!”
შვიდზე ვერ ვიტყვი, რადგან ხელთ არ მაქვს, მაგრამ რაღაც მსგავსი უნდა იყოს
- ევგენი
29 აგვისტო, 02:56შესაძლებელია თუ არა პირიქით? ანუ Windows XP Home Windows X Professional-დან?
- Mut@NT
31 აგვისტო, 19:18დიახ, რა თქმა უნდა, შეგიძლიათ მიუთითოთ რომელიმე ზემოთ ჩამოთვლილი პარამეტრი.
-
ლევიკი
26 ოქტომბერი, 19:39 - Mut@NT
27 ოქტომბერი, 16:22ლევიკი:Მადლობა ინფორმაციისთვის. მეეჭვება, ეს ჩაითვალოს ვინდოუსის ლიცენზიის დარღვევად? (თუმცა, ოფიციალური წარმოების შემთხვევაში, სახლში „დაბრუნებას“ დიდი დრო არ დასჭირდება – ანუ Win XP Pro-ს გამოყენება პრაქტიკულად „ლეგალურია“)
სწორად ფიქრობ
- მიტრიხი
5 ნოემბერი, 08:58ამ მანიპულაციების შემდეგ, სისტემის თვისებებში წერია, რომ მე მაქვს Win XP Pro, მაგრამ დისტანციური გამოყენების ელემენტი იქ მთლიანად გაქრა. Სამწუხაროა. ამ მიზეზით, მე მინდოდა მთები გამეკეთებინა მოლეჩებისგან. როგორც ჩანს, ეს არ არის ბედი.
ბევრი მომხმარებელი თვლის, რომ კომპიუტერზე ოპერაციული სისტემების დაყენება სპეციალისტების პრეროგატივაა. მაგრამ მართლა ასეა? ჩვენ ვსწავლობთ Windows XP-ის ინსტალაციას და ხელახლა ინსტალაციას.
საიდუმლო არ არის, რომ ადამიანსა და კომპიუტერს შორის კომუნიკაცია ხორციელდება კომპიუტერზე დაინსტალირებული ოპერაციული სისტემის გამოყენებით. ეს არის პირველადი და ფუნდამენტური პროგრამული კომპონენტი, რომლის გარეშეც შეუძლებელია თანამედროვე კომპიუტერის წარმოდგენა. სამწუხაროდ, როგორც ნებისმიერი სხვა პროგრამა, ოპერაციული სისტემა არასრულყოფილია და დროთა განმავლობაში თითქმის ნებისმიერი მომხმარებელი აწყდება მისი ნორმალური ფუნქციონირების დარღვევას. ეს შეიძლება გამოიხატოს კომპიუტერის ჩატვირთვისა და აპლიკაციების გახსნისთვის საჭირო დროის მნიშვნელოვანი მატებით, ოპერაციის დროს გაყინვით, გარკვეული მოქმედებების შესრულებისას სხვადასხვა სახის შეცდომის გამოვლენით, ან თუნდაც სისტემის სრული უკმარისობით. ასეთი შედეგები შეიძლება გამოწვეული იყოს როგორც თავად მომხმარებლის არასწორი ქმედებებით, ასევე სხვადასხვა მავნე პროგრამების გავლენით, რომლებიც უხვად არის ხელმისაწვდომი გლობალურ ინტერნეტში.
სტატისტიკის მიხედვით, მაშინაც კი, თუ თქვენ საკმარისად ფრთხილად მართავდით თქვენს ოპერაციულ სისტემას და საიმედოდ იცავდით მას ვირუსული ინფექციებისგან, 3-4 წლის შემდეგ მომხმარებელთა 80%-ს აქვს მნიშვნელოვანი მიზეზები სისტემის ხელახლა ინსტალაციისთვის. და თუ თქვენ მაინც გადაწყვეტთ ამის გაკეთებას საკუთარ თავს, ყველა სახის ფასიან ტექნიკურ სერვისთან დაკავშირების გარეშე, ეს სტატია თქვენთვისაა. მასში ჩვენ შევხედავთ არა მხოლოდ WindowsXPSP3 ოპერაციული სისტემის სრულ ინსტალაციას, არამედ შევეცდებით გავაანალიზოთ ყველა ძირითადი ნიუანსი, რომელიც წარმოიქმნება ინსტალაციის პროცესში. ეს მიდგომა არა მხოლოდ საშუალებას მოგცემთ უფრო მოქნილად დააკონფიგურიროთ ახალი ოპერაციული სისტემა ხელახალი ინსტალაციის ეტაპზე, არამედ თავიდან აიცილოთ მნიშვნელოვანი მონაცემების შესაძლო დაკარგვა.
ბუნებრივია, ინსტალაციის დაწყებამდე სისტემასთან უნდა გქონდეთ საინსტალაციო დისკი. უფრო მეტიც, ეს დისკი უნდა იყოს ჩატვირთვადი, ანუ კომპიუტერს უნდა შეეძლოს მისგან ჩატვირთვა. როგორც წესი, ყველა ორიგინალური სისტემის დისკი ან მათი გამოსახულება ნაგულისხმევად ჩატვირთვადია. ზოგადად, WindowsXP-ის ინსტალაციის დაწყება შესაძლებელია ორი გზით - პირდაპირ უკვე დაინსტალირებული სისტემიდან ან დისკიდან ჩატვირთვით. მეორე მეთოდი სასურველია, მაგრამ თუ ძველი სისტემა არ ჩაიტვირთება ან ახალ კომპიუტერზე ინსტალაციას აკეთებთ, მაშინ ის ერთადერთია შესაძლებელი.
იმისათვის, რომ კომპიუტერმა დაიწყოს ჩატვირთვა საინსტალაციო დისკიდან, შეიძლება დაგჭირდეთ მარტივი პარამეტრების გაკეთება BIOS-ში. საქმე ის არის, რომ თქვენი ოპტიკური დისკი პირველი უნდა იყოს ჩატვირთვის მოწყობილობების სიაში, რომელიც ყოველთვის ასე არ არის კონფიგურირებული. ამის შესამოწმებლად, თქვენ უნდა ჩადოთ Windows CD დისკში და გადატვირთოთ კომპიუტერი. თუ ჩატვირთვის პროცესში ხედავთ შეტყობინებას: „დააჭირე ნებისმიერ ღილაკს ჩატვირთვისთვის“, მაშინ ყველაფერი რიგზეა და შეგიძლიათ გააგრძელოთ ინსტალაცია. წინააღმდეგ შემთხვევაში, თქვენ უნდა გადახვიდეთ BIOS პარამეტრებში.
თქვენი კომპიუტერის დაყენება CD-დან ჩატვირთვისთვის
როდესაც ჩართავთ კომპიუტერს, როგორც წესი, ჩნდება მოკლე შეტყობინება, რომელშიც მითითებულია გასაღები, რომლითაც შეგიძლიათ შეხვიდეთ BIOS პარამეტრების მენიუში. ფრთხილად იყავით, რადგან ეს წარწერა საკმაოდ სწრაფად ქრება ეკრანიდან, განსაკუთრებით ლეპტოპებზე. თუ პირველად ვერ ხედავთ, დაუყოვნებლივ გადატვირთეთ კომპიუტერი გადატვირთვის ღილაკის გამოყენებით და სცადეთ ხელახლა. როდესაც ჩატვირთვა იწყება, ეკრანზე შეიძლება გამოჩნდეს დიდი გრაფიკული გამოსახულება, რომელიც დაჩრდილავს ეკრანზე სერვისის წარწერებს. მის მოსაშორებლად დააჭირეთ Esc ღილაკს.
ყველაზე ხშირად გამოყენებული გასაღებების სია:
- დესკტოპები - Del (თითქმის ყოველთვის), F1
- ლეპტოპები - F1, F2, F3, Del, Ctrl + Alt + Esc. ლეპტოპების შემთხვევაში, კლავიატურის მალსახმობები შეიძლება იყოს ძალიან მრავალფეროვანი, მისი მოდელის მიხედვით. თქვენ შეგიძლიათ იპოვოთ ეს ინფორმაცია ონლაინ ან ტექნიკური დახმარების დარეკვით.
როდესაც გაარკვიეთ გასაღები, რომელიც პასუხისმგებელია BIOS-ის პარამეტრების მენიუს გამოძახებაზე, ხელახლა გადატვირთეთ კომპიუტერი და ჩატვირთვის დასაწყისში, დააჭირეთ მას რამდენჯერმე (საკმარისია ერთხელ, მაგრამ სწორი მომენტის ზუსტად დასაჭერად, მისი მრავალჯერ დაჭერა არ დააზარალებს. ). თუ ყველაფერი სწორად გაკეთდა, პარამეტრების ფანჯარა უნდა გაიხსნას.
როგორც წესი, BIOS-ის ყველაზე გავრცელებული ორი ტიპია:

თუ თქვენი ფანჯარა ასე გამოიყურება, მაშინ აქ უნდა აირჩიოთ განყოფილება BIOS-ის გაფართოებული ფუნქციები, და მასში აბზაცი პირველი ჩატვირთვის მოწყობილობამიანიჭეთ მნიშვნელობა CDROM. შემდეგ დააჭირეთ F10 ღილაკს და აირჩიეთ დიახ დიალოგურ ფანჯარაში, რომელიც გამოჩნდება.
ამერიკული Megatrends BIOS

ან თუ თქვენს ფანჯარას აქვს ნაცრისფერი ფონი, როგორც ამ სკრინშოტში, აირჩიეთ განყოფილება ზედა ჩექმადა ქვეთავში ჩექმამოწყობილობაპრიორიტეტიწერტილში 1-ლიჩექმამოწყობილობადააყენეთ თქვენი ოპტიკური დისკის სახელი. შემდეგ დააჭირეთ F10 ღილაკს და აირჩიეთ დიახ დიალოგურ ფანჯარაში, რომელიც გამოჩნდება.
მობილური მოწყობილობებისთვის (ლეპტოპები), BIOS პროგრამები შეიძლება მნიშვნელოვნად განსხვავდებოდეს და ამ სტატიის ფარგლებში შეუძლებელია ყველა შესაძლო ვარიანტის ჩამოთვლა. ნებისმიერ შემთხვევაში, პარამეტრების ფანჯარაში უნდა იპოვოთ ელემენტი, რომლის სახელს უკავშირდება ჩატვირთვა (Boot) და მასში დააყენეთ ოპტიკური დისკი (CDROM), როგორც პირველი მოწყობილობა.
ინსტალაციის დაწყება
კომპიუტერის ჩართვის/გადატვირთვის შემდეგ, თუ ამ მომენტში თქვენს კომპიუტერზე უკვე დაინსტალირებულია Windows-ის რომელიმე ოპერაციული სისტემა, გარკვეული პერიოდის შემდეგ ეკრანზე ნახავთ შეტყობინებას „დააჭირე ნებისმიერ კლავიშს CD-დან ჩატვირთვისთვის“. CD) რაც არის თქვენ უნდა გააკეთოთ.

ფრთხილად იყავით, რადგან სისტემის ინსტალაციაში შესასვლელად მხოლოდ 5 წამი გექნებათ. თუ მიმდინარე ოპერაციული სისტემა იწყებს ჩატვირთვას, ეს ნიშნავს, რომ ინსტალაციის დაწყების შესაძლებლობა გამოტოვებულია და თქვენ უნდა გადატვირთოთ კომპიუტერი შემდეგი მცდელობისთვის.
შემდეგ გამოჩნდება Windows XP-ის ძირითადი პროგრამული უზრუნველყოფის ინსტალაციის ეკრანი, რომელიც საჭიროებს თქვენს ჩარევას მხოლოდ იმ შემთხვევაში, თუ თქვენ აპირებთ სისტემის დაყენებას მყარ დისკზე (RAID) ან მაღალი დონის SCSI დისკზე.

სწორედ აქ უნდა დააჭიროთ ღილაკს ამ მოწყობილობებისთვის დამატებითი დრაივერების დასაყენებლად, ეკრანის ქვედა ხაზის შეტყობინებების შემდეგ. უმეტეს შემთხვევაში, ასეთი ჩარევა არ არის საჭირო და თქვენ უბრალოდ უნდა დაელოდოთ მისასალმებელ ეკრანს.

მისასალმებელი ეკრანზე მოგეთხოვებათ:
- დააინსტალირეთ Windows XP. უნდა შეირჩეს ENTER-ზე დაჭერით, თუ თქვენ აყენებთ ახალს ან აღადგენთ Windows-ის წინა ასლს GUI-ის გამოყენებით.
- Windows-ის აღდგენა აღდგენის კონსოლის გამოყენებით. უნდა აირჩიონ გამოცდილმა მომხმარებლებმა სისტემის აღსადგენად ბრძანების ხაზიდან გაშვებული DOS ბრძანებების გამოყენებით. საშუალებას გაძლევთ აღმოფხვრას სისტემის მცირე შეცდომები სრული ინსტალაციის პროცედურის გავლის გარეშე. ყველაზე ხშირად გამოიყენება ფაილური სისტემის ჩატვირთვის სექტორისა და ძირითადი ჩატვირთვის ჩანაწერის (MBR) შესაკეთებლად; ოპერაციული სისტემის საქაღალდეების და ფაილების ადგილზე კოპირება, სახელის გადარქმევა ან წაშლა; დისკებზე ტიხრების შექმნა და ფორმატირება. Recovery Console გამოიძახება R კლავიშით.
- გასვლა. თუ უარს იტყვით ინსტალაციაზე, დააჭირეთ F3 ღილაკს.
აირჩიეთ პირველი პუნქტი „Windows XP-ის ინსტალაციის გაგრძელება“ (თუნდაც სისტემის ხელახლა ინსტალაციას აპირებთ) ENTER დაჭერით, რის შემდეგაც გამოჩნდება ფანჯარა სალიცენზიო ხელშეკრულებით, რომელიც უნდა დაეთანხმოთ ინსტალაციის გასაგრძელებლად F8-ზე დაჭერით. .


თუ რომელიმე მოიძებნება, ნახავთ ეკრანს ამ სისტემების სიით და მენიუ, რომელიც გთავაზობთ:
- აღადგინეთ Windows-ის ნაპოვნი ასლი R კლავიშის დაჭერით. ამ ელემენტის არჩევით, თქვენ უნდა გაიაროთ სისტემის სრული ინსტალაციის პროცედურა, რომლის დროსაც ძველი ასლის ყველა სისტემური ფაილი შეიცვლება ახლით CD-დან. ყველა თქვენი მონაცემები, პარამეტრები და დაინსტალირებული პროგრამა შეინახება. აღდგენა დაგეხმარებათ ინფიცირებული ფაილების ან Windows სისტემის ფაილების დაზიანების, წაშლის ან ჩანაცვლების შემთხვევაში.
- დააინსტალირეთ Windows-ის ახალი ასლი ESC ღილაკის დაჭერით.
თუ სისტემას ახალ კომპიუტერზე/მყარ დისკზე აყენებთ, ან თუ Windows-ის წინა ასლს აქვს სხვა გამოცემა ან სერვის პაკეტი, ვერ ნახავთ დაინსტალირებული სისტემების სიის ფანჯარას.
ინსტალაციის შემდეგი ნაბიჯი არის დისკზე სივრცის გამოყოფა ოპერაციული სისტემისთვის. ეს ძალიან მნიშვნელოვანი პუნქტია და ფრთხილად უნდა მოექცეთ და ყველა მოქმედება უნდა შესრულდეს ძალიან ფრთხილად.
მყარი დისკის განაწილების წესები
ამ ეტაპზე მინდა გავაკეთო მცირე გადახვევა და მოგაწოდო რამდენიმე სასარგებლო რეკომენდაცია მყარი დისკის დაყოფისთვის:
- არ დაუთმოთ მყარ დისკზე მთელი ადგილი ერთ დანაყოფზე. ეს ცუდ მანერებად ითვლება და შეიძლება მომავალში ბევრი უბედურება შეგიქმნათ.
- თანამედროვე მყარ დისკებს აქვთ საკმაოდ დიდი ტევადობა მონაცემთა შესანახად და ამიტომ მიზანშეწონილია მათი დაყოფა რამდენიმე თემატურ განყოფილებად.
- მიზანშეწონილია გამოყოთ ცალკე განყოფილება ოპერაციული სისტემის და საჭირო პროგრამული უზრუნველყოფის ინსტალაციისთვის და არ შეავსოთ იგი თქვენი პირადი მონაცემებით.
- თქვენ უნდა აირჩიოთ სისტემური დანაყოფის ზომა ზღვარით, იმის გათვალისწინებით, რომ Windows-ის სწორად მუშაობისთვის, ამ დანაყოფის სივრცის 15% უნდა დარჩეს თავისუფალი.
- ნუ შექმნით ძალიან ბევრ განყოფილებას. ეს გაართულებს ნავიგაციას და შეამცირებს დიდი ფაილების და საქაღალდეების განაწილების ეფექტურობას.
სისტემის დაყოფის განმარტება
ახლა დავუბრუნდეთ ინსტალაციას. ამ მომენტიდან ინსტალაცია შეიძლება გაგრძელდეს ორი გზით:
ვარიანტი 1: თქვენ გაქვთ ახალი კომპიუტერი და მყარი დისკი არასოდეს ყოფილა გამოყოფილი. ამ შემთხვევაში, შემდეგი ფანჯარა გამოჩნდება თქვენს წინაშე:
.jpg)
გამოუყენებელი არეალის ზომა არის თქვენი მყარი დისკის მოცულობა და, რა თქმა უნდა, ის აბსოლუტურად არ უნდა ემთხვეოდეს ეკრანის სურათზე მითითებულს. ინსტალაციის გასაგრძელებლად, თქვენ უნდა შექმნათ დანაყოფი დისკზე (სისტემის დანაყოფი), რომელშიც მომავალში დაინსტალირდება OS და მიუთითეთ მისი ზომა. როგორც წესი, Windows XP და მასთან დაკავშირებული პროგრამული უზრუნველყოფისთვის საკმარისია 40 - 60 GB, მაგრამ არანაკლებ 20 GB. გამოსულ ფანჯარაში C კლავიშის დაჭერით, შეიყვანეთ დანაყოფის საჭირო ზომა, რომელიც უნდა შეიქმნას.

ზომა უნდა იყოს მითითებული მეგაბაიტებში. გამოთვალეთ ის იმის საფუძველზე, რომ 1 GB = 1024 MB. ამრიგად, თუ გსურთ სისტემის დანაყოფისთვის 60 GB გამოყოთ, ზომის ველში უნდა შეიყვანოთ ნომერი 61440.
ENTER ღილაკზე დაჭერით თქვენ დაბრუნდებით მყარი დისკის დანაყოფის ფანჯარაში, სადაც შექმნილი დანაყოფი მონიშნული იქნება ცალკე ხაზში, რომელიც მიუთითებს მინიჭებულ ასოზე ლათინური ანბანიდან (ჩვეულებრივ „C“), ფაილური სისტემა - ჩვენს შემთხვევაში „ახალი“. (არაფორმატირებული)” და მისი ზომა. ქვემოთ იქნება ხაზი დარჩენილი გამოუყენებელი ფართობით, რომელიც შეგიძლიათ ზუსტად იმავე გზით დაყოთ თქვენთვის საჭირო სექციების რაოდენობაზე. მართალია, ამის გაკეთება აქ საერთოდ არ არის საჭირო, რადგან ინსტალაციის შემდეგ ეს შეიძლება გაკეთდეს Windows ინსტრუმენტების გამოყენებით.
სისტემის დანაყოფის შექმნის შემდეგ, აირჩიეთ ის თქვენს კლავიატურაზე ისრიანი ღილაკების გამოყენებით და დააჭირეთ ENTER, რის შემდეგაც ნახავთ საბოლოო დიალოგურ ფანჯარას, რომელიც მოგთხოვთ მის ფორმატირებას.

მოგერიდებათ აირჩიოთ სწრაფი ფორმატირების ვარიანტი ENTER დაჭერით, რადგან მეორე შემთხვევაში მოწმდება დისკის ფიზიკური ზედაპირი, რასაც საკმაოდ დიდი დრო სჭირდება, განსაკუთრებით თუ დანაყოფი დიდია.
ფაილური სისტემის არჩევის შემდეგ, Windows-ის ინსტალაცია დაიწყება.
ვარიანტი 2 - თუ სისტემა დაინსტალირებული იყო თქვენს კომპიუტერში.შემდეგ თქვენი მყარი დისკი უკვე გადანაწილებულია ლოგიკურ ზონებში და ნახავთ ფანჯარას, რომელშიც ჩამოთვლილია ყველა ნაპოვნი დანაყოფები.

ყურადღება! ნაპოვნი დანაყოფებით ყველა შემდგომმა მანიპულაციამ შეიძლება გამოიწვიოს თქვენი მონაცემების დაკარგვა, ამიტომ იყავით ძალიან ფრთხილად თქვენს ქმედებებში. თუ არ ხართ კმაყოფილი თქვენი მყარი დისკის მიმდინარე დანაყოფით, შეგიძლიათ წაშალოთ არსებული დანაყოფები მთლიანად ან ნაწილობრივ D ღილაკის დაჭერით. აირჩიეთ სასურველი განყოფილება ზემოთ და ქვემოთ ისრის ღილაკების გამოყენებით. დანაყოფის წაშლის შემდეგ, მის მიერ დაკავებული ტერიტორია გამოუნაწილებელი ხდება და ამ ლოგიკურ დისკზე განთავსებული ყველა მონაცემი წაიშლება. როდესაც თქვენ წაშლით რამდენიმე განყოფილებას, ისინი გადაიქცევა ერთ გამოუყოფელ ზონად, რომელიც მოგვიანებით შეგიძლიათ გაავრცელოთ როგორც გსურთ. მყარი დისკის გამოუყენებელი არეალის განაწილების პრინციპი აღწერილია ზემოთ.
ყველა გადანაწილების შემდეგ ან თუ არსებული მყარი დისკის სტრუქტურა ჯდება, საკმარისია აირჩიოთ სასურველი დანაყოფი, რომელშიც აპირებთ სისტემის დაყენებას და დააჭიროთ ENTER-ს.

თუ OS-ის ინსტალაციისთვის შეარჩიეთ მყარი დისკის წინასწარ არსებული დანაყოფი მასზე არსებული მონაცემებით, მოგეცემათ რამდენიმე ვარიანტი, რომ აირჩიოთ, თუ რა უნდა გააკეთოთ შემდეგ. ფრთხილად იყავით, დანაყოფის ფორმატირება ნებისმიერ ფაილურ სისტემაში გამოიწვევს მასში შემავალი მონაცემების დაკარგვას! FAT სისტემა მოძველებულია და აზრი აქვს მხოლოდ NTFS-ში ფორმატირებას (სწრაფი სასურველია). არჩევანის გაკეთების შემდეგ დააჭირეთ ENTER სისტემის ფაილების ფორმატირებისა და კოპირების დასაწყებად.

თუ რაიმე მიზეზით კვლავ გსურთ შეინახოთ თქვენს მიერ არჩეულ დანაყოფში განთავსებული ინფორმაცია, მაშინ უნდა აირჩიოთ "მიმდინარე ფაილური სისტემის დატოვება ცვლილებების გარეშე". ამ შემთხვევაში, მასზე განთავსებული ყველა მონაცემი არ შეეხება. უფრო მეტიც, თუ სწორედ ამ დანაყოფში იყო დაინსტალირებული Windows-ის წინა ასლი (სავარაუდო ვარიანტი), მაშინ ინსტალერი გაფრთხილებთ, რომ "Windows" საქაღალდე უკვე არსებობს, რაც გირჩევთ, ან წაშალოთ არსებული ასლი დაწკაპუნებით, ან აირჩიეთ ახალი საქაღალდე ინსტალაციისთვის. აქ, აუცილებლად დააწკაპუნეთ, რადგან ნებისმიერ შემთხვევაში, სისტემასთან არსებული ძველი საქაღალდე ავტომატურად შეიცვლება და შეინახება.
უნდა აღინიშნოს, რომ ასეთი ინსტალაციის შემდეგ, მკაცრად რეკომენდირებულია თქვენი სისტემის დანაყოფის ხელით გაწმენდა, კერძოდ, დიდი რაოდენობით დუბლიკატი ფაილების ამოღება. ფაქტია, რომ Windows ინსტალერი შეინახავს არა მხოლოდ სისტემის ძველ ასლს, არამედ მასში არსებული ანგარიშების ყველა ფაილს. ყველა ამ სიკეთიდან, საქაღალდეები "ჩემი დოკუმენტები", "რჩეულები" და "Desktop" შეიძლება გამოგადგეთ. ყველაფერი დანარჩენი აღმოჩნდება უსარგებლო ნაგავი, რომელიც იკავებს გიგაბაიტიან ადგილს მყარ დისკზე. ამიტომ სასურველია წინასწარ იზრუნოთ თქვენი მონაცემების შენახვაზე და დააინსტალიროთ ახალი სისტემა სუფთა, წინასწარ დაფორმატებულ დანაყოფზე.
აქ მთავრდება ინსტალერის ტოტები და შემდგომი ინსტალაცია მიმდინარეობს ხაზოვანი. ახალი ოპერაციული სისტემის დასაყენებლად მყარი დისკის დანაყოფის შერჩევის შემდეგ, იწყება Windows-ის ძირითადი სისტემის ფაილების კოპირება.

კოპირების დასრულების შემდეგ კომპიუტერი გადაიტვირთება, სადაც არაფრის გაკეთება არ გჭირდებათ, უბრალოდ დაელოდეთ ინსტალერის ეკრანის გამოჩენას გრაფიკული გარსით.
WINDOWS-ის საწყისი პარამეტრების განსაზღვრა

ამ ფანჯარაში შეგიძლიათ შეცვალოთ რეგიონალური პარამეტრები და შეყვანის ენა. ნაგულისხმევად, მდებარეობა უკვე დაყენებულია რუსეთზე და რუსულ ენაზე. ასე რომ თქვენ არ გჭირდებათ რაიმეს ზედმეტად შეცვლა, დააწკაპუნეთ "შემდეგი".
შემდეგ ფანჯარაში უნდა შეიყვანოთ თქვენი მომხმარებლის სახელი (თქვენი სახელი) და ორგანიზაცია (სურვილისამებრ). დააჭირეთ "შემდეგი".

გასაღების შეყვანის ფანჯარაში ინსტალაციის გასაგრძელებლად, თქვენ უნდა შეიყვანოთ Windows სერიული ნომერი და ლიცენზიის სტიკერი.


დროისა და თარიღის დაყენების ფანჯარაში, დიდი ალბათობით, არც არაფრის შეცვლა მოგიწევთ, რადგან სწორი მონაცემები ავტომატურად შეიყვანება და საკმარისია დააჭიროთ ღილაკს „შემდეგი“.

თქვენ იხილავთ შემდეგ ორ ფანჯარას მხოლოდ იმ შემთხვევაში, თუ WindowsXP დისტრიბუცია შეიცავს დრაივერს თქვენი ქსელის ბარათისთვის.

აქ არაფერი არ უნდა შეცვალოთ, არჩეული დატოვოთ „ნორმალური პარამეტრები“, თუმცა, ისევე, როგორც შემდეგში, სადაც ინსტალაციის შემდეგ უფრო სასურველია სამუშაო ჯგუფის/დომენის სახელის არჩევა.

ღილაკზე „შემდეგი“ დაწკაპუნების შემდეგ დაიწყება ინსტალაციის საბოლოო ეტაპი და საკმარისია დაელოდოთ მის დასრულებას. რამდენიმე წუთის შემდეგ კომპიუტერი ავტომატურად გადაიტვირთება, რის შემდეგაც დაიწყება ახალი ოპერაციული სისტემის პირველი გაშვება.
ინსტალაციის დასრულება
როდესაც თავდაპირველად დაიწყებთ Windows-ს, ნახავთ კიდევ რამდენიმე დიალოგურ ფანჯარას. პირველი იქნება "Display Options", სადაც თქვენ უბრალოდ უნდა დააჭიროთ "OK".

ეკრანის გარჩევადობის ავტომატურად დარეგულირების შემდეგ, Windows მოგთხოვთ დაადასტუროთ ისინი, რაც უნდა გააკეთოთ "OK" დაწკაპუნებით:

მისასალმებელი ეკრანზე კონფიგურაციის არაფერია, ასე რომ უბრალოდ დააჭირეთ "შემდეგი":

შემდეგი ნაბიჯი იქნება Windows-ის ავტომატური განახლებისთვის პარამეტრების არჩევის შესაძლებლობა, რომელიც შექმნილია ინტერნეტის მეშვეობით რეგულარულად შესამოწმებლად ყველა სახის სისტემის უსაფრთხოების პაჩების, კრიტიკული განახლებებისა და სერვისის პაკეტების ხელმისაწვდომობის ოფიციალურ ტექნიკური მხარდაჭერის ვებსაიტზე. ავტომატური განახლებების ჩართვა სასურველია, მაგრამ ამ ეტაპზე არ არის საჭირო, რადგან თქვენ შეგიძლიათ უფრო მოქნილად დააკონფიგურიროთ ეს პარამეტრი ინსტალაციის შემდეგ პანელიდან.

თუ ინსტალაციის დროს დაინსტალირებული იყო ქსელის ბარათის დრაივერები, მაშინ ნახავთ კიდევ ორ ფანჯარას: პირველი არის თქვენი ინტერნეტ კავშირის შემოწმება და დაყენება, რომელიც უნდა გამოტოვოთ, ხოლო მეორე არის სისტემის რეგისტრაცია, რომელიც ასევე უკეთესია მოგვიანებით დატოვოთ.


ბოლო პარამეტრი, რომელიც უნდა შეიყვანოთ Windows-ის საბოლოოდ ჩატვირთვისთვის, იქნება მომხმარებლის ანგარიშის სახელი, რომლითაც იმუშავებთ სისტემაში.

ბოლოს ნახავთ ფანჯარას, რომელიც გაცნობებთ, რომ ოპერაციული სისტემის ინსტალაცია დასრულებულია.


Windows XP-ის სრულ ინსტალაციას შეიძლება დასჭირდეს 15-დან 35 წუთამდე და ეს დამოკიდებულია თქვენი კომპიუტერის სიმძლავრეზე. მისი დასრულებისთანავე, თქვენ უნდა დააინსტალიროთ ყველა საჭირო დრაივერი დაინსტალირებული მოწყობილობებისთვის, რის შემდეგაც შეგიძლიათ დაიწყოთ პროგრამული უზრუნველყოფის ინსტალაცია.
ოპერაციული სისტემის დაყენების პროცესი არ არის ადვილი საქმე. თუმცა, არც ეს არის რთული, თუ იცით ზოგიერთი დახვეწილობა ან ხელთ გაქვთ მსგავსი ინსტრუქციები.
ამ სტატიაში ჩვენ დეტალურად განვიხილავთ Windows XP-ის ინსტალაციის პროცესს სახლის კომპიუტერზე.
მაშ ასე, დავიწყოთ.
ჩასვით დისკში Windows XP CD. Შენიშვნა. დარწმუნდით, რომ თქვენს კომპიუტერს შეუძლია ჩაიტვირთოს CD-დან. თუ თქვენ ვერ ჩატვირთავთ, მიჰყევით პროცედურებს განყოფილებაში "დააყენეთ თქვენი კომპიუტერი ჩატვირთვის CD-დან".
როდესაც კომპიუტერს პირველად ჩართავთ, მოძებნეთ მოკლე შეტყობინება, რომელიც მიუთითებს კლავიშზე, რომელიც უნდა დააჭიროთ ინსტალაციის დასასრულებლად. მაგალითად, ზოგიერთი კომპიუტერი აჩვენებს შეტყობინებას: დააჭირე DELETE კონფიგურაციაში შესასვლელად.
თუ თქვენი კომპიუტერი არ აჩვენებს ამ შეტყობინებას, სცადეთ დააჭიროთ კლავიშებს, რომლებიც ჩვეულებრივ გამოიყენება გაშვების პროცესში:
- წაშლა
- F3 და შემდეგ F2
- CTRL+ALT+ESC
- CTRL+ALT+S
თუ გრაფიკა გამოჩნდება ჩატვირთვის პროცესში, ESC კლავიშის დაჭერით ხშირად გაქრება გრაფიკა, რაც საშუალებას მოგცემთ იხილოთ შეტყობინება, რომელიც მიუთითებს BIOS-ის კონფიგურაციაში შესასვლელად საჭირო კლავიშზე.
როდესაც დაინახავთ ამ შეტყობინებას, სწრაფად დააჭირეთ მითითებულ ღილაკს. თქვენ გადაგიყვანთ DOS-ის მსგავს პროგრამაში, რომელიც შედგება ერთი ან მეტი ეკრანისგან. ამ პროგრამის გამოყენებისას შესაძლოა ვერ შეძლოთ მაუსის გამოყენება. BIOS-ის პროგრამები ძალიან განსხვავდება, მაგრამ თქვენ უნდა მოძებნოთ პროგრამაში "ჩატვირთვის შეკვეთა" ვარიანტი ან პარამეტრი მსგავსი სახელით.
დააყენეთ ჩატვირთვის თანმიმდევრობა, რომ ჩაიტვირთოს CD-დან, სანამ ჩაიტვირთება მყარი დისკიდან.
ზოგიერთ თანამედროვე ლეპტოპ კომპიუტერს აქვს Windows-ზე დაფუძნებული პროგრამა BIOS-ის კონფიგურაციისთვის. თუ თქვენი კომპიუტერი ვერ ჩაიტვირთება CD-დან, იხილეთ განყოფილება „სხვა დაყენების ამოცანები“ ბრძანების ხაზიდან Setup-ის გაშვების შესახებ ინფორმაციისთვის.
გადატვირთეთ კომპიუტერი.
როდესაც ეკრანზე გამოჩნდება შეტყობინება Press any key to boot from CD, სწრაფად დააჭირეთ ნებისმიერ ღილაკს (მაგალითად, SPACEBAR). ინსტალაციის პროცესი დაიწყება.
Შენიშვნა. ფრთხილად იყავით, რომ არ გამოტოვოთ ამ შეტყობინების გამოჩენის მომენტი. თუ მიმდინარე ოპერაციული სისტემა იწყება, ეს ნიშნავს, რომ თქვენ გამოტოვეთ CD-დან ჩატვირთვის ვარიანტი. გადატვირთეთ კომპიუტერი და სცადეთ ხელახლა.
ინსტალაციის დაწყების შემდეგ, რამდენიმე შეტყობინება სწრაფად ციმციმდება ეკრანის ბოლოში. ამ შეტყობინებების შიგთავსი შეიძლება იყოს მნიშვნელოვანი მხოლოდ განსაკუთრებულ ვითარებაში, როგორიცაა Hardware Access Level-ის (HAL) დაყენება ან SCSI დრაივერის ჩატვირთვა. უმეტეს შემთხვევაში, ამ შეტყობინებების იგნორირება შესაძლებელია. ამ შეტყობინებების შესახებ დამატებითი ინფორმაციისთვის იხილეთ სტატიები 295116 და 220845 Microsoft Knowledge Base-ში.
შემდეგ გამოჩნდება ეკრანი, რომელიც საშუალებას გაძლევთ აირჩიოთ შემდეგი სამი ვარიანტიდან: დააინსტალირეთ Windows XP, აღადგინეთ Windows XP და გადით. დააჭირეთ ENTER პირველი მნიშვნელობის ასარჩევად.
ქვემოთ ნაჩვენებია საბოლოო მომხმარებლის სალიცენზიო შეთანხმება. გთხოვთ, წაიკითხოთ ეს შეთანხმება და მიჰყევით ინსტრუქციებს, რომ მიიღოთ ან უარყოთ ხელშეკრულების პირობები. თუ თქვენ იყენებთ Windows CD-ს განახლებისთვის, მას შემდეგ რაც დაეთანხმებით სალიცენზიო ხელშეკრულებას, მოგეთხოვებათ ჩასვათ წინა ოპერაციული სისტემის CD, რათა ნახოთ, შეძლებთ თუ არა ამ ვერსიის განახლებას Windows XP-ზე.
ყურადღება! თუ იყენებთ აღდგენის CD-ს OEM-დან, აღდგენის CD შეიძლება არ იმუშაოს. თუ თქვენ წაშალეთ დანაყოფის ინფორმაცია ან დააფორმატეთ დისკი და OEM Recovery CD არ არის მიღებული, როგორც მოქმედი მედია, თქვენ უნდა გამოიყენოთ OEM Recovery CD Windows-ის წინა ვერსიის აღსადგენად. თქვენი სისტემის აღდგენის შესახებ ინფორმაციისთვის OEM აღდგენის ხელსაწყოების გამოყენებით, დაუკავშირდით თქვენი კომპიუტერის მწარმოებელს.
თუ ეკრანზე გამოჩნდება ინფორმაცია Windows XP-ის არსებული ინსტალაციის შესახებ, დააჭირეთ ESC-ს Windows XP-ის ახალი ასლის ინსტალაციის გასაგრძელებლად.
შემდეგ ეკრანზე გამოჩნდება ოფცია, რომელიც საშუალებას გაძლევთ ხელახლა გაანაწილოთ დისკი. ხელახალი დაყოფა სასარგებლოა, თუ საჭიროა რამდენიმე მცირე დანაყოფის გაერთიანება ერთ დიდ დანაყოფში, ან თუ გსურთ შექმნათ მცირე ტიხრების სერია, რომელიც შეიძლება გამოყენებულ იქნას მრავალ ჩატვირთვის კონფიგურაციაში. თუ გსურთ დაყოფა, მიჰყევით ეკრანზე არსებულ ინსტრუქციებს საჭიროების შემთხვევაში არსებული დანაყოფების წასაშლელად, შემდეგ აირჩიეთ გაუნაწილებელი ადგილი დისკზე და დააჭირეთ ENTER პროცედურის გასაგრძელებლად.
ყურადღება! დანაყოფის წაშლისას, მასში შენახული ყველა მონაცემი დაიკარგება. სანამ ამ პროცედურას გააგრძელებთ, დარწმუნდით, რომ სარეზერვო ასლი გაქვთ ყველა იმ მონაცემის, რომლის შენახვაც გსურთ.
აირჩიეთ ფორმატირების მეთოდი, რომელიც გსურთ და დააჭირეთ Enter. NTFS ფაილური სისტემის გამოყენება საშუალებას გაძლევთ ისარგებლოთ გაუმჯობესებული ფორმატირების შესაძლებლობებით და უსაფრთხოების ტექნოლოგიებით. თუ გჭირდებათ წვდომა ფლოპი დისკებზე ან DOS ფაილებზე (მაგალითად, ფაილებზე DOS-ზე დაფუძნებული ჩატვირთვის დისკიდან) Windows Millennium Edition ან Windows-ის უფრო ადრეული ვერსიების გამოყენებით, შეიძლება დაგჭირდეთ FAT32 ფაილური სისტემის არჩევა NTFS-ის ნაცვლად. აირჩიეთ ფორმატირების მეთოდი (სწრაფი ან ნელი).
ინსტალერი დააფორმატებს დისკს, დააკოპირებს საინსტალაციო ფაილებს და გადატვირთავს კომპიუტერს.
Შენიშვნა. კომპიუტერის გადატვირთვის შემდეგ კვლავ გამოჩნდება ღილაკი CD-დან ჩატვირთვისთვის დააჭირეთ ნებისმიერ ღილაკს, მაგრამ იგნორირება უნდა მოხდეს ისე, რომ არ შეფერხდეს მიმდინარე ინსტალაციის პროცესი.
გადატვირთვის დასრულების შემდეგ, დაიწყება ინსტალაციის პროცედურის შემდეგი ნაწილი.
მიჰყევით ინსტრუქციებს რეგიონალური და ენის გვერდზე, რომ დაამატოთ ენის მხარდაჭერა ან შეცვალოთ ენის პარამეტრები, საჭიროების შემთხვევაში.
პროგრამის მფლობელობის დაყენების გვერდზე შეიყვანეთ თქვენი სახელი და თქვენი კომპანიის ან ორგანიზაციის სახელი (საჭიროების შემთხვევაში).
პროდუქტის გასაღების გვერდზე, შესაბამის ველებში შეიყვანეთ პროდუქტის 25-სიმბოლოიანი კოდი, რომელიც მიიღეთ Windows XP-ის ასლთან ერთად.
შეიყვანეთ კომპიუტერის სახელი კომპიუტერის სახელისა და ადმინისტრატორის პაროლის გვერდზე (თუ თქვენ გაქვთ სახელი თქვენი ქსელის ადმინისტრატორისგან, შეიყვანეთ ეს სახელი). შემდეგ შექმენით პაროლი თქვენს კომპიუტერში ადმინისტრატორის ანგარიშისთვის. შეიყვანეთ თქვენი პაროლი და შემდეგ დაადასტურეთ თქვენი პაროლის ხელახლა შეყვანით.
ყურადღება. დარწმუნდით, რომ გახსოვდეთ ადმინისტრატორის პაროლი. ის დაგჭირდებათ, თუ მომავალში სისტემაში ცვლილებების შეტანა გჭირდებათ.
განახორციელეთ საჭირო ცვლილებები დროისა და თარიღის დაყენების გვერდზე.
თუ ქსელის პარამეტრების გვერდი გამოჩნდება, აირჩიეთ Common Settings (თუ არ აპირებთ ქსელის კომპონენტების ხელით კონფიგურაციას). სამუშაო ჯგუფის ან დომენის გვერდზე, დააწკაპუნეთ შემდეგი. თუ გსურთ კომპიუტერის დომენში დამატება, აირჩიეთ მეორე ვარიანტი და შეიყვანეთ დომენის სახელი. (ამ შემთხვევაში, მოგეთხოვებათ შეიყვანოთ თქვენი მომხმარებლის სახელი და პაროლი.)
Windows XP დღეს რჩება ერთ-ერთ ყველაზე პოპულარულ ოპერაციულ სისტემად. მომხმარებლები აფასებენ მას საიმედოობისა და სუსტ ძველ აპარატურაზე მუშაობის შესაძლებლობისთვის. Windows XP-ის ნაბიჯ-ნაბიჯ ინსტალაცია საკმაოდ სწრაფი და მარტივი პროცესია. ქვემოთ მოცემულია მისი დეტალური აღწერა.
კომპიუტერის მომზადება ახალი OS-ის ინსტალაციისთვის
Windows XP-ის დაყენების უმარტივესი გზა არის საინსტალაციო დისკიდან. თუ მისგან მონაცემების წაკითხვის ნაცვლად, სისტემა იწყებს ძველი OS-ის ჩატვირთვას ან გამოჩნდება შავი ეკრანი, რომელიც არ პასუხობს ღილაკების დაჭერას, მაშინ უბრალოდ უნდა შეხვიდეთ BIOS-ში და გააკეთოთ შესაბამისი პარამეტრები:
- გახსენით Advanced BIOS Features ან BIOS/Boot Device Priority განყოფილება;
- აირჩიეთ პირველი ჩატვირთვის მოწყობილობა;
- სიაში, რომელიც იხსნება, აირჩიეთ CDROM ან თქვენი დისკის სახელი;
- შეინახეთ შედეგი F10 ღილაკის დაჭერით და გადატვირთეთ კომპიუტერი.
 გაითვალისწინეთ, რომ დღეს ლეპტოპებისთვის BIOS-ის უამრავი ვერსიაა, ამიტომ ლეპტოპზე OS-ის დაყენებისას აღწერილი ნაბიჯები შეიძლება ოდნავ განსხვავებული იყოს.
გაითვალისწინეთ, რომ დღეს ლეპტოპებისთვის BIOS-ის უამრავი ვერსიაა, ამიტომ ლეპტოპზე OS-ის დაყენებისას აღწერილი ნაბიჯები შეიძლება ოდნავ განსხვავებული იყოს.
მოდით პირდაპირ გავაგრძელოთ ინსტალაცია
 პირველი ფანჯარა არის ლურჯი ეკრანი. ამ ეტაპზე ხდება პროგრამული უზრუნველყოფის ეტაპობრივი ინსტალაცია Windows XP-ის SCSI-ზე (მაღალსიჩქარიან დისკზე) ან RAID მასივზე დასაყენებლად. ამისათვის დააჭირეთ F6, რის შემდეგაც დაიწყება შესაბამისი დრაივერების ინსტალაცია. მაგრამ უმეტეს შემთხვევაში, მომხმარებლები სისტემას აყენებენ ჩვეულებრივ მყარ დისკზე, რომელიც არ საჭიროებს რაიმე ჩარევას ინსტალაციის დროს ამ ეტაპზე, თქვენ უბრალოდ უნდა დაელოდოთ შემდეგ მისასალმებელ ეკრანს.
პირველი ფანჯარა არის ლურჯი ეკრანი. ამ ეტაპზე ხდება პროგრამული უზრუნველყოფის ეტაპობრივი ინსტალაცია Windows XP-ის SCSI-ზე (მაღალსიჩქარიან დისკზე) ან RAID მასივზე დასაყენებლად. ამისათვის დააჭირეთ F6, რის შემდეგაც დაიწყება შესაბამისი დრაივერების ინსტალაცია. მაგრამ უმეტეს შემთხვევაში, მომხმარებლები სისტემას აყენებენ ჩვეულებრივ მყარ დისკზე, რომელიც არ საჭიროებს რაიმე ჩარევას ინსტალაციის დროს ამ ეტაპზე, თქვენ უბრალოდ უნდა დაელოდოთ შემდეგ მისასალმებელ ეკრანს.
- დააინსტალირეთ Windows XP. სტანდარტული არჩევანი უმეტეს შემთხვევაში არის სისტემის ნულიდან დაყენება ან ძველის აღდგენა. გამოიყენება მოსახერხებელი გრაფიკული ინტერფეისი.
- სისტემის აღდგენა კონსოლის გამოყენებით. ეს არის პროფესიონალი მომხმარებლებისა და ხელოსნების არჩევანი - აღდგენა ხორციელდება ბრძანების ხაზიდან DOS ბრძანებების გამოყენებით. ამ შემთხვევაში, სისტემის სრული ხელახალი ინსტალაცია არ ხორციელდება.
 შემდეგი, სისტემა აგრძელებს ადრე დაინსტალირებული OS ვერსიების ძიებას. თუ რომელიმე მათგანი იქნა ნაპოვნი, სია გამოჩნდება ქვემოთ მოცემულ ეკრანზე და მენიუ შემოგთავაზებთ ვარიანტებს შემდგომი მოქმედებებისთვის:
შემდეგი, სისტემა აგრძელებს ადრე დაინსტალირებული OS ვერსიების ძიებას. თუ რომელიმე მათგანი იქნა ნაპოვნი, სია გამოჩნდება ქვემოთ მოცემულ ეკრანზე და მენიუ შემოგთავაზებთ ვარიანტებს შემდგომი მოქმედებებისთვის:
- ძველი Windows XP-ის აღდგენა;
- დააინსტალირეთ OS-ის ახალი ასლი.
 პირველ შემთხვევაში, თქვენ შეძლებთ გამოიყენოთ ადრე დაინსტალირებული აპლიკაციები. შეიცვლება მხოლოდ სისტემის ფაილები, მაგრამ ინსტალაცია მთლიანად დასრულდება. მეორე ვარიანტი გულისხმობს სისტემის სრულ გადაკეთებას.
პირველ შემთხვევაში, თქვენ შეძლებთ გამოიყენოთ ადრე დაინსტალირებული აპლიკაციები. შეიცვლება მხოლოდ სისტემის ფაილები, მაგრამ ინსტალაცია მთლიანად დასრულდება. მეორე ვარიანტი გულისხმობს სისტემის სრულ გადაკეთებას.
სია არ გამოჩნდება არა მხოლოდ იმ შემთხვევაში, თუ Windows XP დაინსტალირებულია „ცარიელ“ კომპიუტერზე, არამედ იმ შემთხვევაშიც, თუ ადრე დაყენებულ სისტემას აქვს სხვა გამოცემა ან სერვის პაკეტი.
ინსტალაციის ყველაზე მნიშვნელოვანი მომენტი
შემდეგი ინსტალაციის წერტილი არის ალბათ ყველაზე მნიშვნელოვანი და უნდა შესრულდეს გააზრებულად და ფრთხილად. თქვენ დაგჭირდებათ სისტემის დანაყოფის იდენტიფიცირება და დისკის ადგილის გამოყოფა ისე, რომ სისტემისთვის გამოყოფილ ვირტუალურ დისკს ჰქონდეს საკმარისი ადგილი მისი ფუნქციონირებისთვის.
რა თქმა უნდა, თქვენ შეგიძლიათ გამოიყენოთ იგივე დანაყოფი, რომელიც უდრის მთელ მყარ დისკს, როგორც სისტემისთვის, ასევე თქვენი პერსონალური მონაცემებისთვის, მაგრამ ასეთი ორგანიზაცია გარანტირებულია მომავალში ბევრ პრობლემას შექმნის.
ჩვენ ვყოფთ დისკს დანაყოფებად
თუ თქვენ დააინსტალირებთ Windows XP-ს სრულიად ახალ დისკზე, მაშინ თქვენ თავად მოგიწევთ ტიხრების განაწილება, რადგან ეს ეტაპობრივი პროცედურა აქამდე არასდროს ყოფილა შესრულებული. ფანჯარა, რომელიც გამოჩნდება, მიუთითებს გამოუყენებელი არეალის ზომას - ის დაემთხვევა მთელი მყარი დისკის ზომას. 
აქ თქვენ უნდა შექმნათ ე.წ სისტემის დანაყოფი არის ის, სადაც OS დაინსტალირდება. ამისათვის თქვენ უნდა მიუთითოთ მისი ზომა მეგაბაიტებში (1 GB უდრის 1024 MB) და დააჭირეთ ღილაკს "Enter" კლავიატურაზე. ამის შემდეგ, თქვენ კვლავ დაბრუნდებით ფანჯარაში, რომელშიც მყარი დისკი არის დაყოფილი. შექმნილი განყოფილება უკვე გამოჩნდება ცალკე სტრიქონში, მასზე მინიჭებული ლათინური ასო (ჩვეულებრივ C). 
თქვენ არ უნდა დაზოგოთ სისტემის დანაყოფის ზომა - სისტემის სტაბილურობა ამაზე იქნება დამოკიდებული. Windows XP-ის ინსტალაციის მინიმალური ადგილი არის 20 GB, მაგრამ უმჯობესია გამოყოთ არა 20, არამედ 40, ან თუნდაც ყველა 60 GB.
ანალოგიურად, დარჩენილი გამოუყენებელი ზონიდან, ჩვენ ვქმნით სხვა სექციებს პერსონალური მონაცემებისთვის, თუმცა, თქვენ არ უნდა გადაიტანოთ რაოდენობა - ამ შემთხვევაში, დიდი ფაილები და საქაღალდეები განაწილდება ნაკლებად ეფექტურად, ხოლო სექციებში ნავიგაცია უფრო გახდება. დამაბნეველი.
სისტემის დანაყოფის ფორმატირება
შემდეგი, თქვენ უნდა აირჩიოთ დანაყოფი სისტემის დასაყენებლად (ჩვენს შემთხვევაში, დისკი C) და დააჭირეთ ღილაკს "Enter". გაიხსნება ფანჯარა, რომელშიც გეკითხებით დანაყოფის ფორმატირებას.  აირჩიეთ სწრაფი ფორმატირება NFTS სისტემის გამოყენებით (FAT მოძველებულია). ფორმატირების დასრულების შემდეგ დაიწყება სისტემის ფაილების დაყენების პროცესი.
აირჩიეთ სწრაფი ფორმატირება NFTS სისტემის გამოყენებით (FAT მოძველებულია). ფორმატირების დასრულების შემდეგ დაიწყება სისტემის ფაილების დაყენების პროცესი.  ინსტალაციის ყველაზე რთული ეტაპი დასრულდა.
ინსტალაციის ყველაზე რთული ეტაპი დასრულდა.
სხვათა შორის, თუ თქვენ მიერ დაყოფილი დისკი არ არის ფორმატირებული, მაშინ შეგიძლიათ განახორციელოთ ეს პროცედურა პერსონალური მონაცემებისთვის შექმნილი თითოეული დანაყოფით, Windows XP-ის ინსტალაციის დასრულების შემდეგაც კი, სტანდარტული საშუალებების გამოყენებით.
თუ სისტემას გადააწყობთ და დისკი უკვე დაყოფილია, მაშინ უბრალოდ უნდა აირჩიოთ დანაყოფი სისტემასთან ერთად, რომელიც ხელახლა უნდა დააინსტალიროთ, დააფორმატოთ და დაიწყოთ ინსტალაციის პროცესი. თუ გადაწყვეტთ დარჩენილი დანაყოფების ფორმატირებას, მაშინ მათ შესახებ ყველა ინფორმაცია დაიკარგება.
ინსტალაციის დასრულება
სისტემის ფაილების კოპირების შემდეგ კომპიუტერი გადაიტვირთება და ინსტალაცია გაგრძელდება.
ჩვენ განვსაზღვრავთ საწყის პარამეტრებს: