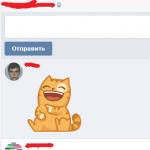გარე მყარი დისკი არის პორტატული შესანახი მოწყობილობა, რომელიც შეიცავს შესანახ მოწყობილობას (HDD ან SSD) და კონტროლერს კომპიუტერთან USB-ის საშუალებით ურთიერთობისთვის. ასეთი მოწყობილობების კომპიუტერთან დაკავშირებისას, ზოგჯერ შეინიშნება გარკვეული პრობლემები, კერძოდ, "კომპიუტერის" საქაღალდეში დისკის არარსებობა. ამ პრობლემაზე ვისაუბრებთ ამ სტატიაში.
ამ პრობლემის გამომწვევი რამდენიმე მიზეზი არსებობს. თუ ახალი დისკი დაკავშირებულია, მაშინ შესაძლოა Windows-მა „დაავიწყა“ ამის შესახებ შეტყობინება და შესთავაზოს დრაივერების დაყენება და მედიის ფორმატირება. ძველი დისკების შემთხვევაში, ეს შეიძლება იყოს ტიხრების შექმნა სხვა კომპიუტერზე პროგრამების გამოყენებით, დაბლოკვის ვირუსის არსებობა, ასევე კონტროლერის, თავად დისკის, კომპიუტერის კაბელის ან პორტის ჩვეულებრივი გაუმართაობა.
კიდევ ერთი მიზეზი არის კვების ნაკლებობა. დავიწყოთ ამით.
მიზეზი 1: კვება
ხშირად, USB პორტების დეფიციტის გამო, მომხმარებლები აკავშირებენ რამდენიმე მოწყობილობას ერთ სოკეტში ჰაბის (სპლიტერი) საშუალებით. თუ დაკავშირებული მოწყობილობები საჭიროებენ ენერგიას USB კონექტორიდან, შეიძლება მოხდეს დენის დეფიციტი. ეს იწვევს პრობლემას: მყარი დისკი შეიძლება არ დაიწყოს და, შესაბამისად, არ გამოჩნდეს სისტემაში. იგივე სიტუაცია შეიძლება წარმოიშვას, როდესაც პორტები გადატვირთულია ენერგო ინტენსიური მოწყობილობებით.
ამ სიტუაციაში შეგიძლიათ გააკეთოთ შემდეგი: შეეცადეთ გაათავისუფლოთ ერთ-ერთი პორტი გარე დისკისთვის ან, როგორც ბოლო საშუალება, შეიძინეთ დამატებითი სიმძლავრის მქონე კერა. ზოგიერთ პორტატულ დისკს შეიძლება ასევე დასჭირდეს დამატებითი კვების წყარო, რასაც მოწმობს არა მხოლოდ USB კაბელის არსებობა, არამედ დენის კაბელიც. ასეთ კაბელს შეიძლება ჰქონდეს ორი კონექტორი USB-თან დასაკავშირებლად ან სრულიად ცალკე კვების წყარო.

მიზეზი 2: არაფორმატირებული დისკი
ახლის შეერთებისას ცარიელი დისკიკომპიუტერზე, სისტემა ჩვეულებრივ იტყობინება, რომ მედია არ არის ფორმატირებული და მოგთხოვთ ამის გაკეთებას. ზოგიერთ შემთხვევაში ეს არ ხდება და შეიძლება საჭირო გახდეს ამ პროცედურის ხელით შესრულება.
- Წავიდეთ "Მართვის პანელი". ამის გაკეთება შეგიძლიათ მენიუდან "დაწყება"ან დააჭირეთ კლავიატურის მალსახმობს Win + Rდა შეიყვანეთ ბრძანება:

- შემდეგ მივდივართ "ადმინისტრაცია".

- იპოვეთ მალსახმობი სახელით "Კომპიუტერის მართვა".

- გადადით განყოფილებაში "დისკის მენეჯმენტი".

- ჩვენ ვეძებთ ჩვენს დისკს სიაში. თქვენ შეგიძლიათ განასხვავოთ იგი სხვებისგან მისი ზომით, ასევე RAW ფაილური სისტემით.

- დააწკაპუნეთ დისკზე RMBდა აირჩიეთ კონტექსტური მენიუს ელემენტი "ფორმატი".

- შემდეგი, აირჩიეთ ეტიკეტი (სახელი) და ფაილური სისტემა. მოათავსეთ გამშვები ნიშანი საპირისპიროდ "სწრაფი ფორმატი"და დააჭირეთ კარგი. რჩება მხოლოდ პროცესის დასრულებას.

- საქაღალდეში გამოჩნდა ახალი დისკი "კომპიუტერი".

მიზეზი 3: წამყვანი წერილი
ეს პრობლემა შეიძლება წარმოიშვას დისკის ოპერაციების შესრულებისას - ფორმატირება, დაყოფა - სხვა კომპიუტერზე სპეციალური პროგრამული უზრუნველყოფის გამოყენებით.
ასეთ შემთხვევებში, თქვენ უნდა დააყენოთ ასო ხელით snap-in-ში "დისკის მენეჯმენტი".
მიზეზი 4: მძღოლები
ოპერაციული სისტემა ძალიან რთული პროგრამული უზრუნველყოფაა და ამიტომაც მასში ხშირად ხდება სხვადასხვა სახის წარუმატებლობები. ნორმალურად Windows რეჟიმითავად აყენებს სტანდარტული მძღოლებიახალი მოწყობილობებისთვის, მაგრამ ეს ყოველთვის ასე არ არის. თუ სისტემა არ იწყებს დრაივერის ინსტალაციას დაკავშირებისას გარე დისკი, შემდეგ შეგიძლიათ სცადოთ თქვენი კომპიუტერის გადატვირთვა. უმეტეს შემთხვევაში ეს საკმარისია. თუ სიტუაცია არ შეიცვლება, მოგიწევთ "ხელებით მუშაობა".

თუ დისკისთვის პროგრამული უზრუნველყოფის ინსტალაცია შეუძლებელია, თქვენ უნდა შეამოწმოთ ფილიალი "დისკის მოწყობილობები". თუ არის დისკი ყვითელი ხატით, ეს ნიშნავს, რომ OS-ს არ აქვს ასეთი დრაივერი ან დაზიანებულია.

იძულებითი ინსტალაცია დაგეხმარებათ პრობლემის მოგვარებაში. თქვენ შეგიძლიათ იპოვოთ პროგრამული უზრუნველყოფა მოწყობილობისთვის ხელით მწარმოებლის ვებსაიტზე (შესაძლოა მას მოჰყვა დრაივერის დისკი) ან სცადოთ მისი ავტომატურად ჩამოტვირთვა ქსელიდან.

მიზეზი 5: ვირუსები
ვირუსულ პროგრამებს, სხვა უსიამოვნო საკითხებთან ერთად, შეუძლიათ თავიდან აიცილონ გარე დისკების ინიციალიზაცია სისტემაში. ყველაზე ხშირად ისინი განლაგებულია თავად მოსახსნელ დისკზე, მაგრამ ისინი ასევე შეიძლება იყოს თქვენს კომპიუტერში. პირველ რიგში, შეამოწმეთ თქვენი სისტემა ვირუსებზე და, თუ ასეა, მეორე რთულიდისკი.
ზემოთ სტატიაში მოცემული საშუალებების გამოყენებით შეამოწმეთ დამატებითი სათავსოვერ მოხერხდება, რადგან მისი ინიციალიზაცია შეუძლებელია. მხოლოდ აქ დაეხმარეთ ჩამტვირთავი ფლეშ დრაივიმაგალითად, ანტივირუსული სკანერით. მისი გამოყენება შეგიძლიათ თქვენი მედიის ვირუსებზე სკანირებისთვის ჩამოტვირთვის გარეშე სისტემის ფაილებიდა მომსახურება და, შესაბამისად, თავდასხმის საგანი.

მიზეზი 6: ფიზიკური პრობლემები
ფიზიკურ გაუმართაობას მოიცავს თავად დისკის ან კონტროლერის გაუმართაობა, კომპიუტერის პორტების გაუმართაობა, ასევე ბანალური „გატეხვა“. USB კაბელიან საკვები.
პრობლემის დასადგენად, შეგიძლიათ გააკეთოთ შემდეგი:
- შეცვალეთ კაბელები ცნობილი კარგით.
- შეაერთეთ დისკი სხვებთან USB პორტებითუ მუშაობს, მაშინ კონექტორი გაუმართავია.
- ამოიღეთ მოწყობილობა და შეაერთეთ დისკი პირდაპირ დედაპლატა(არ დაგავიწყდეთ კომპიუტერის გამორთვა სანამ ამას გააკეთებთ). თუ მედია გამოვლინდა, მაშინ არის კონტროლერის გაუმართაობა, თუ არა, მაშინ დისკი. შეგიძლიათ სცადოთ აღადგინოთ არასამუშაო HDD-ზე სერვის ცენტრი, წინააღმდეგ შემთხვევაში ის პირდაპირ ნაგვის ურნაში წავა.
ხშირად მომხმარებლები აწყდებიან პრობლემას, როდესაც გარე მყარი დისკი არ იხსნება, რა უნდა გააკეთონ ასეთ სიტუაციაში?
არასამუშაო მოწყობილობის სიცოცხლის დასაბრუნებლად, თქვენ უნდა შეასრულოთ ძალიან მარტივი მოქმედებები.
ახალი დისკის აღდგენა
თუ ვერ ხედავთ ახალ HDD-ს "ჩემი კომპიუტერის" საქაღალდეში, თქვენ უბრალოდ გჭირდებათ.
ეს ფუნქცია საშუალებას მოგცემთ სწორად დააკონფიგურიროთ სექციები მძიმედისკზე და მონიშნეთ მონაცემები შენახვის ზონაში. მიჰყევით ინსტრუქციას:
1. გახსენით მართვის პანელის მენიუ;
2. შემდეგ ადმინისტრაციის ჩანართზე დააწკაპუნეთ "კომპიუტერის მართვა";

ბრინჯი. 1 - სისტემის ფანჯარა "კომპიუტერის მენეჯმენტი"
3. მარცხნივ დააწკაპუნეთ დისკის მართვის მენიუზე და დაელოდეთ სანამ მონაცემები გამოჩნდება ფანჯრის მარჯვენა მხარეს. ამას შეიძლება რამდენიმე წუთი დასჭირდეს;

ბრინჯი. 2 – დისკის მართვის მენიუ
4. ფანჯარაში, რომელიც იხსნება, ნახავთ აბსოლუტურად ყველა დისკს, რომელიც ხელმისაწვდომია კომპიუტერზე;
5. ბ კონტექსტური მენიუ HDD დააწკაპუნეთ "მოცულობის შემცირებაზე". შეკუმშვის პროცესი საშუალებას გაძლევთ აირჩიოთ დამატებითი გამოუყენებელი ტერიტორია;

ბრინჯი. 3 – მოცულობის შეკუმშვის პროცესი
6. დაელოდეთ რამდენიმე წუთს სისტემამ ავტომატურად განსაზღვროს მაქსიმალური ხელმისაწვდომი სივრცე, რომლის შეკუმშვაც შესაძლებელია. ახალ ფანჯარაში შეამოწმეთ პარამეტრები და დააჭირეთ დადასტურების ღილაკს.

ბრინჯი. 4 - სივრცის შეკუმშვა
გაითვალისწინეთ! ხშირად HDD არ არის ნაჩვენები Explorer-ში მისი ასოს არასწორი სახელის გამო. დისკის მართვის ფანჯარაში შეგიძლიათ შეცვალოთ ეს პარამეტრი (დააწკაპუნეთ მაუსის მარჯვენა ღილაკით HDD-ის სახელზე და აირჩიეთ „წერილის ან ბილიკის შეცვლა“). გახსოვდეთ, რომ ოპერაციულ სისტემას არ შეიძლება ჰქონდეს 2 დისკი იგივე სიმბოლოს აღნიშვნით. შემდეგ თქვენ უნდა გადატვირთოთ კომპიუტერი და ყველაფერი კარგად იმუშავებს.
შეიძლება დაგაინტერესოთ:
დრაივერის პროგრამული უზრუნველყოფის განახლება
საჭირო დრაივერებისა და პარამეტრების არარსებობის გამო, ის შეიძლება საერთოდ არ გამოჩნდეს დისკის მართვის მენიუში. რა უნდა გააკეთოს ამ შემთხვევაში?
პრობლემის გადასაჭრელად, უბრალოდ დააინსტალირეთ დრაივერები სტანდარტული მენეჯერის გამოყენებით Windows მოწყობილობები.
ჩვენ გირჩევთ დაკავშირება მყარი დისკინებისმიერ სხვა კომპიუტერზე და შეამოწმეთ მისი მოქმედება. თუ ყველაფერი ნორმალურად მუშაობს, არის 100% შანსი, რომ პირველ კომპიუტერს უბრალოდ არ ჰქონდეს საჭირო მძღოლები.
Მიყევი ამ ნაბიჯებს:
1. დააწკაპუნეთ დააწკაპუნეთ მარჯვენა ღილაკითმანიპულატორი დაწყება ღილაკზე. კონტექსტურ მენიუში, რომელიც გამოჩნდება, იპოვეთ მოწყობილობის მენეჯერი და გახსენით იგი;

ბრინჯი. 5 – დისპეჩერის გახსნა
2. ახალ ფანჯარაში დაელოდეთ კომპიუტერთან დაკავშირებული ყველა კომპონენტის გამოჩენას. დააწკაპუნეთ მარჯვენა ღილაკით ზედა ხაზზე - თქვენი კომპიუტერის სახელზე. . დრაივერების ავტომატურად ჩამოტვირთვისა და ინსტალაციისთვის დაგჭირდებათ ინტერნეტ კავშირი. კონფიგურაციის განახლებას შეიძლება გარკვეული დრო დასჭირდეს;

ბრინჯი. 6 - ტექნიკის განახლება
3. თუ დრაივერის დაყენებისას მოხდა შეცდომები, გადადით „სხვა“ განყოფილებებში და "დისკის მოწყობილობები". შეცდომის შემთხვევაში, იერარქიის ელემენტი მონიშნული იქნება ძახილის ნიშანი. კონტექსტური მენიუში შესაბამის პუნქტზე დაწკაპუნებით.

ბრინჯი. 7 - დისკის მოწყობილობების კონფიგურაციის განახლება მენეჯერში
ამგვარად? შეიძლება დაყენდეს ძალიან მარტივად HDD ოპერაცია. განახლების შემდეგ გადატვირთეთ ოპერაციული სისტემა, რათა ცვლილებები ძალაში შევიდეს.
როგორ დააჩქაროთ თქვენი კომპიუტერი: ოპტიმიზაციის რჩევები
HDD არ ჩანს ფორმატირების შემდეგ
ხშირად ჩნდება სიტუაცია, როდესაც მონაცემების წაშლისა და დანაყოფების ფორმატირების შემდეგ, დისკი წყვეტს კომპიუტერთან დაკავშირებას.
მომხმარებელი აკავშირებს მოწყობილობას, მაგრამ არ არის . ამ შემთხვევაში, კომპიუტერი აღმოაჩენს დისკს დანაყოფში "მოწყობილობები და პრინტერები".
დისკის ფაილური სისტემა შესაძლოა დაზიანდა დანაყოფების ფორმატირების დროს. მისი აღდგენა შესაძლებელია გამოყენებით ბრძანების ხაზი.
გახსენით ეს სისტემური პროგრამა Win + R კლავიატურის მალსახმობის გამოყენებით და შეიყვანეთ ტექსტის ველში cmd ბრძანება. დააჭირეთ ღილაკს "OK".

ბრინჯი. 8 - გახსენით ბრძანების ხაზი
ფანჯარაში, რომელიც გამოჩნდება, შეიყვანეთ ბრძანება ჩკდსკი და წამყვანი წერილი. დააჭირეთ Enter. სისტემა ავტომატურად აღმოაჩენს დისკზე წარმოქმნილ ყველა შეცდომას და აღმოფხვრის მათ ფაილური სისტემის შეცვლით.
ბრძანების შედეგი ნაჩვენებია ქვემოთ მოცემულ ფიგურაში:

ბრინჯი. 9 - chkdsk ბრძანების გაშვება
გარე მოსახსნელი მედია USB დისკების სახით ახლახან ისეთივე პოპულარული გახდა, როგორც ჩვეულებრივი ფლეშ დრაივები. მათზე მეტი სივრცეა, მაგრამ ისინი არ არიან დაზღვეული გაუმართაობისა და მუშაობისას შეცდომებისგან. ამის მიზეზი შეიძლება იყოს საკმაოდ ბევრი. თუმცა, ყოველთვის არ არის შესაძლებელი მათი ხელით გამოსწორება. ამიტომ რეკომენდებულია მისი გამოყენება სისტემის კომუნალური საშუალებებითუ სისტემა ვერ ხედავს გარე მყარ დისკს.
პრობლემების მიზეზები
პირველ რიგში, მოდით გადავხედოთ ძირითად მიზეზებს, რამაც შეიძლება გამოიწვიოს გარე მყარი დისკის არ გამოვლენა ოპერაციულ სისტემაში. შეიძლება საკმაოდ ბევრი იყოს: სისტემის შეცდომები, არასწორი პარამეტრიწვდომა, დენის ნაკლებობა და მოსახსნელი მედიის ზედაპირის ფიზიკური დაზიანებაც კი.
BIOS პარამეტრები
სანამ კომუნალური საშუალებების გამოყენებას მივმართავთ, ღირს იმის თქმა, რომ არც ერთი პროგრამა არ არის მძიმე შემოწმებებიდისკი ვერ შეძლებს მის აღმოჩენას, თუ მოწყობილობა უბრალოდ არ არის ჩართული სისტემაში. ხშირად მიზეზი შეიძლება იყოს ზუსტად BIOS პარამეტრები. მაგალითად, თუ გადახვალთ "მოწყობილობის მენეჯერთან" "საკონტროლო პანელში" და დააყენეთ ფარული მოწყობილობების ჩვენება, სისტემაში არსებული დისკი გამოჩნდება სიაში, მაგრამ თავად სისტემა აჩვენებს შეტყობინებას მოწყობილობის თვისებებში. ხელახლა დაკავშირების აუცილებლობის შესახებ.
გარე მყარი დისკის დაკავშირება, როგორც წესი, ხდება BIOS პარამეტრებში, რომლებიც გამოიძახება კომპიუტერებზე ან ლეპტოპებზე Del, F2 ან F12 ღილაკების დაჭერით. ეს ყველაფერი დამოკიდებულია BIOS-ის მწარმოებელზე და თავად კომპიუტერის ტერმინალზე. ჩატვირთვის ან გაფართოებული განყოფილებაში შეგიძლიათ აირჩიოთ პრიორიტეტი ჩატვირთვის მოწყობილობებიდა სხვა აღჭურვილობის კომპონენტები. ამ შემთხვევაში, ტერმინალის ჩართვამდე გარე USB მყარი დისკი უნდა იყოს დაკავშირებული კონექტორებთან. ზოგიერთ შემთხვევაში, შეიძლება დაგჭირდეთ დისკის ხელმისაწვდომობის ჩართვა Enable პარამეტრის გამოყენებით.

მძღოლის პრობლემები
თუ გარე მყარი დისკი არ არის აღმოჩენილი, შეიძლება დაგჭირდეთ დრაივერების ხელახლა ინსტალაცია. ამის გაკეთება შეგიძლიათ იმავე „მოწყობილობის მენეჯერში“ ან გამოიყენოთ დრაივერის ორიგინალი დისკი, რომელიც მოყვება მოსახსნელ მოწყობილობას.

კვების ნაკლებობა
ზოგჯერ შეცდომები შეიძლება გამოწვეული იყოს ენერგიის ნაკლებობით. თუ თქვენ გაქვთ ორი დენის კაბელი, თქვენ უნდა ჩართოთ ორივე. ზოგიერთ შემთხვევაში, თუ გარე მყარი დისკი არ არის აღმოჩენილი, შეგიძლიათ მისი დაშლა და პირდაპირ კომპიუტერის ტერმინალთან დაკავშირება. მაგრამ თუ ადამიანი არ არის ამ დარგის სპეციალისტი, არ არის რეკომენდებული ასეთი პროცედურის თავად ჩატარება.
არასწორი დისკის ID მინიჭება
როდესაც სისტემა ვერ ხედავს გარე მყარ დისკს, მიზეზი ასევე შეიძლება იყოს მოცემული დისკის ან დისკის დანაყოფის ასო არასწორად მინიჭებული. შესაძლოა, ის უკვე გამოიყენება სხვა მოწყობილობის მიერ. ამ შემთხვევაში, თქვენ უნდა გადახვიდეთ კომპიუტერის მართვის სისტემაში (დისკის მენეჯმენტი) და უბრალოდ შეცვალოთ მოსახსნელი დისკის ასო.
შეცდომების გამოსწორება სტანდარტული Windows ინსტრუმენტების გამოყენებით
IN ოპერატიული სისტემა Windows-ს აქვს საკუთარი ხელსაწყოები და უტილიტები დისკების და ყველა ტიპის მედიის შესამოწმებლად ან ფორმატირებისთვის. რთული დაკავშირება USB დისკიწარმოებული სტანდარტული გზით. მაგრამ ზოგჯერ შეიძლება წარმოიშვას სიტუაცია, როდესაც სისტემაში ჩანს მოსახსნელი მყარი დისკი, მაგალითად, "მოწყობილობის მენეჯერში" და მისი წვდომა შესაძლებელია "Explorer"-დან ან სხვაგან. ფაილის მენეჯერიარა. სხვა სიტყვებით რომ ვთქვათ, გარე მყარი დისკი არ გაიხსნება. ამ შემთხვევაში, თქვენ შეგიძლიათ შეცვალოთ შეცდომები სტანდარტული ოპერაციული სისტემის ხელსაწყოების გამოყენებით.
ტომის შექმნა
პირველ რიგში, თქვენ უნდა გადახვიდეთ "დისკის მენეჯმენტში" და აირჩიოთ მოსახსნელი დისკი, რომელზეც არ შეგიძლიათ წვდომა. შეგიძლიათ დააწკაპუნოთ მარჯვენა ღილაკით, რათა გახსნათ მოცულობის შექმნის პროგრამა. მაგრამ ის საშუალებას გაძლევთ გამოიყენოთ ბრძანება "Create a simple volume" და "Setup Wizard", რომელშიც ჯერ დააყენეთ მედიის ზომა, შემდეგ მიანიშნეთ ასო და შემდეგ დააფორმატეთ გარე მყარი დისკი ტიპის წინასწარი შერჩევით. ფაილების სისტემა. გთხოვთ გაითვალისწინოთ, რომ ამ შემთხვევაში, ყველა მონაცემი მოსახსნელ მყარ დისკზე ავტომატურად განადგურდება. "Wizard"-ის დასრულების შემდეგ რჩება მხოლოდ ღილაკზე "დასრულება" დაწკაპუნება, რის შემდეგაც სისტემაში ავტომატურად გამოჩნდება მოსახსნელი მედია ყველა მისი მახასიათებლით.

თუ მომავალში გჭირდებათ გარე მყარი დისკის აღდგენა, შეგიძლიათ გამოიყენოთ სპეციალური აპლიკაციები, რომელიც საშუალებას გაძლევთ აღადგინოთ მონაცემები მოსახსნელ მყარ დისკზე სრული ფორმატირების შემდეგაც კი. მაგრამ ამ შემთხვევაშიც კი ყოველთვის არ არის შესაძლებელი ინფორმაციის აღდგენა.
დისკის შემოწმება
ერთ-ერთი უმარტივესი სტანდარტული საშუალებები Windows ოპერაციული სისტემები არის პროგრამა მყარი დისკის შესამოწმებლად. დააწკაპუნეთ დისკის ხატულაზე მარჯვენა ღილაკით, რათა გამოიძახოთ "თვისებები" მენიუ და აირჩიეთ "სერვისის" ჩანართი, სადაც შეგიძლიათ იპოვოთ ღილაკი "გაშვება შემოწმება". მუშაობის დასაწყისში შეგიძლიათ დააყენოთ ცუდი სექტორების ავტომატური კორექტირება.

პროგრამის გამოძახება ასევე შესაძლებელია ბრძანების ხაზის გამოყენებით, რომელშიც მითითებულია chkdsk და გარე მედია პარამეტრი. მაგრამ ეს არის ყველაზე მარტივი და არა ყოველთვის ეფექტური გზა. ამ შემთხვევაში, უმჯობესია მივმართოთ პროფესიონალურ კომუნალურ სერვისებს, რომლებსაც სთავაზობენ მესამე მხარის მწარმოებლების მიერ Windows ოპერაციული სისტემებისთვის.
HDD სკანირების პროგრამა
დღეს საკმაოდ ბევრია სპეციალიზებული პროგრამებიყველა ტიპის მყარი დისკის შესამოწმებლად, მოსახსნელი მედიის ჩათვლით. ერთ-ერთი ყველაზე პოპულარული და ყველაზე ძლიერი კომუნალური პროგრამაა HDD Scan პროგრამული პროდუქტი.
პირველი უპირატესობა HDD პროგრამებისკანირება არის ის, რომ არ საჭიროებს ინსტალაციას, ანუ ხელმისაწვდომია ე.წ პორტატული ვერსიის (Portable) სახით. პროგრამის საქაღალდე შეიძლება განთავსდეს ნებისმიერ ადგილას თქვენს მყარ დისკზე ან იმავე ფლეშ დისკზე. გასაშვებად გამოიყენება ამავე სახელწოდების შესრულებადი ფაილი გაფართოებით .exe, რის შემდეგაც შეგიძლიათ გააგრძელოთ ძირითადი ოპერაციები.

გამოუცდელი მომხმარებლებისთვის ყველაზე სასურველი რეჟიმი შეიძლება იყოს მოსახსნელი მედიის „ჭკვიანი“ სკანირების და მასზე არსებული შეცდომების გამოსწორების სისტემა, სახელწოდებით S.M.A.R.T. მყარი დისკის არჩევის შემდეგ, თქვენ უბრალოდ უნდა დააჭიროთ ამ ღილაკს. შემდეგ გამოჩნდება პროგრამა დეტალური მახასიათებლებიცხრილის სახით პარამეტრებით, რომელშიც მწვანემითითებული იქნება ატრიბუტები, რომლებიც ნორმალურ ფარგლებშია. ყვითელი და წითელი ფერები მიუთითებს შეცდომებზე ან ზოგიერთ არასწორ პარამეტრზე.
Საკმარისი საინტერესო ფუნქციაარის Surface Test ბრძანება, რომელიც ამოწმებს მოსახსნელი მყარი დისკის ზედაპირს. შეცდომის გამოსწორება მოიცავს ფაილური სისტემის კლასტერების გადატანას დისკის დაუზიანებელ ადგილებში, ხოლო დაზიანებული ზედაპირი დაბლოკილია და არ გამოიყენება მომავალში.
ზოგადად, ამ პროგრამას აქვს საკმაოდ ბევრი ინსტრუმენტი ყველა ტიპის დისკთან მუშაობისთვის. მაგრამ ცოდნის გარეშე ინგლისურადთქვენ მოგიწევთ ინტერფეისის გარშემო გათხრა. ეს გამოწვეულია იმით, რომ თავად აპლიკაცია შეიცავს ძალიან ბევრ ფუნქციას, რომელიც განკუთვნილია გამოცდილი მომხმარებლებისთვის.
ნორტონი დისკის ექიმი
Არანაკლები საინტერესო პროგრამაასევე არსებობს Norton Disc Doctor (NDD) აპლიკაციის პორტატული ვერსია მყარ დისკებთან მუშაობისთვის. ის არ საჭიროებს ინსტალაციას და აბსოლუტურად არ ქმნის ჩანაწერებს სისტემის რეესტრი. აღსანიშნავია ისიც, რომ აპლიკაციის ზომა მხოლოდ 15,7 მბ.

ამ აპლიკაციის ფუნქციონირება ძალიან ჰგავს სხვა პროგრამებში გამოყენებულ პრინციპებს, თუმცა, ეს პროგრამა მაქსიმალურად ავტომატიზირებულია და შექმნილია გამოუცდელი მომხმარებლებისთვისაც კი.
პროგრამის დაწყების შემდეგ ჩნდება მთავარი ფანჯარა, რომელშიც ჩამოთვლილია სისტემაში არსებული ყველა მყარი დისკი და მოსახსნელი მედია. შეგიძლიათ შეამოწმოთ ყველა ველი ან აირჩიოთ მხოლოდ ერთი კომპონენტი. ამ შემთხვევაში ჩვენ დაინტერესებული ვართ გარე მყარი დისკით. ჩვენ მასზე ვაყენებთ საკონტროლო ნიშანს და ვიწყებთ შემოწმებას, მარცხენა მხარეს ველში „სწორი შეცდომები“ ველის მონიშვნის შემდეგ.
უფრო მოწინავე მომხმარებლებისთვის, მარჯვნივ არის პარამეტრების ღილაკი, სადაც შეგიძლიათ დააკონფიგურიროთ პროგრამა, როგორც გსურთ. მაგრამ უმეტეს შემთხვევაში ეს არ არის საჭირო, რადგან ქარხნის პარამეტრები ოპტიმალურია ყველა ტიპის მყარი დისკისთვის.
დასკვნა
რა თქმა უნდა, ეს არის მხოლოდ მცირე ნაწილი იმ პროგრამებისა და ფუნქციებისა, რომლებიც შექმნილია კომპიუტერებისა და ლეპტოპების მომხმარებლების დასახმარებლად, თუ გარე მყარი დისკი არ არის გამოვლენილი.
თუ შეადარებთ ზოგიერთ პროგრამას ერთმანეთთან, მაშინ შეუძლებელია უპირატესობა მიანიჭოთ რომელიმე კომუნალურ პროგრამას. მიუხედავად იმისა, რომ თითოეული პროგრამა იყენებს თითქმის იგივე ალგორითმებს მყარ დისკებთან მუშაობისთვის, მას მაინც აქვს თავისი განსხვავებები, უპირატესობები და უარყოფითი მხარეები.
მაგალითად, HDD Scan პროგრამული პროდუქტი არ იქნება ადვილი დამწყები ან გამოუცდელი მომხმარებლისთვის მუშაობა. თავად ინტერფეისი შეიძლება ბევრს გადატვირთული ჩანდეს. დიახ, და შესაძლებლობები ჯარიმა დაყენებააქ ბევრია.
ეფექტური მუშაობის უზრუნველსაყოფად მოსახსნელი მედია, უმჯობესია გამოიყენოთ ისეთი აპლიკაციები, როგორიცაა Norton Disc Doctor ან Ashampoo HDD Control 2. თუმცა აღსანიშნავია, რომ მეორე შემთხვევაში ფასიან პროგრამასთან გვაქვს საქმე.
რაც შეეხება უფასო კომუნალური მომსახურება, მაშინ უმჯობესია გამოიყენოთ პროგრამული პროდუქტებიცნობილი მწარმოებლებისგან, რომლებიც საკმაოდ დიდი ხნის განმავლობაში ლიდერები არიან მყარი დისკის ტექნოლოგიების ბაზარზე. ინდივიდუალური პროგრამების გამოყენების გარდა, შეგიძლიათ უპირატესობა მიანიჭოთ მთლიანს კომპლექსური გადაწყვეტილებები. მაგრამ მათ მოუწევთ მყარ დისკზე დაყენება და საკმაოდ დიდ ადგილს იკავებენ, რომ აღარაფერი ვთქვათ იმ ფაქტზე, რომ მათ ჰყავთ სპეციალური „ინსპექტორები“, რომლებიც მუშაობენ რეალურ დროში. როგორც წესი, ხატულა მუდმივად ეკიდა სისტემურ უჯრაში და თავად აპლიკაციების პროცესები საკმაოდ მძიმედ იტვირთება სისტემაში, აკავებს ოპერატიული მეხსიერებადა CPU რესურსების გამოყენებით.
დაბოლოს, აღსანიშნავია, რომ თუ ყველა ამ პოპულარული კომუნალური პროგრამის გამოყენება არ გამოიწვევს სასურველ შედეგს, თქვენს მყარ დისკთან დაკავშირებული პრობლემები შეიძლება ბევრად უარესი იყოს. სავარაუდოდ, ეს არის მოსახსნელი მედიის ფიზიკური დაზიანება. ასე რომ, თქვენ მოგიწევთ მისი აღება სარემონტოდ.
მოგეხსენებათ, კომპიუტერის მეხსიერება დროთა განმავლობაში ივსება. სხვადასხვა ინფორმაციამაგალითად, თქვენი საყვარელი ფილმები ან მუსიკა. და შემდეგ დგება დრო, როდესაც თქვენ უნდა წაშალოთ ისინი, რადგან აღარ გაქვთ ისინი თქვენს კომპიუტერში თავისუფალი სივრცეახალი ფაილების ჩამოსატვირთად. მაგრამ რა უნდა გააკეთოთ, თუ არ გსურთ წაშალოთ თქვენთვის საჭირო ფაილები ან თქვენი საყვარელი ფილმები?
ამ სიტუაციიდან გამოსავალი არსებობს, თქვენ უბრალოდ უნდა შეიძინოთ გარე მყარი დისკი. ჩართულია პორტატული მყარიდისკზე, ყოველთვის შეგიძლიათ გადაიტანოთ თქვენთვის მნიშვნელოვანი ფაილები და ამით გაათავისუფლოთ კომპიუტერის მეხსიერება.
მაგრამ, სამწუხაროდ, ყველამ არ იცის როგორ დააინსტალიროს გარე მძიმედისკები და რა არის ისინი პერსონალური კომპიუტერივერ ხედავს დისკს, ისინი იწყებენ გამყიდველის დადანაშაულებას არასამუშაო მოწყობილობის მიყიდვისთვის. დაუთმეთ დრო და წაიკითხეთ ინსტრუქციები გარე მყარი დისკის დაყენების შესახებ, ხოლო თუ ეს ინსტრუქციები არ გაქვთ, წაიკითხეთ ეს სტატია ბოლომდე.
ასე რომ, თუ თქვენი კომპიუტერი ვერ ხედავს გარე მყარ დისკს, თქვენ უნდა შეასრულოთ რამდენიმე მარტივი ნაბიჯი, რომელიც აღწერილია ქვემოთ.
ნაბიჯ ნაბიჯ გეგმა
1. მოათავსეთ მაუსის ინდიკატორი „ჩემი კომპიუტერის“ მალსახმობზე და დააწკაპუნეთ მარჯვენა ღილაკზე გამოჩენილ სიაში, თქვენ უნდა აირჩიოთ „მართვა“. შემდეგი, თქვენ უნდა ნახოთ ჩემი მსგავსი ფანჯარა:
2. ახლა დააწკაპუნეთ „დისკის მენეჯმენტის“ პუნქტზე, როგორც ნაჩვენებია ეკრანის სურათზე და იპოვეთ „დისკი 2“.

3. დააწკაპუნეთ მასზე მაუსის მარჯვენა ღილაკით და ნახავთ სიას, რომელშიც უნდა აირჩიოთ “Create a simple volume” და შემდეგ მიჰყევით მარტივი მოცულობის შექმნის ოსტატის ინსტრუქციებს.

4. ყველა ამ ნაბიჯის დასრულების შემდეგ გადადით "ჩემი კომპიუტერი" და დაინახავთ თქვენს გარე მყარ დისკს. თუ იქ არაფერი ჩანს, მაშინ პრობლემა ნამდვილად თავად დისკშია და ამ შემთხვევაში გირჩევთ სასწრაფოდ გაუშვათ მაღაზიაში, რომ შეცვალოთ იგი ახალში. და ზემოთ ჩამოთვლილი მოქმედებები ყოველთვის უნდა შესრულდეს დაკავშირებისას ახალი მძიმედამატებითი სათავსო.
ჩვეულებისამებრ, შეგიძლიათ დასვათ თქვენი შეკითხვები კომენტარებში და სხვათა შორის, არ დაგავიწყდეთ ჩვენი ვებსაიტის განახლებების გამოწერა.
ადამიანები, რომლებიც იყენებენ მოსახსნელ საცავის მოწყობილობებს, ზოგჯერ აწყდებიან სიტუაციებს, როდესაც კომპიუტერი (კომპიუტერი) ვერ ხედავს HDD(HDD). დისკები, როგორიცაა Transcend, დასავლური ციფრული, Seagate, Samsung, Ide სულ უფრო მეტ პოპულარობას და მოთხოვნას იძენს სხვადასხვა ასაკის ადამიანებში და გამოიყენება პირადი მიზნებისთვის, სწავლაში და სამსახურში. მათი მთავარი მიზანია ინფორმაციის შენახვა და გაცვლა ადამიანებს შორის და, მათი მინიმალური ზომის გამო, პრაქტიკულად შეესაბამება პარამეტრებს. მობილური ტელეფონი, მისი ადვილად შენახვა შესაძლებელია თქვენთან ერთად აღებულ პირად ნივთებში, ათასობით გიგაბაიტის შენახვისას.
დაუყოვნებლივ უნდა ითქვას, რომ შემთხვევები, როდესაც კომპიუტერი ვერ ხედავს მყარ დისკს, საკმაოდ ხშირად ხდება და აღმოჩნდება ძალიან უსიამოვნო, განსაკუთრებით მაშინ, როდესაც ბევრი დრო არ არის. შევეცადოთ გავიგოთ მიზეზები და შესაძლო გადაწყვეტილებებიეს პრობლემა.
უპირველეს ყოვლისა, აუცილებელია გამოვყოთ დისკი ახალია თუ უკვე ადრე გამოყენებული- ეს აუცილებელია გადაწყვეტის მეთოდებში.
მძიმე HDD დისკი Windows 7, 8, 10-ზე
ახლის ქვეშ მყარი დისკიიგულისხმება, როგორც უკვე ირკვევა, არ არის მისი ასაკი, არამედ ის, რომ ის არასოდეს ყოფილა ჩაწერილი და, შესაბამისად, არ იყო დაკავშირებული კომპიუტერთან ან ლეპტოპთან.
- დააწკაპუნეთ მალსახმობზე " Ჩემი კომპიუტერი"დააწკაპუნეთ მარჯვენა ღილაკით და აირჩიეთ" კონტროლი«.

- იპოვეთ და დააწკაპუნეთ " დისკის მენეჯმენტი“, გაიხსნება ფანჯარა, სადაც ნაჩვენებია კომპიუტერთან დაკავშირებული დისკები.

წამყვანი ასო მნიშვნელობა
დაკავშირებული დისკის ჩვენების შეცდომის ხშირი მიზეზია დისკის ასოს არასწორი მინიჭება, რის შედეგადაც კომპიუტერი არ აჩვენებს მას. აუცილებელი აღმოაჩინე დაკავშირებული გარე მყარი დისკი HDD, გამოვლენილია მისი სახელით, ზომით MB (დეტალები განთავსებულია ფანჯრის ბოლოში) და გამოირჩევა სისტემის მიერ რეგისტრირებული დისკისგან, C, D და ან სხვა ადგილობრივი დისკი, აღინიშნება ოპერაციული სისტემის დაყენებისას.
შეგიძლიათ დარწმუნებული იყოთ, რომ ზუსტად ამოიცანით დაკავშირებული HDD: "დისკის მენეჯმენტის" ფანჯრის დახურვის გარეშე, გამორთეთ იგი და ხელახლა შეაერთეთ იგი კომპიუტერთან შესაბამისად, ის გაქრება სიიდან და გამოჩნდება.
- შემდეგ დააწკაპუნეთ მასზე მარჯვენა ღილაკით და აირჩიეთ სხვა თანმიმდევრული ასო სისტემაში არსებულის შემდეგ.

დისკი არ არის ფორმატირებული
ძალიან ხშირად, დაკავშირებული მყარი დისკებიარ ჩანს კომპიუტერზე იმის გამო, რომ ისინი ახალია და ადრე არ იყო ფორმატირებული. თუ იპოვით მათ მენიუში " დისკის მენეჯმენტიასოს მნიშვნელობის შეცვლა არ იმუშავებს ასეთ დისკზე, ასეთი ფუნქციის არარსებობის გამო. აქ თქვენ უნდა აირჩიოთ მნიშვნელობა " შექმენით მარტივი მოცულობა«:
გთხოვთ გაითვალისწინოთ, რომ მოცულობის შექმნისას მოხდება ფორმატირება - მარკირებასთან ერთად, დისკი მთლიანად წაიშლება. შედეგად, იქ შენახული ინფორმაცია (თუ ზუსტად არ ხართ დარწმუნებული) მთლიანად წაიშლება.

მძღოლების ნაკლებობა
კიდევ ერთი გავრცელებული მიზეზი იმისა, რომ კომპიუტერთან დაკავშირებული მყარი დისკი არ ჩანს, არის დრაივერების ნაკლებობა. მიუხედავად იმისა Windows სისტემაითვალისწინებს ასეთ შემთხვევებს და რეაგირებს ხელმისაწვდომთაგან არჩევის მცდელობით ან დაკავშირებული მოწყობილობისთვის დრაივერების საჭირო ძიებით ფანჯრის ჩვენებით. მაგრამ მაინც, წარუმატებლობები ხდება და შეიძლება კომპიუტერიდან ამის შესახებ ინფორმაცია არ გამოჩნდეს.
- ამასთან დაკავშირებით, ჯერ უნდა დარწმუნდეთ, რომ USB პორტი, რომელსაც დაუკავშირდით, მუშაობს. ეს შეიძლება გაკეთდეს კომპიუტერის მიერ ზუსტად აღმოჩენილი სხვა ნივთის შეერთებით (მაგალითად, ფლეშ დრაივი).
- შემდეგ გადადით " მოწყობილობის მენეჯერი"(მენიუ" დაწყება" ->» Მართვის პანელი» -> « სისტემა და უსაფრთხოება"ან გასაღების კომბინაცია" Win + პაუზა შესვენება"და აირჩიეთ "მოწყობილობის მენეჯერი").

- ჩანართის გახსნა" დისკის მოწყობილობები«.

- « Სხვა მოწყობილობები» და ნახეთ, არის თუ არა სისტემის მიერ ამოცნობილი მოწყობილობა გამოსახული ყვითელი ხატით ძახილის ნიშნით. თუ არსებობს ასეთი სახელი ან განუსაზღვრელი მოწყობილობა (მაგალითად, წარწერა "ჩემი პასპორტი"), დააწკაპუნეთ მასზე მარჯვენა ღილაკით და აირჩიეთ " დრაივერების განახლება«.
- შეგიძლიათ მოძებნოთ და განაახლოთ დრაივერები ვ ავტომატური რეჟიმი , გამოყენებით სპეციალური პროგრამებისტატიაში (შესაფერისი დრაივერის იდენტიფიცირება ტექნიკის ID-ით და ინტერნეტში მისი პოვნის ბმული).

- თქვენ ასევე შეგიძლიათ სცადოთ ბრძანების არჩევა სისტემის კონფიგურაციის განახლება"ჩანართში". მოქმედება". რის შემდეგაც მოხდება არსებული მოწყობილობების ძებნა და შესაბამისი დრაივერების დაყენება.

დაკავშირებული HDD არ ჩანს ადრე გამოყენებული
თუ დისკი, რომელიც ადრე იყო გამოყენებული ან, უფრო მეტიც, მასზე უკვე ინახება ინფორმაცია, არ არის ნაჩვენები, მაშინ აუცილებლად უნდა დარწმუნდეთ (თუ დანამდვილებით არ იცით) რომ ეს დისკი მუშაობს. მყარი დისკი, სხვა კომპიუტერთან ან ლეპტოპთან დაკავშირებით. USB პორტი, რომელზეც დაკავშირება განხორციელდა, ასევე უნდა იყოს მუშა მდგომარეობაში და თუ საჭიროა მისი შემოწმება სხვა მოწყობილობის (ფლეშდის) შეერთებით ან შეამოწმეთ დისკის სხვა კონექტორთან შეერთებით.
- თუ დარწმუნებული ხართ, რომ HDD ერთად USB პორტიმუშაობს, მაშინ უნდა გახსნათ მენიუ " დისკის მენეჯმენტი" (დაჭერით" Ჩემი კომპიუტერი»მარჯვენა გასაღები და აირჩიეთ « კონტროლი"და დააჭირეთ" დისკის მენეჯმენტი") და გადახედეთ ხელმისაწვდომ დისკებს და მათ ასოციაციას ასოს მნიშვნელობასთან (განისაზღვრება სახელითა და ზომით). თუ არის ასეთი დისკი, დააწკაპუნეთ მასზე მარჯვენა ღილაკით და აირჩიეთ ” დისკის ასოს შეცვლა", შემდეგ ღილაკი" შეცვლადა დააყენეთ შემდეგი ასო კომპიუტერში უკვე ხელმისაწვდომი დისკის ასოების შემდეგ.

- არის შემთხვევები, როდესაც ასეთი დისკები შეიძლება შეიცავდეს ვირუსებს და ხელს უშლის მათ სწორად ჩვენებას სისტემაში ან დაბლოკილი იყოს ზოგიერთი ანტივირუსით (ბიუჯეტი უფასო ანტივირუსები, მათ შეუძლიათ ამის გაკეთება) შედეგად, მყარი დისკი არ ჩანს კომპიუტერზე.
გადაწყვიტე ეს პრობლემაშეგიძლიათ ხელახლა დაუკავშირდეთ ან სცადოთ იპოვოთ ეს დისკიმენიუში " დისკის მენეჯმენტი"(ზემოთ) და ასევე შეცვალეთ ასოს მნიშვნელობა, შესაძლოა გამოჩნდეს ანტივირუსული შეტყობინება (ვირუსების არსებობის ან მისი დაბლოკვის ან "წვდომის აკრძალვის შესახებ") და გადაწყვიტეთ შეამოწმოთ ვირუსები ან შეამოწმოთ ვირუსები სხვა კომპიუტერზე. ამის შემდეგ, ხელახლა დაუკავშირდით კომპიუტერს - თუ ვირუსები ნამდვილად იყო და ამოღებულ იქნა სკანირების შედეგად, მაშინ ახლა ეს მყარი დისკი უპრობლემოდ უნდა დაიწყოს (თუ, რა თქმა უნდა, ის ამ მიზეზით არ დაიბლოკა).