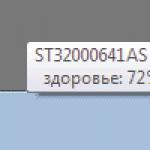არის Windows-ის განლაგების სტანდარტული ინსტრუმენტი, უტილიტა, რომელიც განკუთვნილია ძირითადად OEM- მწარმოებლები და კორპორატიული IT- სპეციალისტები. გამოიყენება ვინდოუსის ბრენდირებული და, შესაბამისად, კორპორატიული კონსტრუქციების მოსამზადებლად. OEM- ასამბლერები და IT-სპეციალისტები ამზადებენ ვინდოუსის საცნობარო სურათს კომპიუტერზე ან ვირტუალურ მანქანაზე: განახლებები შემოდის სისტემაში დაინსტალირებული ოფიციალური დისტრიბუციიდან.
კორპორატიული, ბრენდირებული ან პარტნიორი პროგრამული უზრუნველყოფის გარდა, ისინი აშორებენ ან გამორთავს სისტემაში ჩაშენებულ ფუნქციებს და ახორციელებენ სისტემის საჭირო პარამეტრებს. შემდეგ უკვე კონფიგურირებული სისტემა იხსნება კომპიუტერული მოწყობილობის კომპონენტებისგან, რომელზედაც ჩატარდა სამუშაო და ამოღებულია საიდენტიფიკაციო მონაცემები. და ბოლოს, ისინი ამ ყველაფერს აწყობენ სურათში, რათა განთავსდეს მომხმარებლების ან კომპანიის თანამშრომლების ბოლო მოწყობილობებზე. ეს შეიძლება იყოს ინსტალაცია ISO- ფაილი ან სარეზერვო ასლი. ქმედებების ამ ჯაჭვში ასრულებს მექანიზმის როლს ტექნიკისგან გამოყოფისა და მონაცემების იდენტიფიკაციისთვის. რა შემთხვევებში შეიძლება იყოს ეს პროგრამა გამოსადეგი საშუალო მომხმარებლისთვის, როგორ მუშაობს, რა შეზღუდვები აქვს და როგორ გაუმკლავდეს მათ - ამის შესახებ ვრცლად ქვემოთ.
რა არის Sysprep?
კომუნალური შლის კომპონენტის დრაივერებს, აღადგენს SID-ს, ასუფთავებს სისტემის მოვლენების ჟურნალს და საქაღალდეებს "Ტემპი", აღადგენს აქტივაციას (სამჯერ) , ანადგურებს აღდგენის წერტილებს. ზოგადად, ის დარწმუნებულია, რომ ხელახლა დაწყებისას მივიღებთ სუფთა ოპერაციულ სისტემას, მხოლოდ გარკვეული წინასწარ დაყენებით.
გამოყენების სფეროები
შეცვლილი Windows-ის ნაგებობების საცნობარო სურათების შექმნა მრავალ კლიენტურ კომპიუტერზე განსათავსებლად მთავარი ამოცანაა . მაგრამ კომუნალური გამოყენება ასევე შეიძლება ჩვეულებრივი მომხმარებლების მიერ სახლის მოწყობილობებზე. თქვენ შეგიძლიათ მიმართოთ მის დახმარებას Windows-ის არასტაბილური მუშაობის შემთხვევაში კომპონენტების შეცვლის შემდეგ. კიდევ უკეთესი, გამოიყენეთ იგი ამ კომპონენტების შეცვლამდე.
ასევე არის ინსტრუმენტი, რომლითაც შეგიძლიათ გადაიტანოთ თქვენი სამუშაო სისტემა სხვა კომპიუტერულ მოწყობილობაზე შესანიშნავი კომპონენტებით. სარეზერვო-პროფესიული დონის პროგრამული უზრუნველყოფა ასეთი შემთხვევებისთვის უზრუნველყოფს ფუნქციებს, როგორიცაა უნივერსალური აღდგენა , ადაპტური აღდგენადა და ა.შ.ეს ფუნქციები არსებითად იგივეს აკეთებს მხოლოდ აღდგენის ეტაპზე. ამის წყალობით, შეგიძლიათ Windows-ის ნებისმიერი ძველი სარეზერვო ასლი გადააქციოთ საცნობარო სურათად. მაგრამ ამ ტიპის ფუნქციები იშვიათად გვხვდება ბორტზე უფასო სარეზერვო ასლებზე. მაგალითად, ისინი იმყოფებიან თავდაპირველად ფასიან პროგრამულ უზრუნველყოფას აკრონისიდა პარაგონი, და ასევე მოწოდებულია მხოლოდ პროგრამული უზრუნველყოფის ფასიან გამოცემებში AOMEIდა EaseUS. თუ ვინდოუსი მოწყვეტილია მისი კომპონენტებისგან გამოყენებით , მისი გადატანა შესაძლებელია სხვა კომპიუტერზე, უფასო სარეზერვო ჩატვირთვის მედიის გამოყენებით, მაგალითად, იგივე დეველოპერებისგან AOMEIდა EaseUS.
კომუნალური პროგრამის გაშვება
გაშვება ამის გაკეთების უმარტივესი გზაა Win + R ბრძანება.
ამრიგად, Explorer-ში გვექნება პირდაპირი წვდომა მის გაშვების ფაილზე.

კომპონენტებისგან გამოყოფა
Windows-ის მიმდინარე კომპონენტებისგან გამოყოფისთვის მათ შეცვლამდე ან სისტემის სარეზერვო ასლის შექმნამდე სხვა მოწყობილობაზე გადასატანად, ჩვენ ვიყენებთ "OOBE ფანჯარაში გადასვლა"და აირჩიე გათიშვა.

ამ სიტუაციაში, პროგრამა გადატვირთავს მხოლოდ კომპონენტის დრაივერებს. თუ თქვენ შეამოწმებთ ვარიანტს "გამოყენებისთვის მომზადება", მიიღება რიგი ზომები სისტემის ახალ მომხმარებელზე გადასატანად - სისტემის ჟურნალის და დროებითი ფაილების გაწმენდა, აღდგენის წერტილების წაშლა, გადატვირთვა SID, აქტივაციის გადატვირთვა და ა.შ.
უტილიტა თავის საქმეს გააკეთებს და კომპიუტერი გამოირთვება. შემდეგ შეგიძლიათ გააგრძელოთ გარკვეული ქმედებები - შეცვალოთ კომპონენტები, დააკოპიროთ სისტემა ჩამტვირთავი მედიიდან. ახალი ჩართვისას - როგორც თავდაპირველ მოწყობილობაზე, ასევე მასზე, სადაც სისტემა გადავიდა სარეზერვო ასლიდან აღდგენის გამოყენებით - ჯერ ვნახავთ, როგორ არის დაინსტალირებული დრაივერები ახალი კომპონენტებისთვის, შემდეგ კი მივალთ ფანჯარაში. OOBE. ფანჯარა OOBE- ეს სხვა არაფერია, თუ არა სისტემის მისასალმებელი ეკრანი, რომელსაც ჩვეულებრივ ვხედავთ Windows-ის ინსტალაციის ბოლო ეტაპზე, სადაც უნდა მიუთითოთ რეგიონალური მონაცემები და შექმნათ თქვენი ანგარიში.

და რადგან არ არის საჭირო ახალი ანგარიშის შექმნა კომპონენტების შეცვლისას ან Windows-ის აღდგენისას სხვა კომპიუტერებზე, ჩვენ შეგვიძლია უსაფრთხოდ აღვადგინოთ ეს პროცესი Ctrl + Shift + F3 კლავიშების გამოყენებით. ეს არის გასაღებები დამალული ადმინისტრატორის ანგარიშში შესასვლელად. სისტემა შეეცდება მის ჩატვირთვას, მაგრამ უარს იტყვის წვდომაზე. დააწკაპუნეთ "ᲙᲐᲠᲒᲘ".

და გადატვირთვის შემდეგ ჩვენ დავინახავთ ჩვეულებრივ დაბლოკვის ეკრანს ყველა არსებული ანგარიშით.
აუდიტის რეჟიმი იძლევა Windows-ის გარემოში წვდომის შესაძლებლობას კონკრეტული მომხმარებლის ანგარიშის შექმნის გარეშე, აღნიშნული ადმინისტრატორის ანგარიშის რეჟიმში.

ამ რეჟიმში, ფაქტობრივად, იგი ხორციელდება OEM- მწარმოებლები და IT- კომპანიის სპეციალისტები აკონფიგურირებენ სისტემის საცნობარო სურათს საჭირო დრაივერებით, პარამეტრებით და დანერგილი პროგრამული უზრუნველყოფით. აუდიტის რეჟიმში თავდაპირველი შეყვანა ხდება Windows-ის ინსტალაციის დროს - ის, რომელიც შემდგომში უნდა გახდეს საცნობარო სურათი და რომელზედაც არ უნდა არსებობდეს მომხმარებლის ანგარიშები და საიდენტიფიკაციო მონაცემები. მოწყობილობის მომზადების ეტაპის შემდეგ მივალთ სისტემის ინსტალაციის ბოლო ეტაპზე, რომელიც იწყება რეგიონალური პარამეტრების დაყენებით. და აქ ჩვენ ვაჭერთ კლავიშებს Ctrl + Shift + F3.

გადატვირთვის შემდეგ ჩვენ ვიქნებით აუდიტის რეჟიმში. ეს უკანასკნელი დატვირთულია ნაგულისხმევი ფანჯრის გაშვებით კომფორტისთვის. სინამდვილეში, ამ რეჟიმში შეგიძლიათ დაიწყოთ Windows-ის შეცვლა. თუ სისტემაში ცვლილებების შეტანის პროცესში, მაგალითად, გარკვეული პროგრამული უზრუნველყოფის დაყენებისას, საჭიროა გადატვირთვა, თქვენ მხოლოდ უნდა დახუროთ კომუნალური ფანჯარა. და გადატვირთეთ როგორც ყოველთვის. გადატვირთვის შემდეგ სისტემა ხელახლა დაიწყება აუდიტის რეჟიმში. ამ რეჟიმში მუშაობა სრულდება ისე, როგორც ეს იყო განხილული სტატიის წინა პუნქტში - ფანჯარაში არჩევით ეკრანი OOBE. და, როგორც წესი, იყენებს გამოსაყენებლად მომზადების ვარიანტს.

მითითება შეცვლილი Windows ჩვეულებრივ მზადდება სუფთა, ახლად დაყენებული სისტემიდან. მაგრამ შესაძლებელია სტანდარტის შექმნა დადგენილ სისტემაზე დაყრდნობით. ამისათვის, სამუშაო Windows-ში თქვენ უნდა გაუშვათ და მის ფანჯარაში აირჩიეთ აუდიტის რეჟიმში გადასვლა. საბოლოო პარამეტრი არის.

აუდიტის რეჟიმში შესვლით, ჩვენ შეგვიძლია წავშალოთ იმ მომხმარებლების ანგარიშები, რომლებიც ადრე მუშაობდნენ სისტემასთან, დავაკონფიგურიროთ რა არის საჭირო და შემდეგ გავაუქმოთ კომპონენტებიდან (და საჭიროების შემთხვევაში, საიდენტიფიკაციო მონაცემები) ფანჯარაზე გადასვლით OOBE .
მაგრამ ყველა სამუშაო სისტემას არ შეუძლია შექმნას საცნობარო სურათი. ამ მექანიზმს აქვს თავისი შეზღუდვები.
Sysprep-ის მუშაობის პრობლემების გადაჭრა
სამწუხაროდ, ის არ იმუშავებს, თუ Windows არ იყო მთლიანად დაინსტალირებული, მაგრამ განახლებულია წინა ვერსიიდან, კლონირებული ან აღდგენილია სხვა აპარატზე შექმნილი სარეზერვო ასლიდან. ასეთ შემთხვევებში, კომუნალური პროგრამის გაშვებისას, ჩვეულებრივ მიიღებთ მსგავს შეტყობინებას.

ამ შემთხვევაში, თქვენ შეგიძლიათ გააკეთოთ რაღაც, თუმცა გარანტირებული წარმატების გარეშე 100% შემთხვევაში.
ჩვენ ვქმნით სისტემის სარეზერვო ასლს ან მინიმუმ ვაგროვებთ აღდგენის წერტილს, რადგან ჩვენ გავაგრძელებთ მუშაობას სისტემის რეესტრთან.
მოდით გავუშვათ იგი.
გამოვავლინოთ გზა:
HKEY_LOCAL_MACHINE\SYSTEM\Setup
თუ სისტემა განახლებულია წინა ვერსიიდან, პირველ რიგში თავად დირექტორიაში "Აწყობა"პარამეტრის ამოღება "განახლება" .

შემდეგ გახსენით დირექტორია "Აწყობა", დააწკაპუნეთ ქვედირექტორიაზე "სტატუსები", აქ ჩვენ გვჭირდება პარამეტრი. დააყენეთ მისი მნიშვნელობა 7 .

თუ ასეთი პარამეტრი არ არის, შექმენით იგი. რეესტრის ფანჯრის კონტექსტურ მენიუში დააწკაპუნეთ "Შექმნა", შემდეგ - "DWORD მნიშვნელობა (32 ბიტი)".

მიეცით პარამეტრს სახელი.

დააყენეთ მისი მნიშვნელობა 7 . გადატვირთვის შემდეგ ჩვენ ვცდილობთ ხელახლა გაშვებას .
ეს დოკუმენტაცია დაარქივებულია და აღარ ინახება.
Windows ჩაიტვირთება აუდიტის რეჟიმში ან იწყება კომპიუტერის პირველად ჩართვისას
აუდიტის რეჟიმში შეგიძლიათ დააკონფიგურიროთ თქვენი კომპიუტერი, დაამატოთ აპლიკაციები და მოწყობილობის დრაივერები და შეამოწმოთ თქვენი კომპიუტერის მუშაობა Windows-ში. როდესაც ჩატვირთავთ აუდიტის რეჟიმში, ჩაშენებული ადმინისტრატორის ანგარიში გამოიყენება კომპიუტერის დასაწყებად. Windows® ავტომატურად შლის ამ ანგარიშს დაყენებისას. აუდიტის რეჟიმში ჩატვირთვის კონფიგურაციის შემდეგ, კომპიუტერი ნაგულისხმევად ჩაიტვირთება აუდიტის რეჟიმში, სანამ არ დააკონფიგურირებთ ისე, რომ პირველად ჩართოთ კომპიუტერი გაგზავნამდე.
თუ პაროლით დაცული ეკრანმზოგი გააქტიურებულია აუდიტის რეჟიმში მუშაობისას, სისტემაში ხელახალი შესვლა შეუძლებელი იქნება. ჩაშენებული ადმინისტრატორის ანგარიში, რომელიც გამოიყენება აუდიტის რეჟიმში შესასვლელად, გამორთულია შესვლისთანავე. ეკრანის დამზოგის გამოსართავად, ან შეცვალეთ კვების გეგმა Windows-ის საკონტროლო პანელში, ან დააკონფიგურირეთ და გამოიყენეთ კვების კონკრეტული გეგმა. დამატებითი ინფორმაციისთვის იხ.
Ამ განყოფილებაში
ავტომატური ჩატვირთვა აუდიტის რეჟიმში ახალი ინსტალაციისას
Windows-ის აუდიტის რეჟიმში ჩატვირთვის კონფიგურაციისთვის, დაამატეთ პარამეტრი Microsoft-Windows-განლაგება | ხელახლა დალუქვა | რეჟიმი = აუდიტიპასუხის ფაილი.
Windows-ის ინსტალაციის დასრულების შემდეგ, თქვენი კომპიუტერი ავტომატურად ჩაიტვირთება აუდიტის რეჟიმში და გაუშვებს ხელსაწყოს. Sysprep. დამატებითი ინფორმაციისთვის Sysprep-ის აუდიტის რეჟიმში გამოყენების შესახებ იხილეთ.
შენიშვნა
ვარიანტები საპასუხო ფაილში კონფიგურაციის პასისთვის oobe სისტემაარ არის ნაჩვენები აუდიტის რეჟიმში. დამატებითი ინფორმაციისთვის იმის შესახებ, თუ რა საპასუხო ფაილის პარამეტრები მუშავდება, როდესაც ჩატვირთავთ აუდიტის რეჟიმში ან გაშვების რეჟიმში, როდესაც პირველად ჩართავთ თქვენს კომპიუტერს, იხილეთ.
ხელით ჩატვირთვა აუდიტის რეჟიმში (ახალი ან არსებული ინსტალაცია)
როდესაც კომპიუტერის პირველად ჩართვისას გამოჩნდება გაშვების ეკრანი, დააჭირეთ კლავიშებს CTRL+SHIFT+F3.
Windows გადატვირთავს კომპიუტერს აუდიტის რეჟიმში და გაუშვებს Sysprep ინსტრუმენტს ( Sysprep).
შენიშვნა
კლავიატურის მალსახმობი CTRL+SHIFT+F3არ გვერდს უვლის გაშვების პროცესის ყველა ნაწილს, როდესაც პირველად ჩართავთ კომპიუტერს, როგორიცაა სკრიპტების გაშვება და დაყენების დროს პასუხის ფაილის პარამეტრების გამოყენება oobe სისტემა.
ავტომატურად დაიწყება, როდესაც კომპიუტერს პირველად ჩართავთ ახალი ინსტალაციის დროს
არსებული სურათის შეცვლა, რომელიც კონფიგურირებულია გასაშვებად, როდესაც კომპიუტერი პირველად ჩართულია
გამოიყენეთ კლავიატურის მალსახმობი CTRL+SHIFT+F3. კომპიუტერი გადაიტვირთება აუდიტის რეჟიმში.
ამან შეიძლება გაუშვას სკრიპტები, რომლებიც კონფიგურირებული გაქვთ გასაშვებად, როდესაც პირველად ჩართავთ თქვენს კომპიუტერს.
დაამონტაჟეთ სურათი, დაამატეთ პასუხის ფაილი პარამეტრით აუდიტიდა შეინახეთ როგორც C:\test\offline\Windows\Panther\Unattend\Unattend.xml. ამისთვის შეიძლება დაგჭირდეთ ამ გზაზე მდებარე არსებული საპასუხო ფაილის გადაწერა.
შემდეგ ჯერზე Windows ჩაიტვირთება პირდაპირ აუდიტის რეჟიმში.
თუ Windows-ის სურათი კონფიგურირებულია აპლიკაციის ჩატვირთვისთვის, რომელიც მუშაობს კომპიუტერის პირველად ჩართვისას და თქვენ გჭირდებათ სურათის დამატებითი პერსონალიზაცია აუდიტის რეჟიმში, გააკეთეთ ერთ-ერთი შემდეგი:
ავტომატური ჩატვირთვა აუდიტის რეჟიმში არსებული სურათიდან
თქვენ ასევე შეგიძლიათ გამოსახულების გამოყენება საპასუხო ფაილის პარამეტრების გამოყენებით, რომლებიც განსაზღვრავენ, მაგალითად, გამოსახულების ინსტალაციას და დისკის კონფიგურაციას, რომლის დაყენება გსურთ დანიშნულების კომპიუტერზე. დამატებითი ინფორმაციისთვის იხილეთ Windows Unattended Installation Reference.
განლაგების მაგალითები
სურათის სხვა კომპიუტერზე გადასატანად, ჯერ უნდა წაშალოთ ინფორმაცია კონფიგურირებული კომპიუტერის შესახებ სურათიდან გამოსაყენებლად გამოსაყენებლად მომზადებით. Sysprep. სანამ თქვენს კომპიუტერს გაგზავნით, უნდა მოამზადოთ იგი გამოსაყენებლად და დააკონფიგურიროთ ისე, რომ პირველად ჩართავთ კომპიუტერს, ის დაიწყებს კომპიუტერს პირველად ჩართვისას. შემდეგი მაგალითები გვიჩვენებს, თუ როგორ უნდა შექმნათ მთავარი გამოსახულება და გადაიტანოთ იგი სხვა კომპიუტერზე, შემდეგ კი შექმნათ მოდელის სპეციფიკური სურათი, რომლითაც კომპიუტერი გადაეცემა მომხმარებელს.
ეტაპი 1. სურათის სხვა კომპიუტერზე გადატანა
ბრძანების სტრიქონში შეიყვანეთ ბრძანება Sysprep / განზოგადება / გამორთვა.
სისტემის მომზადების პროგრამის ფანჯარაში აირჩიეთ ველი მომზადება გამოსაყენებლადტერიტორიაზე სისტემის გაწმენდის მოქმედება, მინდორში გამორთვის პარამეტრებიაირჩიეთ Გათიშვადა დააჭირეთ ღილაკს კარგი.
დააინსტალირეთ Windows საცნობარო კომპიუტერზე.
ინსტალაციის დასრულების შემდეგ, ჩატვირთეთ კომპიუტერი და დააინსტალირეთ ნებისმიერი დამატებითი მოწყობილობის დრაივერი და აპლიკაცია.
Sysprep:
Sysprepშლის სისტემის სპეციფიკურ მონაცემებს Windows ინსტალაციისგან. სისტემის სპეციფიკური ინფორმაცია მოიცავს მოვლენის ჟურნალებს, უსაფრთხოების უნიკალურ იდენტიფიკატორებს (SID) და სხვა მონაცემებს. შემდეგ Sysprepშლის სისტემის უნიკალურ ინფორმაციას, კომპიუტერი ითიშება.
თქვენი კომპიუტერის გამორთვის შემდეგ ჩადეთ Windows PE USB დისკი ან სხვა ჩამტვირთავი მედია და ჩატვირთეთ Windows PE.
Windows PE სესიაზე გადაიღეთ საცნობარო სურათი ბრძანების გამოყენებით დისზმი/გადაღება-იმიჯი.
გადადით შემდეგ ეტაპზე, რათა შექმნათ მოდელის სპეციფიკური საწყისი სურათი.
ეტაპი 2. კომპიუტერის მომზადება მომხმარებლისთვის
დააინსტალირეთ საცნობარო სურათი, რომელიც შექმენით პირველ ეტაპზე მომხმარებლებისთვის.
Windows-ის ინსტალაციის განახლების შემდეგ, ბრძანების სტრიქონიდან გაუშვით ბრძანება Sysprep / audit / განზოგადება / გამორთვა Windows-ის კონფიგურაცია აუდიტის რეჟიმში ჩატვირთვისთვის. ამის შემდეგ შეგიძლიათ გადაიღოთ ეს Windows სურათი Windows PE-ის გამოყენებით ან სხვა დანაყოფზე ჩატვირთვით.
Windows-ის ახალ კომპიუტერზე დაყენებისას გამოიყენეთ ახალი წყაროს სურათი თქვენი კონკრეტული მოდელისთვის. Windows-ის სურათი გამოიყენება კომპიუტერზე და ჩაიტვირთება აუდიტის რეჟიმში.
მომხმარებლის მოთხოვნით, შეგიძლიათ დააინსტალიროთ დამატებითი აპლიკაციები და სხვა განახლებები (ეს მოქმედება არჩევითია). თქვენ ასევე შეგიძლიათ შეამოწმოთ თქვენი კომპიუტერი, რათა დარწმუნდეთ, რომ ყველა კომპონენტი სწორად მუშაობს.
Windows-ის ინსტალაციის განახლების შემდეგ გაუშვით Sysprep /oobe / shutdown ბრძანება.
ეს განყოფილება აღწერს, თუ როგორ უნდა ჩატვირთოთ აუდიტის რეჟიმში, დააკონფიგურიროთ კომპიუტერი და მოამზადოთ კომპიუტერი მომხმარებლებისთვის.
აუდიტის რეჟიმში ჩატვირთვის ორი გზა არსებობს:
- ხელით ინსტალაციისთვის, სანამ Windows® მისასალმებელი ეკრანი გამოჩნდება, დააჭირეთ SHIFT+CTRL+F3.
- თქვენი კომპიუტერის აუდიტის რეჟიმში მუშაობისთვის კონფიგურაციისთვის, გაუშვით ბრძანება Sysprepპარამეტრით /აუდიტი.
- აუდიტი
თუ კომპიუტერი კონფიგურირებულია აუდიტის რეჟიმში ჩატვირთვისთვის, ის ჩაიტვირთება აუდიტის რეჟიმში, სანამ არ იქნება კონფიგურირებული Windows მისასალმებელი ეკრანის გამოყენების დასაწყებად.
მუშაობა აუდიტის რეჟიმში
აუდიტის რეჟიმი საშუალებას გაძლევთ დაამატოთ მოწყობილობის დამატებითი დრაივერები, დააინსტალიროთ აპლიკაციები და დაადასტუროთ, რომ ინსტალაცია სწორია. ორიგინალური აღჭურვილობის მწარმოებლებმა (OEM) და ორგანიზაციებმა უნდა გამოიყენონ აუდიტის რეჟიმი ხელით კონფიგურაციის შესასრულებლად კომპიუტერის მომხმარებლისთვის გაგზავნამდე.
| ყურადღება! | |
|
ავტომატური ინსტალაციის პარამეტრების შეცვლა აუდიტის რეჟიმში
აუდიტის რეჟიმში სისტემის პარამეტრების შესაცვლელად, შექმენით ახალი უყურადღებო ინსტალაციის ფაილი.
აუდიტის რეჟიმიდან გასვლა და მომხმარებლებისთვის კომპიუტერების მომზადება
როდესაც დაასრულებთ დაყენებას და დაადასტურებთ, რომ თქვენი კომპიუტერი მზად არის გასაყიდად, შეგიძლიათ სისტემის კონფიგურაცია თქვენი მომხმარებლებისთვის.
Windows მისასალმებელი ეკრანის წინასწარი კონფიგურაციის შესახებ დამატებითი ინფორმაციისთვის იხილეთ Windows მისასალმებელი ეკრანის ავტომატიზაცია.
შეგიძლიათ წინასწარ დააყენოთ Windows მისასალმებელი ეკრანის პარამეტრები oobe.xml შინაარსის ფაილის გამოყენებით. დამატებითი ინფორმაციისთვის იხილეთ Oobe.xml ტექნიკური სახელმძღვანელო.
სურათის სხვა კომპიუტერზე გადასატანად, ჯერ უნდა ამოიღოთ ამ კომპიუტერისთვის დამახასიათებელი ინფორმაცია კონფიგურირებული კომპიუტერიდან. დამატებითი ინფორმაციისთვის იხილეთ მომზადება გამოსახულების შესაქმნელად გამოსაყენებლად (განზოგადება).
თქვენი კომპიუტერის მომზადება განლაგებისთვის
დააყენეთ თქვენი კომპიუტერი, რომ ჩაიტვირთოს Windows მისასალმებელი ეკრანი
- აუდიტის რეჟიმში გაუშვით ბრძანება Sysprepპარამეტრით /ოობე.
- ჩუმად ინსტალაციისთვის დააყენეთ Microsoft-Windows-Deployment\Reseal\Mode ოობე. ამ ვარიანტების შესახებ დამატებითი ინფორმაციისთვის იხილეთ Unattended Windows® Installation Reference.
კომპიუტერი გადაიტვირთება და Windows მისასალმებელი ეკრანი გამოჩნდება.
გამარჯობა! გთხოვთ დაწეროთ დეტალური სტატია შექმნის შესახებთქვენი Windows 7-ის აშენება წინასწარ დაინსტალირებული პროგრამული უზრუნველყოფით! ახლა კომპიუტერზე მაქვს დაინსტალირებული Windows 10 და შესაძლებელია თუ არა მასში უშუალოდ Windows 7-ის მორგებული build-ის შექმნა? წავიკითხე წინა სტატიები ამ თემაზე თქვენს ვებგვერდზე, განსაკუთრებული მადლობა მათ.
გამარჯობა მეგობრებო! სულ ახლახანს, ამ თემაზე ჩვენს ვებგვერდზე გამოქვეყნდა ჩემი მეგობრის ვლადიმერის სტატია, რომელშიც გვინდა ვთქვათ, რომ Windows 7-ის შემთხვევაში ყველაფერი იგივე უნდა გააკეთოთ, განსხვავება ყველაზე უმნიშვნელოა და მე აუცილებლად გავაკეთებ. გითხრათ ამის შესახებ. მე ასევე აღვნიშნავ, რომ საერთოდ არ აქვს მნიშვნელობა რომელ Windows-ში გსურთ შექმნათ თქვენი Windows 7-ის build, ეს შეიძლება იყოს თავად შვიდი ან Windows 8.1, 10, თქვენ უნდა გააკეთოთ იგივე. დღეს ჩვენ ვიმუშავებთ Windows 8.1-ში.
სტატიის დასაწყისში რამდენიმე სიტყვა აუდიტის რეჟიმის შესახებ. აუდიტის რეჟიმს აქტიურად იყენებენ კომპიუტერული მოწყობილობების მწარმოებლები, იყენებენ მას Windows-ის მორგებული დისტრიბუციის შესაქმნელად, რომელიც შეიცავს ზოგიერთ მათ საკუთრებაში არსებულ პროგრამულ უზრუნველყოფას (ანტივირუსი, დიაგნოსტიკური საშუალებები, ქარხნული გადატვირთვის პროგრამა და ა.შ.). შემდგომში, ასეთი განაწილება გამოიყენება Windows-ის დასაყენებლად კომპიუტერებსა და ლეპტოპებზე, რომლებსაც ჩვენ ვყიდულობთ მაღაზიებში.მე ასევე ვიყენებ აუდიტის რეჟიმში მეკობრეებს საკუთარის შესაქმნელად.მე თვითონ შევქმენი Windows-ის დისტრიბუციები წინასწარ დაინსტალირებული პროგრამული უზრუნველყოფით აუდიტის რეჟიმში და მეჩვენებოდა, რომ წინასწარ დაინსტალირებული პროგრამული უზრუნველყოფით OS დისტრიბუციის შექმნის ყველაზე მარტივი გზა ვირტუალური აპარატის გამოყენებაა.
VirtualBox-ში ჩვენ ვქმნით Windows 7 ვირტუალურ მანქანას.
ჩვენ ვტვირთავთ ვირტუალურ მანქანას Windows 7-ის ISO გამოსახულებადან და, როგორც ყოველთვის, ვაინსტალირებთ შვიდს ვირტუალურ მანქანაზე.


OS-ის ინსტალაციის ბოლო ფაზაში დააჭირეთ კლავიატურის მალსახმობს Ctrl+Shift+F3.

ოპერაციული სისტემა შედის აუდიტის რეჟიმში.დააწკაპუნეთ ჯვარზე და დახურეთ ეს ფანჯარა(ყველა საჭირო პროგრამის დაყენების შემდეგ ისევ გავხსნით). აუდიტის რეჟიმში შეგიძლიათ დააინსტალიროთ და წაშალოთ პროგრამები, გადატვირთოთ და გამორთოთ კომპიუტერი, ერთი სიტყვით, ექსპერიმენტი გააკეთოთ Windows-ზე, როგორც გსურთ.


ჩვენ ვაინსტალირებთ ყველა პროგრამას, რომელიც გვინდა ვიყოთ Win 7 დისტრიბუციაში.


ამოქმედდა "sysprep" პროგრამა,
ფანჯარაში, რომელიც გამოჩნდება პარამეტრებით, დააყენეთ პარამეტრები:
სისტემის გადართვა (OOBE) რეჟიმში.
მონიშნეთ ყუთი - მომზადება გამოსაყენებლად.
Გათიშვა
და დააწკაპუნეთ OK.

Windows 7 მზადდება "sysprep" უტილიტის მიერ რამდენიმე წუთის განმავლობაში და შემდეგ VirtualBox გამორთულია.

ამ ეტაპზე დაგვჭირდება.ჩატვირთეთ ვირტუალური მანქანა Win 10 ISO სურათიდან.Windows 10-ის ინსტალაციის საწყის ფანჯარაში დააჭირეთ კლავიატურის მალსახმობს "Shift+F10".Windows PE ბრძანების ხაზი იხსნება.

ამ ეტაპზე, დააკავშირეთ USB ფლეშ დრაივი თქვენს კომპიუტერს. შემდეგ დააკავშირეთ USB ფლეშ დრაივი ვირტუალურ მანქანასთან. მოწყობილობები->USB აირჩიეთ თქვენი ფლეშ დრაივი.

ბრძანების ხაზზე შეიყვანეთ ბრძანებები:
დისკის ნაწილი
lis vol (ამ ბრძანებით ვაჩვენებთ მყარი დისკის დანაყოფების ჩამონათვალს, ვხედავთ, რომ დამალულ დანაყოფს (სისტემის მიერ რეზერვირებული) ენიჭება ასო (C:), ხოლო დანაყოფი, სადაც დაინსტალირებულია Windows 7, ენიჭება დისკის ასო (D :) და USB ფლეშ დისკს ენიჭება ასო (F:) .
გასვლა (გამოსვლა DiskPart)
შეიყვანეთ შემდეგი ბრძანება, რომელიც გადაიღებს დისკს (D:) Windows 7-ით დაინსტალირებული გამოსახულების ფაილში WIM ფორმატში და შეინახავს მას USB ფლეშ დრაივზე (დისკის ასო (F:).
Dism /Capture-Image /ImageFile:F:\install.esd /CaptureDir:D:\ /Name:Windows /შეკუმშვა:max
დააინსტალირე.ვიმ: არის მომავალი WIM დისკის სურათის სახელი (C:) Windows 7-ით.
F:\- მდებარეობა, სადაც ინახება ESD სურათი.
D:\ - დანაყოფი დაინსტალირებული Windows 7-ით.
გამორთეთ ვირტუალური მანქანა.
Windows 7 დისტრიბუციის შექმნა
ყველა ჩვენი ზემოაღნიშნული მოქმედების შედეგად, ჩვენს ფლეშ დრაივზე გვაქვს ფაილი install.wim (ზომა 4.08 გბ), რომელიც შეიცავს Windows 7 ოპერაციული სისტემის ფაილებს წინასწარ დაინსტალირებული პროგრამული უზრუნველყოფით და შემდეგი ნაბიჯი გვჭირდება Win-ის ასაშენებლად. 7 განაწილება მასზე დაყრდნობით.
ჩვენ გამორთეთ ვირტუალური მანქანა და ახლა მთავარ ოპერაციულ სისტემაში ჩვენს ფლეშ დისკზე არის დისკის ასო (K :). ფლეშ დრაივზე არის ფაილი install.wim 4.08 GB ზომით.

Windows 7-ის ISO გამოსახულების აგება ახალი install.wim ფაილით
ჩამოტვირთეთ Windows 7 ISO სურათი


შემდეგ შექმენით საქაღალდე ფლეშ დრაივზე (K:) და დაარქვით 7.

ჩასვით მასში Windows 7 ISO გამოსახულების კოპირებული შიგთავსი.

ფაილების კოპირების შემდეგ დააკოპირეთ install.wim ფაილი ფლეშ დრაივზე.

და გადადით დისკზე (K :)
K:\7\sources საქაღალდეში დააწკაპუნეთ მარჯვენა ღილაკით და აირჩიეთ "Paste".
აირჩიეთ "ფაილის ჩანაცვლება დანიშნულების საქაღალდეში".

ორიგინალი install.wim ფაილი Windows 7 დისტრიბუციიდან შეიცვალა ჩვენი install.wim ფაილით, რომელიც შეიცავს პროგრამულ უზრუნველყოფას.
Windows Deployment Kit (Windows ADK)
ყველაფერი რაც ჩვენ უნდა გავაკეთოთ არის Windows 7 ფაილებით საქაღალდე 7 ინსტალაციის ISO განაწილებად წინასწარ დაინსტალირებული პროგრამული უზრუნველყოფის საშუალებით. თუ გამოცდილი მომხმარებელი ხართ, მაშინ, სავარაუდოდ, თქვენს კომპიუტერში დაინსტალირებული გაქვთ Windows Deployment Kit (Windows ADK), თუ არა, მაშინ გადმოწერეთ ლინკიდან და დააინსტალირეთ.
Windows 8.1-ისთვის
https://www.microsoft.com/ru-ru/download/details.aspx?id=39982
ხანდახან ხდება ისეთი მოვლენები, რომლებიც გვთხოვს პასუხის გაცემას. "ვინ გააკეთა?"ეს შეიძლება მოხდეს "იშვიათად, მაგრამ ზუსტად", ამიტომ წინასწარ უნდა მოემზადოთ კითხვაზე პასუხისთვის.
თითქმის ყველგან არის დიზაინის განყოფილებები, ბუღალტრული აღრიცხვის განყოფილებები, დეველოპერები და სხვა კატეგორიის თანამშრომლები, რომლებიც ერთად მუშაობენ დოკუმენტების ჯგუფებზე, რომლებიც ინახება საჯარო ხელმისაწვდომ (გაზიარებულ) საქაღალდეში ფაილ სერვერზე ან ერთ-ერთ სამუშაო სადგურზე. შეიძლება მოხდეს, რომ ვინმემ წაშალოს მნიშვნელოვანი დოკუმენტი ან დირექტორია ამ საქაღალდიდან, რის შედეგადაც შეიძლება დაიკარგოს მთელი გუნდის მუშაობა. ამ შემთხვევაში, სისტემის ადმინისტრატორი რამდენიმე კითხვას აწყდება:
როდის და რომელ საათზე გაჩნდა პრობლემა?
რა არის ყველაზე ახლო სარეზერვო ასლი ამ დროისთვის მონაცემების აღსადგენად?
იქნებ იყო სისტემის უკმარისობა, რომელიც შეიძლება განმეორდეს?
ვინდოუსს აქვს სისტემა აუდიტი,საშუალებას გაძლევთ თვალყური ადევნოთ და დაარეგისტრიროთ ინფორმაცია იმის შესახებ, თუ როდის, ვის მიერ და რომელი პროგრამის დოკუმენტები წაიშალა. ნაგულისხმევად, აუდიტი არ არის ჩართული - თვალყურის დევნება მოითხოვს სისტემის სიმძლავრის გარკვეულ პროცენტს და თუ ყველაფერს ჩაწერთ, დატვირთვა ძალიან დიდი გახდება. უფრო მეტიც, მომხმარებლის ყველა ქმედება არ შეიძლება გვაინტერესებდეს, ამიტომ აუდიტის პოლიტიკა საშუალებას გვაძლევს ჩართოთ თვალის დევნება მხოლოდ იმ მოვლენებზე, რომლებიც ჩვენთვის მართლაც მნიშვნელოვანია.
აუდიტის სისტემა ჩაშენებულია ყველა ოპერაციულ სისტემაში მაიკროსოფტიფანჯრებიNT: Windows XP/Vista/7, Windows Server 2000/2003/2008. სამწუხაროდ, Windows Home სერიის სისტემებში აუდიტი ღრმად არის დამალული და კონფიგურაცია ძალიან რთულია.
რა უნდა იყოს კონფიგურირებული?
აუდიტის ჩასართავად შედით ადმინისტრატორის უფლებებით კომპიუტერში, რომელიც უზრუნველყოფს გაზიარებულ დოკუმენტებზე წვდომას და გაუშვით ბრძანება დაწყება→გაიქეცი→gpedit.msc. კომპიუტერის კონფიგურაციის განყოფილებაში გააფართოვეთ საქაღალდე Windows პარამეტრები→ Უსაფრთხოების პარამეტრები→ ლოკალური პოლიტიკა→ აუდიტის პოლიტიკა:
ორჯერ დააწკაპუნეთ პოლიტიკაზე აუდიტის ობიექტის წვდომა (ობიექტზე წვდომის აუდიტი)და აირჩიეთ ყუთი წარმატებები. ეს პარამეტრი საშუალებას აძლევს მექანიზმს დააკვირდეს ფაილებსა და რეესტრში წარმატებული წვდომას. მართლაც, ჩვენ გვაინტერესებს მხოლოდ ფაილების ან საქაღალდეების წაშლის წარმატებული მცდელობები. აუდიტის ჩართვა მხოლოდ კომპიუტერებზე, სადაც მონიტორინგის ობიექტები პირდაპირ ინახება.
აუდიტის პოლიტიკის უბრალოდ ჩართვა საკმარისი არ არის; ჩვენ ასევე უნდა განვსაზღვროთ რომელი საქაღალდეების მონიტორინგი გვინდა. როგორც წესი, ასეთი ობიექტებია საერთო (გაზიარებული) დოკუმენტების საქაღალდეები და საქაღალდეები საწარმოო პროგრამებით ან მონაცემთა ბაზებით (ბუღალტრული აღრიცხვა, საწყობი და ა.შ.) - ეს არის რესურსები, რომლებთანაც მუშაობს რამდენიმე ადამიანი.
შეუძლებელია წინასწარ გამოიცნო ვინ წაშლის ფაილს, ამიტომ თვალყურის დევნება მითითებულია ყველასთვის. ნებისმიერი მომხმარებლის მიერ მონიტორინგის ობიექტების წაშლის წარმატებული მცდელობები იქნება შესული. გამოიძახეთ საჭირო საქაღალდის თვისებები (თუ რამდენიმე ასეთი საქაღალდეა, მაშინ ყველა მათგანი თავის მხრივ) და ჩანართზე უსაფრთხოება → გაფართოებული → აუდიტიდაამატეთ საგნის თვალყურის დევნება ყველასმისი წარმატებული წვდომის მცდელობები წაშლადა წაშალეთ ქვესაქაღალდეები და ფაილები:

საკმაოდ ბევრი მოვლენის დარეგისტრირებაა შესაძლებელი, ასე რომ თქვენ ასევე უნდა დაარეგულიროთ ჟურნალის ზომა უსაფრთხოება(Უსაფრთხოება), რომელშიც ისინი ჩაიწერება. ამისთვის
გაუშვით ეს ბრძანება დაწყება→
გაიქეცი→
eventvwr.
msc.
ფანჯარაში, რომელიც გამოჩნდება, გამოიძახეთ უსაფრთხოების ჟურნალის თვისებები და მიუთითეთ შემდეგი პარამეტრები:
ჟურნალის მაქსიმალური ზომა = 65536 კ.ბ.(სამუშაო სადგურებისთვის) ან 262144 კ.ბ.(სერვერებისთვის)
საჭიროების შემთხვევაში გადაწერეთ მოვლენები.
ფაქტობრივად, მითითებული ციფრები არ არის გარანტირებული ზუსტი, მაგრამ შერჩეულია ემპირიულად თითოეული კონკრეტული შემთხვევისთვის.
ფანჯრები 2003/ XP)?
დააწკაპუნეთ დაწყება→ გაიქეცი→ eventvwr.msc უსაფრთხოება. ხედი→ ფილტრი
- ღონისძიების წყარო:უსაფრთხოება;
- კატეგორია: ობიექტების წვდომა;
- ღონისძიების ტიპები: წარმატების აუდიტი;
- ღონისძიების ID: 560;

დაათვალიერეთ გაფილტრული მოვლენების სია, ყურადღება მიაქციეთ შემდეგ ველებს თითოეულ ჩანაწერში:
- ობიექტისახელი. საქაღალდის ან ფაილის სახელი, რომელსაც ეძებთ;
- გამოსახულებაფაილისახელი. პროგრამის სახელი, რომელმაც წაშალა ფაილი;
- წვდომა. მოთხოვნილი უფლებების ნაკრები.
პროგრამას შეუძლია მოითხოვოს რამდენიმე სახის წვდომა სისტემიდან ერთდროულად - მაგალითად, წაშლა+ სინქრონიზაციაან წაშლა+ წაიკითხეთ_ კონტროლი. ჩვენთვის მნიშვნელოვანი უფლებაა წაშლა.

ვინ წაშალა დოკუმენტები (ფანჯრები 2008/ ვისტა)?
დააწკაპუნეთ დაწყება→ გაიქეცი→ eventvwr.mscდა გახსენით ჟურნალი სანახავად უსაფრთხოება.ჟურნალი შეიძლება იყოს სავსე მოვლენებით, რომლებიც უშუალოდ არ არის დაკავშირებული პრობლემასთან. დააწკაპუნეთ მაუსის მარჯვენა ღილაკით უსაფრთხოების ჟურნალზე და აირჩიეთ ხედი→ ფილტრიდა გაფილტრეთ თქვენი ნახვა შემდეგი კრიტერიუმებით:
- ღონისძიების წყარო: უსაფრთხოება;
- კატეგორია: ობიექტების წვდომა;
- ღონისძიების ტიპები: წარმატების აუდიტი;
- ღონისძიების ID: 4663;

ნუ იჩქარებთ ყველა წაშლის ინტერპრეტაციას, როგორც მავნე. ეს ფუნქცია ხშირად გამოიყენება პროგრამის ნორმალური მუშაობის დროს - მაგალითად, ბრძანების შესრულებისას Გადარჩენა(Გადარჩენა),პაკეტის პროგრამები მაიკროსოფტიოფისიპირველ რიგში, ისინი ქმნიან ახალ დროებით ფაილს, შეინახავენ დოკუმენტს მასში და შემდეგ წაშლიან ფაილის წინა ვერსიას. ანალოგიურად, მონაცემთა ბაზის მრავალი აპლიკაცია პირველად ქმნის დროებით დაბლოკვის ფაილს გაშვებისას (. ლკ), შემდეგ წაშალეთ პროგრამიდან გასვლისას.
პრაქტიკაში მომიწია მომხმარებელთა მავნე ქმედებებთან გამკლავება. მაგალითად, გარკვეული კომპანიის კონფლიქტურმა თანამშრომელმა, სამსახურიდან წასვლისთანავე, გადაწყვიტა გაენადგურებინა თავისი მუშაობის ყველა შედეგი, წაშალა ფაილები და საქაღალდეები, რომლებთანაც იყო დაკავშირებული. მსგავსი მოვლენები აშკარად ჩანს - ისინი ქმნიან ათობით, ასობით ჩანაწერს წამში უსაფრთხოების ჟურნალში. რა თქმა უნდა, დოკუმენტების აღდგენა Ჩრდილიასლები(ჩრდილოვანი ასლები)ან ავტომატურად შექმნილი არქივი ყოველდღე არ არის რთული, მაგრამ ამავე დროს მე შემიძლია ვუპასუხო კითხვებს "ვინ გააკეთა ეს?" და "როდის მოხდა ეს?"