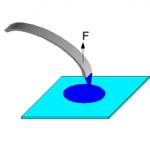Bluetooth უკაბელო ტექნოლოგია თავისი ნიშა დიდი ხანია დაიკავა და უკვე მრავალი წელია პოპულარულია მთელ მსოფლიოში. უფრო მეტიც, ყველა თანამედროვე სმარტფონი, ტაბლეტი, ლეპტოპი და ა.შ. აღჭურვილია ასეთი მოდულით, განყოფილება „Bluetooth Settings“ დაგეხმარებათ მის დაყენებაში. მაგრამ, ძალიან გავრცელებული შეცდომა ჩნდება, როდესაც Bluetooth ვერ პოულობს მოწყობილობას დასაკავშირებლად.
რა არის ეს შეცდომა და რატომ ჩნდება? ამ კითხვაზე პასუხის გასაცემად, ჯერ უნდა გესმოდეთ, როგორ მუშაობს ტექნოლოგია და როგორ სწორად მოძებნოთ ხელმისაწვდომი კავშირები. აღსანიშნავია, რომ ასეთი შეცდომები, როგორც წესი, ხდება ლეპტოპებზე, რადგან ოპერაციულ სისტემებს აქვთ რადიო მოდულების ძალიან მოქნილი კონფიგურაცია, რის გამოც მომხმარებლები ხშირად უბრალოდ უშვებენ გარკვეულ შეცდომებს.
როგორ მუშაობს ტექნოლოგია
სინამდვილეში, ეს არის ყველაზე გავრცელებული რადიო კომუნიკაცია, რომელიც მუშაობს 2.4 გჰც სიხშირეზე. თითოეული ადაპტერი მუშაობს როგორც რადიოსიგნალების მისაღებად, ასევე ასხივების მიზნით. თუმცა, უსაფრთხოების გაზრდისთვის, მოწყობილობის ამოცნობა გამორთულია. სხვა სიტყვებით რომ ვთქვათ, თუნდაც ჩართოთ Bluetooth ადაპტერი, მაგალითად, თქვენს სმარტფონზე, კომპიუტერი ვერ იპოვის მას. ნახეთ, როგორ იპოვოთ და ჩართოთ Bluetooth Android მოწყობილობებზე.
ადაპტერის ჩართვის შემდეგ, თქვენ კვლავ უნდა გაააქტიუროთ მოწყობილობის "Discovery". მხოლოდ ამ შემთხვევაში შეძლებთ საჭირო აღჭურვილობის მოძიებას და მასთან დაკავშირებას. ეს კეთდება ელექტროენერგიის დაზოგვის მიზნით. ყოველივე ამის შემდეგ, როდესაც ადაპტერი ჩართულია და გამოვლენის ფუნქცია აქტიურია, Bluetooth რადიო მოდული მოიხმარს მეტ ენერგიას.
გარდა ამისა, თუ ვსაუბრობთ კომპიუტერზე, მაშინ მიზეზი, რის გამოც Bluetooth ვერ პოულობს მოწყობილობას, არის ის, რომ დრაივერები გამართულად არ მუშაობენ. ჩვენ აღვწერეთ, თუ როგორ უნდა დააკავშიროთ Bluetooth კომპიუტერზე წინა სტატიაში. ფაქტია, რომ რადიოს მოდულის სწორად მუშაობისთვის საჭიროა სპეციალური პროგრამული უზრუნველყოფა. ეს არის შესაბამისი პროგრამული უზრუნველყოფა, რომელიც საშუალებას გაძლევთ აკონტროლოთ ასეთი აღჭურვილობის მუშაობა. როგორც წესი, დრაივერები ხელმისაწვდომია დისკზე, რომელსაც მოყვება ლეპტოპი შეძენისთანავე. თუმცა, თუ ასეთი დისკი არ არის, მაშინ საჭირო პროგრამების ჩამოტვირთვა შესაძლებელია ლეპტოპის მწარმოებლის ოფიციალური ვებსაიტიდან.
რატომ ვერ პოულობს Bluetooth მოწყობილობებს: ვიდეო
რატომ ვერ პოულობს Bluetooth მოწყობილობებს?
არსებობს მრავალი მიზეზი, რის გამოც Bluetooth ვერ პოულობს მოწყობილობებს. ყველაზე გავრცელებული შეცდომები მოიცავს შემდეგს:
- Discovery გამორთულია მოწყობილობაზე, რომელსაც ეძებთ.
- დაკავშირებული მოწყობილობა ადაპტერის მიღმაა.
- პროგრამული უზრუნველყოფა არ მუშაობს სწორად.
- ძლიერი ჩარევა.
უპირველეს ყოვლისა, Bluetooth უკაბელო ქსელის საშუალებით რაიმე აღჭურვილობის დაკავშირებისას უნდა შეამოწმოთ ჩართულია თუ არა ამოცნობა.
როგორც ზემოთ აღინიშნა, მაშინაც კი, თუ Bluetooth ჩართულია, მისი პოვნა მხოლოდ აღმოჩენის ჩართვით შეგიძლიათ. თუ ეს არ დაგვეხმარა და Bluetooth მოწყობილობა ჯერ კიდევ ვერ მოიძებნა, მაშინ სავსებით შესაძლებელია, რომ მოწყობილობა რადიო მოდულის დიაპაზონშია.
ფაქტია, რომ ადაპტერს აქვს გარკვეული შეზღუდვები. რა თქმა უნდა, მოქმედების დიაპაზონი მხედველობის ხაზით შეიძლება იყოს 10-დან 50 მეტრამდე, მოდელის მიხედვით. მაგრამ უნდა გვახსოვდეს, რომ ნორმალურ პირობებში, ბინებსა და სახლებში, ეს მაჩვენებლები მნიშვნელოვნად დაბალია. გარდა ამისა, არ დაივიწყოთ ჩარევა, რომელიც შეიძლება შეიქმნას საყოფაცხოვრებო ტექნიკით, როგორიცაა უკაბელო ტელეფონები, მიკროტალღური ღუმელები და ა.შ.
ხელმისაწვდომი Bluetooth კავშირების პოვნასთან დაკავშირებული პრობლემები ხშირად გამოწვეულია არასწორი დრაივერებით. ამ შემთხვევაში რეკომენდირებულია ეწვიოთ ლეპტოპის მწარმოებლის ოფიციალურ ვებსაიტს და ჩამოტვირთოთ პროგრამული უზრუნველყოფის უახლესი ვერსია. თუ პროგრამა სწორად არის დაინსტალირებული და ყველაფერი მუშაობს, მაშინ თქვენი რადიო მოდული გამოჩნდება Windows Device Manager-ში. გარდა ამისა, თქვენ შეძლებთ ნახოთ მისი ზუსტი სახელი.
ასევე წაიკითხეთ: TOP 15 2019 წლის საუკეთესო პორტატული ბლუთუზი დინამიკები კარგი ხმით
Bluetooth არის უკაბელო კავშირი.
მოწყობილობის დანიშნულებაა სხვადასხვა მოწყობილობების დაკავშირება, ასევე ფაილების გადაცემა და გაცვლა.
ადაპტერი ფუნქციონირებს როგორც ჩვეულებრივი რადიო მიმღები, რომელიც კონფიგურირებულია სიგნალის გასაგზავნად და მის მისაღებად. ფუნქციის უბრალოდ ჩართვა საკმარისი არ იქნება იმუშაოს.
უსაფრთხოების უმაღლესი დონისთვის, მოწყობილობის ამოცნობა გამორთულია. ანუ იმისათვის, რომ სხვა ოპონენტებმა დაგინახონ, ის ასევე უნდა იყოს "გააქტიურებული". მხოლოდ ამის შემდეგ, მოწყობილობა მზად არის გამოსაყენებლად.
პრობლემები მოწყობილობასთან
ასევე წაიკითხეთ: TOP 10 საუკეთესო უკაბელო დამტენები: iPhone-ისთვის და სხვა გაჯეტებისთვის | რეიტინგი 2019 წელი
ადაპტერის მუშაობის ერთ-ერთი მთავარი გაუმართაობა არის ის, რომ Bluetooth ვერ ხედავს მოწყობილობას. ამის მრავალი მიზეზი არსებობს.
ყველაზე გავრცელებული:
- პროგრამული უზრუნველყოფა არ მუშაობს გამართულად.
- მოწყობილობას, რომელსაც ისინი ეძებენ, არ აქვს ჩართული აღმოჩენა.
- დიდი ჩარევა.
- დაკავშირებული მოწყობილობა ადაპტერის გავლენის ფარგლებს გარეთაა.
ამიტომ, სანამ პრობლემის გამოსწორებას დაიწყებთ, უნდა გაარკვიოთ, რატომ ვერ ხედავს მოწყობილობა მოწყობილობას.
ლეპტოპზე Bluetooth მუშაობის პრობლემები.
ასევე წაიკითხეთ: როგორ დააყენოთ Wi-Fi (Wi-Fi) თქვენს ტელეფონზე? ნაბიჯ ნაბიჯ ინსტრუქციები | 2019 წელი
ადრე თუ გვიან ყველაფერს კორექტირება სჭირდება. Bluetooth არ არის გამონაკლისი, რომელიც ასევე შეიძლება ჩავარდეს. რა უნდა გააკეთოს, თუ ლეპტოპზე Bluetooth ვერ ხედავს მოწყობილობას? მოვაგვაროთ ეს პრობლემა.
ლეპტოპზე ადაპტერი შეიძლება დროთა განმავლობაში ან დაუყოვნებლივ, მისი დაკავშირების პირველი მცდელობისას გაუმართავი იყოს. გაარკვიეთ პრობლემების მიზეზი და დაიწყეთ მათი გამოსწორება.
ჩვენ განვიხილავთ კომუნალური საშუალებების გამოყენებით კონფიგურაციის შეცვლის ვარიანტებს და როგორ დავაკონფიგურიროთ მოწყობილობა BIOS-ში.
ლეპტოპზე კომუნალურ პროგრამებთან მუშაობა
ასევე წაიკითხეთ: როგორ გავანაწილოთ Wi-Fi ლეპტოპიდან? უმარტივესი გზები
საინტერესოა, რომ კომუნალურ კომპანიებს შეუძლიათ Bluetooth-ის მდგომარეობის შეცვლა. მაგალითად, "თვითმფრინავის რეჟიმს" შეუძლია საერთოდ გამორთოს იგი. ეს არის სხვადასხვა კომუნალური პროგრამა სხვადასხვა ბრენდის კომპიუტერებისთვის, მაგრამ ბევრი მათგანია.
თუ Windows სისტემის ხელახლა ინსტალაციის შემდეგ არ გსურთ დააინსტალიროთ კომუნალური პროგრამები, რომლებსაც დაყენების პაკეტი გთავაზობთ, სცადეთ ჩამოტვირთოთ საჭირო ნივთები თქვენი ლეპტოპისთვის მხარდაჭერის ოფიციალური გვერდიდან.
არსებობს ვარიანტები, როდესაც შეგიძლიათ შეცვალოთ Bluetooth მოდულის კონფიგურაცია მხოლოდ კომუნალური საშუალებების დახმარებით.
ეს ხდება, რომ თქვენ შეგიძლიათ გადართოთ ადაპტერის მდგომარეობა მხოლოდ მათი დახმარებით (თუ გაქვთ ორიგინალური დრაივერები).
BIOS პარამეტრები
არის ლეპტოპები, რომლებშიც შეგიძლიათ Bluetooth ფუნქციების კონფიგურაცია BIOS სისტემაში.
მათ შორისაა HP, Lenovo და სხვები. სტანდარტულად, "Advanced" ჩანართში არის ელემენტი, სადაც შეგიძლიათ გამორთოთ და ჩართოთ ფუნქცია.
ზოგჯერ - სისტემის კონფიგურაციის ჩანართში, ქვეპუნქტებში "საბორტო მოწყობილობის კონფიგურაცია", "უკაბელო", "ჩაშენებული მოწყობილობის პარამეტრები". მათში ჩართული მნიშვნელობა უნდა იყოს „ჩართული“.
თუ BIOS-ში არ არის სანიშნეები სიტყვით Bluetooth, თქვენ უნდა სცადოთ WLAN და Wireless ელემენტების ჩართულ მდგომარეობაში დაყენება.
ზოგჯერ ერთი ჩანართი პასუხისმგებელია ყველა უკაბელო მოწყობილობის აქტიურ და არააქტიურ მდგომარეობაზე.
Bluetooth დრაივერები: ინსტალაცია ლეპტოპზე
ადაპტერის გაუმართაობის საკმაოდ გავრცელებული მიზეზი არის არასწორი დრაივერების დაყენება ან საერთოდ არ არსებობს.
როგორ ამოვიცნოთ ეს პრობლემა მოწყობილობის მენეჯერში:
- ყვითელი ძახილის ნიშანი არის სიტყვა Bluetooth-ის გვერდით.

- სიაში არის "უცნობი აღჭურვილობა".
- მსგავსი ქვეპუნქტები საერთოდ არ არსებობს.
- "Generic Bluetooth Adapter" არის ის, სადაც "Bluetooth" უნდა იყოს.
ვთქვათ, თქვენ განაახლეთ მოწყობილობის დრაივერები და სისტემა იტყობინება, რომ განახლება აღარ არის საჭირო, მაგრამ მოდული მაინც არ მუშაობს. ეს არ ნიშნავს, რომ შეტყობინება სიმართლეს შეესაბამება. Windows-ს უბრალოდ სხვა არაფერი აქვს შემოგთავაზოთ.
ამ პრობლემის გადასაჭრელად, თქვენ უნდა დააინსტალიროთ დრაივერი და ნახოთ, დაგეხმარებათ თუ არა. ჩამოტვირთეთ ის ვებსაიტიდან, რომელიც წარმოადგენს თქვენი ლეპტოპის მოდელს.
საიტის პოვნა შეგიძლიათ საძიებო სისტემაში ფრაზის „Laptop_model support“-ის შეყვანით. თუ თქვენთვის საჭირო დრაივერი მიუწვდომელია, გამოიყენეთ ყველაზე მსგავსი.
იმ შემთხვევაში, როდესაც რაღაც უკვე დაინსტალირებულია თქვენს კომპიუტერში. თქვენ უნდა გათიშოთ ინტერნეტი და წაშალოთ იგი.

ახლა თქვენ უნდა დაიწყოთ ახალი პროგრამული უზრუნველყოფის ინსტალაცია.
ხშირად წარმომადგენლის ვებსაიტი გთავაზობთ არა ერთ, არამედ რამდენიმე დრაივერს ადაპტერის ერთი ვერსიისთვის.
შეცდომის თავიდან ასაცილებლად და სწორის არჩევისთვის საჭიროა მოწყობილობის მენეჯერში დააწკაპუნოთ სიტყვა Bluetooth-ზე მარჯვენა ღილაკით.
შემდეგ გადადით "თვისებები" / "დეტალები" ქვეპუნქტში და იპოვეთ "აღჭურვილობის ID". დაგჭირდებათ ბოლო ხაზი "ღირებულებების" ველიდან.
დააკოპირეთ და ჩასვით საძიებო სისტემაში devid.info-ზე. სისტემა დაალაგებს დრაივერებს, რომლებიც ყველაზე შესაფერისია.
ვიდეო: Bluetooth არ მუშაობს ლეპტოპზე: მიზეზები და გადაწყვეტილებები
Bluetooth არ მუშაობს ლეპტოპზე: მიზეზები და გადაწყვეტილებები
მიზეზები, რის გამოც Bluetooth არ მუშაობს Android-ზე
ასევე წაიკითხეთ: Android-ის დისტანციური მართვა კომპიუტერიდან: როგორ დააყენოთ თქვენი ტელეფონი
თუ თქვენს ტელეფონზე მოწყობილობის მუშაობასთან დაკავშირებული პრობლემებია. პირველი, რაც უნდა გააკეთოთ, არის პრობლემის ბუნების დადგენა.
აუცილებელია იმის გაგება, გააქტიურებულია თუ არა, პრობლემა ჩნდება მოწყობილობის ჩართვისას თუ საერთოდ არ მუშაობს?
ადაპტერი არ ირთვება
თუ მოწყობილობა მთლიანად არ გააქტიურდება და აჩვენებს მუდმივ დატვირთვას, ამ ინციდენტის მიზეზი არის აპარატურის გაუმართაობა, პრობლემა სისტემაში, ვირუსი ტელეფონში ან დაინსტალირებული პროგრამა, რომელთანაც იყო კონფლიქტი.
პრობლემის მოსაგვარებლად, სცადეთ თქვენი ტელეფონის გადატვირთვა.
ეს ქმედება სათანადო იქნებოდა, თუ პრობლემა იყო სივრცის ნაკლებობა დროებითი ფაილების სიჭარბის ან სისტემის შეფერხების გამო.
ამ მოქმედების შესრულებისას, თქვენი ყველა ფოტო, სიმღერა და ვიდეო წაიშლება. მათი შესანახად, პარამეტრების გადატვირთვამდე გადაწერეთ ეს მონაცემები სხვა მედიაზე.
პარამეტრების სრული გადატვირთვის მიზნით, თქვენ უნდა მიჰყვეთ მოქმედებების შემდეგ ალგორითმს: "პარამეტრები" / "პარამეტრების გადატვირთვა".
თუ ამ პარამეტრის შესრულების შემდეგაც კი პრობლემა არ გაქრება, მაშინ მოწყობილობა უბრალოდ გატეხილია. სიტუაციის მოგვარება შესაძლებელია მხოლოდ აღჭურვილობის შეკეთების მომსახურე ორგანიზაციის დახმარებით.
თუ ის არ ჩაირთვება ახლად შეძენილ ტელეფონში, შეცვალეთ იგი გარანტიით.
მობილური ვერ ხედავს Bluetooth მოწყობილობას, მაგრამ ადაპტერი ჩართულია
თუ ეს სიტუაცია მოხდა, თქვენ უნდა შეამოწმოთ ჩართულია თუ არა Bluetooth.
Bluetooth-ის ჩართვა
თუ კი, მაშინ უნდა ჩართოთ მოწყობილობის ხილვადობის რეჟიმი და გამორთოთ Discovery Timeout პარამეტრები. ახლა მოწყობილობა იმუშავებს სწორ რეჟიმში.
ადაპტერი ჩართულია, მაგრამ მონაცემები არ გადადის
თუ თქვენს მობილურ ტელეფონს აქვს ოპერაციული სისტემის ძველი ვერსია, მის VT მოდულს არ აქვს მონაცემთა გადაცემის ფუნქცია.
ამ პრობლემის გადასაჭრელად, თქვენ უნდა განაახლოთ ოპერაციული სისტემა - თუ თქვენს ტელეფონზე მიიღებთ ავტომატურ განახლებებს. ან ჩამოტვირთეთ Bluetooth Fle Transfer აპლიკაცია Play Market-დან.

ძალიან მოსახერხებელია Bluetooth-ის გამოყენება ტელეფონსა და პერსონალურ კომპიუტერს შორის ინფორმაციის გაცვლისთვის ან მუსიკის მოსასმენად უკაბელო ყურსასმენების გამოყენებით.
მაგრამ არის უსიამოვნო სიტუაციები, როდესაც Bluetooth განახლებების შემდეგ, Windows 10 ვერ ხედავს მოწყობილობას. რა უნდა გააკეთოს ამ შემთხვევაში? მოდით უფრო ახლოს მივხედოთ სიტუაციას.
Bluetooth მოწყობილობა და დრაივერის სტატუსი
ჯერ უნდა დაადგინოთ, არის თუ არა თქვენი Bluetooth განახლების შემდეგ? დაყენებულია დრაივერები და რამდენად სწორად მუშაობს ისინი?
იმის შესამოწმებლად, არის თუ არა ის დაინსტალირებული თქვენს კომპიუტერზე, გადადით "საკონტროლო პანელზე", "მოწყობილობის მენეჯერის" განყოფილებაში.

ერთ-ერთი ქვეპუნქტი უნდა იყოს "Bluetooth". თუ ის არსებობს, უნდა შეამოწმოთ არის თუ არა დრაივერი ამისთვის დაინსტალირებული? ამისათვის დააწკაპუნეთ სახელზე მაუსით და გახსენით საქაღალდის შიგთავსი.
მასში უნდა იყოს დანართი. მთავარია, რომ საპირისპირო ძახილის ნიშანი არ იყოს. ეს ნიშნავს, რომ ყველა პარამეტრი სწორია და ყველაფერი დაინსტალირებულია.

არის შემთხვევები, როდესაც მარცხი ხდება და საჭირო მოდული გამორთულია. ამ შემთხვევაში, შავი ისარი ჩნდება, როდესაც სახელს იმეორებენ.
პარამეტრების „ჩართვაზე“ შესაცვლელად, თქვენ უნდა დააწკაპუნოთ სახელზე მარჯვენა ღილაკით და გაააქტიუროთ მოწყობილობა.

თუმცა, თუ დრაივერები არ არის დაინსტალირებული, მოწყობილობის მენეჯერში, "სხვა მოწყობილობების" ქვეპუნქტში, განთავსდება "უცნობი მოწყობილობა", რომელიც, სავარაუდოდ, თქვენი ადაპტერია.
ამ პრობლემის გადასაჭრელად, თქვენ უნდა განაახლოთ დრაივერები და მიუთითოთ მათკენ მიმავალი გზა.
არის კიდევ ერთი ვარიანტი, როდესაც მოწყობილობის მენეჯერში ვერ ნახავთ Bluetooth-თან და უცნობ მოწყობილობებთან დაკავშირებულ არაფერს.
თქვენ უნდა გადაამოწმოთ და დარწმუნდეთ, რომ ადაპტერიც კი არის PC-ზე. თუ არა, თქვენ უნდა შეიძინოთ იგი სპეციალიზებულ მაღაზიაში და დააინსტალიროთ. უმარტივესი ადაპტერი ასე გამოიყურება:
როგორ გამოიყურება ჩართული Bluetooth ინსტრუმენტთა პანელზე?
თუ Bluetooth სრულად მუშაობს, არის თქვენს კომპიუტერში და ჩართულია, ის უნდა იყოს ნაჩვენები სპეციალური ხატულა ინსტრუმენტთა პანელზე.
მდებარეობა: ქვედა მარჯვენა კუთხეში, საათთან ახლოს.
თუ ის აკლია, არ ინერვიულოთ - ის შეიძლება უბრალოდ გამორთოთ. ავტომატური გამორთვა, სავარაუდოდ, დამახასიათებელია ლეპტოპებისთვის, რადგან ასეთი პროგრამები მოიხმარენ ენერგიის გადაჭარბებულ რაოდენობას.
მის გასააქტიურებლად, თქვენ უნდა შეხვიდეთ ინსტრუმენტთა პანელზე არსებულ მენიუში და აირჩიოთ ქვეპუნქტი „ოფციები“.

შემდეგ გადადით "მოწყობილობები" განყოფილებაში და აირჩიეთ "Bluetooth" ქვეპუნქტი.

თუ ლეპტოპს იყენებთ, კლავიატურაზე უნდა იპოვოთ სპეციალური გასაღები, რომელიც რთავს და გამორთავს მოდულს. თუ არ იცით სად მდებარეობს ასეთი ღილაკი, თქვენ შეიძლება შემთხვევით გამორთოთ Bluetooth მუდმივად და გაგიკვირდეთ, რა ხდება ადაპტერთან.
ტელეფონი არ ამოიცნობს ყურსასმენს მუსიკის მოსასმენად
Bluetooth ასევე შეიძლება გამოყენებულ იქნას როგორც უკაბელო ყურსასმენები. მაგრამ რატომ წარმოიქმნება პრობლემები, როდესაც Bluetooth ვერ ხედავს სხვა მოწყობილობებს?
დაწყვილების დაყენება
თითქმის ყოველთვის, როდესაც აკავშირებთ ახალ აღჭურვილობას, წარმოიქმნება დაწყვილების პრობლემები.
ეს იმიტომ ხდება, რომ ტელეფონი ეძებს ძველ ტელეფონზე არსებულ პარამეტრებს. თქვენ უნდა დააკონფიგურიროთ კავშირი სწორად და პრობლემა მოგვარდება.
Windows 10, 8 ან Windows 7-ის ხელახლა ინსტალაციის შემდეგ, ან უბრალოდ გადაწყვეტს ერთ დღეს გამოიყენოს ეს ფუნქცია ფაილების გადასატანად, უკაბელო მაუსის, კლავიატურის ან დინამიკების დასაკავშირებლად, მომხმარებელმა შეიძლება აღმოაჩინოს, რომ Bluetooth არ მუშაობს ლეპტოპზე.
თემას უკვე ნაწილობრივ შეეხო ცალკეულ ინსტრუქციაში - მაგრამ ამ მასალაში არის უფრო დეტალური, თუ რა უნდა გააკეთოს, თუ ფუნქცია საერთოდ არ მუშაობს და Bluetooth არ ჩართულია, შეცდომები ხდება მოწყობილობის მენეჯერში ან მცდელობისას. დააინსტალირეთ დრაივერი, ან არ მუშაობს ისე, როგორც მოსალოდნელია.
სიტუაციის პირველი შესაძლო მიზეზი არის გამორთული Bluetooth მოდული, განსაკუთრებით თუ ხშირად იყენებთ Bluetooth-ს; სულ ახლახან ყველაფერი მუშაობდა და მოულოდნელად, დრაივერების ან Windows-ის ხელახალი ინსტალაციის გარეშე, მან შეწყვიტა მუშაობა.
ფუნქციის გასაღებები
მიზეზი იმისა, რომ Bluetooth არ მუშაობს, შეიძლება იყოს მისი გამორთვა ლეპტოპზე ფუნქციის ღილაკის გამოყენებით (ზედა რიგში კლავიშებს შეუძლიათ იმუშაონ Fn კლავიშის დაჭერისას და ზოგჯერ მის გარეშე). თუმცა, ეს შეიძლება მოხდეს კლავიშების შემთხვევით დაჭერის შედეგად (ან როცა ბავშვი ან კატა ლეპტოპს ფლობს).
თუ ლეპტოპის კლავიატურის ზედა რიგში არის კლავიში თვითმფრინავის გამოსახულებით (თვითმფრინავის რეჟიმი) ან Bluetooth ლოგოთი, სცადეთ დააჭიროთ მას, ისევე როგორც Fn + ამ კლავიშს, ამან შეიძლება უკვე ჩართოს Bluetooth მოდული.

თუ თვითმფრინავის რეჟიმი და Bluetooth კლავიშები აკლია, შეამოწმეთ მუშაობს თუ არა იგივე, ოღონდ Wi-Fi-ის ღილაკით (ეს არის თითქმის ნებისმიერ ლეპტოპზე). ასევე, ზოგიერთ ლეპტოპზე შეიძლება იყოს უკაბელო ქსელების ტექნიკის გადამრთველი, რომელიც ასევე გამორთავს Bluetooth-ს.
Windows-ში Bluetooth გამორთულია
Windows 10-ში, 8-სა და Windows 7-ში Bluetooth-ის გამორთვა შესაძლებელია პარამეტრების და მესამე მხარის პროგრამული უზრუნველყოფის საშუალებით, რაც შეიძლება ახალბედა მომხმარებლისთვის "არ მუშაობს".

ლეპტოპის მწარმოებლის საშუალებები Bluetooth-ის ჩართვისა და გამორთვისთვის
Windows-ის ყველა ვერსიისთვის ხელმისაწვდომი კიდევ ერთი ვარიანტია თვითმფრინავის რეჟიმის ჩართვა ან Bluetooth-ის გამორთვა ლეპტოპის მწარმოებლის პროგრამების გამოყენებით. ეს არის სხვადასხვა კომუნალური პროგრამა სხვადასხვა ბრენდისა და ლეპტოპის მოდელისთვის, მაგრამ ყველა მათგანს შეუძლია, სხვა საკითხებთან ერთად, შეცვალოს Bluetooth მოდულის მდგომარეობა:

თუ არ გაქვთ მწარმოებლის მიერ ჩაშენებული პროგრამული უზრუნველყოფა თქვენი ლეპტოპისთვის (მაგალითად, თქვენ ხელახლა დააინსტალირეთ Windows) და გადაწყვიტეთ არ დააინსტალიროთ საკუთრების პროგრამული უზრუნველყოფა, გირჩევთ სცადოთ მისი ინსტალაცია (თქვენი ლეპტოპის კონკრეტული მოდელის ოფიციალური მხარდაჭერის გვერდზე გადასვლით) - ხდება, რომ მათში მხოლოდ Bluetooth მოდულის მდგომარეობის შეცვლა შეგიძლიათ (რა თქმა უნდა ორიგინალური დრაივერებით).
Bluetooth-ის ჩართვა და გამორთვა ლეპტოპის BIOS-ში (UEFI).
ზოგიერთ ლეპტოპს აქვს შესაძლებლობა ჩართოთ ან გამორთოთ Bluetooth მოდული BIOS-ში. მათ შორისაა Lenovo, Dell, HP და სხვა.
როგორც წესი, შეგიძლიათ იპოვოთ ელემენტი Bluetooth-ის ჩართვის ან გამორთვისთვის, თუ ეს შესაძლებელია, BIOS-ის ჩანართზე „Advanced“ ან System Configuration, პუნქტებში „Inboard Device Configuration“, „Wireless“, „Inbuilt-in Device Options“ მნიშვნელობით. ჩართული = "ჩართულია".

თუ არ არის ელემენტი სიტყვებით „Bluetooth“, მოძებნეთ WLAN-ის, უსადენო ელემენტების არსებობა და, თუ ისინი „გამორთულია“, სცადეთ ასევე გადახვიდეთ „ჩართული“-ზე; ეს ხდება, რომ ერთადერთი ელემენტი პასუხისმგებელია ჩართვაზე და ლეპტოპის ყველა უკაბელო ინტერფეისის გამორთვა.
Bluetooth დრაივერების დაყენება ლეპტოპზე
ერთ-ერთი ყველაზე გავრცელებული მიზეზი, რის გამოც Bluetooth არ მუშაობს ან არ ჩართულია, არის საჭირო დრაივერების ნაკლებობა ან შეუსაბამო დრაივერები. ამის ძირითადი ნიშნები:

შენიშვნა: თუ თქვენ უკვე სცადეთ Bluetooth დრაივერის განახლება მოწყობილობის მენეჯერის გამოყენებით (პუნქტი „დრაივერის განახლება“), მაშინ უნდა გესმოდეთ, რომ სისტემის შეტყობინება, რომ დრაივერს განახლება არ სჭირდება, არ ნიშნავს, რომ ეს ნამდვილად ასეა. მაგრამ მხოლოდ იუწყება, რომ Windows ვერ შემოგთავაზებთ სხვა დრაივერს.
ჩვენი ამოცანაა დააინსტალიროთ საჭირო Bluetooth დრაივერი ლეპტოპზე და შეამოწმოთ, გადაჭრის თუ არა ეს პრობლემას:

ხშირად, ერთი ლეპტოპის მოდელის ოფიციალურ ვებსაიტებზე შეიძლება იყოს რამდენიმე განსხვავებული Bluetooth დრაივერი ან საერთოდ არ იყოს. როგორ ვიყოთ ამ შემთხვევაში:

devid.info ძიების შედეგების გვერდის ბოლოში მდებარე სიაში ნახავთ, რომელი დრაივერებია შესაფერისი ამ მოწყობილობისთვის (თქვენ არ გჭირდებათ მათი იქიდან ჩამოტვირთვა - ჩამოტვირთეთ ისინი ოფიციალური ვებსაიტიდან). დამატებითი ინფორმაცია დრაივერების დაყენების ამ მეთოდის შესახებ: .
როდესაც დრაივერი არ არის: ეს ჩვეულებრივ ნიშნავს, რომ არსებობს Wi-Fi-სა და Bluetooth-ის დრაივერების ერთი ნაკრები ინსტალაციისთვის, რომელიც ჩვეულებრივ მდებარეობს სახელის ქვეშ, რომელიც შეიცავს სიტყვას „Wireless“.
დიდი ალბათობით, თუ პრობლემა იყო დრაივერებში, Bluetooth იმუშავებს მათი წარმატებული ინსტალაციის შემდეგ.
დამატებითი ინფორმაცია
ეს ხდება, რომ არანაირი მანიპულირება არ უწყობს ხელს Bluetooth-ის ჩართვას და ის მაინც არ მუშაობს; ასეთ სცენარში შემდეგი პუნქტები შეიძლება სასარგებლო იყოს:

ალბათ ეს არის ყველაფერი, რაც შემიძლია შემოგთავაზოთ ლეპტოპზე Bluetooth ფუნქციონირების აღდგენის თემაზე. თუ ზემოთ ჩამოთვლილთაგან არცერთი არ დამეხმარა, არც კი ვიცი შემიძლია თუ არა რაიმეს დამატება, მაგრამ ნებისმიერ შემთხვევაში დაწერეთ კომენტარები, უბრალოდ შეეცადეთ აღწეროთ პრობლემა რაც შეიძლება დეტალურად, ლეპტოპის ზუსტი მოდელისა და თქვენი ოპერაციული სისტემის მითითებით.
ერთ-ერთი მნიშვნელოვანი ცვლილება, რომელიც გამოჩნდა Windows 10-ში, არის Bluetooth-ით მუშაობა. თუ Windows 7-ში არ იყო ბოლომდე გასაგები, თუ როგორ უნდა ჩართოთ Bluetooth ადაპტერი და სად უნდა ვეძებოთ იგი, მაშინ Windows 10-ში ყველაფერი ბევრად უფრო მარტივი და ნათელია. ამ სტატიაში განვიხილავთ, თუ როგორ უნდა ჩართოთ Bluetooth Windows 10-ში, როგორ მოვძებნოთ პარამეტრები და რა უნდა გავაკეთოთ, თუ ლეპტოპზე Bluetooth არ მუშაობს, არ არის ჩართვის ღილაკი და არ არის Bluetooth ადაპტერიც კი. მოწყობილობის მენეჯერი.
თუ არ იცით, აქვს თუ არა თქვენს ლეპტოპს საერთოდ Bluetooth, მაშინ შეგიძლიათ იხილოთ სპეციფიკაციები რომელიმე ვებსაიტზე ან ონლაინ მაღაზიაში. მე ვფიქრობ, რომ თუ თქვენი ლეპტოპი არ არის ძალიან ძველი, მაშინ მას აქვს Bluetooth ადაპტერი. ეს უბრალოდ მძღოლის პრობლემაა. ყოველივე ამის შემდეგ, თუ Windows 10-მა ვერ შეძლო დრაივერის არჩევა და დაინსტალირება თავად ადაპტერზე, მაშინ Bluetooth, რა თქმა უნდა, არ იმუშავებს.
შესაძლოა, როდესაც პარამეტრებში შეხვალთ, ან ცდილობთ Bluetooth-ის ჩართვას თქვენს ლეპტოპზე, დაინახავთ, რომ Windows 10-ის პარამეტრებში არ არის ჩართვის ღილაკი ან „Bluetooth“ განყოფილება. ჩვენ ასევე განვიხილავთ რა უნდა გავაკეთოთ ასეთ სიტუაციაში ამ სტატიაში. იმისათვის, რომ არ დაიბნეთ, მოდით ყველაფერი გავაკეთოთ ამ სქემის მიხედვით:
- ჩართეთ Bluetooth ლეპტოპზე
- მოდით შევხედოთ Bluetooth-ის პარამეტრებს Windows 10-ში (მოძებნეთ მოწყობილობები, დააკავშირეთ მოწყობილობები, გამორთეთ ადაპტერი).
- მოდით გაერკვნენ, რა უნდა გავაკეთოთ, თუ არ არის Bluetooth დენის ღილაკი. დრაივერების ინსტალაცია და განახლება.
ჩართეთ Bluetooth Windows 10-ში
რატომღაც ყველა წერს, რომ ადაპტერის ჩასართავად უნდა გამოიყენოთ კლავიშთა კომბინაცია Fn+F2, Fn+F3 და ა.შ.. მართალი გითხრათ, არ მესმის საიდან მოდის ეს ინფორმაცია. ჩემს ასუსის ლეპტოპზე, როდესაც ვაჭერ Fn+F2 კლავიშებს (F2 უკაბელო ხატით)თვითმფრინავის რეჟიმი უბრალოდ ჩართულია და გამორთულია. გასაგებია, რომ იმისთვის, რომ Bluetooth იმუშაოს, თვითმფრინავის რეჟიმი უნდა იყოს გამორთული. თუ თქვენს ლეპტოპზე ყველაფერი განსხვავებულია, დაწერეთ ამის შესახებ კომენტარებში.
ყველაფერი გაცილებით მარტივია. დააწკაპუნეთ შეტყობინებების ცენტრის ხატულაზე და ნახეთ ღილაკი იქ ბლუთუზი. დააწკაპუნეთ მასზე და ის გახდება ლურჯი. ეს ნიშნავს, რომ Bluetooth უკვე ჩართულია. გამოსართავად, კვლავ დააჭირეთ ამ ღილაკს.
სულ ესაა :) თქვენ შეგიძლიათ დააკავშიროთ მოწყობილობები, მაგალითად, .
თუ არ გაქვთ ისეთი ღილაკი, როგორიც მე მაქვს ზემოთ მოცემულ ეკრანის სურათზე, მაშინ, სავარაუდოდ, ადაპტერი გამორთულია ან დრაივერი არ არის დაინსტალირებული. წაიკითხეთ ამ პრობლემის გადაჭრის შესახებ ამ სტატიის ბოლოს.
Bluetooth მოწყობილობის მართვა, კავშირი, კონფიგურაცია
პარამეტრების გასახსნელად, ხელმისაწვდომი და დაკავშირებული მოწყობილობების სანახავად და სხვა მოწყობილობების მიერ თქვენი ლეპტოპის ამოცნობის ჩასართავად, უბრალოდ დააწკაპუნეთ მაუსის მარჯვენა ღილაკით Bluetooth ღილაკზე და აირჩიეთ გადადით პარამეტრებზე.
გაიხსნება ფანჯარა პარამეტრებით. ლეპტოპი მოძებნის Bluetooth მოწყობილობებს და აჩვენებს მათ სიაში. თქვენ შეგიძლიათ დაამყაროთ კავშირი ამ მოწყობილობებთან. უბრალოდ აირჩიეთ სასურველი მოწყობილობა და დააჭირეთ ღილაკს მიბმასდა მიჰყევით ინსტრუქციას. თუ ეს არის Bluetooth ყურსასმენები, დინამიკები და ა.შ., მაშინ ისინი უკვე ჩანს ნაგულისხმევად და ლეპტოპი აღმოაჩენს მათ. და თუ ეს, მაგალითად, სმარტფონია, მაშინ ის შეიძლება დამალული იყოს ძიებისგან და Windows 10 ვერ ნახავს მას. ეს ყველაფერი შეიძლება გამორთოთ თავად სმარტფონის პარამეტრებში.

იმავე ფანჯარაში ასევე არის ღილაკი Bluetooth-ის ჩართვისა და გამორთვისთვის. რაც შეეხება პარამეტრებს, ბევრი მათგანი არ არის. მათ გასახსნელად, უბრალოდ დააწკაპუნეთ ნივთზე სხვა Bluetooth პარამეტრები. გამოჩნდება ახალი ფანჯარა, რომელშიც შეგიძლიათ ჩართოთ ან გამორთოთ მხოლოდ თქვენი ლეპტოპის ამოცნობა. თუ მოხსნით ნივთს მიეცით საშუალება Bluetooth მოწყობილობებს იპოვონ ეს კომპიუტერი, მაშინ ყველა მოწყობილობა ვერ დაინახავს თქვენს ლეპტოპს. მაგრამ თქვენ ნახავთ მათ და შეძლებთ მათთან დაკავშირებას.

ასევე, ჩართვისთანავე, ხატულა გამოჩნდება შეტყობინებების პანელზე. რომელზე დაწკაპუნებით შეგიძლიათ სწრაფად გადახვიდეთ სხვადასხვა პარამეტრებზე: ახალი მოწყობილობის დამატება, ფაილების გაგზავნა/მიღება, პარამეტრებზე გადასვლა და ა.შ.

ეს არის პარამეტრები. თქვენ შეგიძლიათ მარტივად დაუკავშირდეთ და მართოთ ახალი მოწყობილობები. ნაკლებად სავარაუდოა, რომ გადაიტანოთ ფაილები, მაგრამ ძალიან მოსახერხებელია უკაბელო ყურსასმენები, აკუსტიკა, მაუსები და ა.შ.
Bluetooth არ მუშაობს Windows 10-ში. არ არის ჩართვის ღილაკი
ასე რომ, თუ თქვენს ლეპტოპზე Bluetooth-ის ნიშნები არ არის (არ არის დენის ღილაკი და არ არის განყოფილება პარამეტრებში), მაშინ დიდი ალბათობით:
- ადაპტერის დრაივერი არ არის დაინსტალირებული.
- ადაპტერი გამორთულია და ამიტომ Bluetooth არ მუშაობს.
- ან საერთოდ არ არის დაინსტალირებული თქვენს ლეპტოპზე.
ამის შემოწმება ადვილია. ჩვენ უნდა გავხსნათ Device Manager. ამისათვის დააჭირეთ ღილაკს მარჯვენა ღილაკით "დაწყება"და აირჩიეთ სიიდან მოწყობილობის მენეჯერი.

შემდეგი, იპოვნეთ ჩანართი ბლუთუზიდა დააწკაპუნეთ მასზე. უნდა იყოს ერთი ან მეტი მოწყობილობა. თუ თქვენ გაქვთ ხატულა ადაპტერთან ახლოს (ისრის სახით), დააწკაპუნეთ მასზე მარჯვენა ღილაკით და აირჩიეთ ჩაერთო.

ამის შემდეგ ყველაფერი იმუშავებს.
რა უნდა გააკეთოს, თუ ადაპტერი საერთოდ არ არის მოწყობილობის მენეჯერში?
ამ შემთხვევაში, თქვენ უბრალოდ უნდა დააინსტალიროთ Bluetooth დრაივერი ადაპტერისთვის, რომელიც დაინსტალირებულია თქვენს ლეპტოპში. ეს დრაივერი უნდა იყოს Windows 10-ისთვის. მენეჯერში, სავარაუდოდ, გექნებათ მინიმუმ ერთი უცნობი მოწყობილობა, ქვეშ Სხვა მოწყობილობები.
თქვენ შეგიძლიათ ჩამოტვირთოთ დრაივერი თქვენი ლეპტოპის ოფიციალური ვებ – გვერდიდან და ის უნდა იყოს თქვენი მოდელისთვის. თუ თქვენ გაქვთ USB Bluetooth ადაპტერი, მოძებნეთ დრაივერი (მოდელი და მწარმოებელი მითითებულია ყუთზე). მართალია, თქვენ ვერ იპოვით დრაივერებს Windows 10-ისთვის. მაგრამ მე ვფიქრობ, რომ ეს იშვიათია, რადგან "ათი" ჩვეულებრივ აინსტალირებს დრაივერებს თავად უკაბელო მოდულებისთვის. როგორც ბოლო საშუალება, შეგიძლიათ გამოიყენოთ პროგრამა დრაივერების ავტომატურად მოსაძებნად და დასაინსტალირებლად. დრაივერის დაყენების შემდეგ, მსგავსი რამ უნდა ნახოთ Device Manager-ში (თქვენი სახელები შეიძლება განსხვავებული იყოს):


თუ სტიკერები აშკარად არაფერს მიუთითებს და შეფუთვა არ არის დაცული, მოძებნეთ ინფორმაცია ლეპტოპის მწარმოებლის ვებსაიტზე ან დაუსვით შეკითხვა დამხმარე ჯგუფს.
აპარატურის ჩართვის ადაპტერი
იმის გასარკვევად, თუ როგორ უნდა ჩართოთ Bluetooth თქვენი ტიპის ლეპტოპზე, შეხედეთ კლავიატურას და კორპუსის წინა და გვერდებს. ზოგიერთ მოდელზე ამისთვის გამოიყენება გადამრთველი - მისი ამოცნობა შეგიძლიათ Blue Tooth ლოგოს ხატით. სხვებზე Fn და ერთ-ერთი ფუნქციის ღილაკის (F1-F12) დაჭერის კომბინაცია. კლავიატურაზე არსებული სიმბოლოები დაგეხმარებათ ზუსტად განსაზღვროთ სად დააჭიროთ.
ზოგიერთ ლეპტოპზე, როგორიცაა MSI X460 DX, არის ცალკე გასაღები Bluetooth ჩართვისთვის:

სხვებზე, უფრო ხშირად, ის კომბინირებულია Wi-Fi დენის ღილაკთან:

ადაპტერის გააქტიურების შემდეგ, კორპუსზე "ლურჯი კბილის" ინდიკატორი ანათებს (თუ ასეთია, ყველა მოწყობილობა არ არის აღჭურვილი).
პერსონალური კომპიუტერები დღეს თითქმის ყველა სახლში შეგიძლიათ ნახოთ. მაგრამ ისინი შეცვალეს ლეპტოპებით. ეს არის დესკტოპის კომპიუტერების კომპაქტური ანალოგები, რომლებთან მუშაობა ბევრად უფრო ადვილია. ლეპტოპების უმეტესობა აღჭურვილია სხვადასხვა სასარგებლო პროგრამით, აპლიკაციითა და მოწყობილობით. მაგალითად, Bluetooth. ეს ფუნქცია საშუალებას გაძლევთ სინქრონიზაცია მოახდინოთ ტელეფონებისა და სხვა გაჯეტების კომპიუტერთან დისტანციურად ყოველგვარი მავთულის გარეშე, რაც ცხოვრებას ბევრად აადვილებს. მაგრამ ზოგჯერ ადამიანებს უჩნდებათ კითხვა, რატომ არ მუშაობს Bluetooth ლეპტოპზე ან დესკტოპ კომპიუტერზე. ჩვენ კიდევ მოგვიწევს ამ საკითხის შესწავლა. სინამდვილეში, ამ ფენომენის მიზეზები შეიძლება განსხვავებული იყოს. ხშირად სიტუაცია გამოსწორებულია დიდი უსიამოვნების გარეშე და მთავარი პრობლემა არის იმის დიაგნოზი, თუ რა ხდება კომპიუტერთან.
Bluetooth-ის ტიპები
Bluetooth განსხვავებულია. გამოყენებული კავშირის სტანდარტის ტიპი განსაზღვრავს მონაცემთა გაცვლის სიჩქარეს.
დღეს შეგიძლიათ იპოვოთ შემდეგი ტიპის ბლუთუზი:
- 1.0 არის Bluetooth-ის უძველესი ვერსია. არ გამოიყენება თანამედროვე მოწყობილობებზე. გადასცემს მონაცემებს ძალიან ნელა და საფრთხეს უქმნის ინფორმაციის უსაფრთხოებას.
- Bluetooth 1.1 - აქვს დაშიფრული არხების მხარდაჭერა და გადაცემული სიგნალის დონის მითითება. ის ასევე თითქმის არასდროს ხდება რეალურ ცხოვრებაში.
- Bluetooth 2.0 არის Bluetooth-ის ტიპი, რომელიც დიდი მოთხოვნაა. ამ ტიპის კავშირი გამოჩნდა 2007 წელს და მას შემდეგ დაამტკიცა, რომ შესანიშნავია. აქ არის სურვილისამებრ EDR მხარდაჭერა მონაცემთა გადაცემის სიჩქარის გასაზრდელად. უსაფრთხოება და თავსებადობა ასევე მნიშვნელოვნად გაუმჯობესდა.
- Bluetooth 2.1 არის წინა „ნაგებობის“ გაუმჯობესებული ვერსია. ეს Bluetooth საშუალებას გაძლევთ განაახლოთ დაშიფვრის გასაღები კავშირის გათიშვის გარეშე. „მოდელი“ აღჭურვილია ენერგიის დაზოგვის ტექნოლოგიებით.
- Bluetooth 3.0 + HS - ვერსია გამოვიდა 2009 წელს. იგი მხარს უჭერს მონაცემთა მაღალსიჩქარიან გაცვლას (24 მბიტ/წმ-მდე). ნაკლოვანებები მოიცავს ენერგიის მაღალ მოხმარებას Bluetooth-ის გამოყენებისას.
- Bluetooth 4.0 - მოიხმარს მცირე ენერგიას არათანმიმდევრული სიგნალის გადაცემის გამო. აქ მიმღები ყოველთვის "მზადაა", მაგრამ იწყებს მუშაობას მხოლოდ მონაცემთა გადაცემისას. ტექნოლოგია აქტიურად ინერგება სხვადასხვა აღჭურვილობაში, განსაკუთრებით სპორტულ აღჭურვილობაში.
ახლა გასაგებია, თუ რა Bluetooth მოწყობილობებს შეიძლება შეხვდეთ პრაქტიკაში. მაგრამ რატომ არ მუშაობს bluetooth ლეპტოპზე? როგორ გამოვასწოროთ სიტუაცია ამა თუ იმ შემთხვევაში?
პრობლემის ძირითადი მიზეზები
როგორც უკვე აღვნიშნეთ, მომხმარებლებს შეიძლება შეექმნათ Bluetooth-ის უკმარისობის სხვადასხვა მიზეზი. განვიხილოთ ყველაზე გავრცელებული სცენარები.
Bluetooth ლეპტოპზე არ მუშაობს? აქ მოცემულია ამის ყველაზე გავრცელებული მიზეზების ჩამონათვალი:
- ტექნოლოგია სრულიად არ არის ლეპტოპში;
- მომხმარებელს დაავიწყდა ოფციის ჩართვა კომპიუტერზე;
- მომხმარებელმა არ დაამყარა სინქრონიზაცია სხვა მოწყობილობასთან (მოწყობილობის არასწორი კავშირი ერთმანეთთან);
- სისტემის ჩავარდნები;
- კომპიუტერის რეესტრი სავსეა;
- ვირუსების და ჯაშუშური პროგრამების არსებობა კომპიუტერში;
- Bluetooth შეუთავსებლობა სინქრონიზებულ მოწყობილობებზე;
- ლეპტოპის აღჭურვილობა არის გაუმართავი მდგომარეობაში;
- ტექნიკის დრაივერები აკლია ან დაზიანებულია/მოძველებულია კომპიუტერზე;
- Bluetooth ტექნოლოგია გამორთულია მოწყობილობის მენეჯერში.
ეს არ არის Bluetooth-ის გაუმართაობის შესაძლო მიზეზების სრული სია. ჩამოთვლილი განლაგება უბრალოდ უფრო გავრცელებულია, ვიდრე სხვები. ჩვენ ყურადღებას გავამახვილებთ მათზე.

მძღოლების ნაკლებობა
Bluetooth მოწყობილობა არ მუშაობს ლეპტოპზე? ეს შეიძლება გამოწვეული იყოს კომპიუტერზე ტექნიკის დრაივერების ნაკლებობით. ეს პრობლემა ყველაზე ხშირად გვხვდება ლეპტოპებზე "სუფთა" ოპერაციული სისტემით.
დრაივერების არარსებობის შემოწმება შესაძლებელია Device Manager-ში. ამ სერვისის გახსნის შემდეგ მომხმარებელმა უნდა გადახედოს Bluetooth სექციებს. თუ ისინი იქ არ არიან ან გვერდით ძახილის ნიშანია, ეს ნიშნავს, რომ მძღოლები არ არიან.
სიტუაციის გამოსწორება შეგიძლიათ შემდეგნაირად:
- გადადით Bluetooth აღჭურვილობის მწარმოებლის ვებსაიტზე.
- ჩამოტვირთეთ დრაივერი მოწყობილობისთვის თქვენს კომპიუტერში.
- გაუშვით მიღებული ფაილი და დაელოდეთ პროგრამული უზრუნველყოფის ინიციალიზაციის დასრულებას.
ახლა თქვენ შეგიძლიათ გადატვირთოთ კომპიუტერი და შეხედოთ შედეგს. დიდი ალბათობით პრობლემა გაქრება.
ძველი პროგრამული უზრუნველყოფა
რატომ არ მუშაობს ბლუთუსი ჩემს ლეპტოპზე? ზოგჯერ ეს ხდება მოძველებული პროგრამული უზრუნველყოფის გამო. დაკავშირებული აღჭურვილობისა და Buetooth-ის დრაივერები დროდადრო უნდა განახლდეს.
ამოცანის შესასრულებლად, მომხმარებელს შეუძლია გამოიყენოს ადრე შემოთავაზებული ინსტრუქციები. Windows 7 და უფრო ახალი ვერსიების მფლობელებს შეუძლიათ დრაივერების განახლება განახლების ოსტატის მეშვეობით.
ამისათვის დაგჭირდებათ:
- შეაერთეთ თქვენი ლეპტოპი ინტერნეტთან.
- გახსენით Windows Update Wizard.
- Შეამოწმოთ განახლებები.
- იპოვე ბლუთუსი და მონიშნე.
- აირჩიეთ "ჩამოტვირთვა და ინსტალაცია" ვარიანტი.
- დაელოდეთ სანამ პროგრამული უზრუნველყოფა ჩამოიტვირთება და ინიციალიზდება.
როგორც კი Bluetooth დრაივერები განახლდება, შეგიძლიათ განაახლოთ მოწყობილობასთან მუშაობა. შესაძლებელია, რომ პრობლემა მოგვარდეს.

დაგავიწყდა ჩართვა
Bluetooth ლეპტოპზე არ მუშაობს? საბედნიეროდ, ზოგჯერ ამ ფენომენის მიზეზი მომხმარებლის უყურადღებობაა. ზოგიერთ ადამიანს უბრალოდ ავიწყდება Bluetooth-ის ჩართვა ლეპტოპზე ან სინქრონიზებულ მოწყობილობაზე.
- ჩართეთ კომპიუტერი და დაელოდეთ მის სრულად ჩატვირთვას.
- დააჭირეთ Fn ღილაკს კლავიატურაზე.
- იპოვეთ და დააჭირეთ ღილაკს "Bluetooth" ხატულაზე. ზოგჯერ ღილაკს აქვს გადამცემი ხაზის სურათი.
- გაათავისუფლეთ ღილაკები.
ლეპტოპის პანელზე დამატებითი ინდიკატორი უნდა აანთოს. ეს ნიშნავს, რომ ბლუთუსი ჩართულია.
აღჭურვილობის ნაკლებობა
რატომ არ მუშაობს ბლუთუსი ჩემს ლეპტოპზე? ყველა ლეპტოპი არ არის აღჭურვილი ამ ტექნოლოგიით ნაგულისხმევად. თუ თქვენს მოწყობილობას არ აქვს Bluetooth ადაპტერი, უკაბელო სინქრონიზაცია არ იმუშავებს. Ეს ნორმალურია.
Bluetooth-ის ხელმისაწვდომობის შესახებ შეგიძლიათ გაიგოთ ლეპტოპის შეძენისას გაყიდვების კონსულტანტისგან. სურვილის შემთხვევაში, მომხმარებელს შეუძლია მოიძიოს ინფორმაცია თავისი ლეპტოპის შესახებ სხვადასხვა საიტებზე – აუცილებლად მიუთითებს, არის თუ არა Bluetooth ნაგულისხმევად ხელმისაწვდომი თუ არა.
თუ მოწყობილობა აკლია, მოგიწევთ სპეციალური Bluetooth ადაპტერის შეძენა. იგი დაკავშირებულია USB კონექტორთან, რის შემდეგაც ხდება პროგრამული უზრუნველყოფის კონფიგურაცია.

რადიო მოდული გამორთულია
როგორ შევამოწმოთ მუშაობს თუ არა Bluetooth ლეპტოპზე? ღირს ყურადღება მიაქციოთ ინფორმაციას "მოწყობილობის მენეჯერში". აქ მომხმარებელი ხედავს რომელი მოწყობილობები არ მუშაობს.
სანამ Bluetooth არ მუშაობს, უნდა დარწმუნდეთ, რომ ტექნოლოგიის რადიო მოდული არ არის გამორთული. საჭიროების შემთხვევაში, ჩართულია.
მოქმედებების ალგორითმი იქნება შემდეგი:
- გადადით "მოწყობილობის მენეჯერზე" მომხმარებლისთვის ცნობილი ნებისმიერი გზით.
- გახსენით განყოფილება "Bluetooth რადიო მოდულები". ზოგჯერ საჭიროა "ქსელის ადაპტერების" ჩანართის გახსნა.
- დააწკაპუნეთ მარჯვენა ღილაკით შესაბამის აღჭურვილობაზე.
- აირჩიეთ "ჩართვა" ვარიანტი.
თუ არ არის შესაბამისი ფუნქცია, მაშინ რადიო მოდული დაკავშირებულია. შესაბამისად, Bluetooth მუშაობს ლეპტოპზე. წარუმატებლობის მიზეზი სხვაგან უნდა მოძებნოთ.
ლეპტოპის აპარატურის გაუმართაობა
მომხმარებლის ბლუთუსი არ მუშაობს მათ Asus ლეპტოპზე? არ აქვს მნიშვნელობა როგორი ლეპტოპი აქვს ადამიანს, მთავარია, რომ უსადენო კავშირებთან დაკავშირებული პრობლემები შეიძლება წარმოიშვას ყველა ლეპტოპზე.
მაგალითად, თუ მოწყობილობა დიდი ხნის განმავლობაში გამოიყენება, ზოგიერთი კომპონენტი შეიძლება გაცვეთდეს. მათაც კი, ვისთანაც იშვიათად მუშაობენ. მაგალითად, Bluetooth.
როგორ შევამოწმოთ მუშაობს თუ არა Bluetooth ლეპტოპზე? ამისათვის შეგიძლიათ გააკეთოთ ეს:
- ჩართეთ Bluetooth ტექნოლოგია თქვენს ლეპტოპზე კლავიატურის გამოყენებით.
- გაააქტიურეთ შესაბამისი ვარიანტი დაკავშირებულ მოწყობილობაზე. მაგალითად, ტელეფონზე. ეს შეიძლება გაკეთდეს გაჯეტის პარამეტრების მეშვეობით.
- გადადით "საკონტროლო პანელზე" - "ტექნიკა და ხმა" - "Bluetooth მოწყობილობის დამატება".
- დაელოდეთ სანამ ახალი მოწყობილობების ძებნა დასრულდება.
თუ მომხმარებელი რამდენჯერმე გამოიყენებს ტექნიკას და ის არ იძლევა შედეგს, შეგიძლიათ ლეპტოპი გადაიტანოთ სერვის ცენტრში. სავარაუდოდ, პრობლემა მდგომარეობს კომპიუტერის გაუმართავ Bluetooth აპარატურაში.
მნიშვნელოვანია: თუ მომხმარებელი იყენებს Bluetooth ადაპტერს, ის უნდა შეიცვალოს ახლით. წინააღმდეგ შემთხვევაში, ვარიანტის ფუნქციონირება არ აღდგება.
ვირუსები და ჯაშუშები
Bluetooth არ მუშაობს HP ლეპტოპზე? ეს სიტუაცია შეიძლება მოხდეს კომპიუტერის ვირუსული ინფექციის გამო. საკმაოდ გავრცელებული პრობლემა, რომელსაც არასაკმარისი ყურადღება სერიოზულ შედეგებამდე მივყავართ.
თუ ყველა ადრე ჩამოთვლილი რჩევა არ დაგვეხმარა, რეკომენდებულია:
- დახურეთ ყველა ფონური პროგრამა და ბრაუზერი.
- გახსენით ნებისმიერი ანტივირუსი და ჩაატარეთ OS-ის ღრმა სკანირება.
- დაამუშავეთ ყველა პოტენციურად საშიში ობიექტი.
- ყველაფერი, რისი ოპერაციაც შეუძლებელია, უნდა მოიხსნას ან მოთავსდეს „კარანტინში“.
რჩება მხოლოდ კომპიუტერის გადატვირთვა და ვნახოთ რა მოხდება. ოპერაციული სისტემის დეზინფექციის შემთხვევაში, მისი სერვისები აღდგება.
მნიშვნელოვანია: ოპერაციული სისტემის ვირუსებისა და ჯაშუშური პროგრამებისგან დამუშავების შემდეგ, რეკომენდებულია დრაივერების განახლება.

მოწყობილობის შეუთავსებლობა
Bluetooth არ მუშაობს ასუსის ლეპტოპზე? თუ ეს სიტუაცია ხდება მხოლოდ ცალკეულ მოწყობილობებთან მიმართებაში, მიზეზი შეიძლება იყოს მოწყობილობების შეუთავსებლობა.
Bluetooth კავშირის მხარდაჭერა უნდა შეისწავლოს უშუალოდ კონკრეტული გაჯეტის შეძენამდე. თუ აღმოჩნდა, რომ თქვენი ლეპტოპი არ არის თავსებადი Bluetooth-თან, მოგიწევთ ახალი მოწყობილობის შეძენა. პრობლემის გადაჭრის სხვა გზები არ არსებობს.
დაკავშირებული მოწყობილობის გაუმართაობა
ლეპტოპზე Bluetooth დინამიკი არ მუშაობს? თქვენს მობილურ ტელეფონს არ სურს სინქრონიზაცია?
თუ პრობლემა არ წარმოიქმნება იმავე ლეპტოპზე, ეს ყველაფერი დაკავშირებულია მოწყობილობის გაუმართაობასთან. Bluetooth არ მუშაობს ტელეფონზე ან დინამიკებზე.
მომხმარებელს შეუძლია გაუმართავი გაჯეტი გადაიტანოს სერვის ცენტრში სარემონტო სამუშაოებისთვის. თუ ეს არ დაგვეხმარება, მოგიწევთ ან უარი თქვათ Bluetooth-ზე ან შეიძინოთ ახალი მოწყობილობა.
კომპიუტერული რეესტრი
Bluetooth-მა შეწყვიტა მუშაობა თქვენს ლეპტოპზე? დავუშვათ, რომ კომპიუტერში ვირუსები არ არის, პროგრამული უზრუნველყოფა და დრაივერები განახლებულია და ყველა ჩართული მოწყობილობა მუშაობს გამართულად. Რა იქნება შემდეგ?

შესაძლოა კომპიუტერის რეესტრის ბრალია. მისი სისრულე ხშირად იწვევს სისტემის შეცდომებს და ავარიას. ეს ყველაფერი უარყოფითად მოქმედებს მთლიანობაში OS-ის მუშაობაზე. და Bluetooth ასევე შეიძლება დაზარალდეს.
თქვენი კომპიუტერის რეესტრის გაწმენდის ინსტრუქცია ასე გამოიყურება:
- ჩამოტვირთეთ და დააინსტალირეთ CCleaner.
- გახსენით პროგრამა და მენიუში მარცხნივ, შეამოწმეთ ყუთები მყარი დისკის ყველა დანაყოფის გვერდით.
- დააჭირეთ ღილაკს "ანალიზი".
- დაელოდეთ დიაგნოსტიკის შედეგებს.
- დააჭირეთ ღილაკს "გასუფთავება".
ოპერაციის დასრულების შემდეგ, შეგიძლიათ გაიმეოროთ მუშაობა Bluetooth მოწყობილობით. უმჯობესია ჯერ კომპიუტერის გადატვირთვა.
აღჭურვილობისა და სისტემის შეუთავსებლობა
რატომ არ მუშაობს ბლუთუსი ჩემს ლეპტოპზე? თანამედროვე მომხმარებლები სულ უფრო ხშირად აწყდებიან შეუთავსებლობას კომპიუტერთან დაკავშირებულ აღჭურვილობასა და ოპერაციულ სისტემას შორის. ეს ფენომენი ყველაზე გავრცელებულია Windows 10-ის მქონე ადამიანებში.
ოპერაციული სისტემის ტექნიკის გაუმართაობა არანაირად არ განიხილება. შეგიძლიათ გაასწოროთ:
- ოპერაციული სისტემის ხელახლა ინსტალაცია მოწყობილობასთან თავსებად სისტემაზე;
- დაკავშირებული მოწყობილობის ჩანაცვლება არსებული OS-ით თავსებადი მოწყობილობით.
მოვლენების განვითარების მეტი ვარიანტი არ არსებობს. აპარატურასა და ოპერაციულ სისტემას შორის შეუთავსებლობის თავიდან აცილება შესაძლებელია გაჯეტების სისტემური მოთხოვნების გულდასმით შესწავლით.
OS-ის ხელახლა ინსტალაცია
Bluetooth არ მუშაობს Lenovo-ზე ან სხვა ბრენდის ლეპტოპზე? ზემოთ მოყვანილი რჩევები არ დაეხმარა?
თქვენ შეგიძლიათ სცადოთ სიტუაციის გამოსწორება ოპერაციული სისტემის სრულად ხელახალი ინსტალაციის გზით. ამის შემდეგ, მომხმარებელს დასჭირდება Bluetooth დრაივერების დაყენება და მოწყობილობების სინქრონიზაცია.
გადატვირთვა და სისტემის ავარია
ჩვენ გავარკვიეთ, რატომ არ მუშაობს Bluetooth ლეპტოპზე. თუ მომხმარებელი ეჭვობს სისტემის უკმარისობას OS-სთან მუშაობისას, შეგიძლიათ უბრალოდ გადატვირთოთ კომპიუტერი.
ამ ტექნიკას შეუძლია მრავალი პრობლემის გადაჭრა. მაგრამ ის მუშაობს მხოლოდ მაშინ, როდესაც სერვისის პრობლემების მიზეზი Windows-ის მცირე ხარვეზებია. კრიტიკული შეცდომები და ვირუსული ინფექციის შედეგები ამ გზით ვერ განიხილება.

დასკვნა
ახლა გასაგებია, რატომ არ მუშაობს Bluetooth ლეპტოპზე. და როგორ უნდა გაუმკლავდეთ ამ პრობლემას.
Bluetooth არ მუშაობს პანიკის მიზეზი არ არის, მით უმეტეს, თუ სერვისი არ მუშაობს მხოლოდ ერთ კონკრეტულ მოწყობილობაზე. ამ შემთხვევაში, პრობლემა სინქრონიზებულ გაჯეტშია.