კარგი დღე ყველას!
ცოტა ხნის წინ ერთ ლეპტოპზე საინტერესო შეცდომას წავაწყდი: დესკტოპზე გაქრა პარამეტრების ბმული NVIDIA ვიდეო ბარათები (ანუ თუ დააჭერთ დააწკაპუნეთ მარჯვენა ღილაკითმაუსი სადმე სამუშაო მაგიდაზე - ფანჯარაში, რომელიც გამოჩნდა, არ იყო ბმული "პანელი NVIDIA მენეჯმენტი") .
ორჯერ დაუფიქრებლად შევედი პანელში ვინდოუსის მენეჯმენტი, გახსნა განყოფილება "მოწყობილობა და ხმა" და შევეცადე გამეხსნა იქ მოწოდებული ბმული - მაგრამ შეცდომა გამოჩნდა " NVIDIA ეკრანის პარამეტრები მიუწვდომელია" . 15 წუთის შემდეგ. მე მოვიშორე ეს შეცდომა და დავაყენე ვიდეო ბარათი, ფაქტობრივად, ეს სტატია მხოლოდ მსგავსი პრობლემის გადაჭრას ეხება. Ისე...

შეცდომის მაგალითი \\NVIDIA\\ ეკრანი, რომელსაც იყენებთ, არ არის დაკავშირებული NVIDIA GPU-სთან
მსგავსი შეცდომა ყველაზე ხშირად ჩნდება დრაივერებთან დაკავშირებული პრობლემის დროს: ან ისინი არ არის დაინსტალირებული, ან მოხდა კონფლიქტი ან მარცხი.
ზოგადად, თქვენ უნდა გააკეთოთ შემდეგი: ჯერ მთლიანად ამოიღეთ ვიდეო ბარათების დრაივერები სისტემიდან, შემდეგ ჩამოტვირთეთ დრაივერების უახლესი ვერსიები თქვენი ლეპტოპის მწარმოებლის ვებსაიტიდან, დააინსტალირეთ ისინი და გადატვირთეთ კომპიუტერი/ლეპტოპი. როგორც წესი, ამის შემდეგ ყველაფერი ისე იწყებს მუშაობას, როგორც მოსალოდნელია!
მოდით უფრო ახლოს მივხედოთ!
როგორ მოვძებნოთ და ჩამოტვირთოთ დრაივერები ვიდეო ადაპტერისთვის
მეთოდი No1 - ავტომატური
ქვეშ ავტომატური გზითრა თქმა უნდა, მე მესმის სპეციალურის გამოყენება. კომუნალური პროგრამები თქვენს სისტემაში ALL ტექნიკის დრაივერების მოსაძებნად და ინსტალაციისთვის. მათი გამოყენება საშუალებას მოგცემთ გათავისუფლდეთ მრავალი საზრუნავისგან: არ დაგჭირდებათ ძველი „შეშის“ მოხსნა, ახლის დაყენება, დამზადება. სარეზერვო ასლებიდა ა.შ. - ეს ყველაფერი გაკეთდება თქვენთვის ავტო რეჟიმში!
ვინაიდან ჩემს ბლოგზე მაქვს რამდენიმე სტატია, რომელიც ეძღვნება ასეთ პროგრამებს, ამ ერთში დეტალურად არ აღვწერ როგორ და რა უნდა გავაკეთო მათში. ქვემოთ მოცემულია რამდენიმე სასარგებლო ბმული:
- პროგრამები განახლების, დეინსტალაციის, დრაივერების მოსაძებნად -
- დრაივერების განახლება Windows 10-ში - 5 მიმოხილვა საუკეთესო პროგრამები(რუსულად) -
მეთოდი ნომერი 2 - "მექანიკური" რეჟიმში

Მნიშვნელოვანი!ეს შეცდომა ჩვეულებრივ ჩნდება ლეპტოპებზე ორი ვიდეო ბარათით (დისკრეტული და ინტეგრირებული). ამიტომ, დრაივერები უნდა იყოს გადმოწერილი როგორც ჩაშენებულისთვის (ჩვეულებრივ Intel HD Graphics) და დისკრეტულისთვის - AMD ან NVIDIA.
დრაივერების ჩამოტვირთვის შემდეგ შეგიძლიათ დაიწყოთ ძველი „შეშის“ ამოღება...
ძველი ვიდეო დრაივერების ამოღება
მეთოდი ნომერი 1 - მართვის პანელის მეშვეობით
ძველი დრაივერების ამოღების ყველაზე აშკარა გზაა Windows Control Panel-ის გამოყენება, ჩაშენებული პროგრამული უზრუნველყოფის მოცილების ინსტრუმენტი. მის გასახსნელად, გადადით მართვის პანელზე: მართვის პანელი\პროგრამები\პროგრამები და ფუნქციები .
შემდეგ ნახავთ სიას დაინსტალირებული პროგრამები: იპოვეთ მათ შორის რაც გჭირდებათ (მაგალითად, როგორც ჩემს შემთხვევაში "NVIDIA GeForce"და ა.შ., აირჩიეთ ისინი და დააჭირეთ ღილაკს "წაშლა\შეცვლა" .

მეთოდი ნომერი 2 - მოწყობილობის მენეჯერის მეშვეობით
ჯერ უნდა გახსნათ მოწყობილობის მენეჯერი , უნივერსალური მეთოდიგააკეთე:
- დააჭირეთ ღილაკების კომბინაციას WIN+R;
- უხაზოს "გახსენი"შედი devmgmt.msc ;
- დააჭირეთ ENTER.

- გახსენით ჩანართი "ვიდეო გადამყვანები";
- აირჩიეთ სასურველი ადაპტერი, დააწკაპუნეთ მასზე მარჯვენა ღილაკით და გადადით მასზე თვისებები;
- შემდეგ გახსენით ჩანართი "მძღოლი";
- დააჭირეთ ღილაკს წაშლა .

მოცილება INTEL დრაივერები HD
მეთოდი ნომერი 3 - Display Driver Uninstaller-ის გამოყენებით
ეკრანის დრაივერის დეინსტალერი
დიდი სარგებლობა ამისთვის სრული მოხსნანებისმიერი ვიდეო დრაივერი Windows სისტემიდან. ის წაშლის არა მხოლოდ თავად დრაივერის ფაილებს, არამედ წაშლის რეესტრის გასაღებებს, საქაღალდეებს, ფაილებს (დროებითების ჩათვლით), ის მუშაობს იმ შემთხვევებშიც კი, როდესაც სტანდარტული ვინდოუსის ინსტალერიის იძლევა შეცდომებს და უარს ამბობს მუშაობაზე.
რაც შეეხება უტილიტის გამოყენებას, ყველაფერი მარტივია, უბრალოდ გაუშვით, აირჩიეთ ვიდეო ადაპტერი და დააჭირეთ ღილაკს "წაშლა და გადატვირთვა" . შედეგად, პროგრამა წაშლის დრაივერების ამჟამინდელ და ძველ ვერსიებს, რაც სისტემას მთლიანად გაასუფთავებს მათგან, როგორც ეს იყო Windows-ის დაყენებისთანავე.
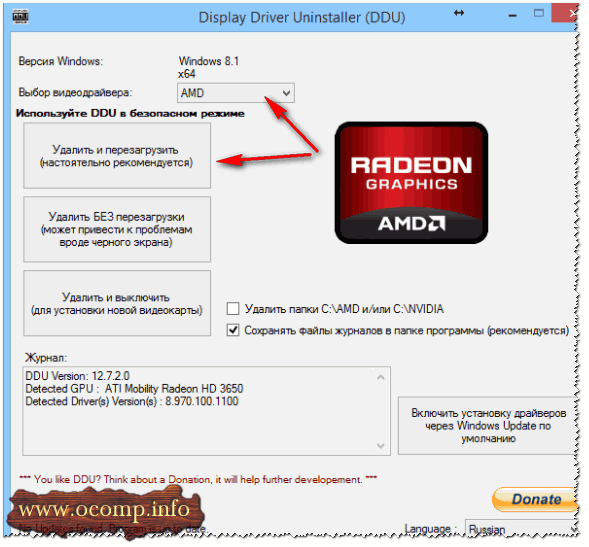
დამატება!
ჩემს ბლოგზე ასევე მაქვს სტატია დრაივერების წაშლის შესახებ. თუ ზემოთ მოყვანილი მეთოდები არ დაგეხმარათ, გირჩევთ, რომ წაიკითხოთ (ქვემოთ მოცემული ბმული).
როგორ ამოიღოთ დრაივერები: ძველი ან არასაჭირო -
დრაივერების დაყენება
პრინციპში, დრაივერების დაყენება დღეს, უმეტეს შემთხვევაში, არ არის რთული - უბრალოდ გაუშვით შესრულებადი ფაილი setup.exe .
აქ მხოლოდ ერთ წერტილს მივცემ: ჯერ დააინსტალირეთ დრაივერი Intel-ისთვის (მოწყობილობის მენეჯერის მეშვეობით), შემდეგ კი თავად nVidia-სთვის.
Შენიშვნა!
ᲛᲜᲘᲨᲕᲜᲔᲚᲝᲕᲐᲜᲘ!
დრაივერების დაყენების შემდეგ აუცილებლად გადატვირთეთ თქვენი ლეპტოპი!
დამატება!
ზოგიერთ შემთხვევაში, თავიდან აიცილეთ შეცდომა "NVIDIA ეკრანის პარამეტრები მიუწვდომელია" საკმაოდ მარტივი და სწრაფი გზა დაგეხმარებათ:
- წადი მოწყობილობის მენეჯერი ;
- გახსენით ვიდეო გადამყვანების ჩანართი, აირჩიეთ NVIDIAდა დააჭირეთ ღილაკს "დრაივერების განახლება" ;
- შემდეგი შერჩევა "ავტომატური ძებნაგანახლებული დრაივერები" ;
- მას შემდეგ, რაც Windows იტყობინება, რომ დრაივერები განახლებულია ან მათ არ სჭირდებათ განახლება, გადატვირთეთ თქვენი კომპიუტერი .

სულ ეს არის ჩემთვის. Წარმატებები!
თანამედროვე ლეპტოპი, ძველ კოლეგებთან შედარებით, საკმაოდ ძლიერია მაღალტექნოლოგიური მოწყობილობა. მობილური ტექნიკის შესრულება ყოველდღიურად იზრდება, რაც ყველაფერს მოითხოვს მეტიენერგია.
ბატარეის ენერგიის დაზოგვის მიზნით, მწარმოებლები აყენებენ ორ ვიდეო ბარათს ლეპტოპებში: ერთი ჩაშენებული დედაპლატაში და აქვს დაბალი ენერგიის მოხმარება, ხოლო მეორე დისკრეტული, უფრო ძლიერი. მომხმარებლები, თავის მხრივ, ზოგჯერ ამატებენ დამატებით ბარათს შესრულების გაზრდის მიზნით.
მეორე ვიდეო ბარათის დაყენებამ შეიძლება გამოიწვიოს გარკვეული სირთულეები სხვადასხვა წარუმატებლობის სახით. მაგალითად, როდესაც ვცდილობთ პარამეტრების კონფიგურაციას „მწვანე“ საკუთრების პროგრამული უზრუნველყოფის საშუალებით, ვიღებთ შეცდომას. "დისპლეი, რომელსაც იყენებთ, არ არის დაკავშირებული Nvidia GPU-სთან". ეს ნიშნავს, რომ მხოლოდ ჩაშენებული ვიდეო ბირთვი მუშაობს ჩვენთვის. მსგავსი პრობლემები ასევე ხდება AMD-თან დაკავშირებით. ამ სტატიაში ვისაუბრებთ იმაზე, თუ როგორ უნდა ვიმუშაოთ დისკრეტული ვიდეო ადაპტერი.
ნორმალური მუშაობის დროს, მძლავრი ადაპტერი ჩაირთვება, როდესაც რესურსზე ინტენსიური დავალება უნდა დასრულდეს. ეს შეიძლება იყოს თამაში, გამოსახულების დამუშავება გრაფიკული რედაქტორიან ვიდეო ნაკადის დაკვრის აუცილებლობა. დანარჩენ დროს, ინტეგრირებული გრაფიკა მუშაობს.
გრაფიკულ პროცესორებს შორის გადართვა ხდება ავტომატურად, ლეპტოპის პროგრამული უზრუნველყოფის გამოყენებით, რომელიც არ არის თავისუფალი პროგრამული უზრუნველყოფის თანდაყოლილი ყველა დაავადებისგან - შეცდომები, ავარია, ფაილების გაფუჭება, კონფლიქტები სხვა პროგრამებთან. პრობლემების შედეგად, დისკრეტული ვიდეო ბარათი შეიძლება გამოუყენებელი დარჩეს საჭირო სიტუაციებშიც კი.
ასეთი წარუმატებლობის მთავარი სიმპტომია ლეპტოპის „მუხრუჭები“ და გაყინვა მასთან მუშაობისას გრაფიკული პროგრამებიან თამაშებში და როცა ცდილობთ სამართავი პანელის გახსნას, შეტყობინება, როგორიცაა "NVIDIA ეკრანის პარამეტრები მიუწვდომელია".
წარუმატებლობის მიზეზები ძირითადად დევს დრაივერებში, რომლებიც შეიძლება არასწორად იყოს დაინსტალირებული ან საერთოდ არ იყოს. გარდა ამისა, ში ლეპტოპის BIOSგარე ადაპტერის გამოყენების დაშვების ვარიანტი შეიძლება გამორთული იყოს. შეცდომის გამომწვევი კიდევ ერთი მიზეზი Nvidia ბარათები, არის შესაბამისი სამსახურის ავარიული გაჩერება.
მოდით გადავიდეთ მარტივიდან რთულზე. პირველ რიგში, თქვენ უნდა დარწმუნდეთ, რომ სერვისი მუშაობს (Nvidia-სთვის), შემდეგ გადადით BIOS-ში და შეამოწმეთ, გამორთულია თუ არა ის ვარიანტი, რომელიც იყენებს დისკრეტულ ადაპტერს, და თუ ეს პარამეტრები არ მუშაობს, გადადით პროგრამულ გადაწყვეტილებებზე. ასევე კარგი იქნება მოწყობილობის ფუნქციონირების შემოწმება სერვის ცენტრთან დაკავშირებით.
Nvidia სერვისი

BIOS
თუ თავდაპირველად, ლეპტოპზე სტანდარტულად არ იყო დაინსტალირებული დისკრეტული ბარათი, მაშინ მისი გამორთვის ვარიანტი საკმაოდ სავარაუდოა. საჭირო ფუნქცია BIOS-ში. მის პარამეტრებზე წვდომა შეგიძლიათ ღილაკზე დაჭერით F2დატვირთვისას. თუმცა, წვდომის მეთოდები შეიძლება განსხვავდებოდეს სხვადასხვა მწარმოებლებიაპარატურა, ამიტომ წინასწარ გაარკვიეთ რომელი კლავიატურა ან კომბინაცია ხსნის თქვენს შემთხვევაში BIOS პარამეტრებს.
შემდეგი, თქვენ უნდა იპოვოთ ფილიალი, რომელიც შეიცავს შესაბამის პარამეტრს. ძნელია დაუსწრებლად განსაზღვრო რა ერქმევა თქვენს ლეპტოპს. ყველაზე ხშირად ეს იქნება "კონფიგურაცია", ან "Მოწინავე".

ისევ ძნელია რაიმე რეკომენდაციის მიცემა, მაგრამ რამდენიმე მაგალითის მოყვანა შეიძლება. ზოგიერთ შემთხვევაში საკმარისი იქნება მოწყობილობების სიაში სასურველი ადაპტერის არჩევა, ზოგჯერ კი მოგიწევთ პრიორიტეტის დაყენება, ანუ ვიდეო ბარათის გადატანა სიის პირველ პოზიციაზე.
ეწვიეთ თქვენი ლეპტოპის მწარმოებლის ვებსაიტს და გაეცანით BIOS ვერსიას. შესაძლოა იქ დეტალური სახელმძღვანელოც მიიღოთ.
დრაივერის არასწორი ინსტალაცია
აქ ყველაფერი ძალიან მარტივია: ინსტალაციის გამოსასწორებლად, თქვენ უნდა ამოიღოთ ძველი დრაივერები და დააინსტალიროთ ახალი.
- ჯერ უნდა გაარკვიოთ ამაჩქარებლის მოდელი და შემდეგ გადმოწეროთ საჭირო დისტრიბუციები მწარმოებლების ოფიციალური ვებსაიტებიდან.

ასე რომ, ჩვენ მოვამზადეთ დრაივერები, მოდით გადავიდეთ ხელახლა ინსტალაციაზე.
- Წავიდეთ "Მართვის პანელი"აირჩიეთ ჩვენების რეჟიმი "პატარა ხატები"და დააწკაპუნეთ ბმულზე "Მოწყობილობის მენეჯერი".


- ყველა დრაივერის დეინსტალაციის შემდეგ, გადატვირთეთ კომპიუტერი და გააგრძელეთ ინსტალაცია. აქ მნიშვნელოვანია თანმიმდევრობის დაცვა. ჯერ უნდა დააინსტალიროთ პროგრამა ინტეგრირებული გრაფიკისთვის. თუ თქვენ გაქვთ ინტეგრირებული ბარათი Intel-ისგან, მაშინ გაუშვით მწარმოებლის ვებსაიტიდან მიღებული ინსტალერი.

თუ თქვენ გაქვთ ინტეგრირებული გრაფიკა AMD-დან, ასევე გაუშვით ოფიციალური ვებ-გვერდიდან გადმოწერილი ინსტალერი და მიჰყევით Wizard-ის მითითებებს. პროცესი მსგავსია.
- ჩაშენებულ ვიდეო ბარათზე დრაივერის დაყენების და გადატვირთვის შემდეგ, დააინსტალირეთ პროგრამა დისკრეტულზე. აქ ყველაფერი ასევე მარტივია: გაუშვით შესაბამისი ინსტალერი (Nvidia ან AMD) და დააინსტალირეთ ასისტენტის მითითებების შესაბამისად.
ვინდოუსის ხელახლა ინსტალაცია
თუ ზემოთ აღწერილი ყველა მეთოდი არ დაეხმარა გარე ვიდეო ბარათის დაკავშირებას, მოგიწევთ სცადოთ სხვა საშუალება - სრული ხელახალი ინსტალაცია ოპერაციული სისტემა. ამ შემთხვევაში მივიღებთ სუფთა ვინდოუსს, რომელზეც ხელით დაგვჭირდება ყველა საჭირო დრაივერის დაყენება.
ინსტალაციის შემდეგ, ვიდეო ადაპტერების პროგრამული უზრუნველყოფის გარდა, ასევე დაგჭირდებათ ჩიპსეტის დრაივერის დაყენება, რომელიც შეგიძლიათ იხილოთ ლეპტოპის მწარმოებლის იმავე ოფიციალურ ვებსაიტზე.
აქ ასევე მნიშვნელოვანია თანმიმდევრობა: პირველ რიგში, პროგრამა ჩიპსეტისთვის, შემდეგ ინტეგრირებული გრაფიკისთვის და მხოლოდ ამის შემდეგ დისკრეტული ვიდეო ბარათი.
ამ ეტაპზე ლეპტოპში ვიდეო ბარათის პრობლემის გადაჭრის სამუშაო ვარიანტები ამოწურულია. თუ შეუძლებელი იყო ადაპტერის ფუნქციონირების აღდგენა, მაშინ თქვენ უნდა მიხვიდეთ სერვის ცენტრში დიაგნოსტიკისთვის და, შესაძლოა, რემონტისთვის.
კომპიუტერებზე, რომლებიც იყენებენ ორ ვიდეო ბარათს, როდესაც ცდილობთ გრაფიკული პარამეტრების გახსნას, შეიძლება მიიღოთ შეცდომა: „დისპლეი, რომელსაც იყენებთ, არ არის დაკავშირებული Nvidia GPU-სთან“. ეს მარცხი ნიშნავს, რომ სისტემა ამჟამად მოიხმარს მხოლოდ ჩაშენებული ვიდეო ბარათის რესურსებს, ხოლო უფრო ძლიერი დისკრეტული რჩება გამოუყენებელი. ნეგატიური შედეგები ჩნდება ფოტო/ვიდეო კონტენტის დასამუშავებლად ან რედაქტორების გამოყენებისას. ქვემოთ მოცემულ სტატიაში მოცემულია შეცდომის მიზეზები და მოცემულია რეკომენდაციები მის აღმოსაფხვრელად.
რა არის GPU კომპიუტერში
GPU არის ცალკე პროცესორი, რომელიც ამუშავებს 2D და 3D გრაფიკას.ვიდეო ბარათზე განთავსებული GPU-ს წყალობით, პროცესორიგათავისუფლდა ზედმეტი დატვირთვისგან.
Არსებობს ასევე ინტეგრირებული გრაფიკული პროცესორი, რომელიც მდებარეობს იმავე ჩიპზე, როგორც ცენტრალური. ეს გამოსავალი საშუალებას გაძლევთ შეამციროთ კომპიუტერის საერთო ღირებულება, მაგრამ უარყოფითად მოქმედებს შესრულებაზე:მომხმარებელი ვერ შეძლებს რესურსზე ინტენსიური თამაშების ან ფოტო/ვიდეო კონტენტის რედაქტორების გაშვებას.
შეცდომის მიზეზები
როდესაც კომპიუტერი იყენებს მხოლოდ ჩაშენებულ ვიდეო ბარათს, ის ძალა სერიოზულად შეზღუდულია.საკმარისი რესურსი იქნება მხოლოდ ვიდეოების საყურებლად, გახსნა მარტივი პროგრამებიდა თამაშები. გარე (დისკრეტული ვიდეო ბარათის) დაყენება ცალკე პროცესორით მნიშვნელოვნად აუმჯობესებს პროდუქტიულობას.ამავდროულად, მნიშვნელოვანია იმის უზრუნველყოფა, რომ იგი ჩართულია სამუშაოში. შეცდომის გაჩენა Nvidia პარამეტრების გახსნისას მხოლოდ იმას ნიშნავს გარე GPU არ მუშაობს.პრობლემის რამდენიმე მიზეზი არსებობს:

როგორ დააკავშიროთ დისპლეი Nvidia GPU-ს
პასუხი კითხვაზე არის შესაძლო მიზეზების სათითაოდ შემოწმება და აღმოფხვრა.დავიწყოთ უმარტივესებით, რადგან უმეტეს შემთხვევაში ისინი წყვეტენ პრობლემას.
მონიტორის საკაბელო კავშირის შემოწმება
ტრივიალური მიზეზი, რომელსაც საკმაოდ ბევრი მომხმარებელი აწყდება, რომლებიც დამოუკიდებლად აკავშირებენ მონიტორს სისტემის ერთეული. პრობლემის არსი ის არის, რომ თუ თქვენ გაქვთ ორი გრაფიკული პროცესორი, შეგიძლიათ შეცდომა დაუშვათ კონექტორთან და დააკავშიროთ დისპლეი ჩაშენებულ ვიდეო ბარათს.

პრობლემის გადასაჭრელად გჭირდებათ ხაზს უსვამს უკანა პანელისისტემის ერთეული.ჩაშენებული ვიდეო ბარათის შეყვანა მდებარეობს ზედა ნაწილში და აქვს ვერტიკალური ორიენტაცია. დისკრეტული GPU-ს კონექტორები მდებარეობს ქვემოთ და აქვთ ჰორიზონტალური ორიენტაცია. თუ კაბელი უკავშირდება ზედა, მაშინ თქვენ უნდა გამორთოთ კომპიუტერის დენი და გადააწყოთ კაბელი.სისტემის გაშვების შემდეგ პრობლემა უნდა გაქრეს, წინააღმდეგ შემთხვევაში შეიძლება დაგჭირდეთ დრაივერების ხელახლა ინსტალაცია ან ქვემოთ აღწერილი სხვა მანიპულაციები.
ვიდეო ბარათის ჩართვა Device Manager-ში
შეცდომა „თქვენს მიერ გამოყენებული დისპლეი არ არის დაკავშირებული Nvidia GPU-სთან“ ჩნდება, როდესაც პარამეტრებში, პროგრამული უზრუნველყოფა ვიდეო ბარათი გამორთულია.თქვენ შეგიძლიათ შეამოწმოთ და მოაგვაროთ პრობლემა შემდეგნაირად:

შენიშვნა
გამორთული GPU შეიძლება სრულად არ არის განსაზღვრული დედაპლატის მიერ.ამ მიზეზით, ის განთავსდება "სხვა მოწყობილობების" განყოფილებაში.
დრაივერის განახლება
მოქმედების შესრულება შესაძლებელია Device Manager-ის დატოვების გარეშე. დრაივერების განახლებისთვის გჭირდებათ:

თუ რაიმე მიზეზით ვინდოუსის მიზეზებივერ პოულობს დრაივერს ან ამბობს, რომ ახალი ვერსია არ არის, ხოლო მომხმარებელი დარწმუნებულია მის არსებობაში, დაგჭირდებათ განახორციელეთ ხელით ინსტალაცია.ამისათვის თქვენ უნდა ეწვიოთ Nvidia-ს ოფიციალურ ვებსაიტს, მიუთითოთ ვიდეო ბარათის მონაცემები და შეინახოთ იგი საინსტალაციო ფაილი. შემდეგ გაუშვით და მიჰყევით ინსტრუქციას. შეცდომა „თქვენს მიერ გამოყენებული დისპლეი არ არის დაკავშირებული Nvidia GPU-სთან“ უნდა გაქრეს.
კითხვის დრო: 7 წუთი. ნახვები 1.8 ათასი. გამოქვეყნებულია 25.08.2017
Სალამი ყველას! ძალიან ხშირად, კომპიუტერებისა და ლეპტოპების მომხმარებლებს, რომლებსაც აქვთ დაინსტალირებული NVIDIA დისკრეტული ვიდეო ადაპტერი, აწყდებიან ვიდეოს პარამეტრების პარამეტრებზე წვდომის შეუძლებლობის პრობლემას. ამ ყველაფერს თან ახლავს შეცდომის გამოჩენა „გამოყენებული დისპლეი არ არის დაკავშირებული nvidia gp-სთან, ამ პრობლემის გამო, კომპიუტერი ვერ გამოიყენებს ვიდეო ადაპტერს თამაშების დროს და აპლიკაციების გაშვებისას“. როგორც წესი, უმეტეს შემთხვევაში პრობლემა მხოლოდ დისკრეტულ ვიდეო ბარათებთან ხდება.
დისკრეტული გრაფიკული ბარათი- ეს ცალკეა ტექნიკის კომპონენტიკომპიუტერი, რომელიც მზადდება ცალკე მიკროსქემის ან ჩიპის სახით და დაკავშირებულია მაღალსიჩქარიან PCI Express მონაცემთა ავტობუსთან. ასეთი ვიდეო ბარათები ყველაზე პროდუქტიულია ინტეგრირებულ გადაწყვეტილებებთან შედარებით. ყურადღება უნდა მიაქციოთ იმ ფაქტს, რომ დისკრეტული დაფის ამოღება ყოველთვის შეუძლებელია მოწყობილობიდან. მაგალითად, ლეპტოპებზე იგი შედუღებულია დედაპლატა, მაგრამ მზადდება ცალკე ჩიპის ან ჩიპსეტის სახით.
პრობლემების მოგვარება: ეკრანი, რომელსაც იყენებთ, არ არის დაკავშირებული NVIDIA GPU-სთან
მას შემდეგ რაც ცოტათი ვისწავლეთ რა არის დისკრეტული ვიდეო გადამყვანები, მე გთავაზობთ დეტალურად განვიხილოთ, თუ როგორ უნდა გადაჭრას ჩვენი პრობლემა. როგორც წესი, არც ისე ბევრია. ამიტომ, ჩვენ განვიხილავთ ყველაზე პოპულარულ ვარიანტებს.
სხვათა შორის, მე გირჩევთ დაიმახსოვროთ რა მოქმედებები გააკეთეთ ადრე მანამდე ეს შეცდომა: შესაძლოა წაშალეთ ან განაახლეთ დრაივერები, მოახდინეთ კომპიუტერის ოპტიმიზაცია და გამორთეთ არასაჭირო მომსახურება, ხელახლა დააინსტალირე საოპერაციო ოთახი Windows სისტემა. თუ თქვენ არ შეასრულეთ რაიმე მოქმედება კომპიუტერზე და შეცდომა: გამოყენებული დისპლეი არ არის დაკავშირებული NVIDIA GPU-სთან, თავისთავად გამოჩნდა, მაშინ მიჰყევით ქვემოთ მოცემულ ინსტრუქციას.
ჩვენ ვამოწმებთ, ჩართულია თუ არა ვიდეო ბარათი მოწყობილობის მენეჯერში.
ძალიან ხშირად, ეს პრობლემა ჩნდება იმის გამო, რომ ვიდეო ადაპტერის კომპონენტი გამორთულია Windows Device Manager-ში. ეს შეიძლება მოხდეს სხვადასხვა მიზეზის გამო:
- ჩამოტვირთულია და დაინსტალირებულია სისტემის განახლებები;
თუ აღწერილი ოპერაციები განხორციელდა, მაშინ სისტემას შეეძლო დამოუკიდებლად დაეყენებინა საწყისი პარამეტრები, ამიტომ პრობლემის გადასაჭრელად ჩვენ ვაკეთებთ შემდეგს:

Შენიშვნა! არის შემთხვევები, როდესაც სისტემა აჩვენებს, რომ NVIDIA Geforce მოწყობილობა ჩართულია, მაგრამ ის სწორად არ მუშაობს. შემდეგ თქვენ უნდა გამორთოთ ის დაწკაპუნებით "გამორთვა" პუნქტზე და შემდეგ ისევ "ჩართვა". ალბათ ეს დაგეხმარებათ პრობლემის მოგვარებაში.
თუ პარამეტრების გაკეთების შემდეგ შეცდომა: გამოყენებული დისპლეი არ არის დაკავშირებული NVIDIA GPU-სთან შენარჩუნებულია, შემდეგ გადადით შემდეგ ეტაპზე.
განაახლეთ ვიდეო ბარათის დრაივერი.
არის შემთხვევები, როდესაც დრაივერების არასწორად დაყენების ან განახლების შემდეგ, ან დრაივერის შეუთავსებლობის გამო ვინდოუსის ვერსია, მოწყობილობა უარს ამბობს სწორად მუშაობაზე. ამ სიტუაციაში, შეგიძლიათ სცადოთ ვიდეო ბარათის დრაივერის განახლება. ამის გაკეთების რამდენიმე გზა არსებობს.


ამის შემდეგ, დააჭირეთ ღილაკს "ძებნა", სისტემა იპოვის უახლეს დრაივერებს თქვენი ვიდეო ბარათისთვის და შესთავაზებს მათ ჩამოტვირთვას. 
ჩამოტვირთვის შემდეგ, თავისუფლად გაუშვით განახლების ფაილი.

ვიდეო დრაივერების განახლების შემდეგ, არ დაგავიწყდეთ გადატვირთოთ კომპიუტერი და შეამოწმოთ, გაქრა თუ არა ჩვენი პრობლემა, შემდეგ წაიკითხეთ სტატია.
ჩართეთ NVIDIA სერვისები
ხშირად, მრავალი უსიამოვნების მიზეზი არის ის, რომ ზოგიერთი სერვისი წყვეტს მუშაობას. ეს შეიძლება მოხდეს მომხმარებლის არასწორი ქმედებების გამო ან სისტემის გაუმართაობის გამო. ამიტომ, იმის შესამოწმებლად, მუშაობს თუ არა NVIDIA Geforce ეკრანის კონტეინერის სერვისი, გააკეთეთ შემდეგი:

დასრულებული მანიპულაციების დასრულების შემდეგ, გადატვირთეთ კომპიუტერი და შეამოწმეთ გაუჩინარდა თუ არა შეცდომა.
ჩვენ ვშლით ვიდეო ბარათის დრაივერის ძველ ფაილებს.
თუ თქვენ განაახლეთ დრაივერები, ვიდრე სუფთა დააინსტალირეთ ისინი, მაშინ დაგავიწყდათ ისეთი წვრილმანი, როგორიცაა ყველა ფაილის და რეესტრის კუდების წაშლა, რომელიც დარჩა. წინა ვერსია BY.
სისტემის გაწმენდა ნარჩენებისგან წინა ინსტალაციაჩვენ გამოვიყენებთ თქვენთან ერთად უფასო კომუნალურისახელწოდებით Display Driver Uninstaller, რომლის ჩამოტვირთვა შესაძლებელია ოფიციალური ვებგვერდიდან www.guru3d.com. მისი დახმარებით მე და შენ ავტომატური რეჟიმიჩვენ შეგვიძლია ძველი დრაივერების ამოღება. 
ამიტომ, ჩამოტვირთეთ, დააინსტალირეთ და გაუშვით პროგრამა. გაწმენდის დაწყებამდე უნდა აირჩიოთ ტიპი GPUდა დააჭირეთ ღილაკს "გასუფთავება და გადატვირთვა". ამ მანიპულაციების შემდეგ, კომპიუტერი რამდენჯერმე გადაიტვირთება. ასე რომ არ ინერვიულოთ.
ჩვენ ვიყენებთ სისტემის აღდგენის ხელსაწყოს.
თუ ზემოაღნიშნული ნაბიჯები არ დაგეხმარათ სიტუაციის გამოსწორებაში და კვლავ გამოჩნდება შეცდომა: გამოყენებული დისპლეი არ არის დაკავშირებული NVIDIA GPU-სთან, მაშინ არის პრობლემის მოგვარების სხვა ვარიანტი. ამისთვის გამოვიყენებთ სტანდარტული საშუალებები Windows სისტემის აღდგენა.
კომპიუტერის წინა პარამეტრებზე დასაბრუნებლად, გააკეთეთ შემდეგი:

როგორც წესი, ძალიან ხშირად „სისტემის აღდგენა“ საშუალებას გაძლევთ დააბრუნოთ თქვენი კომპიუტერის პარამეტრები წინა მდგომარეობაში და დააბრუნოთ ის პარამეტრები, რომლებიც გამოიყენებოდა მომხმარებლის შეცვლამდე ან პროგრამების დაყენებამდე.
შევაჯამოთ.
ზოგჯერ, როდესაც ცდილობთ წვდომას ეკრანის პარამეტრებზე კომპიუტერებზე დაყენებული NVIDIA გრაფიკული გადამყვანებით, მომხმარებელმა შეიძლება მიიღოს შეტყობინება, რომ NVIDIA ეკრანის პარამეტრები მიუწვდომელია. არაფრის შეცვლა საერთოდ შეუძლებელია. რა უნდა გააკეთოთ ასეთ სიტუაციაში, წაიკითხეთ ქვემოთ მოცემული მასალა.
NVIDIA მართვის პანელი: NVIDIA ეკრანის პარამეტრები მიუწვდომელია. Რა არის მიზეზი?
ექსპერტების უმეტესობა ამ სიტუაციის მიზეზად ვიდეო ბარათის დრაივერებთან არსებულ პრობლემებს ასახელებს. გასაკვირი არ არის, რადგან სწორედ ეს საკონტროლო პროგრამა უზრუნველყოფს კომუნიკაციას გრაფიკული ადაპტერითან კომპიუტერის ეკრანიან ლეპტოპის ეკრანი.
მაგრამ რატომ არ არის ხელმისაწვდომი NVIDIA დისპლეის პარამეტრები თითოეულ კონკრეტულ შემთხვევაში, ზოგჯერ საკმაოდ რთულია იმის დადგენა, მიუხედავად ცნობილი ძირეული მიზეზისა. მძღოლები შეიძლება იყოს მოძველებული, დაკარგული ან თუნდაც დაზიანებული. აქედან გამომდინარე, შეგიძლიათ გამოიყენოთ რამდენიმე ეფექტური გადაწყვეტა, რომელიც დაგეხმარებათ პრობლემის აღმოფხვრაში. მეთოდები საკმაოდ მარტივია, მაგრამ ზოგიერთ შემთხვევაში აუცილებელია სიტუაციის სპეციფიკის გათვალისწინება.
რა უნდა გავაკეთო, თუ ჩემი NVIDIA ეკრანის პარამეტრები მიუწვდომელია?
დავიწყოთ უმარტივესით. თუ მსგავსი შეტყობინება გამოჩნდა ერთ "მშვენიერ" მომენტში, როდესაც სისტემა დაიწყო, მაგრამ ყველაფერი ადრე მუშაობდა, ალბათ ეს გარკვეულწილად დაკავშირებულია თავად OS-ში ჩავარდნასთან. არაფერია ადვილი, ვიდრე სისტემის აღდგენის გააქტიურება იმ მდგომარეობაში, როცა პრობლემა არ არსებობდა.
იგივე ეხება იმ სიტუაციას, როდესაც გამოჩნდება შეტყობინება, რომ NVIDIA ეკრანის პარამეტრები არ არის ხელმისაწვდომი Windows 10-ში ან OS-ის სხვა ვერსიაში განახლებების დაყენების შემდეგ. სავსებით შესაძლებელია, რომ ზოგიერთი მათგანი არასწორად იყო დაინსტალირებული ან თავად გამოიწვიოს პრობლემები ოპერაციულ სისტემაში. ამ შემთხვევაში, პროგრამებისა და კომპონენტების განყოფილებაში, თქვენ უნდა წაშალოთ ახლახან დაინსტალირებული განახლებები, დაალაგოთ ისინი ინსტალაციის თარიღის მიხედვით. მაგრამ თქვენ უნდა წაშალოთ ისინი სათითაოდ, გადატვირთოთ სისტემა და სცადოთ პარამეტრებზე წვდომა. როდესაც წარუმატებელი განახლება აღმოჩენილია, უნდა დააყენოთ ხელით ძებნა, და შემდეგ გამორიცხეთ წარუმატებელი პაკეტი სიიდან, მას შემდეგ რაც დაიმახსოვრეთ ან ჩაწერეთ მისი ნომერი.

კიდევ ერთი სრულიად ბანალური მიზეზი უკავშირდება სიტუაციებს, როდესაც კომპიუტერზე ორი ვიდეო ბარათია დაყენებული (დისკრეტული და ინტეგრირებული). სიტუაციის გამოსწორება შეგიძლიათ "Task Manager"-ში, სადაც ჩაშენებული ადაპტერი გამორთულია, თუ ის გამოიყენება ამ მომენტშიან NVIDIA ბარათი გააქტიურებულია.
ზუსტად იგივე ქმედებები იმ შემთხვევებისთვის, როდესაც "მოწყობილობის მენეჯერის" პარამეტრებს არ აქვთ ეფექტი, შეიძლება შესრულდეს BIOS პარამეტრებში, სადაც სიიდან დაინსტალირებული ვიდეო ბარათები NVIDIA არჩეულია მთავარად.
დრაივერების ხელახლა ინსტალაცია და განახლება
მაგრამ, დავუშვათ, რომ ყველა ზემოთ ჩამოთვლილი მეთოდი არ მუშაობდა და სისტემა კვლავ აჩვენებს შეტყობინებას, რომ NVIDIA ეკრანის პარამეტრები მიუწვდომელია. ასეთ სიტუაციაში საჭირო იქნება მომხმარებლის ხელით ჩარევა.

შორს წასვლის თავიდან ასაცილებლად, სცადეთ ადაპტერის დრაივერების განახლება იმავე Device Manager-ში. თუ ეს არ მუშაობს, ამოიღეთ დრაივერი ან თუნდაც თავად ვიდეო ბარათი. შესაძლებელია, რომ დრაივერები ავტომატურად დაინსტალირდეს გადატვირთვისას. როგორც ბოლო საშუალება შეგიძლიათ გამოიყენოთ სამონტაჟო დისკიადაპტერის დრაივერებით, თუ ეს შესაძლებელია. მაგრამ ყველაზე დიდი პრობლემა ის არის, რომ დრაივერები ყოველთვის არ იშლება ამ გზით და შეტყობინება, რომ NVIDIA ეკრანის პარამეტრები მიუწვდომელია, ჩნდება ისევ და ისევ.
ძველი დრაივერების ამოღება
ამ შემთხვევაში, თქვენ მოგიწევთ დამოუკიდებლად წაშალოთ ყველა დრაივერი და მასთან დაკავშირებული პროგრამული უზრუნველყოფა, პროგრამებისა და კომპონენტების განყოფილების გამოყენებით, რომელიც მდებარეობს "საკონტროლო პანელში".

ასევე იმისთვის სრული გაწმენდასისტემა არასაჭირო დრაივერებისგან, შეგიძლიათ გამოიყენოთ Display Driver Uninstaller პროგრამა (მაგრამ ის განკუთვნილია მხოლოდ დრაივერებისთვის და არ შლის დამატებით პროგრამებს).
ამის შემდეგ, თქვენ უნდა გადატვირთოთ სისტემა და ხელახლა დააინსტალიროთ ყველა კომპონენტი. დრაივერების უახლესი ვერსიების დასაყენებლად, უმჯობესია გამოიყენოთ ავტომატური საშუალებები, როგორიცაა Driver Booster, რომელიც განაახლებს საკონტროლო პროგრამას კომპიუტერის აბსოლუტურად ყველა მოწყობილობისთვის.
სპეციალიზებული მძღოლები
NVIDIA დისპლეის პარამეტრების მიუწვდომლობის პრობლემის გადასაჭრელად კიდევ ერთი ვარიანტი ვრცელდება ლეპტოპის არასტანდარტულ მოდელებზე.

ჯერ დარეკეთ მენიუს "Run" და შეიყვანეთ msinfo32 ბრძანება, შემდეგ იპოვნეთ ლეპტოპის მოდელის ზუსტი სახელი. შემდეგ გადადით მწარმოებლის ოფიციალურ რესურსზე, მოძებნეთ დრაივერები მოდელის სახელით და ჩამოტვირთეთ შესაბამისი დრაივერი, შემდეგ თავად დააინსტალირეთ.
შენიშვნა: თუ ინსტალერი წარმოდგენილია EXE ფაილის სახით, გამოიყენეთ ნორმალური გაშვება ადმინისტრატორად. თუ ეს არის INF ფაილი, აირჩიეთ "Install" ხაზი RMB-ით. თუ სისტემა იტყობინება, რომ დრაივერის ამ გზით ინსტალაცია შეუძლებელია, გადადით Device Manager-ზე, აირჩიეთ დრაივერის განახლება და მიუთითეთ შენახული INF ფაილის გზა.
ზოგიერთი მწარმოებელი მომხმარებლებს სთავაზობს ლეპტოპის ონლაინ შემოწმებას, რის შემდეგაც მათ მიეცემათ პრობლემების სია, ასევე რჩევები მათი გამოსწორების შესახებ. და თქვენ არ გჭირდებათ გრაფიკული ადაპტერის დრაივერის ჩამოტვირთვა, არამედ დააინსტალირეთ იგი პირდაპირ მწარმოებლის ვებსაიტიდან.
შემდგომი სიტყვა
ეს არის ყველაფერი, რაც შეიძლება ითქვას ზემოთ აღწერილი პრობლემის აღმოფხვრაზე. რომელი პროდუქტი გამოვიყენო? კითხვა რიტორიკულია. პრინციპში, შეგიძლიათ დაუყოვნებლივ დააინსტალიროთ ავტომატური დრაივერის განახლების პროგრამა. თუ პრობლემა არა დრაივერებშია, არამედ დამატებით პროგრამულ უზრუნველყოფასთან, მოგიწევთ მისი მოშორება და ხელახლა დააინსტალიროთ ჩამოტვირთვის გზით. უახლესი ვერსია NVIDIA ვებსაიტიდან. თუმცა, ვისაც აქვს მძღოლებთან მუშაობის უნარები, შეუძლია ყველა ნაბიჯის ხელით შესრულება.




