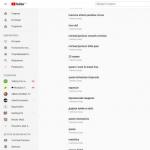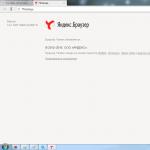ფოტომონტაჟი დაიბადა თითქმის ერთდროულად პირველი ფოტოების გამოჩენასთან. ასეთი ნამუშევრების შესაქმნელად საჭირო იყო სხვადასხვა ხრიკების გამოყენება. მაგალითად, მაკრატლით ამოჭერით სასურველი ფრაგმენტი, მიამაგრეთ ფოტოზე, რეტუშით და გადაიღეთ. დღეს ყველა ეს მოქმედება შეიძლება გაკეთდეს Photoshop-ში რამდენიმე დაწკაპუნებით. ამ სტატიაში ჩვენ გაჩვენებთ, თუ როგორ უნდა მოაჭრათ და ჩასვათ ობიექტი Photoshop-ში.
როგორ განსხვავდება ეს ოპერაცია Adobe Photoshop-ის სხვადასხვა ვერსიაში
ქვემოთ მოყვანილი ყველა მაგალითი იმუშავებს უახლესი ვერსიები"Photoshop CC". თუმცა, ისინი ასევე შესაფერისია ადრინდელი ვარიანტებისთვის. Adobe Photoshop.
იმისათვის, რომ ისწავლოთ Photoshop-ში საგნის მოჭრა და გადატანა, ექსპერიმენტებისთვის უმჯობესია აირჩიოთ სურათი შავ ფონზე.
ფონის შერჩევა
როდესაც ობიექტი ამოჭრილია Adobe Photoshop-ში, ის ქმნის "ხვრელს". ის ავტომატურად ივსება ფონის ფერით. ცხადია, ასეთი შედეგი არ შეიძლება ჩაითვალოს დამაკმაყოფილებლად თუ მოდისმინდვრისა და ცის ფონზე გადაღებული ცხენის ფიგურის ფოტოსურათიდან ამოღებაზე. ჩვენს შემთხვევაში საკმარისია შავი ფერის არჩევა და შედეგიც იდეალური იქნება. ფონად დასაყენებლად, თქვენ უნდა დააჭიროთ ქვედა ფერად კვადრატს, რომელიც მდებარეობს ხატების ქვემოთ, სამუშაო ფანჯრის მარცხნივ მდებარე ხელსაწყოებით. გაიხსნება ფანჯარა პალიტრით. მასში თქვენ უნდა აირჩიოთ შავი კვადრატი და დააჭირეთ "OK".

იზოლაცია: ვარიანტი პირველი
სანამ ფოტოშოპში ობიექტს ამოჭრით, პროგრამას უნდა უთხრათ ორიგინალური სურათის რომელ ნაწილზეა საუბარი. ამისათვის Photoshop იყენებს სხვადასხვა ინსტრუმენტებს. ვინაიდან ამ დროისთვის უმარტივეს შემთხვევას განვიხილავთ, ავირჩევთ „სწრაფ შერჩევას“. ეს ინსტრუმენტი შესაფერისია იმ შემთხვევებში, როდესაც ამოჭრილი ობიექტის ფერი მნიშვნელოვნად განსხვავდება ფონის ფერისგან, რადგან პროგრამას შეეძლება ავტომატურად ამოიცნოს და გამოყოს მათი პიქსელები.
მას შემდეგ, რაც დააწკაპუნებთ "სწრაფი შერჩევაზე", კურსორი მიიღებს წრის ფორმას ცენტრში ჯვრით. ახლა თქვენ შეგიძლიათ დააწკაპუნოთ ობიექტზე, სანამ ის სრულად არ იქნება შერჩეული. თუ შემთხვევით ფონი "გადაიღეთ", მასზე მარცხენა ღილაკით უნდა დააჭიროთ კომპიუტერის თაგვი Alt კლავიშის დაჭერისას. შერჩევის უფრო ზუსტი გასაკეთებლად, შეგიძლიათ გამოიყენოთ ღილაკი ზედა ნაწილში მდებარე ფუნჯის ზომის შესამცირებლად. ის იმალება ხატის მიღმა მუქი წერტილის სახით ნომრებით. ალტერნატიულად, შეგიძლიათ გამოიყენოთ ღილაკი Refine Edge. მასზე დაწკაპუნებით, ფანჯარაში, რომელიც გამოჩნდება, მოათავსეთ გამშვები ნიშანი წარწერის "Smart radius" გვერდით და გადაიტანეთ სლაიდერი "Radius" მარჯვნივ, 10 პიქსელის მნიშვნელობით. როგორც კი შედეგი დამაკმაყოფილებელი გახდება, თქვენ უნდა დააჭიროთ ღილაკს "OK".
მოძრავი
თუ თქვენ გჭირდებათ ობიექტის ამოჭრა "Photoshop"-ში, რათა შემდეგ ჩასვათ იგი იმავე სურათის სხვა ფრაგმენტზე, მაშინ ამის გაკეთება საკმაოდ მარტივია. თქვენ უნდა აირჩიოთ "გადაადგილება" ინსტრუმენტი, რომლის ხატულა მდებარეობს ზედა, სამუშაო ფანჯრის მარცხენა ნაწილში. შემდეგ ისინი გადააქვთ კურსორს არჩეულ ობიექტზე. მაუსის მარცხენა ღილაკზე დაჭერით, გადაიტანეთ სასურველ ადგილას.

შესწორება
რაც არ უნდა ფრთხილად ამოჭრათ ობიექტი Photoshop-ში, მისი მონახაზის კვალი შეიძლება დარჩეს სურათზე.
ამის თავიდან ასაცილებლად, თქვენ უნდა იმოქმედოთ შემდეგნაირად:
- ობიექტის შერჩევის შემდეგ, თქვენ უნდა დააჭიროთ მას დააწკაპუნეთ მარჯვენა ღილაკითკომპიუტერის თაგვი;
- კონტექსტური მენიუს ფანჯარაში, რომელიც გამოჩნდება, აირჩიეთ პუნქტი "გაჭრა ახალ ფენაზე";
- გადადით "ფენების" პანელზე;
- დააწკაპუნეთ თვალის ხატულაზე, რომელიც მდებარეობს ახალი ფენის მახლობლად.
შედეგად, ობიექტი დროებით დაიმალება და ეკრანზე გამოჩნდება მხოლოდ ფონის ფენა. მისგან, Eraser ინსტრუმენტის გამოყენებით, შეგიძლიათ წაშალოთ ბილიკის ნარჩენები. იმისათვის, რომ გაუმკლავდეთ ამ ამოცანას უფრო სწრაფად, თქვენ უნდა გაზარდოთ ფუნჯის ზომა (იხ. ზემოთ). შემდეგ, კურსორით, რომელმაც წრის ფორმა მიიღო, თქვენ უნდა გადაიტანოთ სურათის იმ ადგილას, სადაც ობიექტი იყო, მაუსის მარცხენა ღილაკზე დაჭერით, სანამ ფონი მთლიანად არ გახდება შავი.
კონტურის კვალის ამოღების დასრულების შემდეგ საჭიროა:
- გადადით "ფენების" პანელზე;
- ჩართეთ ფენა ობიექტთან ერთად.
თუ სწორად გაკეთდა, შედეგი შესანიშნავია.

ობიექტის შერჩევა: ვარიანტი ორი
როგორც უკვე აღვნიშნეთ, იმისათვის, რომ ვისწავლოთ როგორ ამოჭრათ ობიექტი Photoshop-ში, ჩვენ სპეციალურად შევარჩიეთ ყველაზე პრიმიტიული შემთხვევა ობიექტის გამოსახულებით გლუვ შავ ფონზე. მაგრამ რა მოხდება, თუ ვსაუბრობთ ფოტოზე ურბანული ან ტყის ლანდშაფტის ფონზე გადაღებული ადამიანის პორტრეტით? ვნახოთ, ამ შემთხვევაში როგორ უნდა გამოიყენოთ „ფოტოშოპი“ ახალგაზრდის ფიგურის მოსაშორებლად (იხ. მაგალითი ქვემოთ) და სხვა სურათზე ჩასვათ. იმისათვის, რომ წარმატებით გაუმკლავდეთ ასეთ ამოცანას, მათ, ვისაც სურს ისწავლოს Photoshop-ში ობიექტის მოჭრა და შენახვა, მოთმინება უნდა გამოიჩინოს.
საუკეთესო შედეგისთვის გამოიყენეთ Magnetic Lasso ინსტრუმენტი. მასთან ადამიანის ფიგურის ამოსაჭრელად დაგჭირდებათ:
- მასშტაბირება 100%-მდე;
- დააწკაპუნეთ არჩეული ფორმის კონტურზე ისე, რომ გამოჩნდეს პირველი მარკერი;
- გადაიტანეთ კურსორი სილუეტის ხაზის გასწვრივ (გზაზე გამოჩნდება ახალი კვადრატები-მარკერები).
თუ სურათი არ არის ნათელი, არჩევანი შეიძლება არასწორი იყოს. ამ მდგომარეობის გამოსასწორებლად, შეგიძლიათ თავად დააყენოთ მარკერები. ამისათვის დააწკაპუნეთ მაუსის მარცხენა ღილაკით. ფრთხილად იყავით ამის გაკეთებისას, რადგან წინააღმდეგ შემთხვევაში ბოლო მარკერი ავტომატურად დაუკავშირდება პირველს.
პროცედურის დასრულების შემდეგ, მონახაზი გადაიქცევა მოძრავ წერტილოვან ხაზად.

როგორ ამოიღოთ სეგმენტი შერჩეული ბილიკის შიგნით
ძალიან ხშირად, განსაკუთრებით მაშინ, როცა საქმე ადამიანის ფიგურას ეხება, ფოტოს მონიშნულ ზონაში შეიძლება იყოს ფონის მქონე ადგილები. მაგალითად, შარვლის ჯიბეში ხელსა და ტანს შორის.
ეს ზონა უნდა მოიხსნას არჩევანიდან. ჩვენ უნდა გამოვიყენოთ იგივე Magnetic Lasso ინსტრუმენტი. Ამისთვის:
- დააჭირეთ Alt ღილაკს;
- დააწკაპუნეთ მაუსის მარცხენა ღილაკზე გამოსახულების ზედმეტი სეგმენტის სილუეტზე;
- ხაზი გაუსვით მას ისევე, როგორც პიროვნების ფიგურაზე ადრე.
კიდეების დახვეწა
რა თქმა უნდა, ყველას უნახავს ინტერნეტში ფოტოკადრები თუ ნამუშევრები, რომელთა ავტორებს ირონიულად უწოდებენ "ფოტოშოპის" გენიოსებს. ყველაზე ხშირად, ისინი ასახავს ადამიანს იმ სანახაობის ფონზე, რომლის ნახვაც მას სურს, ან ცნობილ ადამიანთან, რომლის გაცნობაც ნაკლებად სავარაუდოა. როგორც წესი, ასეთი ფოტოები ისე მოუხერხებლად არის გადაღებული, რომ ძნელია არ შეამჩნიო ყალბი და დაიჯერო, რომ სურათი არის.
იმისათვის, რომ თქვენი ფოტოკოლაჟები არ გახდეს მეგობრების ხუმრობის საგანი, Photoshop CS6-ში ობიექტის ამოჭრამდე ღირს მისი კიდეების დახვეწის ტექნიკის დაუფლება. ამისათვის აირჩიეთ შესაბამისი ინსტრუმენტი და ამოიღეთ ყველა ზედმეტი ფრაგმენტი არჩეულიდან. ამისათვის შეამოწმეთ პუნქტი "Smart radius" და გაზარდეთ მისი მნიშვნელობა, მაგალითად, 5 პიქსელამდე. გარდა ამისა, თქვენ უნდა დააყენოთ დამარბილების რაოდენობა. კონკრეტულ შემთხვევაში უმჯობესია აირჩიოთ ის 100%-ის ტოლი და დაასრულოთ მოქმედებები ღილაკზე „OK“ დაჭერით.
როგორ დავჭრათ და ჩასვათ ობიექტი Photoshop-ში
თუ შერჩეული სილუეტი სრულად ჯდება, შეგიძლიათ დაიწყოთ ფოტოკოლაჟის შექმნა ამ და სხვა სურათებიდან.
ამ მიზნის მისაღწევად აუცილებელია:
- დააწკაპუნეთ ობიექტზე მარჯვენა ღილაკით;
- ვ კონტექსტური მენიუაირჩიეთ "გაჭრა ახალ ფენაზე";
- გადადით "ფენების" პანელზე;
- გახსენით ახალი სურათი, რომელიც უნდა გახდეს ფოტოკოლაჟის საფუძველი, Adobe Photoshop-ში;
- "ფენების" პანელზე გადაიტანეთ კურსორი ფენაზე არჩეული ობიექტით;
- დააჭირეთ მაუსის მარცხენა ღილაკს და გააგრძელეთ მისი დაჭერა;
- გადაიტანეთ ეს ფენა ღია სურათზე, რომელიც უნდა გახდეს კოლაჟის საფუძველი.

როგორ შევამციროთ მოჭრილი ობიექტი Photoshop-ში
ძალიან ხშირად ირკვევა, რომ ორიგინალური ფოტოდან გადატანილი ფრაგმენტი ბოლო სურათზე უცხო ლაქას ჰგავს, მაგალითად, ზომის შეუსაბამობის გამო. თუ ფიგურა ძალიან დიდია, თქვენ უნდა გახადოთ იგი პატარა. ამისათვის აირჩიეთ ნებისმიერი ინსტრუმენტი შერჩევის ჯგუფიდან და დააწკაპუნეთ მარჯვენა ღილაკით სილუეტზე. შემდეგ, კონტექსტურ მენიუში, თქვენ უნდა დააჭიროთ პუნქტს "უფასო ტრანსფორმაცია". შემდეგ ფორმის ირგვლივ გაჩნდება ჩარჩო რამდენიმე მარკერით, რომლის დახმარებითაც შეგიძლიათ ობიექტის როტაცია, ასევე მისი ზომის შეცვლა. ფორმის შემცირების უმარტივესი გზაა კუთხის სახელურების გამოყენება. თუმცა, თქვენ უნდა გეჭიროთ Shift ღილაკი ამის გაკეთებისას. წინააღმდეგ შემთხვევაში, სურათის სიმაღლისა და სიგანის პროპორციები არ შენარჩუნდება. იგივე რეჟიმი ხელს უწყობს საგნის გადატანასაც. ამ მოქმედების შესასრულებლად, თქვენ უნდა მოათავსოთ კურსორი მის ცენტრთან უფრო ახლოს, შემდეგ დააჭიროთ მაუსის მარცხენა ღილაკს და გაათავისუფლოთ იგი, როდესაც არჩეული ფორმა სწორ ადგილას იქნება. ყველა მოქმედების დასასრულს კეთდება მეორე მარცხნივ დაწკაპუნება ობიექტზე.

როგორ მოვაშოროთ ფონი
ზოგიერთ შემთხვევაში უმჯობესია პირიქით მოიქცეთ. ვნახოთ, როგორ ამოჭრათ ობიექტი ფონის გარეშე Photoshop-ში. ამ შემთხვევაში მისი გადატანა არ იქნება საჭირო. ამის ნაცვლად, ფონის შეცვლა საკმარისი იქნება. ამისათვის შეასრულეთ მოქმედებები "არჩევა" და "ინვერსია". შემდეგ შეასრულეთ ოპერაციები "Edit" და "Cut". შედეგად, ფონი იღებება არჩეულ ფონის ფერში.
თუ ობიექტის სხვა ადგილას გადატანა გჭირდებათ, უნდა გამოიყენოთ Move ინსტრუმენტი. თუმცა, ჯერ უნდა გადახვიდეთ "ფენების" პანელზე და მეორე დააწკაპუნოთ ღილაკზე "ფონი".
ახლა თქვენ იცით, როგორ შეამციროთ მოჭრილი ობიექტის ზომა Photoshop-ში, გადაიტანოთ იგი იმავე ფოტოში ან ჩასვათ სხვაში. ვიმედოვნებთ, რომ ეს დაგეხმარებათ შექმნათ ლამაზი ფოტოკოლაჟები.
ჩვენი სახელმძღვანელოს მეხუთე ნაწილში იქნება ცოტა ჯადოქრობა. ფოტოშოპში ნიღბების დახმარებით გოგონას უდარდელი ფრენით გავაგზავნით)
ამისთვის გამოვიყენებთ რამდენიმე ფოტოს, რომლებიც გადავიღეთ მშვენიერ გოგონა ვიკასთან ერთად 2010 წელს. 
გახსენით გოგონას ფოტოები და ფოტოშოპში გადაღებული ცა. ჩვენ დაგვჭირდება ვიკის ფიგურის ამოჭრა ერთი ფოტოდან, ხელი ქოლგით მეორე ფოტოდან, გადავიტანოთ ცის სურათზე და გავაერთიანოთ.
ნაწილი პირველი. გოგონას ფიგურა.
ზოგჯერ ობიექტის არჩევის ყველაზე მარტივი გზაა ინსტრუმენტი სწრაფი შერჩევა(სწრაფი შერჩევა). ეს ფუნჯი ირჩევს პიქსელებს მის ქვემოთ და ავრცელებს შერჩევას მსგავს ადგილებში. თითოეული ფუნჯის დარტყმა ამატებს ახალ არეალს მიმდინარე არჩევანს ან აკლდება, რაც დამოკიდებულია ზედა პანელზე ღილაკების გადართვის რეჟიმზე.

მაგრამ კიდევ უფრო მოსახერხებელია კლავიატურის გამოყენება. ნაგულისხმევად, ფუნჯი მუშაობს პლუს რეჟიმში, როდესაც ემატება არჩევანი. არასაჭირო მონიშვნის მოსაშორებლად, უბრალოდ დააჭირეთ Alt კლავიშს, ხოლო „მინუს“-დან „პლუსზე“ გადასასვლელად დააჭირეთ და ხანგრძლივად დააჭირეთ Shift.
გამშვები ნიშანი გაძლიერება ავტომატურადაძლიერებს შერჩევის მონახაზს Refine Edge ინსტრუმენტის ალგორითმებზე დაყრდნობით, რაც შერჩევის კონტურს უფრო გლუვს ხდის.
აჩვენეთ ფოტო სრულ ეკრანზე და გამოიყენეთ სწრაფი შერჩევააირჩიეთ ფონი, რადგან ასე უფრო ადვილია. ამის შემდეგ ჩვენ ვაბრუნებთ არჩევანს Ctrl + Shift + I-ით, ახლა შერჩეული გვაქვს გოგონა.

მოდით გავადიდოთ ფოტო და, ფუნჯის შემცირებით, ფრთხილად შემოვივლოთ ფორმის კიდეები, მივაღწიოთ მაქსიმალურად ზუსტ შერჩევას.
ფუნჯი, ობიექტის კიდეების დახვეწისას, უნდა დახატოს ობიექტზე, მაგრამ არ გასცდეს მას, რადგან ყველაფერი, რაც მოხვდება ფუნჯის წრეში "პლუს" რეჟიმში, დაემატება არჩევანს, რის შემდეგაც არჩევანი გავრცელდება. მსგავს ადგილებში. მცირე პრაქტიკით მიხვდებით როგორ მუშაობს.
თქვენ შეგიძლიათ სწრაფად შეცვალოთ ფუნჯის ზომა კვადრატული ფრჩხილების ღილაკების გამოყენებით] - ზრდის ფუნჯის ზომას, [- მცირდება.

მოდით წავიდეთ გოგონას მთელი კონტურის გასწვრივ, დავაზუსტოთ შერჩევის კიდეები, გარდა თმისა. ამის შემდეგ, ფენების პალიტრაში დააჭირეთ ღილაკს დაამატეთ ნიღაბი.

მასზე დაჭერით შერჩევა გადაიქცევა ნიღბად, ფონი კი გამჭვირვალე გახდება, რაც გვჭირდებოდა. შედეგი უფრო ვიზუალური რომ იყოს, შექმენით ახალი ფენა, შეავსეთ შავით და მოათავსეთ გოგონას ფენის ქვეშ. უფრო მოსახერხებელია ფონის მოცილების სიზუსტის შეფასება კონტრასტულ სუბსტრატზე.

ახლა ჩვენ გვჭირდება ნიღაბის დახვეწა, რათა სხეულისა და თმის კონტურები უფრო სუფთა იყოს. ამისათვის ჩვენ გამოვიყენებთ ხელსაწყოს, რომელიც ჩვენ ვნახეთ - დახვეწეთ ზღვარინიღბები.
ორჯერ დააწკაპუნეთ ნიღბის მინიატურაზე ფენების პალიტრაში და პანელზე, რომელიც იხსნება Თვისებებიდააჭირეთ ღილაკს ნიღბის კიდე.

ფანჯარაში, რომელიც გამოჩნდება, გამოიყენეთ ინსტრუმენტი კიდეების ამოცნობა... მკაფიო კონტურებისთვის აირჩიეთ მცირე რადიუსი 1-4 პიქსელი; რბილი, ფუმფულა ან ნახევრად გამჭვირვალე კიდეებისთვის აირჩიეთ დიდი რადიუსი, მაქსიმუმ 250 პიქსელი. გამშვები ნიშანი ჭკვიანი რადიუსიაიძულებს ხელსაწყოს განსაზღვროს თავად საზღვრის სიგანე მითითებულ რადიუსში.
გოგონას სხეულისა და კაბის კონტურების გასაუმჯობესებლად, რადიუსი დააყენეთ 2 პიქსელზე. აირჩიეთ ხედვის რეჟიმი ფენებზედა გამშვები პუნქტის გამოყენებით ორიგინალის ჩვენებამოდით შევაფასოთ ხელსაწყოს მუშაობა.

მკვეთრი კიდეები საკმაოდ კარგად უნდა გამოიყურებოდეს. რჩება თმის შემუშავება. ამისათვის გამოიყენეთ ღილაკი ფუნჯიდა დახაზეთ ის ადგილები, სადაც საჭიროა ნიღბის კიდეების შემდგომი დახვეწა, ანუ თმა. და იმისათვის, რომ ნახოთ სად უნდა დახატოთ, აირჩიეთ ხედვის რეჟიმი ფენის ჩვენება.

ფუნჯით თმის ზონის დაზუსტებისას ეცადეთ, ზედმეტად არ გადახვიდეთ მკაფიო კონტურებში (სხეული, კაბა), რათა ნიღბის კიდეები დარჩეს ამ ადგილებში.
შედეგის შესაფასებლად, დაუბრუნდით რეჟიმს. ფენებზეროდესაც თმის კონტურების დახვეწა დასრულდება, დააწკაპუნეთ OK ამ ფანჯრის ბოლოში.
ახლა კიდევ ერთხელ გადავხედოთ ფენის ნიღაბს, რისთვისაც დააჭირეთ Alt ღილაკს და დააწკაპუნეთ ნიღბის მინიატურაზე ფენების პალიტრაში. თქვენ უნდა დაასრულოთ მსგავსი რამ:

როგორც ხედავთ, სახეზე და თმაზე ხაზგასმის ზოგიერთი უბანი გამჭვირვალე გახდა (ღია ნაცრისფერი ადგილები ნიღაბზე). ამიტომ ავიღოთ თეთრი ფუნჯი და დავხატოთ ის ადგილები, რომლებიც გაუმჭვირვალე უნდა იყოს.

კარგად გამოვიდა, მაგრამ გოგონას ზურგს უკან ცის ნაკვთები იდგა.

მისგან თავის დასაღწევად ვიყენებთ შემდეგ ტექნიკას. ჩვენი გოგონას ფენის დუბლიკატი (Ctrl + J). მოდით ამოვიღოთ ნიღაბი (ფენების პალიტრაში გადაიტანეთ მისი ესკიზი სანაგვე ურნის ღილაკზე). ავიღოთ ფუნჯი სწრაფი შერჩევადა აირჩიეთ ცის მონაკვეთი გოგონას ზურგს უკან.

ზედა შერჩევის ინსტრუმენტთა პანელზე არის ღილაკი დახვეწეთ ზღვარი, დავაჭიროთ. აირჩიეთ კიდეების გამოვლენის რადიუსი, ექსპერიმენტი პარამეტრით ჭკვიანი რადიუსიდა მიიღეთ შემდეგი შედეგი.

დააწკაპუნეთ OK. ახლა ჩვენ გვაქვს ცის შერჩეული ადგილი გოგონას ზურგს უკან. ჩვენ აღარ გვჭირდება ზედა ფენა და მისი ამოღება შესაძლებელია. მოდით გადავიდეთ ჩვენს ნიღაბზე. შავ-თეთრად გამოსაჩენად დააჭირეთ Alt-ს და დააწკაპუნეთ ნიღბის მინიატურაზე ფენების პალიტრაში. ჩვენთვის საჭირო არე (ცა) შერჩეულია, ამიტომ უბრალოდ შეავსეთ იგი შავით (დააჭირეთ D კლავიშს და Ctrl + Backspace). მზადაა!

მსგავსი ტექნიკა ნიღბების დასასრულებლად შეიძლება გამოყენებულ იქნას არაერთხელ, ცალკეული სექციების შემუშავებისას.
ახლა გოგონა ლამაზად არის გამოყოფილი ფონიდან და ცის ფოტოზე გადატანა სჭირდება. ამისათვის ჩვენ ვიღებთ ხელსაწყოს მოძრავი(შავი ისარი) და სურათზე დაწკაპუნებით გადაიტანეთ ის ცის სურათის ჩანართზე, ხოლო ეკრანზე გამოჩნდება ცის ფოტო, შემდეგ გადაიტანეთ გოგონა ამ ფოტოში და მხოლოდ ამის შემდეგ გაათავისუფლეთ მაუსი. ღილაკი.

Მეორე ნაწილი. ქოლგა.
დასაწყისისთვის, ჩვენ დავჭრით ფოტოს, რადგან ჩვენ გვჭირდება ხელი, ჩვენ სურათს დავჭრით დაახლოებით იდაყვის სახსრის დონეზე. გამოიყენეთ Color Range ინსტრუმენტი ქოლგის ციდან გამოსაყოფად. ჩვენ მივდივართ მენიუში: შერჩევა - ფერის დიაპაზონიდა მივიღებთ საკმაოდ მარტივ ხელსაწყოს.

ეს ინსტრუმენტი საშუალებას გაძლევთ მონიშნოთ ნაწილები მათი ფერის მიხედვით. ყველაზე მოსახერხებელია ფერის არჩევა სამი ღილაკის გამოყენებით: პიპეტი- ირჩევს ფერს, პიპეტი +ამატებს ახალ ფერს, პიპეტი -აკლებს ახალ ფერს. თქვენ ასევე იყენებთ ძრავას Გავრცელება,შერჩეული ფერების დიაპაზონის დასარეგულირებლად. პუნქტში ხედიშეგიძლიათ აირჩიოთ "ნაცრისფერი სქესი", რომელიც გამოსახულების ნაცვლად აჩვენებს შავ-თეთრ ნიღაბს, რაც საკმაოდ მოსახერხებელია.
ამრიგად, ქოლგის არჩევა ძალიან მარტივია. Დააკლიკეთ პიპეტი,დააწკაპუნეთ ცაზე გამოსახულების ან გადახედვის ზონაში. შემდეგ დააჭირეთ ღილაკს პიპეტი +და გააკეთეთ კიდევ რამდენიმე დაწკაპუნება ცის სხვადასხვა კუთხეში. შემდეგ დააკონფიგურირეთ ძრავა გაფანტეთისე რომ ქოლგა მთლიანად შავი იყოს და ფონი მთლიანად თეთრი. ჩართეთ მოსანიშნი ველი ინვერსიადა დააწკაპუნეთ OK.
ამრიგად, ჩვენ ვიღებთ ქოლგის ზუსტ არჩევანს. ფენების პალიტრაში დააჭირეთ ღილაკს დაამატეთ ნიღაბიდა ფონი გამჭვირვალე ხდება. თუ თმის ნაწილი ნიღაბში მოხვდა, მაშინ უბრალოდ დახატეთ ეს ადგილი შავი ფუნჯით.

ამის შემდეგ გადაიტანეთ ქოლგა ცის ფოტოზე ისევე, როგორც ჩვენ გავაკეთეთ გოგონასთან.
ნაწილი მესამე. ასამბლეა.
უპირველეს ყოვლისა, ჩვენ უნდა მოვარგოთ ყველა ნაკვეთის დეტალის ზომები და გავაერთიანოთ ისინი ერთმანეთთან. ამისათვის გამოიყენეთ ბრძანება უფასო ტრანსფორმაცია... ფენების პალიტრაში აირჩიეთ გოგონას ფენა და დააჭირეთ Ctrl + T. ამავდროულად, ფენის კიდეებზე გამოჩნდება ჩარჩო კვანძებით - ტრანსფორმაციის მარკერებით.

გადაათრიეთ კუთხის მარკერი და შეამცირეთ გოგონა, რომ მოერგოს ცას. პროპორციების შესანარჩუნებლად დააჭირეთ Shift ღილაკს. სურათის ასპექტის თანაფარდობის შესანარჩუნებლად კიდევ ერთი ვარიანტია ინსტრუმენტების ზედა პანელზე უფასო ტრანსფორმაციადააჭირე ღილაკს ჯაჭვი,რომელიც დააკავშირებს გამოსახულების სიმაღლესა და სიგანეს.

მას შემდეგ რაც შეარჩიეთ გოგონას ზომა, დააჭირეთ ღილაკს შედიან ღილაკი გამშვები ნიშანიინსტრუმენტის ზედა პანელზე. შემდეგ იგივე გაიმეორეთ მკლავისა და ქოლგის ფენისთვის.
ქოლგის შემთხვევაში, ჩვენ გვჭირდება არა მხოლოდ სურათის ზომის შეცვლა, არამედ მისი როტაცია. ამისათვის მოათავსეთ კურსორი ჩარჩოს გარეთ და როცა ის მრუდე ისარში გადაიქცევა, დაატრიალეთ სურათი. ზოგჯერ მოსახერხებელია ბრუნვის ცენტრის შეცვლა, მაგალითად, გადატანა მკლავის დასაწყისში იდაყვის სახსრის მახლობლად. ამისათვის გადაიტანეთ ცენტრალური მარკერი ახალ ადგილას, ახლა სურათი ბრუნავს თქვენს მიერ მითითებული წერტილის გარშემო.

ყველა გარდაქმნის შემდეგ, ნახევრად გამჭვირვალე მონახაზი შეიძლება გამოჩნდეს სურათების კიდეებზე.

მის მოსაშორებლად, თქვენ უნდა აჩვენოთ ნიღაბი (Alt + დააწკაპუნეთ ნიღბის ხატულაზე) და ნიღბის კიდეები შავით დახატოთ.

ახლა თქვენ მხოლოდ უნდა გაიზარდოთ ხელი! ჩართეთ და გამორთეთ ქოლგის ფენის ხილვადობა, განსაზღვრეთ სად გსურთ გადასვლა ერთი ფენიდან მეორეზე. შემდეგ გამოიყენეთ რბილი შავი ფუნჯი, რათა წაშალოთ ხელის დასაწყისი და ბოლო ნიღაბში ორ ფენად. თქვენ უნდა გქონდეთ მსგავსი რამ.



ნაწილი მეოთხე. სიკაშკაშე და კონტრასტი.
საქმე თითქმის დასრულებულია, რჩება მხოლოდ ყველა დეტალის სიკაშკაშის და კონტრასტის რეგულირება. შექმენით Curves კორექტირების ფენა გოგონას ფენის ზემოთ და გამოიყენეთ იგი ქვედა ფენის "დახურვისთვის". ამ შემთხვევაში, Curve იმოქმედებს მხოლოდ გოგონაზე ცაზე გავლენის გარეშე.
გილოცავთ, თქვენ ახლა ცოტა ჯადოქარი ხართ!)
შევაჯამოთ:
- ხელსაწყო სწრაფი შერჩევადიდი ამისთვის საგნების ჭრა და ნიღბების შექმნა.
- გუნდი დახვეწეთ ზღვარისაშუალებას გაძლევთ სწრაფად და ეფექტურად შეცვალოთ ობიექტის ნიღაბი.
- ხელსაწყო ფერის დიაპაზონი- მარტივი გზა ობიექტის ფერის მიხედვით ხაზგასასმელად, მაგალითად, ობიექტების მოჭრა "chroma key" პრინციპის გამოყენებით.
- თქვენ უნდა დაიწყოთ გარე კონტურით, სანამ არ დახურავთ მას. ამის შემდეგ გადადით შიდაზე
- თქვენ უნდა ააწყოთ ბილიკი თქვენი ობიექტის შიგნით 1-2 პიქსელით შეჭრით. თუ ნაკლებია, მაშინ, შედეგად, ფონი დროდადრო იყურება.
- და რა თქმა უნდა, მკაცრად დააკვირდით ობიექტის ფორმას.
- ნეტოროპიცო)))
დავიწყოთ მარჯვენა ფეხის ფეხსაცმლით. ფიგურაში მე ვაჩვენე კონტურის ნახაზი. მაგრამ ხელი ამიკანკალდა, ან უბრალოდ ვერ შევამჩნიე და ერთი წერტილი არასწორად დავაყენე.
სწორედ აქ ვიწყებთ ძველი კარგი კალმის (კალმის) სარგებელის შემჩნევას. ამ წერტილის დასაფიქსირებლად (გადასატანად) უბრალოდ უნდა ავირჩიო „ისარი“ ხელსაწყო და მაუსის საშუალებით წერტილი გადავიტანო სასურველ ადგილას.

მაგრამ ეს ყველაფერი არ არის. მოგვიანებით შეიძლება დაგჭირდეთ კიდევ ერთი წერტილის დამატება სადღაც გზაზე. ამისათვის დააწკაპუნეთ მაუსის მარჯვენა ღილაკით "Pen" ხელსაწყოზე და აიღეთ "Pen + (add anchor point)" ინსტრუმენტი. თქვენ ასევე შეიძლება დაგჭირდეთ შესვენების გლუვი დამაგრება. ამისათვის აიღეთ "კუთხის" ხელსაწყო იმავე ადგილიდან.
როდესაც კონტური უკვე მივიტანეთ დოკუმენტის ჩარჩოს კიდეზე, სურათის გადასატანად საკმარისია დააჭიროთ ინტერფეისის ზოლს, კურსორი გადაიქცევა ხელში და, სველი ზოლის გათავისუფლების გარეშე, დააჭიროთ მაუსის მარცხენა მხარეს. ღილაკზე გადაიტანეთ სურათი სასურველ ადგილას.

თუ მოულოდნელად არასწორი მიმართულებით გადახვედით და კონტური გაქრა, ან კონტურიდან ყველა წერტილი გაქრა და ის თავად გახდა მხოლოდ ხაზი, ამაში ცუდი არაფერია, თქვენ არ გჭირდებათ არაფრის ძებნა და ყველაფერზე დაწკაპუნება. მიყოლებით. თქვენ უბრალოდ უნდა გახსნათ ისტორიის პანელი და აირჩიოთ ერთ-ერთი წინა ნაბიჯი.

ძირითადი კონტურის დასრულების შემდეგ, ჩვენ გადავდივართ შიდაზე, ამ ფიგურაზე სამი იქნება.

სამივე კონტურის დახურვის შემდეგ, ჩვენ დავრწმუნდებით, რომ მათ შორის არ არის შერჩეული, ანუ ყველა კონტური უნდა იყოს ხაზების სახით, მათზე კვადრატების გარეშე. თუ ეს ასე არ არის, მაშინ აიღეთ Arrow ინსტრუმენტი და დააწკაპუნეთ თავისუფალი სივრცესურათი.
ახლა კი გვაქვს ამ კონტურის შემდგომი დამუშავების ორი ვარიანტი, ეს არის ახალი ფენის შექმნა ამოჭრილი გამოსახულებით და ვექტორული ნიღბის შექმნა კონტურიდან. მეორე ვარიანტი მათზე უკეთესირომ კონტურის რედაქტირება შესაძლებელია, ასევე იძლევა უამრავ სხვა სიამოვნებას ნიღბის გამოყენებით. მაგალითად, შეგიძლიათ შეასრულოთ სხვადასხვა მოქმედებები კონტურის გამოსასწორებლად ვექტორული ნიღბის ფენის ნიღბად რასტერიზაციის შემდეგ, შეგიძლიათ იმუშაოთ გოგონას სილუეტთან, შეგიძლიათ დაამატოთ სურათების მონაკვეთები ამოჭრილ ფორმაში. ეს და სხვა გაჯეტები განიხილება სტატიაში.

ამასობაში დავუბრუნდეთ პირველს, მეტს ადვილი გზა... რომელსაც ჯერ კიდევ უფრო ხშირად იყენებენ, ვიდრე ნიღბებითა და ტამბურებით ცეკვა.
ჩვენ ვაგრძელებთ პირველ ვარიანტზე მუშაობას. დააწკაპუნეთ მაუსის მარჯვენა ღილაკით კონტურის ნებისმიერ ნაწილზე, მენიუში, რომელიც იხსნება, აირჩიეთ "Form selected area", ახალ ფანჯარაში, რომელიც გამოჩნდება, აირჩიეთ ნულოვანი პიქსელების ბუმბულის რადიუსი, OK.
გზა იქცევა შერჩევაში.
ახალ ფენაზე გადასატანად დააჭირეთ Ctrl + J. გახსენით ფენების პანელი, გამორთეთ ფონის ფენის ხილვადობა, ნახეთ რა მოხდა.
იმისათვის, რომ ჭრილის ყველა დეფექტი ხილული იყოს და აუცილებლად იქნება, მოჭრილი გოგოთი შექმენით ფენის ქვეშ ორი ფენა, ერთი შავი და მეორე შხამიანი ყვითელ-მწვანე.

მე დავასრულე გადაღებული ფონის ფენა მკლავზე და ფეხსაცმლის ქუსლებზე.
ამოიღეთ ეს დეფექტები რბილი კიდეების საშლელით.

არ დაგავიწყდეთ, რომ ზედმეტი მოძრაობით, რაიმე სახის არასწორი მოქმედებით, ყოველთვის შეგიძლიათ უკან დაბრუნდეთ ერთი ან მეტი მოქმედების ზემოთ ფენების პალიტრის გამოყენებით.
თუ საშლელის დიამეტრი ძალიან დიდია, დეფექტთან ერთად, ეს გავლენას ახდენს კარგ ფართობზე, მაშინ არ გჭირდებათ საშლელის დიამეტრის მინიმუმამდე შემცირება.
საკმარისია დეფექტის მქონე ნაჭერი შეარჩიოთ ლასო ხელსაწყოს გამოყენებით და შემდეგ წაისვით საშლელი. ის წაიშლება მხოლოდ შერჩევის ზონაში. შემდეგ არ დაგავიწყდეთ არჩევანის ამოღება Ctrl + D დაჭერით.

სალამი! თქვენთან ერთად ანდრეი ზენკოვი და სხვა სასარგებლო სტატიამათთვის, ვისაც სურს ისწავლოს რაიმე ახალი. დღეს ისევ შევეხებით მუშაობას, კერძოდ, პიროვნების ფონიდან გამოყოფას. უცებ მოინდომა ჩასვლა სოციალურ ქსელებშიჩემი ფოტო ბალიდან, მაგრამ ბილეთები ძალიან ძვირია. ჩემთან ერთად ვიზუალური ინსტრუქციაკურორტზე უფასოდ იქნებით. ეს ბევრის ოცნება არ არის?
მაშ, როგორია ადამიანი ფოტოშოპში ფოტოსურათიდან? ვერ ვიტყვი, რომ რთულია. მთავარია, თანმიმდევრულად მივყვეთ ამ გაკვეთილის თითოეულ საფეხურს.
იარაღების გაცნობა
პროგრამასთან მუშაობისას ობიექტის ასარჩევად ოთხ ხერხს ვიყენებ. დამწყებთათვისაც კი შეუძლია გაერკვია ზოგიერთი მათგანი პირველად, ზოგი კი უფრო მეტ ყურადღებას იმსახურებს. სიტუაციიდან გამომდინარე, თქვენ უნდა აირჩიოთ ინსტრუმენტი თქვენთვის.
მაგალითად, ვთქვათ, რომ გსურთ ობიექტის ამოჭრა თეთრიდან. ჯადოსნური ჯოხის ხელსაწყოს საშუალებით, ამის გაკეთება შეგიძლიათ რამდენიმე წამში. მართლა მაგია, მაგრამ იშვიათად ვიყენებ. კიდევ ერთი შემთხვევა: თქვენ უნდა გამოყოთ გოგონა ტალღოვანი თმით, მაგრამ მარტივი ინსტრუმენტიეს შეუცვლელია. Როგორ უნდა იყოს?
ლასო: ითამაშეთ კოვბოი
როგორც ზემოთ ვთქვი, შეგიძლიათ გამოიყენოთ ჯადოსნური ჯოხი ობიექტის ერთიანი ფონიდან ამოსაღებად. საკმარისია უბრალოდ დააწკაპუნოთ მაუსის მარცხენა ღილაკით პირის გარეთ - და ობიექტი შეირჩევა მონახაზის გასწვრივ. მაგრამ ეს ყველაფერი არ არის. დარეკეთ კონტექსტურ მენიუს მარჯვენა ღილაკით და აირჩიეთ პუნქტი „შეაბრუნეთ არჩეული ტერიტორია“:

დააჭირეთ Ctrl + X და მოათავსეთ ადამიანი სხვა სურათზე Ctrl + V კომბინაციის გამოყენებით.
თუ თქვენ გჭირდებათ ობიექტის შერჩევა ჰეტეროგენულ ფონზე, უნდა დაეუფლოთ ისეთ ინსტრუმენტს, როგორიცაა "ლასო". ატვირთეთ თქვენთვის სასურველი ფოტო გრაფიკული რედაქტორი... ახლა შეხედეთ ქვემოთ ვერტიკალურ პანელს მარცხნივ, სადაც არის ლასო. იპოვე? დააწკაპუნეთ! ფარული ინსტრუმენტების გასაცნობად, დააწკაპუნეთ მაუსის მარჯვენა ღილაკით ხატულაზე. თეთრ ფონზე ადამიანის ხაზგასასმელად, "მაგნიტური ლასო" ვარიანტი შესანიშნავია. ის საზღვრებს „ეწებება“ და ადვილად გამოარჩევს:

ახლა რჩება ობიექტის მოშორება (Ctrl + Delete გამოყენებით), ან ჩასვით სხვა სურათზე (Ctrl + X და შემდეგ Ctrl + V).
სწრაფი ნიღაბი: მონაწილეობა მიიღე კარნავალში
ეს დეტალურად იყო განხილული ჩემს ბლოგზე ერთ-ერთ სტატიაში. მოკლედ, ის მუშაობს შემდეგი ალგორითმის მიხედვით:

რჩება ისევ დააწკაპუნოთ კამერის ხატულაზე ნიღბის მოსაშორებლად და გამოიყენოთ უკვე ნაცნობი კლავიშების კომბინაციები.
წაშალეთ ფონი: გარდაიქმნება მხატვრად
კიდევ ერთი მრავალმხრივი ინსტრუმენტი, რომელიც არაერთხელ დამეხმარა ფოტოების დამუშავებისას. პირველი, გადააქციეთ სურათი ფენად. ორჯერ დააწკაპუნეთ მასზე მაუსის მარცხენა ღილაკით და დააჭირეთ "OK". ახლა აირჩიეთ Eraser ინსტრუმენტი და დაიწყეთ მისი ფონზე ხატვა. არ დაგაბნიოთ მოულოდნელად გამოვლენილი ჭადრაკის ნიმუში: როდესაც ის არ ჩანს:

მე არ მომწონს ეს ინსტრუმენტი, რადგან ძნელია სურათის აღდგენა, თუ შემთხვევით წაშალე არასაჭირო. მირჩევნია ნიღბის გამოყენება.
ხელსაწყოების კომბინაცია: შეარჩიეთ თმა
ლოგიკურია ვივარაუდოთ, რომ Photoshop-ის ყველაზე რთული არჩევანი თმაზეა (განსაკუთრებით ტალღოვანი). თქვენ ვერ შეძლებთ ზუსტად დახაზოთ ყველა დარტყმა, მაგრამ თუ იყენებთ სწორ ინსტრუმენტებს, შედეგი საკმაოდ ასატანი იქნება.
სწრაფი შერჩევა უკვე ნაცნობია თქვენთვის. რჩება მისი გამოყენება. ჩატვირთეთ პროგრამაში ტალღოვანი თმით გოგონას ფოტო და აირჩიეთ:

დააწკაპუნეთ არჩევანზე მაუსის მარჯვენა ღილაკით და აირჩიეთ ვარიანტი სახელწოდებით "Thin Edge":

გამოჩნდება ფანჯარა პარამეტრებით. დააწკაპუნეთ ისარს "ნახვის" ხატის გვერდით და გააკეთეთ არჩევანი "შავ-თეთრი" პუნქტის სასარგებლოდ:

დააყენეთ შემდეგი პარამეტრები:

მოდით დავუბრუნდეთ "ჩვენების რეჟიმი" განყოფილებას. თქვენთვის უკვე ცნობილი გზით, მენიუდან აირჩიეთ "შავზე" პუნქტი. ჩამოწიეთ თვალები "გამომავალზე" და დააყენეთ პარამეტრები:

თუ გსურთ, შეგიძლიათ კურსორის გადატანა მარცხენა ღილაკზე დაჭერით იმ ადგილებში, რომლებიც საჭიროებენ რედაქტირებას. ჩემს შემთხვევაში, თმის ღეროებს შორის თეთრი უფსკრულის გასწვრივ. თუ კმაყოფილი ხართ შედეგით, მაშინ "გამომავალი" განყოფილებაში დააყენეთ შენახვის მეთოდი - " ახალი ფენაფენის ნიღბით“. დააწკაპუნეთ OK და ისიამოვნეთ შედეგით - გოგონა გამჭვირვალე ფონზე:

თუ გსურთ, შეგიძლიათ განათავსოთ სილამაზე ნებისმიერ სხვა ფონზე:

თუ გსურთ გაიგოთ მეტი Photoshop-ში მუშაობის შესახებ, გირჩევთ, შეისწავლოთ ვიდეო კურსი პორტალიდან "Photoshop-master" ... ეს იქნება ცოდნის ბარგის ღირსეული დამატება. შესაძლოა, მომავალში შეძლებთ ფულის გამომუშავებას ამ საინტერესო ჰობიზე.

ახალბედა მომხმარებლებს ხშირად აინტერესებთ როგორ მოჭრათ და ჩასვათ ობიექტი Photoshop-ში.
ელემენტის შერჩევა და შემდგომი კოპირება/მოჭრა არის მთავარი ამოცანა, რომელსაც უნდა დაეუფლოთ სურათების რედაქტირებისთვის.
მოდით უფრო ახლოს მივხედოთ ყველაფერს შესაძლო გზებირომ დამწყებიც კი სწრაფად დაეუფლება.
სანამ რაიმე მანიპულაციას განახორციელებთ ნახატის ნაწილებთან, თქვენ უნდა აირჩიოთ ისინი. მხოლოდ ამის შემდეგ გამოიყენება ჩასმა ან ჭრილი.
Select-Paste ფუნქციით შეგიძლიათ დააკავშიროთ რამდენიმე ნახატის ელემენტები, აირჩიოთ თქვენი ფონი და შექმნათ უნიკალური დიზაინი. სანამ დაიწყებთ, შეარჩიეთ სურათი თქვენთვის სასურველი ფონით და სურათი, რომელზეც გსურთ ამოჭრათ.
მეთოდი 1 - "ჯადოსნური ჯოხის" გამოყენება
Magic Wand ან Magic Wand Photoshop-ის ერთ-ერთი უმარტივესი ინსტრუმენტია. მისი დახმარებით შეგიძლიათ სწრაფად აირჩიოთ ნაწილი და განახორციელოთ მთელი რიგი მანიპულაციები.
ამ კონკრეტულ ინსტრუმენტთან მუშაობის უპირატესობა არის სიჩქარე. დამწყებს არ უწევს საქმე არხებთან, ფონებთან და შრეებთან. ინსტრუმენტი ხელმისაწვდომია რედაქტორის ყველა ვერსიაში.
ჯადოსნური ჯოხის შერჩევის ალგორითმი ავტომატურად ამოიცნობს პიქსელების ფერებს, რომლებიც ესაზღვრება ფოტოს სხვა ნაწილებს. ჩვენ გირჩევთ გამოიყენოთ ჯოხი, თუ ფოტოს საგანთან ერთად აქვს ფერების ფართო პალიტრა. ფოტოში ერთად დიდი რაოდენობითმსგავსი ფერის მყარი ნაწილები შეიძლება სწორად არ იყოს ხაზგასმული.
მიჰყევით ინსტრუქციას:
- Გახსენი Photoshop პროგრამადა პროგრამის გამოყენებით შექმენით ახალი ტილო ან გახსენით არსებული ნახატი ობიექტით;
- ფანჯრის მარცხენა ნაწილში არის ძირითადი ხელსაწყოების პანელი. დააწკაპუნეთ მეოთხე პუნქტზე და აირჩიეთ "ჯადოსნური ჯოხი" ჩამოსაშლელ სიაში, როგორც ეს ნაჩვენებია ქვემოთ:
ბრინჯი. 2 - "ჯადოსნური ჯოხი"
- კვერთხი ქმნის შერჩევის საზღვრებს სურათზე მოცემული ობიექტების ელფერებზე დაყრდნობით. თქვენ უნდა დააჭიროთ კურსორს გამოსახულების სასურველ არეალზე, რომ შექმნათ არჩევანი. ჩვენ გირჩევთ გამოიყენოთ ჯადოსნური ჯოხი დიდი მყარი ობიექტებისთვის, როგორიცაა ცა, ბალახი, მთები და ა.შ.
- აირჩიეთ ცა შემდეგ სურათზე. ამისთვის აჯანყებულებში დააწკაპუნეთ ჯადოსნურ ჯოხზე და მაუსით აირჩიეთ ცის რომელიმე ნაწილი. ნაჭრის ირგვლივ შეიქმნება შემდეგი მონახაზი;
სურ. 3 - ცის შერჩევა
- ხშირად ჯადოსნური ჯოხი არ ირჩევს მთელ ნაწილს და მომხმარებლები წყვეტენ ხელსაწყოს გამოყენებას. ეს არ უნდა გაკეთდეს, რადგან თქვენ შეგიძლიათ უბრალოდ დაამატოთ დაკარგული რეგიონი ზოგად შერჩევაში.
- სანამ ცის უმეტესი ნაწილი კონტურით არის გამოკვეთილი, გადაიტანეთ კურსორი მის სხვა ნაწილზე. გეჭიროთ Shift ღილაკი და ამავე დროს დააწკაპუნეთ არჩეულ ზონაზე. ეს დაამატებს მას სასურველ ნაწილს. ჩვენ ვიღებთ შემდეგ შედეგს:
სურ. 4 - ობიექტების საზღვრების დაყენება
მეთოდი 2 - სწრაფი შერჩევის ინსტრუმენტთან მუშაობა
სწრაფი შერჩევა არის კიდევ ერთი ძირითადი ინსტრუმენტი, რომლის გამოყენებაც Photoshop-ის ყველა მომხმარებელმა უნდა ისწავლოს.
ის შეიძლება მოიძებნოს იმავე ჩანართში, როგორც ჯადოსნური ჯოხი (Toolbar-Selection-Quick Selection). ფუნქცია მუშაობს ფუნჯის მსგავსად. მისი გამოყენება შესაძლებელია კონტრასტული კიდეების გასწვრივ ზუსტი არჩევანის შესაქმნელად. თქვენ შეგიძლიათ აირჩიოთ ფუნჯის ზომა და დიამეტრი:
- აირჩიეთ ინსტრუმენტი, როგორც ნაჩვენებია სურათზე;
სურათი 5 - სწრაფი შერჩევა
- ახლა გააკეთე არჩევანი. თქვენ უნდა დააჭიროთ მაუსის მარცხენა ღილაკს და გადაიტანოთ კურსორი იმ ზონაში, რომელიც გსურთ აირჩიოთ. დახაზეთ კიდეებთან ახლოს, რათა მიუთითოთ საზღვრები. ამრიგად, კონტურის ხაზი თანდათან გადავა თქვენთვის სასურველი კიდისკენ.
- წარუმატებელი მოქმედების გასაუქმებლად დააჭირეთ Ctrl + D და ისევ სცადეთ. ქვემოთ მოყვანილი სურათი გვიჩვენებს ყვავილების ფართობის თანდათანობით შერჩევის მაგალითს სწრაფი შერჩევის გამოყენებით.
ბრინჯი. 6 - ჩანახატი სწრაფი შერჩევით
როგორც ხედავთ, შედეგად მიღებული ობიექტის საზღვრები არ სცდება სურათის მეორე ნაწილს. მაშინაც კი, თუ გაადიდებთ და დეტალურად ხედავთ თითოეულ ხაზს, ვერ ნახავთ ნაკლოვანებებს და დამატებით პიქსელებს.
მეთოდი 3 - სწრაფი ნიღაბი
Quick Mask არის Photoshop რეჟიმი, რომელიც საშუალებას გაძლევთ აირჩიოთ ობიექტი ფოტოში. რა განსხვავებაა ნიღბის გამოყენებასა და ზემოთ აღწერილ სტანდარტულ ინსტრუმენტებს შორის?
ფაქტია, რომ სტანდარტული მეთოდები კარგად ხაზს უსვამს სურათის იმ ნაწილებს, რომლებსაც აქვთ კონტრასტი პიქსელების ფერებში, მაგრამ მათ არ შეუძლიათ განსაზღვრონ ობიექტის მკაფიო საზღვრები, რომლის ნაწილია გრადიენტი ან ბუნდოვანი ტერიტორია. ასევე, რთული იქნება შერჩევის საზღვრების მოწყობა, თუ ნაწილის ფერი ძალიან ჰგავს ფონს.
Quick Mask-ის არსი: მომხმარებელი ირჩევს ფოტოს ერთ ნაწილს, ხოლო მეორე ავტომატურად იბლოკება და მასთან მუშაობა შეუძლებელია. ნიღაბი არის თავად მონახაზი, რომელიც გამოყოფს ელემენტს მთავარი ნახატისგან. სწრაფი ნიღაბი არის შერჩევა, რომელშიც შერჩეულ ნაწილს ექნება თავისი ორიგინალური ფერი, ხოლო დანარჩენი ადგილები დაფარული იქნება ნახევრად გამჭვირვალე ფირით.
ბრინჯი. 7 - ნიღბის მაგალითი Photoshop-ში
ინსტრუმენტთან მუშაობის მოხერხებულობა მდგომარეობს იმაში, რომ თქვენ თავად დახაზავთ შერჩეულ ზონას და ნებისმიერ დროს შეგიძლიათ შეასწოროთ ხარვეზები.
სწრაფი ნიღაბი საშუალებას მოგცემთ ზუსტად აირჩიოთ სურათის ნაწილი. მიჰყევით ინსტრუქციას:
- აირჩიეთ Quick Mask ინსტრუმენტი ხელსაწყოთა ზოლიდან ან უბრალოდ დააჭირეთ Q ღილაკს თქვენს კლავიატურაზე, სანამ Photoshop ფანჯარა ღიაა;
სურ. 8 - სწრაფი ნიღბის შერჩევის გასაღები
- ფანჯარაში, რომელიც გამოჩნდება, აირჩიეთ ფუნჯის ტიპი, მისი დიამეტრი და სხვა პარამეტრები, იმისდა მიხედვით, თუ რა ფართობზე დახატავთ;
- ახლა უბრალოდ დახატეთ სურათის არასაჭირო ნაწილი, დატოვოთ მხოლოდ საგანი დასაჭრელი და ჩასმული. ნიღბიანი ადგილი შეღებილი იქნება წითლად;
- თქვენ უნდა წაისვათ ნიღაბი პალიტრაზე შერჩეული შავი ფერით. აირჩიეთ თეთრი ნიღბიანი უბნის ნაწილის მოსაშორებლად.
ბრინჯი. 9 - ნიღბის შექმნა
შედეგად მიღებული არჩევანით, შეგიძლიათ გააკეთოთ ის, რაც გსურთ. Photoshop ვერ ცნობს ფონს, ასე რომ თქვენ შეგიძლიათ მარტივად მონიშნოთ საგანი. გამოიყენეთ ზემოთ აღწერილი ხელსაწყოები "სწრაფი შერჩევა" ან "ჯადოსნური ჯოხი" ან დააწკაპუნეთ კომბინაციაზე Ctrl-A კლავიშები, ხაზს უსვამს მთელ სივრცეს (ნიღბიანი ზონის გარეშე).
ნახ. 10 - ტერიტორიის შერჩევა
თუ თქვენ გჭირდებათ სურათის ნაწილის არჩევა, მაგრამ გსურთ, რომ ელემენტის საზღვრები აღმოჩნდეს არა მკაფიო, მაგრამ გრადიენტური (თბილად შერწყმულია ახალი სურათის ფონზე), თქვენ უნდა გამოიყენოთ ნიღბის გრადიენტი. შერჩევის შექმნის პრინციპი წინა ინსტრუქციის მსგავსია:
- გადადით სწრაფი ნიღბის რეჟიმში;
- ოფციების ჩანართზე აირჩიეთ რადიალური გრადიენტური რეჟიმი. ფერის ამომრჩეველზე დააყენეთ წინა პლანის ფერი შავი და ფონის ფერი თეთრი;
- დარწმუნდით, რომ გრადიენტის მიმართულება დაყენებულია "წინა პლანზე ფონზე", ანუ ძირითადი ფერებიდან ფონის ფერამდე;
- ახლა შექმენით არჩევანი. დააყენეთ ობიექტის ცენტრი და ფრთხილად გადაიტანეთ კურსორი ცენტრიდან კიდეებზე.
სურ. 11 - ობიექტის ცენტრის შერჩევა
საზღვრების შექმნის დასრულების შემდეგ დააკოპირეთ ელემენტი სხვა სურათის ფონზე. ობიექტს ექნება ნახევრად გამჭვირვალე გარეგნობა და ბუნდოვანი საზღვრები. თქვენ შეგიძლიათ დაარეგულიროთ ეს პარამეტრები ახალი სურათის ფენების ფანჯარაში.
სურათი 12 - ჩასვით გრადიენტის შენახვა
მეთოდი 4 - მაგნიტური ლასო
მაგნიტური ლასო მიეკუთვნება სხვათა ჯგუფს რთული ინსტრუმენტებიპროგრამები. ის უნდა იქნას გამოყენებული, თუ თქვენ ამოჭრით სურათის რთულ ნაწილებს. მაგალითად, ადამიანის სხეული, ხელების ნაწილები, თმა და სხვა ელემენტები, რომლებიც საჭიროებენ პიქსელის სიზუსტეს.
სურ. 13 - მაგნიტური ლასოს ჩვენება Photoshop-ში
ამ ელემენტის თავისებურება მდგომარეობს მისი მუშაობის ალგორითმში. ის არ აანალიზებს პიქსელების ქრომატულობას, მაგრამ ეძებს ობიექტის კიდეებს. შემდეგ იქმნება წერტილი, რომლითაც ლასო იზიდავს. ამ გზით თანდათან იქმნება პროექტის კონკრეტული არეალის ზუსტი შერჩევა.
გადაიღეთ სურათი, რომელსაც აქვს ძნელი შესარჩევი ობიექტი. სასურველია, რომ ის კარგად ეწინააღმდეგებოდეს ფონს, რათა უფრო მოსახერხებელი იყოს თქვენთვის საზღვრების ჩამოყალიბება:
სურ. 14 - სურათის მაგალითი
აირჩიეთ ხელსაწყო და გაადიდეთ სურათი. გადაიტანეთ წრიული მაჩვენებელი ობიექტის კიდეზე და დააწკაპუნეთ საზღვრის საწყისი წერტილის დასაყენებლად.
ახლა გაათავისუფლეთ მაუსის ღილაკი და უბრალოდ გადაიტანეთ კურსორი ელემენტის კიდეზე, ისე რომ მისი ხაზები არ სცდებოდეს კურსორის წრეს. ეტაპობრივად შეიქმნება არჩევანი:
სურათი 15 - მაგნიტური ლასოს გამოყენებით საზღვრების შერჩევის მაგალითი
სურათის სწრაფად გასადიდებლად ან შესამცირებლად დააჭირეთ Ctrl და + ან Ctrl და - შესაბამისად. გზა ავტომატურად დაიხურება, როდესაც ლასოს ბოლო წერტილი პირველს დაუკავშირდება. შემდეგ დააჭირეთ პირველ წერტილს ზოგადი მონახაზის შესაქმნელად.
თუ თქვენ გჭირდებათ ფონის ნაწილის ამოღება, რომელიც შეიძლება იყოს ობიექტის შიგნით, დააჭირეთ ღილაკს Alt და აირჩიეთ იგი მაგნიტური ლასოს დახმარებით - გამოკლების რეჟიმი ჩაირთვება წინა არჩევანის გაუქმების გარეშე.
სურ. 16 - ფონის ნაწილის ამოღება, რომელიც შედის ობიექტში
ახლა თქვენ უნდა შეძლოთ ნივთის სხვა პროექტში გადატანა, ამოჭრა ან ჩასმა. ყველა ექსტრემალური ხაზი ძალიან რეალისტურად გამოიყურება, გადიდების რეჟიმში დეფექტების ამოღების საჭიროების გარეშე.
სურ.17 - შერჩეული უბნის გადაადგილების შედეგი
გაჭრა, ჩასვით და გადაადგილება
მას შემდეგ რაც ისწავლით როგორ შეასრულოთ თქვენთვის სასურველი შერჩევის მეთოდი, შეგიძლიათ გადახვიდეთ ობიექტის გადატანაზე, დაჭრაზე ან ჩასმაზე.
არჩეული ელემენტის სურათის სხვა ნაწილზე გადასატანად, უბრალოდ დააჭირეთ ღილაკს. კურსორის ნაცვლად ჩნდება ხატულა "ხელი". არჩეულ ზონაზე დაწკაპუნებით, შეგიძლიათ გადაიტანოთ იგი პროექტის ნებისმიერ ნაწილში.
სურათი 19 - გადატანა და ჩასმა
თუ ობიექტის ამოჭრა გჭირდებათ, არჩევის შემდეგ დააწკაპუნეთ მასზე მარჯვენა ღილაკით. კონტექსტურ მენიუში აირჩიეთ ელემენტი "გაჭრა" ან "წაშლა". ასევე, შეგიძლიათ გამოიყენოთ ჩანართი "რედაქტირება". ის შეიცავს ყველა საჭირო ფუნქციას გამოსახულების არჩეულ ნაწილთან მუშაობისთვის.
საბოლოო პროექტის შენახვა
საბოლოო სურათის რედაქტირების შემდეგ დააჭირეთ ჩანართს "ფაილი-შენახვა როგორც ...". ახალ ფანჯარაში აირჩიეთ სასურველი ფორმატიფაილი, შეიყვანეთ სახელი და გადაწყვიტეთ საბოლოო საქაღალდე, სადაც პროექტი გადატანილი იქნება.
სურ. 20 - ნამუშევრის შენახვა Photoshop-ში
შედეგი
ახლა თქვენ შეგიძლიათ აირჩიოთ ობიექტები სურათზე Photoshop-ში და ამოჭრათ ან გადაიტანოთ ისინი. შერჩევის მეთოდის არჩევამდე იხელმძღვანელეთ სტატიაში აღწერილი რეკომენდაციებით. ხარისხის შედეგი დამოკიდებულია იმაზე, თუ რამდენად სწორად გადაწყვიტეთ ნახატის ტიპი და სამუშაოსთვის შესაფერისი ინსტრუმენტი.
თემატური ვიდეოები:
Photoshop-მა ამოჭრა ობიექტი და ჩასვა სხვა სურათზე
როგორ დავჭრათ ობიექტი და ჩასვათ სხვა ფონზე Photoshop-ში
როგორ დავჭრათ და ჩასვათ ობიექტი Photoshop-ში - 4 საუკეთესო გზა