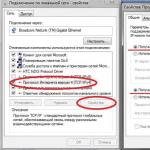ადრე თუ გვიან, თითოეულ ჩვენგანს აქვს პრობლემები პაროლებთან დაკავშირებით! ნაცნობი სურათი. თქვენ იჯდებით კომპიუტერის წინ იმ იმედით, რომ დაასრულებთ სასწრაფო საქმეს, ეცდებით შეიყვანოთ თქვენი Windows 10 ავტორიზაციის მონაცემები და შემდეგ, თქვენი საშინელებისთვის, მიხვდეთ, რომ თქვენ აბსოლუტურად არ გახსოვთ თქვენი პაროლი!
პირველი რაც იბადება არის ის, რომ თქვენ გჭირდებათ ღამით ნაკლები მუშაობა ... თქვენ გადიხართ ათობით ვარიანტში და არაფერზე, არ იყო წვდომა და არა !!! და შემდეგ ჩნდება იდეა - თქვენ უნდა გააკეთოთ გადატვირთვა Windows პაროლიათი! მე ვფიქრობ, რომ ბევრს ახსოვს როგორ გააკეთოს ეს "ფანჯრების" ძველ ვერსიებში, მაგრამ როგორ გავაკეთოთ ეს ახალში?
საბედნიეროდ, Windows 10 – ის გადატვირთვის პროცედურა ძალიან ჰგავს Windows 8 – ის და OS– ის ძველ ვერსიებს. თუმცა მცირე დათქმებით. ამ მიმოხილვის სტატიაში მე გაგაცნობთ პაროლის გადაყენების ძირითად გზებს. ისინი შესაფერისია როგორც Microsoft Live ანგარიშისთვის, ასევე ადგილობრივი ანგარიშებისთვის.
1. გამოიყენეთ პაროლის გადატვირთვის ინსტრუმენტი Microsoft Live ანგარიშის პაროლის აღსადგენად
პირველი და ყველაზე აშკარა გამოსავალი არის სტანდარტული გადატვირთვის ფუნქციის გამოყენება, რომელიც ხელმისაწვდომია Microsoft– ის პაროლის აღდგენის სპეციალურ სერვისზე. მომსახურების გვერდზე, იხსნება ფანჯარა, რომელშიც იკითხება, რატომ არ შეგიძლიათ შეხვიდეთ Windows 10 -ში? თქვენ მოგეთხოვებათ აირჩიოთ სამი ვარიანტიდან ერთი. ჩვენს შემთხვევაში, პირველი შესაფერისია - "მე არ მახსოვს ჩემი პაროლი". მაგრამ ეს მხოლოდ იმ შემთხვევაში, თუ სისტემის ინსტალაციისას თქვენ დაუკავშირდით თქვენს ანგარიშს Microsoft– ის ონლაინ ანგარიშის ავტორიზაციის სერვისს.

მე არ შევალ დეტალურად ამ გადატვირთვის ვარიანტზე. მე მხოლოდ აღვნიშნავ, რომ Windows 10 -ში პაროლის გადატვირთვის ოფიციალური პროცედურა სტანდარტულია და თქვენ მზად უნდა იყოთ გადამოწმების გასავლელად. ამისათვის თქვენ უნდა მოგაწოდოთ თქვენი პირადი მონაცემები, როგორიცაა ელ.ფოსტა და ტელეფონის ნომერი.
თუ ეს ვარიანტი არ შეესაბამება თქვენ, პრობლემა არ არის. ჩვენს მხარეში ანგარიშები Microsoft ჯერ კიდევ არ არის პოპულარული. საბედნიეროდ, არსებობს სხვა გზები, რომლებიც დაგეხმარებათ თქვენი კომპიუტერის კონტროლის აღდგენაში. Windows 10 -ში წვდომის აღდგენის ალტერნატიული გზები არც ისე აშკარაა და იყენებს სხვადასხვა გამოსავალს. მოდით შევხედოთ მათ რიგრიგობით.
2. გადატვირთეთ Windows 10 პაროლი პაროლის გადატვირთვის დისკის საშუალებით
პაროლის აღდგენის დისკის გამოყენება სხვაა რეგულარული გზით Microsoft– ის მიერ განხორციელებული კონტროლის აღდგენა. ამ მეთოდის ერთადერთი ნაკლი ის არის, რომ დისკი უნდა შეიქმნას Windows 10 -ში წინასწარ, წვდომის დაკარგვამდეც კი.

პაროლის გადატვირთვის დისკის შექმნით, თქვენ შეგიძლიათ მარტივად აღადგინოთ Windows 10 -ზე წვდომა. უახლოეს მომავალში ამ მეთოდს ცალკე სტატიას მივუძღვნი.
3. ჩვენ ვიყენებთ ავტორიზაციის ალტერნატიულ მეთოდებს ძირითადი პაროლის აღსადგენად
ალბათ თქვენ ჯერ კიდევ გაქვთ წვდომა ოპერაციულ სისტემაზე ალტერნატიული ავტორიზაციის გზით? PIN კოდით, გრაფიკული კოდიან მეორე ანგარიშის საშუალებით? თუ ასეა, მაშინ თქვენ გაქვთ შანსი შეხვიდეთ შემოვლითი გზით და აღადგინოთ თქვენი Windows 10 პაროლი ბრძანების ხაზის საშუალებით.
- შედით სისტემაში ერთ -ერთი ალტერნატიული გზები, დააწკაპუნეთ Windows ლოგოს კლავიშზე და X კლავიშზე ერთდროულად. იპოვეთ Windows PowerShell (ადმინისტრატორი) არსებული სისტემის ინსტრუმენტების სიაში და გაუშვით. PowerShell არის ბრძანების ხაზის გარსის განახლებული ვერსია, მაგრამ გაძლიერებული შესაძლებლობებით.
- ჩაწერეთ შემდეგი სასარგებლო ფანჯარაში:
წმინდა მომხმარებლის "account_name" "new_password";
შეცვალეთ "account_name" თქვენი ანგარიშის სახელით,
შეცვალეთ "new_password" - ით ახალი პაროლი(ციტატები უნდა მოიხსნას).
- წარმატება აღინიშნება შეტყობინებით "ბრძანება წარმატებით დასრულდა"
4. როგორ აღვადგინოთ Windows 10 პაროლი MSDaRT საშუალებით
Microsoft– ის DaRT (Microsoft Diagnostics and Recovery Toolset) უკვე დიდი ხანია არსებობს და ეხმარება IT პროფესიონალებს დაუბრუნონ თავიანთი კომპიუტერები გზაზე. DaRT ფუნქციონირება ასევე მოიცავს პაროლის გადაყენების შესაძლებლობას. ამისათვის თქვენ უნდა ჩატვირთოთ კომპიუტერი DaRT Recovery CD ჩამტვირთავი დისკიდან და გაუშვათ ჩაშენებული Locksmith Wizard პროგრამა. ამ უტილიტაში შეგიძლიათ აღადგინოთ შესვლა Windows 10 ანგარიშზე.

სამწუხაროდ, DaRT ინსტრუმენტარიუმი უფასო არ არის. ეს პროგრამა ხელმისაწვდომია მხოლოდ კორპორატიული კლიენტები Microsoft, TechNet Plus და MSDN აბონენტები.
5. გადატვირთეთ Windows 10 პაროლი PCUnlocker კომუნალური საშუალებით
PCUnlocker პროგრამა საშუალებას გაძლევთ განბლოკოთ Windows კომპიუტერი, რომელიც დაიბლოკება დავიწყებული პაროლის გამო. ეს არის ჩამტვირთავი სურათი, რომელიც უნდა დაიწეროს CD ან USB ფლეშ დრაივზე ერთ -ერთი შესაბამისი პროგრამის გამოყენებით. მაგალითად, UltraISO ან Rufus. ასეთი დისკიდან ჩატვირთვის შემდეგ ნახავთ სრული სიამიმდინარე ანგარიშებში გამოყენებული ადგილობრივი ანგარიშები Windows ინსტალაცია 10.
- შეარჩიეთ საჭირო ანგარიში სიიდან და დააჭირეთ ღილაკს "პაროლის გადატვირთვა".
- პროგრამა შეამოწმებს არჩეული ანგარიშის სტატუსს და შემოგთავაზებთ პრობლემის გადაჭრის ერთ -ერთ ვარიანტს:
წაშალეთ პაროლი, თუ Windows ანგარიში დაცულია ამით,
დააკავშირეთ დაკავშირებული Microsoft ანგარიში ადგილობრივ ანგარიშთან,
სტანდარტული ან შეზღუდული მომხმარებლის უფლებების ამაღლება ადმინისტრატორის დონეზე,
გააქტიურეთ თქვენი ანგარიში, თუ ის გამორთულია,
დაბლოკეთ დაბლოკილი ანგარიში და ასე შემდეგ ...
- როგორც კი პაროლს გადააყენებთ და შეხვალთ Windows 10 -ში, გახსოვდეთ ახალი დააყენეთ და ყველაფერი გააკეთეთ იმისთვის, რომ მომავალში დაიმახსოვროთ.

6. პაროლის აღდგენა Windows 10 – ის წინა მდგომარეობაზე დაბრუნებით
თუ არ გსურთ გამოიყენოთ რაიმე დამატებითი პროგრამული უზრუნველყოფაან თუ შენი მყარი დისკიდაშიფრული BitLocker– ით, შეგიძლიათ გამოიყენოთ სხვა ტექნოლოგია. უბრალოდ დააბრუნეთ Windows 10 წინა მდგომარეობაში, სადაც ძველი მონაცემები ინახება. შეარჩიეთ აღდგენის შესაბამისი წერტილი და მიჰყევით სტანდარტულ ნაბიჯებს სისტემის დასაბრუნებლად Windows ფაილები 10 ძველი ვერსიებისთვის. მაგრამ არ უნდა დაგვავიწყდეს, რომ ამის გაკეთების შემდეგ თქვენ მოგიწევთ ხელახლა დააინსტალიროთ პროგრამული უზრუნველყოფა აღდგენის წერტილის შექმნის თარიღის შემდეგ.
რა მივიღეთ ამ სტატიაში? მე მოკლედ ვაჩვენე, თუ როგორ უნდა აღვადგინოთ Windows 10 პაროლი, რომელიც დაგავიწყდათ ან დაკარგეთ მინიშნება. მომავალში, მე შევეცდები უფრო ღრმად ჩავხედო ხსენებულ თითოეულ მეთოდს, რათა არ შეგექმნათ ახალი ოპერაციული სისტემის წვდომის პრობლემა.
როგორც OS– ს წინა ვერსიაში, Windows 10 - ში, სისტემაში შესვლისას, გამოიყენება მომხმარებლის ავტორიზაციის ორი მეთოდი - Microsoft ანგარიშის საშუალებით და ადგილობრივი ანგარიშის საშუალებით. შემდეგი, ჩვენ გეტყვით, თუ როგორ უნდა აღადგინოთ ადმინისტრატორის პაროლი ორივე შემთხვევაში, თუ ამ უკანასკნელმა დაივიწყა იგი და როგორ შევქმნათ დისკი, სპეციალური ფლეშ დრაივი ან სხვა მედია, რომლის შესაძლებლობებიც საშუალებას გაძლევთ აღადგინოთ ანგარიშის მონაცემები.
შეცვალეთ ადგილობრივი ანგარიშის პაროლი
Windows 10 მომხმარებლის პაროლის გადასაყენებლად, დაგჭირდებათ ინსტალაცია ან ჩატვირთვის დისკი... თქვენ უნდა გადახვიდეთ ბრძანების ხაზის რეჟიმში:
თქვენ შეგიძლიათ მარტივად მიაღწიოთ ბრძანების ხაზს, თუ ინსტალაციის დრაივიდან შესვლისას, როდესაც გამოჩნდება ფანჯარა ენის არჩევის ვარიანტით, დააჭირეთ ერთდროულად Shift და F10. თუკი ამ გზითარ იმუშავებს, თქვენ მოგიწევთ იმოქმედოთ როგორც ზემოთ აღწერილი.
ფანჯრის გახსნის შემდეგ შეიყვანეთ თანმიმდევრობით (ყოველ ჯერზე დააჭირეთ Enter):
- დისკის ნაწილი,
- სიის მოცულობა.
ეს ჩანაწერები მოგიტანთ HDD დანაყოფების ჩამონათვალს. თქვენ უნდა აირჩიოთ დისკი დაინსტალირებული Windows 10 მათგან და დაიმახსოვროთ დანაყოფის ასო. უფრო მეტიც, ის აუცილებლად არ იქნება ასო C. სისტემის დანაყოფი შეიძლება დაინიშნოს, მაგალითად, ასო D– ით, რომელსაც ჩვენ გამოვიყენებთ შემდეგი ბრძანებების შესასვლელად:
- გადაადგილება d: \ windows \ system32 \ utilman.exe d: \ windows \ system32 \ utilman1.exe;
- დააკოპირეთ d: \ windows \ system32 \ cmd.exe d: \ windows \ system32 \ utilman.exe.
შეგახსენებთ, რომ თითოეული სტრიქონის ბოლოს სასვენი ნიშნების შეყვანის ნაცვლად დააჭირეთ Enter- ს. ამ ქმედებებით, ჩვენ უბრალოდ გადავაკოპირეთ cmd.exe ფაილი system32 სისტემის დირექტორიაში და შევცვალეთ სახელი utilman.exe.
თუ ზემოთ მოყვანილი ბრძანებების შესრულების შემდეგ, თუ ხედავთ შეტყობინებებს ფაილების წარმატებული გადაადგილებისა და კოპირების შესახებ, მაშინ შეიყვანეთ ხაზი wpeutil გადატვირთვა, რის შემდეგაც კომპიუტერი გადატვირთეთ. შემდეგი, თქვენ უნდა გადმოწეროთ Windows 10 ჩვეულებრივი გზით, რისთვისაც იგი ამოღებულია სამონტაჟო დისკი DVD დისკიდან ან USB ფლეშ დრაივიდან USB კონექტორიდან.
გადმოტვირთვის დასრულების შემდეგ:
- მომხმარებლის ავტორიზაციის ფანჯარაში აირჩიეთ სპეციალური ხატი. ქვედა მარჯვენა კუთხეში მდებარე შესაძლებლობები.
- ბრძანების ხაზზე ჩაწერეთ:
- net მომხმარებლის სახელი არის პაროლი, სადაც სახელის სახით უნდა შეიყვანოთ Windows 10 -ის ანგარიშში შესვლა და როგორც პაროლი - სიმბოლოების კომბინაცია, რომელსაც შემდეგ გამოიყენებთ.
- დააჭირეთ Enter.
თუ ადმინისტრატორის სახელი ერთზე მეტი სიტყვაა, ჩაწერეთ ბრჭყალებში. საჭიროების შემთხვევაში, მისი გახსენება შეგიძლიათ ბრძანების ქსელის მომხმარებლების შეყვანით - გამოჩნდება სისტემის თითოეული მომხმარებლის სია.
პაროლის გადატვირთვის დისკის შექმნა
შესაძლებელია წინასწარ მიაწოდოთ ადმინისტრატორის ანგარიშის პაროლის გადაყენების შესაძლებლობა Windows 10 -ში, თუმცა, მხოლოდ ადგილობრივ, სანამ მომხმარებელს არ დაავიწყდება. ამისათვის იქმნება სპეციალური საშუალება - ეს შეიძლება იყოს ფლოპი დისკიც კი:
- ჩადეთ დისკი დისკში;
- გადადით მომხმარებლის ანგარიშის კომპონენტზე, რისთვისაც გახსენით "დაწყება" და დააწკაპუნეთ მართვის პანელზე;
- მარცხენა სვეტში მიჰყევით ბმულს, რომელიც ქმნის ადმინისტრატორის პაროლის გადატვირთვის დისკს; (5)
- გაიხსნება სპეციალური ოსტატი, რომლის მითითებების შესაბამისად შეგიძლიათ შექმნათ თქვენთვის საჭირო ინსტრუმენტი.
მნიშვნელოვანია, რომ ფლეშ დრაივი არ იყოს ფორმატირებული ოპერაციის დროს, ინფორმაცია არ წაიშალოს მისგან. უბრალოდ შეიქმნება ახალი ფაილი userkey.psw, რომელიც შეიძლება გადავიდეს დისკზე ან სხვა მედიაზე საჭიროების შემთხვევაში - ის იმუშავებს ანალოგიურად.
Windows 10 -ში შექმნილი დისკის გამოყენება ასევე მარტივია. Ამისთვის:
- USB ფლეშ დრაივი ან დისკი, რომელიც შექმნილია ადმინისტრატორის პაროლის გადასაყენებლად, ჩასმულია USB პორტში ან დისკზე, შესაბამისად;
- ანგარიშის არასწორი ინფორმაცია შეყვანილია ფორმაში;
- შეყვანის ფორმის ქვემოთ, თქვენ ნახავთ ბმულს მონაცემების გადატვირთვისთვის.
გაიხსნება სპეციალური აპლიკაცია, რომლის მიხედვითაც მითითებებს მიჰყვებით საბუღალტრო ინფორმაცია კვლავ თქვენთვის ხელმისაწვდომი.
ანგარიშის აღდგენის აპლიკაცია
ამისათვის, მარტივი უფასო პროგრამაონლაინ NT პაროლი და რეესტრის რედაქტორი. მისი განთავსებისთვის შეგიძლიათ გამოიყენოთ ჩვეულებრივი ფლეშ დრაივი, რომელიც საჭიროების შემთხვევაში მარტივად შეიძლება გამოიყენოთ. დისკის დამწვრობის ISO ან USB გადაცემის ფაილების ჩამოტვირთვა შესაძლებელია http://pogostick.net/~pnh/ntpasswd/bootdisk.html– დან.
გადადით მასზე და გააკეთეთ შემდეგი:


Windows შესვლის პაროლი არის თქვენი პირადი ინფორმაციის დაცვის ერთ -ერთი გზა. მაგრამ თუ მომხმარებელმა დაივიწყა უსაფრთხოების გასაღები ანგარიშიდან და ვერ შედიოდა სისტემაში, მაშინ დაცვა ხდება დაბრკოლება, რომელიც სასწრაფოდ უნდა აღმოიფხვრას.
პაროლის გადატვირთვის რამდენიმე გზა არსებობს. მეთოდის არჩევანი დამოკიდებულია პროფილის ტიპზე. თუ მომხმარებელმა დაივიწყა თავისი ადგილობრივი ანგარიშის პაროლი, მას დასჭირდება ცოცხალი CD ან Windows ინსტალაციის მედია წვდომის აღსადგენად. თუ თქვენ დაკარგეთ წვდომის კოდი თქვენი Microsoft ანგარიშიდან, მაშინ პრობლემის მოგვარება შეგიძლიათ კორპორაციის ვებსაიტზე.
გადატვირთეთ Microsoft პაროლი
თუ თქვენ იყენებთ Microsoft პროფილს შესასვლელად, შეგიძლიათ სწრაფად აღადგინოთ თქვენი პაროლი ოფიციალურ ვებგვერდზე. ამისათვის თქვენ დაგჭირდებათ სხვა მოწყობილობა ინტერნეტით. თქვენს Microsoft ანგარიშზე დაკარგული წვდომის აღდგენის დასაწყებად, გადადით გვერდზე და აირჩიეთ " პაროლი არ მახსოვს».
შეიყვანეთ ელ.ფოსტის მისამართი, რომელიც გამოიყენებოდა ანგარიშის სახელით. მიუთითეთ სიმბოლოები სურათზე.

თქვენი პირადობის დასადასტურებლად, თქვენ უნდა მიიღოთ უსაფრთხოების კოდი. თუ თქვენ გაქვთ ტელეფონი, რომელიც გამოიყენებოდა თქვენი Microsoft ანგარიშის შესაქმნელად, გაგზავნეთ SMS კოდით ან დარეკეთ. ამის შემდეგ, რჩება მხოლოდ უსაფრთხოების უსაფრთხოების კოდის შეყვანა, ძველი პაროლის გადატვირთვა და ახალი გასაღების დაყენება. თუ ტელეფონზე წვდომა არ გაქვთ, დააწკაპუნეთ " არა ეს მონაცემები».

შეიყვანეთ სხვა ელ.ფოსტა კომუნიკაციისთვის. მას გადაეგზავნება Microsoft უსაფრთხოების კოდი. დააკოპირეთ იგი წერილიდან.

უსაფრთხოების კოდის შეყვანის შემდეგ თქვენ უნდა უპასუხოთ კითხვებს თქვენს Microsoft ანგარიშზე მინიჭებულ პერსონალურ მონაცემებთან დაკავშირებით.

სწორი პასუხები დაარწმუნებს სისტემას, რომ თქვენ ხართ ანგარიშის ნამდვილი მფლობელი. ძველი პაროლი აღდგება და თქვენ შეძლებთ მიუთითოთ უსაფრთხოების ახალი გასაღები.
წვდომა ადგილობრივ ანგარიშზე
თუ მომხმარებელს დაავიწყდა პაროლი ადგილობრივი ანგარიშისათვის, მაშინ წვდომის აღსადგენად დაგჭირდებათ ცოცხალი CD ან მედია Windows განაწილება 10. შესაქმნელად სამონტაჟო მედიადაგჭირდებათ:
- ფლეშ დრაივი.
- კიდევ ერთი კომპიუტერი ინტერნეტით.
- მედია შექმნის ინსტრუმენტი, რომლის ჩამოტვირთვა შესაძლებელია Microsoft– ის ვებ – გვერდიდან.

შეაერთეთ ინსტალაციის მედია კომპიუტერთან, რომელიც იყენებს ჩაკეტილ ანგარიშს და ჩატვირთეთ მისგან. როდესაც გამოჩნდება ენის შერჩევის ფანჯარა, დააწკაპუნეთ Shift + F10კონსოლის დასაძახებლად.
მნიშვნელოვანია: თუ ბრძანების სტრიქონიარ გამოჩნდება, აირჩიეთ ენა, შემდეგ გადადით სისტემის აღდგენაზე და გადადით პრობლემების მოგვარებაზე. იქ გახსენით მოწინავე პარამეტრები და გადადით ბრძანების ხაზის გამოყენებით.
განსაზღვრეთ დანაყოფის ასო, რომელზედაც Windows 10 არის დაინსტალირებული. ამისათვის:
- შეიყვანეთ ბრძანება " დისკის ნაწილი».
- შეასრულე " სიის მოცულობა».
- შეხედეთ Windows მოცულობის ასო მოცულობით.
როგორც წესი, სისტემის დანაყოფს ენიჭება ასო C. მოცულობის განსაზღვრის შემდეგ გამოდით DISKPART კომუნალური ბრძანების შეყვანის გზით " გასვლა».

თქვენ არ გჭირდებათ ბრძანების ხაზის დახურვა, თქვენ დაგჭირდებათ შემდეგი მოთხოვნების შესასრულებლად:
- გადაადგილება c: \ windows \ system32 \ utilman.exe c: \ windows \ system32 \ utilman2.exe
- დააკოპირეთ c: \ windows \ system32 \ cmd.exe c: \ windows \ system32 \ utilman.exe
კომპიუტერის გადატვირთვისთვის გამოიყენეთ ბრძანება " wpeutil გადატვირთვა". გადატვირთვის შემდეგ, თქვენ უნდა ჩატვირთოთ არა ინსტალაციის ფლეშ დრაივიდან, არამედ სისტემის დანაყოფიდან. Windows შესვლის ფანჯარაში დააჭირეთ ღილაკს " სპეციალური პარამეტრები". სისტემის ფაილების შეცვლის შემდეგ ის გაუშვებს ბრძანების ხაზს.

გადატვირთვა დავიწყებული პაროლი, გაუშვით შეკითხვა ” net user Sample new_password". თუ მომხმარებლის სახელზე არის ერთზე მეტი სიტყვა, ჩასვით ბრჭყალებში. თუ არ გახსოვთ როგორ იწერება მომხმარებლის სახელი, დაბეჭდეთ ანგარიშების სრული სია ბრძანებით " წმინდა მომხმარებლები". პაროლის შეცვლის შემდეგ შეგიძლიათ მარტივად შეხვიდეთ თქვენს ადგილობრივ ანგარიშზე Windows შესვლა 10 უსაფრთხოების ახალი გასაღებით.
გადატვირთეთ ჩაშენებული ადმინისტრატორის საშუალებით
იმის ნაცვლად, რომ პაროლი გადატვირთოთ ბრძანების ხაზის საშუალებით, შეგიძლიათ წაშალოთ იგი Windows 10-ის ჩაშენებული ადმინისტრატორის გამოყენებით.
მნიშვნელოვანია: ამ მეთოდის გამოსაყენებლად, თქვენ უნდა გქონდეთ დაინსტალირებული Windows გამოცემა 10 საწარმო ან პროფესიონალი.
დაიწყეთ ბრძანების სტრიქონი ზემოაღნიშნული ალგორითმის გამოყენებით სისტემის ფაილების შეცვლით. შეასრულე " წმინდა მომხმარებლის ადმინისტრატორი / აქტიური: დიახ". Ინგლისურად Windows ვერსიებიმაგივრად " ადმინისტრატორი"დაწერე" ადმინისტრატორი". კომპიუტერის გადატვირთვის შემდეგ, სიაში გამოჩნდება ადმინისტრატორის უფლებების ჩამონტაჟებული პროფილი. გადადით მასზე, დააწკაპუნეთ მარჯვენა ღილაკითჩართული " დაწყება"და გაუშვით პროგრამა" Კომპიუტერის მართვა».

გააფართოვეთ ელემენტი " ადგილობრივი მომხმარებლები", მონიშნეთ ნივთი" წევრები". დააწკაპუნეთ პროფილზე, რომელზეც წვდომა არ გაქვთ და აირჩიეთ " Პაროლის დაყენება».

დააწკაპუნეთ გაგრძელებაზე და შეიყვანეთ თქვენი ანგარიშის ახალი პაროლი. ამ ნაბიჯების დასრულების შემდეგ მოხდება ძველი წვდომის კოდის გადატვირთვა, თქვენ შეგიძლიათ გამორთოთ ჩაშენებული ადმინისტრატორი "net user Administrator / active: no" გაშვებით. Დაბრუნება სისტემის ფაილებიადგილზე, კვლავ გაუშვით ბრძანების სტრიქონი "სისტემის აღდგენის" საშუალებით და გაუშვით ორი ბრძანება:
- del c: \ windows \ system32 \ utilman.exe.
- გადაადგილება c: \ windows \ system32 \ utilman2.exe c: \ windows \ system32 \ utilman.exe
ახლა როდესაც დააწკაპუნებთ " Განსაკუთრებული უნარები»სია გამოჩნდება პაროლის შეყვანის ეკრანზე. დამატებითი ფუნქციებივიდრე ბრძანების ხაზის გაშვება. პაროლის გადატვირთვის სხვა გზები არსებობს - რეესტრის რედაქტორის საშუალებით, გამოყენებით მესამე მხარის პროგრამები... თუმცა, ზემოთ აღწერილი მეთოდები ოფიციალურია, ამიტომ რეკომენდებულია მხოლოდ მათი გამოყენება.
ზოგჯერ შედიხართ სისტემაში და ხვდებით, რომ ანგარიშის პაროლის გადატვირთვაა საჭირო. კარგი, შენ არაფერი გახსოვს. ყველაზე ცუდი ხდება ადმინისტრატორის პაროლის დაკარგვისას. კარგია, თუ იყენებთ Microsoft ანგარიშს და შეგიძლიათ მოითხოვოთ თქვენი ტელეფონის შეცვლა ან ელექტრონული ფოსტამაგრამ ამ ტექნიკის გამოყენების სირთულე აშინებს ხალხს. შემდეგ თქვენ უნდა იფიქროთ იმაზე, თუ როგორ უნდა აღადგინოთ პაროლი Windows 10 -ზე.
თქვენ უნდა აღადგინოთ წვდომა სამონტაჟო მედიის ბრძანების ხაზის საშუალებით. შესვლის პირდაპირი გზა არ არსებობს, მაგრამ არსებობს გამოსავალი. ხელოსნები თავად ხვდებიან ამ ტექნიკას, მაგრამ შესაძლებელია, რომ გარკვეული ინფორმაცია ასევე განთავსდეს Microsoft- ის ოფიციალურ ვებგვერდზე. დღეს ჩვენ არ ვაპირებთ გითხრათ, თუ როგორ უნდა აღადგინოთ თქვენი პაროლი. ეს არ შეიძლება გაკეთდეს ნორმალურ უსაფრთხოების სისტემაში. მაგრამ სავსებით შესაძლებელია ადმინისტრატორის პაროლის გადატვირთვა.
ბრძანების ხაზი
ბრძანების ხაზთან მუშაობის პრინციპები გამოდგება. ფაქტია, რომ ჩვენ გვჭირდება ანგარიშის სახელი და თავად კომპიუტერის სახელი. ჩვენ ვდებთ ფსონს, რომ ამ ინფორმაციის მომხმარებელთა უმეტესობამ არ იცის. და თქვენ შეგიძლიათ ნახოთ იგი ბრძანების სტრიქონიდან. საბრძოლო რეჟიმში, ჩვენ მას გამოვიძახებთ ჩამტვირთავი ფლეშ დრაივიდან აღდგენის ხელსაწყოდან და ახლა ჩვენ შემოგთავაზებთ შემდეგ სამოქმედო გეგმას:
- Win + X სისტემის მენიუს გასახსნელად.
- სასურველი ხაზის არჩევა (მათ შორის ადმინისტრატორის სახელით).
შევეცადოთ მარტივი მომხმარებლის მომხმარებლის ბრძანება. ის აჩვენებს ამ კომპიუტერის ყველა მომხმარებლის სახელების ჩამონათვალს. ასე რომ თქვენ შეგიძლიათ გადააწეროთ ის, რაც გჭირდებათ პაროლის აღდგენისას. და ამავე დროს გაარკვიეთ კომპიუტერის სახელი. რადგანაც საბაჟო უკვე არის ბრძანების ხაზზე.
შემდეგი ნაბიჯი შეიძლება იყოს კონკრეტული ანგარიშის შესწავლა. ეს კეთდება შემდეგნაირად. ჩაწერეთ წმინდა მომხმარებლის სასურველი_ სახელი. გამოჩნდება ხელმისაწვდომი ინფორმაციის სია. გაითვალისწინეთ, რომ კომპიუტერის მეტსახელი არის დიდი ასოებით, მაგრამ მცირე ასოებით. ნამდვილად არ არის განსხვავება. შეგიძლიათ ჩაწეროთ როგორც დიდი, ასევე მცირე ასოებით.

მაგალითად, ჩვენ ვხედავთ, რომ სტუმრის ანგარიშს არ აქვს პაროლი, მაგრამ ის გამორთულია და ამჟამად მიუწვდომელია. დაბოლოს, დროდადრო მოგიწევთ ბრძანების ხაზის გაშვება, როგორც სხვა. მაგალითად, თქვენ გაქვთ გლობალური სისტემის ადმინისტრატორის მონაცემები, მაგრამ ამ ანგარიშში ვერ შეხვალთ. მაგრამ სავსებით შესაძლებელია დაიწყოს აუცილებელი პროცედურა. ეს კეთდება runas ბრძანების გამოყენებით. ის იმუშავებს მხოლოდ იმ შემთხვევაში, თუ არის პაროლი, Windows- ში შესვლისას შეასრულეთ საჭირო ოპერაციები. და როგორ გავაკეთოთ ეს ნაჩვენები იქნება ქვემოთ.

გაითვალისწინეთ, რომ შეყვანილი სიმბოლოები არ გამოჩნდება მოთხოვნისთანავე. იქმნება შთაბეჭდილება, რომ რაღაც შეცდა, მაგრამ ეს არის აზროვნების მცდარი მატარებელი. სიმბოლოები მიიღება სისტემის მიერ, მაგრამ არ არის ნაჩვენები. მშვიდად გააგრძელეთ თქვენი ლეპტოპის აღდგენა. რუნების ბრძანების სინტაქსი შეიძლება სტანდარტულად განვიხილოთ /?. აქ არის მაგალითი:
- / user switch ამბობს, ვისი სახელით ხდება გაშვება;
- მსხვილი ნაწლავით გამოყოფილი კომპიუტერული სახელი \ მომხმარებლის სახელი;
- პროგრამის დასახელება გასაშვებად.
მომხმარებლის გასაღებში ადგილი არ არის, წინააღმდეგ შემთხვევაში სისტემა არ მიიღებს მონაცემებს. ცარიელი პაროლი დაუშვებელია. ბრძანების ხაზის ნაგულისხმევი პროგრამის სახელებია cmd.exe. ამით მთავრდება შესავალი ნაწილი, მასზე ბმულები შემდგომში იქნება მოცემული ტექსტში.
ჩატვირთვა
თქვენ უნდა დაიწყოთ ინსტალაციის მედიადან - ფლეშ დრაივი ან DVD დისკი... დააყენეთ საჭირო პარამეტრები BIOS– ში, ან გამოიყენეთ F12 გასაღები (ზოგჯერ ESC) გაშვებისას. მეორე მეთოდი უფრო მარტივია, მაგრამ ის არ მუშაობს ყველა შემთხვევაში. BOOT განყოფილებაში, განათავსეთ სასურველი მედია პირველ რიგში. ეს უზრუნველყოფს სწორ დატვირთვას. ფლეშ დრაივები ხშირად არ ჯდება აქ და ამიტომ უნდა გამოიყენოთ F12 (ESC).

ზოგიერთ კომპიუტერზე, როგორც ეკრანიდან ხედავთ, ESC დაჭერით პრინციპულად არ განსხვავდება BIOS– ისგან. ფრთხილად იყავით: თქვენ მხოლოდ ერთხელ უნდა დააჭიროთ. წინააღმდეგ შემთხვევაში, მენიუ დაუყოვნებლივ ქრება მხედველობიდან. შეადარეთ ეს ეკრანი BIOS– ისგან დამზადებულ ეკრანს.

სხვა კომპიუტერებზე შეიძლება განსხვავებული იყოს.
მედიის გაშვება
ამრიგად, ჩატვირთვის პრიორიტეტი დაყენებულია კომპიუტერზე და ჩვენ 100% -ით მზად ვართ Windows 10 -ის პაროლის გადასაყენებლად. გთხოვთ გაითვალისწინოთ, რომ დისკზე დამონტაჟებულია მოდული, რომელიც მოითხოვს თქვენ დააჭიროთ ნებისმიერ ღილაკს 5 წამის განმავლობაში, წინააღმდეგ შემთხვევაში ჩამტვირთავი გადატრიალდება ჩართული მყარი დისკი.

შემდეგ მოყვება ეკრანი ოპერაციული სისტემის ვერსიის შესარჩევად, თუ მედია მრავალჯერადია. გთხოვთ გაითვალისწინოთ, რომ ბრძანების ხაზის 32 ბიტიანი ვერსია ჯარიმაა Windows 64 ბიტისთვის და პირიქით. ამიტომ, არ ინერვიულოთ, თუ არ არსებობს შესაფერისი ვერსია. დაიწყეთ არსებულით.
როგორ შევიდეთ ბრძანების ხაზის რეჟიმში
ჩვენ არ გპირდებით კომპიუტერის პაროლის გარკვევას, მაგრამ თქვენ შეგიძლიათ მარტივად აღადგინოთ თქვენი ანგარიშის ინფორმაცია. ვერსიის არჩევის შემდეგ გამოჩნდება ტრადიციული ფანჯრები - მტკივნეულად ცნობილი ლოგო. ზოგჯერ ძნელი გასაგებია, საიდან მოდის გადმოტვირთვა - მყარი დისკი ჩართულია?
როგორც კი გამოჩნდება პირველი მნიშვნელოვანი ფანჯარა (ჩვეულებრივ, ეს არის წინადადება ენის შესარჩევად და სხვა პარამეტრები), დააჭირეთ Shift + F10. ეს დაუყოვნებლივ გახსნის ბრძანების ფანჯარას. ყოველგვარი ანგარიშების გარეშე, მუშაობა მიდის გადამზიდავიდან. ვნახოთ, საკმარისია თუ არა მისი უფლებები საჭირო ოპერაციების განსახორციელებლად.

საქმიანობის არსი
იდეა აღებულია Windows Server– დან, მაგრამ აღმოჩნდა, რომ ის ასევე მუშაობს ათეულში. ჩვენ ახლა შევცვლით წვდომის ცენტრის აპლეტს ბრძანების სტრიქონად. ამიტომ, მოგვიანებით დაწყებისას, პაროლის მოთხოვნის ნაცვლად, გვექნება ბრძანების ხაზი, საიდანაც შესაძლებელი იქნება (იხ. ზემოთ) ყველა საჭირო ოპერაციის შესრულება. ანუ, ადმინისტრირება და შემდეგ შესვლა, ახალი პაროლი დაყენებულია Windows 10 -ზე. შეესაბამება დომენის მოთხოვნებს, ასეთის არსებობის შემთხვევაში. Დავიწყოთ.
ბრძანებები
ჩვენ ვწერთ ოპლეტის სახელის შეცვლის ოპერაციას ნეიტრალურ ასლად: გადაადგილება D: \ Windows \ System32 \ utilman.exe D: \ Windows \ System32 \ utilman.backup. შესრულებადი ფაილი მყარი დისკისთვის უვნებელ ბალასტად იქცა. იყავით ფრთხილად, გადაადგილებისას გამოიყენეთ სისტემის დისკის ასო.

ეკრანის სურათი აჩვენებს მოქმედებების სრულ თანმიმდევრობას, რომელსაც ჩვენ არ აღვწერთ ტექსტში. შესრულებული ოპერაციის შემდეგ, თქვენ უნდა შეცვალოთ utilman.exe პროგრამა მისი იმიტაციით ბრძანების ხაზის გაშვების სახით. ამისათვის ჩაწერეთ შემდეგი ტექსტი: დააკოპირეთ C: \ Windows \ System32 \ cmd.exe C: \ Windows \ System32 \ utilman.exe. ამის ილუსტრირებას აზრი არ აქვს, უბრალოდ ჩაწერეთ და შეასრულეთ. ჩაწერეთ exit ან დახურეთ Command Prompt და გადატვირთეთ. თქვენ შეგიძლიათ წაშალოთ სადისტრიბუციო მედია, ეს არ იქნება სასარგებლო ახლა.
მუშაობს მყარი დისკიდან
გადატვირთვის შემდეგ გამოჩნდება ფანჯარა, რომელიც მოგთხოვთ შეხვიდეთ სისტემაში, მაგრამ სამაგიეროდ ჩვენ ვაწკაპუნებთ ქვედა მარცხენა კუთხეში, სადაც მდებარეობს წვდომის წრის ღილაკი. გამოჩნდება ჩვენი ბრძანების ხაზი, საიდანაც ჩვენ გავაგრძელებთ.

Გამარჯობა ყველას. ამ სტატიით დავიწყებ საუბარს იმ მეთოდებზე, რომლითაც შეგიძლიათ მარტივად გატეხოთ Windows ოპერაციული სისტემის ადმინისტრატორის პაროლი. ბევრ ადამიანს ხშირად ექმნება ისეთი პრობლემა, რომ მათ დაივიწყეს ანგარიშის პაროლი. თუ ინტერნეტ სერვისებში შეგვიძლია დავუკავშირდეთ ტექნიკურ დახმარებას დახმარებისთვის, მაშინ პირიქით ხდება. აქ სამი ვარიანტია: ჩაწერეთ და უსაფრთხოდ შეინახეთ პაროლი, თუ დაგავიწყდათ პაროლი, გადააყენეთ იგი ან დააინსტალირეთ Windows.
როგორ გავტეხოთ Windows 10 ადმინისტრატორის პაროლი?
ამ სტატიაში ჩვენ გადავხედავთ მოწყობილობაზე პაროლის გადატვირთვის მეთოდს. გადატვირთვისთვის, ჩვენ გვჭირდება NTPWEdit პროგრამა და ჩამტვირთავი USB ფლეშ დრაივი.
პროგრამა, რომელიც ზემოთ აღვნიშნე, ძალიან კარგია და განკუთვნილია ოპერაციული სისტემების ოჯახებისთვის. Windows სისტემები. ეს პროგრამასაჭიროა ჩატვირთვა (როგორც ჩვენ ჩვეულებრივ ჩავტვირთავთ სისტემის დისკიდან). ჩამოტვირთეთ სურათი ბმულიდან
მოდით შევქმნათ ჩამტვირთავი USB დრაივი... ჩასვით იგი USB პორტიდა გაუშვით რუფუსის პროგრამა. პირველივე ჩამოსაშლელ მენიუში შეარჩიეთ ფლეშ დრაივი, მეორე ჩანართში გადადით რეჟიმში "MBR კომპიუტერებისთვის UEFI- ით", ფაილების სისტემააირჩიე FAT32.
შეამოწმეთ ყუთები "სწრაფი ფორმატი"და "შექმენით ჩამტვირთავი დისკი"(ჩვეულებრივ ნაგულისხმევი). ახლა ჩვენ ვაწკაპუნებთ დისკის ხატზე და ვაზუსტებთ სურათის გზას სხვადასხვა სასარგებლო პროგრამებით, სადაც მდებარეობს NTPWEdit. Დააჭირე ღილაკს "გახსენი".

ახლა, როდესაც ჩვენ ყველაფერი მზად გვაქვს, ჩვენ დააჭირეთ ღილაკს "დაწყება"და როდესაც გამოჩნდება სხვადასხვა ფანჯარა, ჩვენ ვეთანხმებით პირობებს.
ისე, პროცესი დასრულდა და ფლეშ დრაივი მზად არის გამოსაყენებლად. ჩატვირთეთ კომპიუტერიდან, სადაც დაგავიწყდათ თქვენი ანგარიშის პაროლი.

ნაცნობი სამუშაო მაგიდა გამოჩნდება, მადლობა AOMEI PE აღმაშენებელი.
სამუშაო მაგიდაზე ჩვენ ვხვდებით ხატს Windows დისკის მენეჯერი და გახსენი
ჩვენ ვხედავთ რომელი დისკია დაინსტალირებული ოპერაციული სისტემა, ჩვეულებრივ C. დახურეთ დისკის მართვის ფანჯარა.
ახლა გახსენით საქაღალდე ინტეგრირებული ინსტრუმენტები.

იპოვეთ და გაუშვით NTPWEdit.

პაროლის ფაილები ინახება NTLM ჰეშში LM ჰაში ან. პროგრამა მათ ეძებს C: \ Windows \ System32 \ CONFIG \ SAM ბილიკის გასწვრივ.
თუკი სისტემის დისკითქვენ გაქვთ განსხვავებული ასო, უბრალოდ შეცვალეთ იგი.
ამის შემდეგ ჩვენ ვაჭერთ ღილაკს "გახსენი".
ჩვენ ვნახავთ მოწყობილობის ყველა ანგარიშს, იქ თქვენ უნდა იპოვოთ თქვენი საკუთარი, მას შეიძლება ეწოდოს ადმინისტრატორი, ან სხვა სახელით. დააწკაპუნეთ ამ ანგარიშზე და ქვემოთ დააწკაპუნეთ Პაროლის შეცვლა.

თუ გსურთ, შეგიძლიათ შეცვალოთ პაროლი და შეცვალოთ, ან დატოვოთ ველები ცარიელი და შემდეგ სისტემაში შესვლისას არაფრის შეყვანა არ დაგჭირდებათ.
როგორც კი შეასრულებთ ყველა საჭირო მოქმედებას, დააწკაპუნეთ "Ცვლილებების შენახვა".

სამუშაო მაგიდაზე დააწკაპუნეთ მალსახმობაზე "გადატვირთვა"კომპიუტერის გადატვირთვა. Windows 10 -ში ჩვენ უნდა ჩავტვირთოთ პაროლის გარეშე.

თუ თქვენ ვერ ხედავთ თქვენს USB ფლეშ დრაივს ჩატვირთვის მენიუში, ანუ BIOS არ ხედავს მას, მაშინ შეგიძლიათ გამორთოთ UEFI პარამეტრი BIOS პარამეტრებში, მაშინ ლეპტოპი ან სხვა მოწყობილობა შეძლებს ნახოს USB ფლეშ დრაივი და ჩატვირთვა მისგან ამიერიდან არ დაივიწყოთ თქვენი ანგარიშის პაროლები.