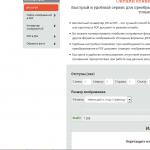DBF არის პოპულარული ფორმატი მონაცემთა შესანახად და გაცვლისთვის სხვადასხვა პროგრამებს შორის და, პირველ რიგში, აპლიკაციებს შორის, რომლებიც ემსახურებიან მონაცემთა ბაზებსა და ცხრილებს. მიუხედავად იმისა, რომ ის მოძველდა, კვლავაც მოთხოვნადია სხვადასხვა სფეროში. მაგალითად, ბუღალტრული აღრიცხვის პროგრამები აგრძელებენ მასთან აქტიურ მუშაობას და მარეგულირებელი და სამთავრობო უწყებები იღებენ ანგარიშების მნიშვნელოვან ნაწილს ამ ფორმატში.
მაგრამ, სამწუხაროდ, Excel-მა, დაწყებული Excel 2007-ის ვერსიით, შეწყვიტა ამ ფორმატის სრული მხარდაჭერა. ახლა ამ პროგრამაში შეგიძლიათ ნახოთ მხოლოდ DBF ფაილის შინაარსი და ჩაშენებული აპლიკაციის ხელსაწყოები ვეღარ შეძლებენ მონაცემების შენახვას მითითებული გაფართოებით. საბედნიეროდ, არსებობს სხვა ვარიანტები Excel-დან მონაცემების ჩვენთვის საჭირო ფორმატში გადაყვანისთვის. ვნახოთ, როგორ შეიძლება ამის გაკეთება.
Excel 2003-ში და ამ პროგრამის ადრინდელ ვერსიებში შესაძლებელი იყო მონაცემების შენახვა DBF (dBase) ფორმატში სტანდარტული გზით. ამისათვის თქვენ უნდა დააჭიროთ ნივთს "ფაილი"აპლიკაციის ჰორიზონტალურ მენიუში და შემდეგ სიაში, რომელიც იხსნება, აირჩიეთ პოზიცია "Შეინახე როგორც…". გახსნილ შენახულ ფანჯარაში უნდა აირჩიოთ სიიდან სასურველი ფორმატის სახელი და დააჭიროთ ღილაკს "Გადარჩენა".
მაგრამ, სამწუხაროდ, Excel 2007 წლიდან, Microsoft-ის დეველოპერებმა მიიჩნიეს dBase მოძველებულად და თანამედროვე Excel ფორმატები ძალიან რთულია იმისათვის, რომ დახარჯონ დრო და ფული სრული თავსებადობის უზრუნველსაყოფად. ამიტომ, Excel-მა შეძლო DBF ფაილების წაკითხვა, მაგრამ ჩაშენებული პროგრამული ინსტრუმენტებით მონაცემთა შენახვის მხარდაჭერა შეწყდა. თუმცა, არსებობს რამდენიმე გზა Excel-ში შენახული მონაცემების გადასაყვანად DBF-ში დანამატებისა და სხვა პროგრამული უზრუნველყოფის გამოყენებით.
მეთოდი 1: WhiteTown კონვერტორების პაკეტი
არსებობს მრავალი პროგრამა, რომელიც საშუალებას გაძლევთ გადაიყვანოთ მონაცემები Excel-დან DBF-ში. Excel-დან მონაცემების DBF-ში გადაყვანის ერთ-ერთი უმარტივესი გზა არის კომუნალური საშუალებების პაკეტის გამოყენება ობიექტების კონვერტაციისთვის WhiteTown Converters Pack გაფართოებით.
მიუხედავად იმისა, რომ ამ პროგრამის ინსტალაციის პროცედურა მარტივი და ინტუიციურია, ჩვენ მაინც დეტალურად ვისაუბრებთ მასზე, აღვნიშნავთ ზოგიერთ ნიუანსს.
- ინსტალერის ჩამოტვირთვისა და გაშვების შემდეგ, ფანჯარა დაუყოვნებლივ იხსნება ინსტალაციის ოსტატები, რომელიც მოგთხოვთ აირჩიოთ ენა შემდგომი ინსტალაციის პროცედურისთვის. ნაგულისხმევად, ენა, რომელიც დაინსტალირებულია Windows-ის თქვენს ეგზემპლარზე, იქ უნდა იყოს ნაჩვენები, მაგრამ თუ გსურთ, შეგიძლიათ შეცვალოთ იგი. ჩვენ ამას არ გავაკეთებთ და უბრალოდ დააჭირეთ ღილაკს კარგი.
- შემდეგი, იხსნება ფანჯარა, რომელშიც მითითებულია ადგილმდებარეობა სისტემის დისკზე, სადაც დაინსტალირდება პროგრამა. ნაგულისხმევად ეს არის საქაღალდე "Პროგრამის ფაილი"დისკზე "C". აქ ასევე ჯობია არაფერი შეცვალოთ და დააჭიროთ ღილაკს "Უფრო".
- შემდეგ იხსნება ფანჯარა, რომელშიც შეგიძლიათ აირჩიოთ ზუსტად რომელი ტრანსფორმაციის მიმართულებები გსურთ გქონდეთ. ნაგულისხმევად, არჩეულია ყველა ხელმისაწვდომი კონვერტაციის კომპონენტი. მაგრამ ზოგიერთ მომხმარებელს შეიძლება არ სურდეს ყველა მათგანის დაყენება, რადგან თითოეული პროგრამა იკავებს ადგილს მყარ დისკზე. ნებისმიერ შემთხვევაში, ჩვენთვის მნიშვნელოვანია, რომ ნივთის გვერდით იყოს გამშვები ნიშანი XLS (Excel) DBF კონვერტორი. მომხმარებელს შეუძლია აირჩიოს კომუნალური პაკეტის დარჩენილი კომპონენტების დაყენება მისი შეხედულებისამებრ. პარამეტრის დასრულების შემდეგ, არ დაგავიწყდეთ ღილაკზე დაჭერა "Უფრო".
- ამის შემდეგ იხსნება ფანჯარა, რომელშიც მალსახმობი ემატება საქაღალდეს "დაწყება". ნაგულისხმევად, ლეიბლი დასახელებულია "უაიტთაუნი", მაგრამ სურვილის შემთხვევაში შეგიძლიათ შეცვალოთ მისი სახელი. დააწკაპუნეთ გასაღებზე "Უფრო".
- შემდეგ ის იწყებს ფანჯარას, რომელიც ითხოვს შექმნას თუ არა მალსახმობი სამუშაო მაგიდაზე. თუ გსურთ მისი დამატება, დატოვეთ მონიშვნა შესაბამისი პარამეტრის გვერდით, თუ არ გსურთ, მაშინ მოხსენით მონიშვნა. შემდეგ, როგორც ყოველთვის, დააჭირეთ ღილაკს "Უფრო".
- ამის შემდეგ, კიდევ ერთი ფანჯარა იხსნება. იგი შეიცავს ინსტალაციის ძირითად ვარიანტებს. თუ რამე არ შეესაბამება მომხმარებელს და მას სურს პარამეტრების რედაქტირება, მაშინ მან უნდა დააჭიროს ღილაკს "უკან". თუ ყველაფერი რიგზეა, დააჭირეთ ღილაკს "Დაინსტალირება".
- იწყება ინსტალაციის პროცედურა, რომლის პროგრესი ნაჩვენები იქნება დინამიური ინდიკატორით.
- შემდეგ იხსნება საინფორმაციო შეტყობინება ინგლისურ ენაზე, რომელიც გამოხატავს მადლიერებას ამ პაკეტის დაყენებისთვის. დააწკაპუნეთ გასაღებზე "Უფრო".
- ბოლო ფანჯარაში ინსტალაციის ოსტატებიიტყობინება, რომ WhiteTown Converters Pack წარმატებით დაინსტალირდა. ჩვენ უბრალოდ უნდა დავაჭიროთ ღილაკს "სრული".
- ამის შემდეგ გამოიძახა საქაღალდე "უაიტთაუნი". ის შეიცავს კომუნალური პროგრამების მალსახმობებს კონვერტაციის კონკრეტული სფეროებისთვის. გახსენით ეს საქაღალდე. ჩვენს წინაშე ჩნდება უამრავი კომუნალური პროგრამა, რომელიც შედის WhiteTown პაკეტში, კონვერტაციის სხვადასხვა სფეროში. უფრო მეტიც, თითოეულ მიმართულებას აქვს ცალკე პროგრამა 32-ბიტიანი და 64-ბიტიანი Windows ოპერაციული სისტემებისთვის. გახსენით აპლიკაცია სახელით XLS to DBF კონვერტორი, რომელიც შეესაბამება თქვენი OS-ის ბიტიურობას.
- იწყება XLS to DBF Converter პროგრამა. როგორც ხედავთ, ინტერფეისი ინგლისურ ენაზეა, მაგრამ, მიუხედავად ამისა, ის ინტუიციურია.
ჩანართი დაუყოვნებლივ იხსნება "შეყვანა" ("შეყვანა"). იგი მიზნად ისახავს კონვერტაციის ობიექტის მითითებას. ამისათვის დააჭირეთ ღილაკს დამატება ("დამატება").
- ამის შემდეგ იხსნება ობიექტის დამატების სტანდარტული ფანჯარა. მასში თქვენ უნდა გადახვიდეთ დირექტორიაში, სადაც ჩვენ გვჭირდება Excel სამუშაო წიგნი xls ან xlsx გაფართოებით მდებარეობს. ობიექტის აღმოჩენის შემდეგ აირჩიეთ მისი სახელი და დააჭირეთ ღილაკს "გახსენი".
- როგორც ხედავთ, ამის შემდეგ ობიექტისკენ მიმავალი გზა ნაჩვენები იყო ჩანართში "შეყვანა". დააწკაპუნეთ გასაღებზე შემდეგი ("Უფრო").
- ამის შემდეგ ჩვენ ავტომატურად გადავდივართ მეორე ჩანართზე "გამომავალი" ("დასკვნა"). აქ თქვენ უნდა მიუთითოთ რომელ დირექტორიაში იქნება ნაჩვენები დასრულებული ობიექტი DBF გაფართოებით. მზა DBF ფაილის შესანახად საქაღალდის შესარჩევად დააჭირეთ ღილაკს "დათვალიერება..." ("ნახვა"). იხსნება ორი ელემენტის მცირე სია "Მონიშნე ფაილი" ("აირჩიეთ ფაილი") და "აირჩიე საქაღალდე" ("აირჩიე საქაღალდე"). სინამდვილეში, ეს ელემენტები ნიშნავს მხოლოდ ნავიგაციის სხვა ტიპის ფანჯრების არჩევას შენახვის საქაღალდის მითითებისთვის. ჩვენ ვაკეთებთ არჩევანს.
- პირველ შემთხვევაში ეს იქნება ჩვეულებრივი ფანჯარა "Შეინახე როგორც…". ის აჩვენებს ორივე საქაღალდეს და უკვე არსებულ dBase ობიექტებს. გადადით დირექტორიაში, სადაც გვინდა შენახვა. შემდგომ მინდორში "Ფაილის სახელი"მიუთითეთ სახელი, რომლის ქვეშაც გვინდა, რომ ობიექტი გამოჩნდეს კონვერტაციის შემდეგ. ამის შემდეგ დააჭირეთ ღილაკს "Გადარჩენა".

თუ აირჩევთ ვარიანტს "აირჩიე საქაღალდე"გაიხსნება დირექტორიას შერჩევის გამარტივებული ფანჯარა. ის აჩვენებს მხოლოდ საქაღალდეებს. აირჩიეთ საქაღალდე შესანახად და დააჭირეთ ღილაკს კარგი.
- როგორც ხედავთ, რომელიმე ამ მოქმედების შემდეგ, ობიექტის შენახვის საქაღალდეში მიმავალი გზა გამოჩნდება ჩანართში. "გამომავალი". შემდეგ ჩანართზე გადასასვლელად დააჭირეთ ღილაკს შემდეგი ("Უფრო").
- ბოლო ჩანართში Პარამეტრები ("Პარამეტრები") ბევრი პარამეტრია, მაგრამ ჩვენ ყველაზე მეტად გვაინტერესებს შეხსენების ველების ტიპი ("შეხსენების ველის ტიპი"). დააწკაპუნეთ ველზე, რომელშიც არის ნაგულისხმევი პარამეტრი ავტო ("ავტო"). იხსნება dBase ტიპების სია ობიექტის შესანახად. ეს პარამეტრი ძალიან მნიშვნელოვანია, რადგან ყველა პროგრამას, რომელიც მუშაობს dBase-თან, არ შეუძლია ამ გაფართოებით ყველა ტიპის ობიექტის დამუშავება. ამიტომ, წინასწარ უნდა იცოდეთ რომელი ტიპის არჩევა. არსებობს ექვსი განსხვავებული ტიპის არჩევანი:
- dBASE III;
- FoxPro;
- dBASE IV;
- ვიზუალური FoxPro;
- >SMT;
- dBASE დონე 7.
ჩვენ ვირჩევთ ტიპს, რომელიც საჭიროა კონკრეტულ პროგრამაში გამოსაყენებლად.
- არჩევანის გაკეთების შემდეგ შეგიძლიათ გააგრძელოთ პირდაპირი კონვერტაციის პროცედურა. ამისათვის დააჭირეთ ღილაკს დაწყება ("დაწყება").
- კონვერტაციის პროცესი იწყება. თუ Excel-ის სამუშაო წიგნში რამდენიმე მონაცემთა ფურცელია, მაშინ თითოეული მათგანისთვის შეიქმნება ცალკე DBF ფაილი. მწვანე პროგრესის მაჩვენებელი მიუთითებს კონვერტაციის პროცესის დასრულებაზე. მას შემდეგ რაც ის მიაღწევს ველის ბოლოს, დააჭირეთ ღილაკს დასრულება ("დასრულება").



















დასრულებული დოკუმენტი განთავსდება დირექტორიაში, რომელიც მითითებულია ჩანართში "გამომავალი".
WhiteTown Converters Pack-ის გამოყენებით მეთოდის ერთადერთი მნიშვნელოვანი ნაკლი არის ის, რომ შესაძლებელი იქნება მხოლოდ 30 კონვერტაციის პროცედურის ჩატარება უფასოდ, შემდეგ კი მოგიწევთ ლიცენზიის შეძენა.
მეთოდი 2: დაამატეთ XlsToDBF
თქვენ შეგიძლიათ გადაიყვანოთ Excel-ის სამუშაო წიგნი dBase-ში პირდაპირ აპლიკაციის ინტერფეისის მეშვეობით მესამე მხარის დანამატების დაყენებით. მათგან ერთ-ერთი საუკეთესო და მოსახერხებელია XlsToDBF დანამატი. განვიხილოთ მისი გამოყენების ალგორითმი.
- XlsToDBF.7z არქივის დანამატით ჩამოტვირთვის შემდეგ, ჩვენ ვხსნით მისგან ობიექტს სახელწოდებით XlsToDBF.xla. იმის გამო, რომ არქივს აქვს 7z გაფართოება, ამოხსნა შეიძლება განხორციელდეს ამ გაფართოებისთვის სტანდარტული 7-Zip პროგრამით, ან ნებისმიერი სხვა არქივის დახმარებით, რომელიც მხარს უჭერს მასთან მუშაობას.
- ამის შემდეგ გაუშვით Excel პროგრამა და გადადით ჩანართზე "ფაილი". განყოფილებაზე გადასვლა "Პარამეტრები"ფანჯრის მარცხენა მხარეს მენიუს მეშვეობით.
- პარამეტრების ფანჯარაში, რომელიც იხსნება, დააწკაპუნეთ პუნქტზე "დამატებები". ჩვენ გადავდივართ ფანჯრის მარჯვენა მხარეს. ბოლოში არის ველი "კონტროლი". მასში ჩამრთველს გადავაწყობთ პოზიციაზე "ექსელის დანამატები"და დააჭირეთ ღილაკს "წადი...".
- იხსნება მცირე დანამატის მართვის ფანჯარა. დააჭირეთ ღილაკს "Მიმოხილვა…".
- იხსნება ობიექტის გახსნის ფანჯარა. ჩვენ უნდა გადავიდეთ დირექტორიაში, სადაც არის გახსნილი XlsToDBF არქივი. ჩვენ შევდივართ საქაღალდეში იმავე სახელით და ვირჩევთ ობიექტს სახელით "XlsToDBF.xla". ამის შემდეგ დააჭირეთ ღილაკს კარგი.
- შემდეგ ვუბრუნდებით დანამატების მართვის ფანჯარას. როგორც ხედავთ, სახელი გამოჩნდა სიაში "XLS -> DBF". ეს არის ჩვენი დანამატი. მის გვერდით უნდა იყოს გამშვები ნიშანი. თუ არ არის გამშვები ნიშანი, ჩადეთ იგი და დააჭირეთ ღილაკს კარგი.
- ასე რომ, დანამატი დაინსტალირებულია. ახლა ჩვენ ვხსნით Excel-ის დოკუმენტს, საიდანაც მონაცემები უნდა გარდაიქმნას dBase-ში, ან უბრალოდ აკრიფეთ მათ ფურცელზე, თუ დოკუმენტი ჯერ არ არის შექმნილი.
- ახლა ჩვენ დაგვჭირდება მონაცემთა მანიპულაციის გაკეთება, რათა მოვამზადოთ ისინი კონვერტაციისთვის. უპირველეს ყოვლისა, ჩვენ ვამატებთ ორ ხაზს ცხრილის სათაურის ზემოთ. ისინი პირველები უნდა იყვნენ ფურცელზე და თავიანთი სახელები უნდა ჰქონდეთ ვერტიკალურ კოორდინატთა ზოლში. "1"და "2".
ზედა მარცხენა უჯრედში შეიყვანეთ სახელი, რომელიც გვინდა მივცეთ შექმნილ DBF ფაილს. იგი შედგება ორი ნაწილისაგან: თავად სახელი და გაფართოება. დასაშვებია მხოლოდ ლათინური ანბანი. ასეთი სახელის მაგალითია UCHASTOK.DBF.
- სახელის მარჯვნივ პირველ უჯრედში, თქვენ უნდა მიუთითოთ კოდირება. ამ დანამატის გამოყენებით კოდირების ორი ვარიანტი არსებობს: CP866და CP1251. თუ უჯრედი B2ცარიელი ან დაყენებულია სხვა მნიშვნელობაზე, გარდა "CP866", ნაგულისხმევი კოდირება იქნება CP1251. ჩვენ ვაყენებთ დაშიფვრას, რომელსაც საჭიროდ მივიჩნევთ, ან ვტოვებთ ველს ცარიელი.
- შემდეგ გადავდივართ შემდეგ ხაზზე. ფაქტია, რომ dBase სტრუქტურაში, თითოეულ სვეტს, რომელსაც ველი ეწოდება, აქვს საკუთარი მონაცემთა ტიპი. არსებობს ასეთი აღნიშვნები:
- ნ(რიცხვითი) - რიცხვითი;
- ლ(ლოგიკური) – ლოგიკური;
- დ(თარიღი) – თარიღი;
- C(პერსონაჟი) - სიმებიანი.
ასევე, სტრიქონში ( cnnn) და რიცხვითი ტიპი ( ნნნ) სახელის შემდეგ ასოს სახით უნდა მიეთითოს ველში სიმბოლოების მაქსიმალური რაოდენობა. თუ ათწილადები გამოიყენება რიცხვით ტიპში, მაშინ მათი რიცხვი ასევე უნდა იყოს მითითებული წერტილის შემდეგ ( ნნნ.ნ).
არსებობს მონაცემთა სხვა ტიპები dBase ფორმატში (Memo, General და ა.შ.), მაგრამ ამ დანამატმა არ იცის როგორ იმუშაოს მათთან. ამასთან, Excel 2003-მაც ვერ იმუშაა მათთან, როდესაც ის კვლავ მხარს უჭერდა DBF-ზე კონვერტაციას.
ჩვენს კონკრეტულ შემთხვევაში, პირველი ველი იქნება 100 სიმბოლო სიგანის სტრიქონი ( C100), ხოლო დანარჩენი ველები იქნება რიცხვითი, 10 სიმბოლოს სიგანე ( N10).
- შემდეგი ხაზი შეიცავს ველების სახელებს. მაგრამ ფაქტია, რომ ისინი ასევე უნდა იყოს შეტანილი ლათინური ანბანით და არა კირიული ანბანით, როგორც ჩვენ გვაქვს. ასევე, ველების სახელებში სივრცეები დაუშვებელია. გადაარქვით მათ ამ წესების მიხედვით.
- ამის შემდეგ, მონაცემთა მომზადება შეიძლება ჩაითვალოს დასრულებულად. ჩვენ ვირჩევთ ფურცელზე კურსორით, მაუსის მარცხენა ღილაკით დაჭერით ცხრილის მთელი დიაპაზონი. შემდეგ გადადით ჩანართზე "დეველოპერი". ნაგულისხმევად, ის გამორთულია, ამიტომ შემდგომი მანიპულაციების დაწყებამდე საჭიროა მისი გააქტიურება და მაკროების ჩართვა. შემდგომ ლენტაზე პარამეტრების ბლოკში "კოდი"დააწკაპუნეთ ხატულაზე "მაკროები".
შეგიძლიათ ცოტათი გაამარტივოთ ცხელი კლავიშების კომბინაციის აკრეფით Alt + F8.
- მაკრო ფანჯარა გაშვებულია. მინდორში "მაკრო სახელი"შეიყვანეთ ჩვენი დანამატის სახელი XlsToDBFციტატების გარეშე. რეესტრი არ არის მნიშვნელოვანი. შემდეგი, დააჭირეთ ღილაკს "გაიქცე".
- მაკრო აკეთებს დამუშავებას ფონზე. ამის შემდეგ, იმავე საქაღალდეში, სადაც მდებარეობს Excel-ის ორიგინალი ფაილი, გენერირებული იქნება ობიექტი DBF გაფართოებით იმ სახელით, რომელიც მითითებულია უჯრედში. A1.













როგორც ხედავთ, ეს მეთოდი ბევრად უფრო რთულია, ვიდრე წინა. გარდა ამისა, ის ძალზე შეზღუდულია გამოყენებული ველის ტიპებისა და DBF გაფართოებით შექმნილი ობიექტების ტიპების მიხედვით. კიდევ ერთი მინუსი არის ის, რომ dBase ობიექტის შექმნის დირექტორია შეიძლება დაყენდეს მხოლოდ კონვერტაციის პროცედურამდე, მისი პირდაპირ გადატანით ორიგინალური Excel ფაილის დანიშნულების საქაღალდეში. ამ მეთოდის უპირატესობებს შორის შეიძლება აღინიშნოს, რომ წინა ვერსიისგან განსხვავებით, ის აბსოლუტურად უფასოა და თითქმის ყველა მანიპულაცია ხორციელდება პირდაპირ Excel ინტერფეისის საშუალებით.
მეთოდი 3: Microsoft Access პროგრამა
მიუხედავად იმისა, რომ Excel-ის ახალ ვერსიებს არ აქვთ ჩაშენებული გზა მონაცემთა DBF ფორმატში შესანახად, მიუხედავად ამისა, Microsoft Access აპლიკაციის გამოყენების ვარიანტი ყველაზე ახლოს არის სტანდარტულად წოდებასთან. ფაქტია, რომ ეს პროგრამა გამოუშვა იგივე მწარმოებლის მიერ, როგორც Excel, და ასევე შედის Microsoft Office პაკეტში. გარდა ამისა, ეს არის ყველაზე უსაფრთხო ვარიანტი, რადგან არ იქნება საჭირო მესამე მხარის პროგრამული უზრუნველყოფის არევა. Microsoft Access სპეციალურად შექმნილია მონაცემთა ბაზებთან მუშაობისთვის.
- Excel ფურცელზე ყველა საჭირო მონაცემის შეყვანის შემდეგ, DBF ფორმატში გადასაყვანად, ჯერ უნდა შეინახოთ Excel-ის ერთ-ერთ ფორმატში. ამისათვის დააწკაპუნეთ ფლოპი დისკის ხატულაზე პროგრამის ფანჯრის ზედა მარცხენა კუთხეში.
- იხსნება შენახვის ფანჯარა. შეცვალეთ დირექტორიაში, სადაც გვსურს ფაილის შენახვა. სწორედ ამ საქაღალდედან დაგჭირდებათ მისი გახსნა Microsoft Access-ში. წიგნის ფორმატი შეიძლება დარჩეს ნაგულისხმევად xlsx, ან შეგიძლიათ შეცვალოთ xls. ამ შემთხვევაში, ეს არ არის კრიტიკული, რადგან ჩვენ მაინც ვინახავთ ფაილს მხოლოდ DBF-ში გადასაყვანად. ყველა პარამეტრის დასრულების შემდეგ დააჭირეთ ღილაკს "Გადარჩენა"და დახურეთ Excel ფანჯარა.
- ჩვენ ვიწყებთ Microsoft Access პროგრამას. გადადით ჩანართზე "ფაილი"თუ ის ღიაა სხვა ჩანართში. დააჭირეთ მენიუს ელემენტს "გახსენი"მდებარეობს ფანჯრის მარცხენა მხარეს.
- ფაილის ღია ფანჯარა იხსნება. ჩვენ მივდივართ დირექტორიაში, სადაც ფაილი შევინახეთ Excel-ის ერთ-ერთ ფორმატში. ფანჯარაში რომ გამოჩნდეს, გადაიტანეთ ფაილის ფორმატის გადამრთველი პოზიციაზე "Excel სამუშაო წიგნი (*.xlsx)"ან "Microsoft Excel (*.xls)", იმის მიხედვით, თუ რომელ წიგნში იყო შენახული. მას შემდეგ რაც გამოჩნდება ჩვენთვის საჭირო ფაილის სახელი, აირჩიეთ იგი და დააჭირეთ ღილაკს "გახსენი".
- ფანჯარა იხსნება "ელცხრილის ბმული". ეს საშუალებას გაძლევთ ყველაზე სწორად გადაიტანოთ მონაცემები Excel ფაილიდან Microsoft Access-ში. უნდა ავირჩიოთ Excel-ის ფურცელი, საიდანაც ვაპირებთ მონაცემების იმპორტს. ფაქტია, რომ მაშინაც კი, თუ Excel ფაილი შეიცავდა ინფორმაციას რამდენიმე ფურცელზე, მაშინ შეგიძლიათ მისი შემოტანა Access-ში მხოლოდ ცალკე და, შესაბამისად, შემდეგ გადააკეთოთ იგი ცალკეულ DBF ფაილებად.
ასევე შესაძლებელია ცალკეული დიაპაზონების ინფორმაციის იმპორტი ფურცლებზე. მაგრამ ჩვენს შემთხვევაში ეს არ არის საჭირო. დააყენეთ გადამრთველი პოზიციაზე "ფურცლები", და შემდეგ შეარჩიეთ ფურცელი, საიდანაც ვაპირებთ მონაცემების აღებას. ინფორმაციის ჩვენების სისწორის ნახვა შესაძლებელია ფანჯრის ქვედა ნაწილში. თუ ყველაფერი აკმაყოფილებს, დააჭირეთ ღილაკს "Უფრო".
- შემდეგ ფანჯარაში, თუ თქვენი ცხრილი შეიცავს სათაურებს, თქვენ უნდა მონიშნოთ გვერდის ველი "პირველი სტრიქონი შეიცავს სვეტების სათაურებს". შემდეგ დააჭირეთ ღილაკს "Უფრო".
- ელცხრილის ბმულის ახალ ფანჯარაში შეგიძლიათ სურვილისამებრ შეცვალოთ დაკავშირებული ელემენტის სახელი. შემდეგ დააჭირეთ ღილაკს "მზად".
- ამის შემდეგ გაიხსნება დიალოგური ფანჯარა, რომელშიც იქნება შეტყობინება, რომ ცხრილის დაკავშირება Excel ფაილთან დასრულებულია. დააჭირეთ ღილაკს კარგი.
- ცხრილის სახელი, რომელიც ჩვენ მას მივანიშნეთ ბოლო ფანჯარაში, გამოჩნდება პროგრამის ინტერფეისის მარცხენა მხარეს. ორჯერ დააწკაპუნეთ მასზე მაუსის მარცხენა ღილაკით.
- ამის შემდეგ, ცხრილი გამოჩნდება ფანჯარაში. ჩანართზე გადასვლა "გარე მონაცემები".
- ლენტაზე ხელსაწყოთა ყუთში "ექსპორტი"დააწკაპუნეთ წარწერაზე "დამატებით". სიაში, რომელიც იხსნება, აირჩიეთ ელემენტი "dbase ფაილი".
- იხსნება ფანჯარა DBF-ში ექსპორტი. მინდორში "Ფაილის სახელი"თქვენ შეგიძლიათ მიუთითოთ ფაილის შენახვის ადგილი და მისი სახელი, თუ ნაგულისხმევი არ შეესაბამება თქვენ რაიმე მიზეზით.
მინდორში "Ფაილის ფორმატი"აირჩიეთ DBF ფორმატის სამი ტიპიდან ერთი:
- dBASE III(ნაგულისხმევი);
- dBASE IV;
- dBASE 5.
უნდა აღინიშნოს, რომ რაც უფრო თანამედროვეა ფორმატი (რაც უფრო მაღალია სერიული ნომერი), მით მეტია მასში მონაცემების დამუშავების შესაძლებლობა. ანუ დიდია ალბათობა იმისა, რომ ცხრილის ყველა მონაცემი შეინახება ფაილში. მაგრამ ამავე დროს, ნაკლებად სავარაუდოა, რომ პროგრამა, სადაც მომავალში აპირებთ DBF ფაილის იმპორტს, თავსებადი იყოს ამ კონკრეტულ ტიპთან.
ყველა პარამეტრის დაყენების შემდეგ დააჭირეთ ღილაკს კარგი.
- თუ ამის შემდეგ გამოჩნდება შეცდომის შეტყობინება, მაშინ სცადეთ მონაცემების ექსპორტი სხვა ტიპის DBF ფორმატის გამოყენებით. თუ ყველაფერი კარგად წავიდა, გამოჩნდება ფანჯარა, რომელიც გაცნობებთ, რომ ექსპორტი წარმატებით დასრულდა. დააჭირეთ ღილაკს "დახურვა".













შექმნილი ფაილი dBase ფორმატში განთავსდება საექსპორტო ფანჯარაში მითითებულ დირექტორიაში. გარდა ამისა, თქვენ შეგიძლიათ შეასრულოთ ნებისმიერი მანიპულირება, მათ შორის სხვა პროგრამებში მისი იმპორტი.
როგორც ხედავთ, მიუხედავად იმისა, რომ Excel-ის თანამედროვე ვერსიებს არ აქვთ შესაძლებლობა შეინახონ ფაილები DBF ფორმატში ჩაშენებული ხელსაწყოებით, მიუხედავად ამისა, ეს პროცედურა შეიძლება გაკეთდეს სხვა პროგრამებისა და დანამატების გამოყენებით. ამავდროულად, უნდა აღინიშნოს, რომ კონვერტაციის ყველაზე ფუნქციონალური გზა არის WhiteTown Converters Pack კომუნალური ნაკრების გამოყენება. მაგრამ, სამწუხაროდ, მასში უფასო კონვერტაციების რაოდენობა შეზღუდულია. XlsToDBF დანამატი საშუალებას გაძლევთ გადაიყვანოთ აბსოლუტურად უფასო, მაგრამ პროცედურა ბევრად უფრო რთულია. გარდა ამისა, ამ ვარიანტის ფუნქციონირება ძალიან შეზღუდულია.
"ოქროს შუალედი" არის მეთოდი Access პროგრამის გამოყენებით. Excel-ის მსგავსად, ეს არის Microsoft-ის განვითარება და, შესაბამისად, მას აღარ შეიძლება ეწოდოს მესამე მხარის აპლიკაცია. გარდა ამისა, ეს პარამეტრი საშუალებას გაძლევთ გადაიყვანოთ Excel ფაილი რამდენიმე ტიპის dBase ფორმატში. თუმცა, ამ ინდიკატორის მიხედვით, Access მაინც ჩამორჩება WhiteTown პროგრამას.
უფასო უნივერსალური DBF რედაქტორი, რომელიც საშუალებას გაძლევთ გახსნათ არსებული და შექმნათ ახალი მონაცემთა ბაზები. მას აქვს ძალიან მცირე ზომა, შეიძლება გაშვებული იყოს ფლეშ დრაივიდან და ამავე დროს აქვს მრავალი მოწინავე ინსტრუმენტი DBF ფაილებთან მუშაობისთვის, რომელთა შორის არის SQL queries-ის მხარდაჭერაც კი!
ეკრანის გალერეა
ჩვეულებრივ საიტზე ვფარავთ პროგრამებს, რომლებიც მკითხველთა ფართო სპექტრს დააინტერესებს, მაგრამ დღეს საქმე არც ისე ჩვეულებრივია :). ვმუშაობდი ერთგვარ „კომპიუტერულ სპეციალისტად“ რამდენიმე სამთავრობო უწყებაში და იქ ხშირად მიწევდა საქმე FoxPro-ზე დაფუძნებულ სხვადასხვა პროგრამებთან...
ყველა ამ აპლიკაციის მთავარი პრობლემა ის იყო, რომ უბრალო მომხმარებელს შეეძლო მარტივად გაეფუჭებინა მონაცემთა ბაზა ისე, რომ მოგვიანებით მისი გახსნა არ შეიძლებოდა რეგულარული საშუალებების გამოყენებით, ამიტომ უნდა გადაეშალათ იგი, რათა სიცოცხლე დაებრუნებინათ (რაც ყოველთვის არ მუშაობდა. "ველური მომხმარებლების" "უნარები" :)).
და ახლა, რამდენიმე წლის შემდეგ, რადგან მე იქ აღარ ვმუშაობ, მათ გამოგვიგზავნეს ელ.წერილი და გვთხოვეს დაგვემატებინა ახალი უფასო პროგრამა DBF მონაცემთა ბაზების რედაქტირებისთვის, რომელსაც აქვს მარტივი სახელი - Sdbf. მოდით ვისაუბროთ მასზე :)
შედარება ფასიან ანალოგთან
Sdbf, მიუხედავად მისი პორტაბელობისა (მას შეუძლია იმუშაოს ფლეშ დრაივიდან!) და მცირე ზომის, არის საკმაოდ მოწინავე მონაცემთა ბაზის რედაქტორი, რომელიც საშუალებას გაძლევთ შექმნათ, დაარედაქტიროთ და ექსპორტის ნებისმიერი DBF ფორმატის მონაცემთა ბაზა, xBaseIII სპეციფიკაციიდან თანამედროვე xVisualFoxPro-მდე! მოდით შევადაროთ Sdbf-ის ფუნქციონირება ამ ტიპის ერთ-ერთი ყველაზე მოწინავე რედაქტორის, DBF Commander Professional-ის შესაძლებლობებთან:
ზემოთ მოყვანილი ცხრილიდან ვხედავთ, რომ პროგრამები ოდნავ განსხვავდება ფუნქციონალურობით, მაგრამ Sdbf, პირველ რიგში, პორტატულია (რაც ჩვეულებრივ მნიშვნელოვანია, რადგან კომპიუტერის ყველა ოსტატი ურჩევნია საჭირო პროგრამების ნაკრები ფლეშ დრაივზე ატაროს) და მეორეც, ის სრულიად უფასოა!
Sdbf-ის პირველი გაშვება
პროგრამის გასაშვებად, უბრალოდ გახსენით იგი გადმოწერილი არქივიდან ნებისმიერ ადგილას და გახსენით მიღებული EXE ფაილი. ჩვენს წინაშე გამოჩნდება შემდეგი ტიპის ცარიელი ფანჯარა:
![]()
Drag & Drop, სამწუხაროდ, არ არის მხარდაჭერილი, ამიტომ დასაწყებად უნდა გამოვიძახოთ "ფაილი" მენიუ და იქ უკვე აირჩიოთ ორი ხელმისაწვდომი მოქმედებიდან ერთი: "შექმენით" ახალი მონაცემთა ბაზა ან "გახსენით" არსებული. გავხსნათ არსებული მონაცემთა ბაზა:

ჩვენ ვიხილავთ შერჩეული მონაცემთა ბაზის შიგთავსს ცხრილის სახით. "ნულოვანი" ხაზი აჩვენებს ველების სახელებს, ხოლო პირველიდან დაწყებული - თავად შინაარსი. შინაარსის ქვემოთ ბოლოში არის ხელსაწყოთა ზოლი და სტატუსის ზოლი.
ეს უკანასკნელი აჩვენებს საკმაოდ ბევრ სასარგებლო სერვისის ინფორმაციას, მათ შორის მონაცემთა ბაზაში ჩანაწერების რაოდენობას, კოდირებას, შექმნის თარიღს და ავტომატურად განსაზღვრულ ფორმატს. ფორმატებიდან Sdbf არ უჭერს მხარს xBase-ის მხოლოდ ადრეულ ვერსიებს (I და II) და საშუალებას გაძლევთ გახსნათ და შექმნათ შემდეგი ტიპის DBF ფაილები:
- xბაზა III - VII;
- xClipper;
- xFoxPro;
- xVisualFoxPro.
მონაცემთა საძიებო და ფილტრაციის ინსტრუმენტები
Sdbf პროგრამა საშუალებას გაძლევთ პირდაპირ დაარედაქტიროთ ღია მონაცემთა ბაზის ნებისმიერი უჯრედი, თუმცა, საჭირო უჯრედები მაინც უნდა მოიძებნოს ... თუ მონაცემთა ბაზა მცირეა და არაპრეტენზიული, მაშინ ეს შეიძლება გაკეთდეს საკმაოდ სწრაფად და ხელით. თუმცა, თუ არსებობს რამდენიმე ათეული ან თუნდაც ასობით ჩანაწერი, მაშინ მისი ძებნა შეიძლება საკმაოდ რთული იყოს.
მაგრამ ეს არ არის ასეთი პრობლემა, რადგან Sdbf– ს აქვს ერთდროულად რამდენიმე ინსტრუმენტი, რომელიც საშუალებას გაძლევთ გაფილტროთ არასაჭირო მონაცემები და აჩვენოთ მხოლოდ ის, რაც გჭირდებათ!
ეს ხელსაწყოები გვხვდება ქვედა პანელზე. აქ, დასაწყისში არის 8 სანავიგაციო ღილაკი, რომელიც საშუალებას გაძლევთ გადაადგილდეთ მონაცემთა ბაზაში (ისრები), დაამატოთ / წაშალოთ ჩანაწერები და ასევე დაადასტუროთ ან გააუქმოთ ცვლილებები. ჩვენთვის საჭირო ფუნქციები იწყება მეცხრე ღილაკით - "ძებნა":

როდესაც ღილაკი გააქტიურებულია, ჩვენს თვალწინ ჩნდება პატარა ფანჯარა საძიებო ფორმით. ჩვენ უნდა მივუთითოთ საპოვნელი ტექსტი და ჩამოსაშლელი სიიდან ავირჩიოთ საძიებელი ველი. ახლა ვაჭერთ ღილაკს „იპოვე შემდეგი“ და პროგრამა ავტომატურად შეარჩევს მიმდინარე არჩევის შემდეგ ხაზს, რომელიც შეიცავს მოძიებულ ტექსტს. ღილაკზე ხელახლა დაჭერით მონიშნეთ ხაზი მიმდინარე ხაზის ქვემოთ, რომელიც შეიცავს იგივე საძიებო მონაცემებს და ა.შ.
ზოგჯერ მონაცემთა ბაზებში არის უჯრედების არასტანდარტული ფორმატირება: დამატებითი სივრცეები, ჩანართები და სხვა სიმბოლოები, რომლებიც ვიზუალურად არ არის ნაჩვენები, მაგრამ გავლენას ახდენს ძიების შედეგზე. თუ თქვენ შეგექმნათ მსგავსი შემთხვევა, მაშინ ფუნქციის ნორმალურად მუშაობისთვის საკმარისი იქნება საძიებო ველის ქვედა ცენტრალურ ნაწილში მოხსნათ ჩამრთველი „ფორმატის მიხედვით“ და მოძებნილი სტრიქონები დაიწყება. ნაჩვენებია.
ძიების ფუნქცია სასარგებლოა, როდესაც გვჭირდება სწრაფად ვიპოვოთ კონკრეტული მონაცემების ცალკეული შემთხვევები. მაგრამ არის დრო, როდესაც უფრო მოსახერხებელი იქნება ერთდროულად რამდენიმე სტრიქონის ჩვენება, რომელიც შეიცავს მხოლოდ გარკვეულ ინფორმაციას. ამ შემთხვევაში დაგვეხმარება მეორე ფუნქცია (რომლის ღილაკი მოდის ძიების ღილაკისთანავე) - "ფილტრი":

ფილტრაციის ჩასართავად, ჯერ უნდა სწორად შევადგინოთ მოთხოვნა და შევიტანოთ იგი სპეციალურად გამოყოფილ ველში (ინსტრუმენტთა პანელის ცენტრალურ ნაწილში ღილაკის დაუყოვნებლივ). მოთხოვნის შედგენის პრინციპი მარტივია, მაგრამ არა მთლად აშკარა. ჯერ უნდა შევიტანოთ ველის სახელი, რომლითაც გვინდა გავფილტროთ მონაცემთა ბაზის ცხრილი, შემდეგ კი გავაიგივოთ ფილტრის მნიშვნელობა კონკრეტულ ტექსტთან, რომლითაც უნდა ვიპოვოთ ყველა სტრიქონი.
ჩვენ ვიღებთ მნიშვნელობას ერთ ბრჭყალებში, რის შემდეგაც ჩვენ ვაჭერთ ღილაკს "ფილტრი" (ის იკვრება) და ვიღებთ ცხრილს, რომელიც შეიცავს მონაცემებს მხოლოდ მითითებულ ველებში ჩვენთვის განსაზღვრული მნიშვნელობებით (მაგალითად. , ჩვენ გავფილტრეთ ყველა მწკრივი მნიშვნელობით „U.S.A“ ველში „ქვეყანა“ (სახელის მითითების შემთხვევას მნიშვნელობა არ აქვს)). ცხრილის თავდაპირველ ფორმაში დაბრუნება შეგიძლიათ უბრალოდ ღილაკზე „ფილტრის“ ხელახლა დაჭერით (ის ისევ დაჭერით).
ფილტრაციის ველი შეიძლება შეიცავდეს უმარტივეს პირობებს "და" (მოთხოვნის დახვეწა რამდენიმე ველზე) და "ან" (სხვადასხვა ველებიდან მონაცემების ალტერნატიული შერჩევისთვის). სამწუხაროდ, Sdbf არ უჭერს მხარს ექსკლუზიურ შეკითხვებს (როგორიცაა "არა"), მაგრამ ჩვენ შეგვიძლია ამ შეზღუდვის თავიდან აცილება სხვა გზით, რაც ქვემოთ იქნება განხილული.
სხვათა შორის, იმისათვის, რომ ხელით არ შეიყვანოთ ფილტრაციის მოთხოვნა, შეგიძლიათ გამოიყენოთ შემდეგი ხრიკი: აირჩიეთ ნებისმიერი ჩანაწერი ველში, რომლითაც გაფილტრავთ და დააჭირეთ კლავიშების კომბინაციას Alt + F (მაგრამ არა F4 :))). მოთხოვნა ავტომატურად გენერირებული იქნება და მნიშვნელობა შეიცავს "*" ნიშანს, რომელიც არის საძიებო ნიღაბი და ემთხვევა ნებისმიერი სიმბოლოს ნებისმიერ რაოდენობას.
სამწუხაროდ, ეს არის ერთადერთი ნიღბის ტიპი, რომელიც შეიძლება გამოყენებულ იქნას Sdbf-ში და, რაც უფრო სამწუხაროა, ერთი მოთხოვნა შეიძლება შეიცავდეს მხოლოდ ერთ ნიღაბს :(. ამიტომ, თუ ერთი და იგივე ველის გაფილტვრა გჭირდებათ რამდენიმე პარამეტრით, მოგიწევთ გამოიყენოთ " და" ოპერატორი (მოთხოვნის სწრაფი გენერირება "CTRL+ALT+F" დაჭერით) ან "ან" ("SHIFT+ALT+F").
SQL მოთხოვნების შესრულება მონაცემთა ბაზის ცხრილებთან მიმართებაში
ძებნა და ფილტრაცია უდავოდ კარგია, მაგრამ არა ყოველთვის მოსახერხებელი. როდესაც ჩანაწერების რაოდენობა დიდია, ჩვენ შეგვიძლია ადვილად დავკარგოთ მონაცემები, რომლებიც გვჭირდება ცხრილების ანალიზისას. თუმცა, ამ შემთხვევაში, Sdbf-ს აქვს შესანიშნავი ფუნქცია - SQL მოთხოვნების მხარდაჭერა!
Sdbf-ში ამ მოთხოვნებით ჩვენ შეგვიძლია:
- დინამიურად ჩამოაყალიბეთ ჩვენი ცხრილი, შექმნით შერჩევას მხოლოდ გარკვეული საჭირო ველებისთვის (SELECT და SELECT TOP განცხადებები);
- მონაცემთა კოპირება ერთი მონაცემთა ბაზიდან მეორეში (INSERT FROM და INSERT INTO);
- გარკვეული ხაზების შიგთავსის შეცვლა და წაშლა (შესაბამისად განახლებისა და წაშლის);
- ჯგუფური პარალელური მოთხოვნები (UNION);
- კრებსითი ცხრილების ჩამოყალიბება (PIVOT).
შეკითხვებთან მუშაობის დასაწყებად, ჩვენ უნდა დავაჭიროთ ღილაკს „SQL Query“ ინსტრუმენტთა ზოლის მარჯვენა ბოლოში. თუმცა, ასეთი ქმედების შედეგი გარკვეულწილად იმედგაცრუებული იქნება: ახლახან შესწორებული მონაცემთა ბაზის შიგთავსი გაქრება და სამუშაო ფანჯრის თავზე გამოჩნდება კიდევ ერთი ცარიელი ფანჯარა ორი ველით (ზედა არის მონაცემთა გამომავალი ველი და ქვედა არის შეყვანის ველი).
არ უნდა გეშინოდეს :). თქვენ უბრალოდ უნდა დაუყოვნებლივ შეიყვანოთ სასურველი SQL მოთხოვნა ქვედა ველში სასურველი მონაცემთა ბაზის სახელის მითითებით. თუ ეს სახელი არ გახსოვთ, შეგიძლიათ გაააქტიუროთ Sdbf გვერდითი ზოლი (მარჯვნივ ნაცრისფერ ვერტიკალურ ზოლზე დაწკაპუნებით), რომელიც აჩვენებს ყველა იმ ბაზას, რომელიც ადრე გახსენით სიაში:

ასევე, სამუშაოს დასაჩქარებლად, სასურველია დაიმახსოვროთ ცხელი კლავიშები, რომელთა ნახვა შესაძლებელია დახმარების გამოძახებით F1 ღილაკის დაჭერით. მათგან მხოლოდ სამია, მაგრამ მათ შეუძლიათ მნიშვნელოვნად დააჩქარონ სწორი მოთხოვნების შექმნის პროცესი.
ასე რომ, კომბინაცია "CTRL + Space" - გამოჩნდება pop-up ფანჯარა ხელმისაწვდომი მონაცემთა ბაზის სახელების სიით (ისე, რომ არ შევხედოთ გვერდითა ზოლს), "CTRL + F" - აჩვენებს მიმდინარე ფუნქციების ჩამონათვალს. ოპერატორი და "CTRL + Enter" დაიწყებს მოთხოვნის შესრულების პროცესს. გარდა ამისა, თუ დააწკაპუნებთ შეყვანის ველზე მაუსის მარჯვენა ღილაკით (კონტექსტური მენიუს გამოძახება), ჩვენ მივიღებთ Sdbf-ის მიერ მხარდაჭერილი ოპერატორების ჩამონათვალს.
მოდით დავუბრუნდეთ ჩვენს წინა ეკრანის სურათს და გადავხედოთ უმარტივეს მოთხოვნას, რომელიც იქ არის გაკეთებული. ის ეფუძნება "SELECT" განცხადებას, რაც ნიშნავს, რომ ის გვიბრუნებს არჩევანს. შერჩევის პარამეტრი არის "*", რაც ნიშნავს ნებისმიერი მონაცემის გამომავალს, თუმცა, ჩვენ შეგვიძლია განვსაზღვროთ იქ, მძიმეებით გამოყოფილი, მონაცემთა ბაზის ცხრილის ნებისმიერი ველის სახელები.
ნიმუში, რომელიც ზემოთ ვნახეთ, არის უმარტივესი, მაგრამ Sdbf საშუალებას გაძლევთ გაუშვათ უფრო რთული მოთხოვნები. შემდეგ სკრინშოტში ჩვენ დავინახავთ შერჩევას, დინამიურად გენერირებულ ცხრილს, რომელიც შედგება ველებისგან, რომლებიც შეიცავს კლიენტების სახელებს, ქალაქს, რომელშიც ისინი ცხოვრობენ და ქვეყანას. გარდა ამისა, მომხმარებლები იფილტრება საცხოვრებელი ქვეყნის (აშშ) მიხედვით და შედეგები ნაჩვენებია ანბანური თანმიმდევრობით:

თუ ჩვენ გავაანალიზებთ ამ შეკითხვას, მაშინ ვიხილავთ ჩემს მიერ უკვე ნახსენები შერჩევის მეთოდს SELECT განცხადების შემდეგ მძიმით მითითებულ ველებში. გარდა ამისა, მონაცემთა ბაზის სახელის იგივე მითითება, მაგრამ ახლა მოთხოვნა აქ არ მთავრდება.
შემდეგი ნაბიჯი არის ძირითადი ოპერატორის ფუნქციების ჩამოთვლა, რომლებიც უნდა შესრულდეს მოთხოვნის დამუშავების შედეგად. აქ არის ორი მათგანი.
პირველი - "სად" მსგავსია ფილტრისა, რომელიც ადრე განვიხილეთ და ასრულებს მსგავს მოქმედებას - საშუალებას გაძლევთ აირჩიოთ მხოლოდ ის ჩანაწერები, რომლებიც შეესაბამება მდგომარეობას.
მეორე ფუნქცია - "შეკვეთა მიხედვით" პასუხისმგებელია შედეგების დახარისხებაზე ერთ-ერთი ველის მიხედვით (ამ შემთხვევაში კლიენტის სახელის მქონე ველის მიხედვით - "NAME") ანბანური ("asc" პარამეტრი) ან ინვერსიული ("desc"). ) შეკვეთა.
ბუნებრივია, ზემოთ მოყვანილი მაგალითიც საკმაოდ პრიმიტიულია, მაგრამ ის ასახავს SQL მოთხოვნების შექმნისა და დამუშავების ზოგად არსს. თუ გსურთ გაიგოთ მეტი მათ შესახებ, გირჩევთ, წაიკითხოთ სახელმძღვანელოები აქ: http://dimonchik.com/insert.html ან https://www.sql.ru/articles/articles.aspx?g=SQL&s= 0 .
სხვათა შორის, Sdbf-ის უპირატესობა არის მიღებული ცხრილის ახალი მონაცემთა ბაზის სახით ან HTML, RTF ან CSV ფაილის ექსპორტის შესაძლებლობა! ამისათვის უბრალოდ გამოიძახეთ ცხრილის ჩვენების ველის კონტექსტური მენიუ და აირჩიეთ შესაბამისი ელემენტი.
დამატებითი ფუნქციები მენიუს ზოლიდან
ჩვენ განვიხილეთ Sdbf-ის ძირითადი მახასიათებლები, მაგრამ ეს არ მთავრდება. მრავალი სასარგებლო და თუნდაც უნიკალური ფუნქცია იმალება მენიუს ზოლში, იგივე, რაც ჩვენ გამოვიყენეთ მონაცემთა ბაზის გასახსნელად :) ასე რომ, ბევრი სასარგებლო ფუნქცია (რომელიც ზოგჯერ საშუალებას გაძლევთ გააკეთოთ SQL მოთხოვნების გარეშე) შეგიძლიათ იხილოთ "ცხრილში" მენიუ:

სხვა „სასარგებლო ნივთებთან“ ერთად, როგორიცაა კოდირების შეცვლა და მონაცემთა ბაზების შერწყმა, ბოლოში შეგვიძლია ვიპოვოთ პუნქტი „სტრუქტურის შეცვლა“. ეს ელემენტი იძახებს დამატებით ფანჯარას, რომელშიც შეგვიძლია მთლიანად შევცვალოთ ღია ცხრილის ყველა ველი, დავამატოთ ახლები ან წავშალოთ სექციები, რომლებიც აღარ არის საჭირო (იგივე ფანჯარა იხსნება მონაცემთა ბაზის ნულიდან შექმნისას).
კონკრეტულად, ჩვენ შეგვიძლია შევცვალოთ ველების თანმიმდევრობა, მათი სახელები, ტიპები, ზომები (სიმბოლოების რაოდენობა უჯრედში) და სიზუსტე (ბიტის სიღრმე - ჩვეულებრივ მითითებულია ავტომატურად და დამოკიდებულია ველის ტიპზე).
ბაზების რედაქტირებისას (და განსაკუთრებით შექმნისას) ერთადერთი რაც უნდა გვახსოვდეს არის ის, რომ ბაზის თითოეულ ტიპს აქვს ველების ტიპების საკუთარი ნაკრები და ისინი ხშირად (თუ არ გაითვალისწინებთ მთავარ N, C, D) განსხვავდებიან. მაგალითად, xClipper მონაცემთა ბაზებს არ უჭერს მხარს გამოსახულების ველებს (P, B), ხოლო xBase მეშვიდე ვერსიამდე არ უჭერს მხარს ავტომატური გაზრდის ველებს (+). ანუ, ყოველთვის უნდა გახსოვდეთ თავსებადობა :).
ვინაიდან ჩვენ ვუყურებთ მენიუს ზოლს, არ დაგავიწყდეთ, გადახედოთ ველის მენიუს:

აქ მხოლოდ ორი ფუნქციაა, მაგრამ ისინი შეიძლება ძალიან სასარგებლო იყოს! განსაკუთრებით პირველი - "ჩანაცვლება". ეს საშუალებას გაძლევთ სწრაფად და ავტომატურად შეცვალოთ მნიშვნელობები მითითებული ველის მთელ სვეტში, ან კონკრეტული სიტყვები და სიმბოლოები მონაცემთა ბაზაში!
"Calculate" ფუნქცია არის Excel-ის ავტომატური გამოთვლის ფორმულების ანალოგი და გვაძლევს შესაძლებლობას შევასრულოთ ისეთი მათემატიკური და სტატისტიკური ოპერაციები, როგორიცაა ველის ავტომატური ჯამის პოვნა, საშუალო არითმეტიკული გამოთვლა, ასევე მნიშვნელობების მაქსიმუმი და მინიმალური. ბუნებრივია, გამოთვლების შესასრულებლად, ველის ტიპები უნდა იყოს რიცხვითი (N, F, I, O, B).
ბოლო ფუნქცია, რომელიც არც ისე აშკარაა, მაგრამ შეიძლება სასარგებლო იყოს, არის ჩაშენებული თექვსმეტობითი რედაქტორი:

ის საშუალებას გაძლევთ შეცვალოთ ნებისმიერი უჯრედის მონაცემები. ამისათვის უბრალოდ აირჩიეთ კონტენტი, რომლის შეცვლაც გსურთ და კონტექსტური მენიუში აირჩიეთ ბოლო ელემენტი – „გახსენით თექვსმეტობით“. ყველაფერი - შეგიძლიათ შეცვალოთ და შეინახოთ ან დაუყოვნებლივ დაბეჭდოთ შედეგი!
პროგრამის უპირატესობები და უარყოფითი მხარეები
- პორტაბელურობა და მცირე ზომა;
- თითქმის ყველა ტიპის DBF ფაილების მხარდაჭერა;
- მონაცემთა ბაზების ნულიდან შექმნის შესაძლებლობა;
- SQL მოთხოვნების მხარდაჭერა;
- ჩაშენებული სისტემა მონაცემთა ძიების, ფილტრაციისა და რედაქტირებისთვის.
- არ იძლევა ფილტრში ერთზე მეტი ნიღბის მითითების საშუალებას;
- გაუქმების ფუნქცია არ არის.
დასკვნები
Sdbf პროგრამა, თავისი მოკრძალებული ზომით და სისტემური მოთხოვნებით, საშუალებას გაძლევთ გააკეთოთ ბევრი, თუ არა ყველაფერი, DBF მონაცემთა ბაზებით... და ზოგადად SQL მოთხოვნების მხარდაჭერის განხორციელება საშუალებას გაძლევთ აიღოთ მონაცემთა ბაზის რედაქტირების სამუშაოები. ახალი დონე! მათი დახმარებით, გრაფიკული ინტერფეისის საშუალებით თქვენ შეგიძლიათ მარტივად ანაზღაუროთ სამუშაოში არსებული მრავალი ხარვეზი.
ყველაზე დიდი იმედგაცრუება, ჩემი აზრით, იყო ყველაზე ტრივიალური ფუნქციის "გაუქმება ბოლო მოქმედების" არარსებობა სამყაროში "CTRL + Z": მონაცემები აღარ იქნება შესაძლებელი :(
ამის მიღმა შეგვიძლია განვაცხადოთ, რომ პროგრამა ფუნქციურად უფრო წარმატებულია, მაგრამ მასთან მუშაობამდე ყოველთვის დაიცავით ადმინისტრატორის უძველესი წესი - CREATE BACKUPS! და ბედნიერი იქნები :)
P.S. ნებადართულია ამ სტატიის თავისუფლად კოპირება და ციტირება, იმ პირობით, რომ მითითებულია წყაროს ღია აქტიური ბმული და დაცულია რუსლან ტერტიშნის ავტორობა.
DBF არის ფართოდ გამოყენებული მონაცემთა შენახვის ფორმატი, რომელიც გამოჩნდა გასული საუკუნის 80-იან წლებში. პირველად, ფორმატი გამოყენებული იქნა dBase DBMS ოჯახში. dBase-ის პოპულარობისა და ფართო გამოყენების გამო, შეიქმნა მრავალი dBase მსგავსი პროგრამული პროდუქტი, რომლებსაც ერთობლივად უწოდებენ xBase. ფორმატის მნიშვნელოვანი ასაკის მიუხედავად, ის მაინც ფართოდ გამოიყენება. ეს სტატია განიხილავს, თუ როგორ უნდა იმუშაოთ DBF-თან 1C:Enterprise-დან.
1C: Enterprise იყენებს სპეციალურ პროგრამის ობიექტს, xBase, DBF ფაილებთან მუშაობისთვის (dBase III ვერსია). ამ ობიექტთან მუშაობა ჩვეულებრივ არ იწვევს სირთულეებს.
ყურადღება!
DBF ფაილებთან მუშაობისას გახსოვდეთ, რომ ფაილის სახელი უნდა აკმაყოფილებდეს 8.3 შეზღუდვას.
ყურადღება!
xBase ობიექტი ხელმისაწვდომია როგორც კლიენტის, ასევე სერვერის მხარეს. თითოეული კონკრეტული პრობლემის გადაჭრისას უნდა იფიქროთ კლიენტისა და სერვერის ურთიერთქმედების შესახებ.
.dbf ფაილის კითხვა
DBF ფაილიდან მონაცემების წაკითხვა ხორციელდება რამდენიმე თანმიმდევრული ნაბიჯით:
- XBase ობიექტის შექმნა;
- ფაილის გახსნა;
- ფაილის ყველა სტრიქონის თანმიმდევრული ჩამოთვლა და წაკითხვის ველის მნიშვნელობები;
- ფაილის დახურვა.
თქვენ შეგიძლიათ გამოიყენოთ ოდნავ შეცვლილი ალგორითმი ფაილის ხაზებზე გამეორებისთვის:
მიუხედავად იმისა, რომ არ არის DBF. AtEnd() მარყუჟის ანგარიში (DBF. NAME); DBP. შემდეგი(); საბოლოო ციკლი;ატვირთვა DBF ფაილში
DBF ფაილში ატვირთვის ნაბიჯები:
- XBase ობიექტის შექმნა;
- კოდირების სპეციფიკაცია (თუ არ არის მითითებული, გამოყენებული იქნება ANSI კოდირება);
- ველების აღწერა;
- ფაილის შექმნა;
- მარყუჟი დამატებისა და შევსების ხაზებით;
- ფაილის დახურვა.
მოდით შევხედოთ ამ პროცესს მაგალითით:
DBP = ახალი XBase; // ეტაპი 1. შექმენით XBase ობიექტი DBP. კოდირება = EncodingXBase. OEM; // ეტაპი 2. კოდირების სპეციფიკაცია DBP. ველები. Add("CODE" , "S" , 9 ); // ეტაპი 3. ველის დასახელებისა და ტიპის აღწერა DBP. ველები. Add("NAME" , "S" , 40 ); DBP. CreateFile("D:\MyFile.dbf"); // ეტაპი 4. ფაილის შექმნაშერჩევა = დირექტორიები. ნომენკლატურა. Choose(); შერჩევისას. შემდეგი () DBF მარყუჟი. Add(); // ხაზის დამატება DBP. CODE = შერჩევა. კოდი; // შეავსეთ ველის მნიშვნელობა DBP. NAME = შერჩევა. სახელი; DBP. Write(); // სტრიქონის დაწერა EndCycle; DBP. CloseFile(); // ეტაპი 6. ფაილის დახურვაკოდირების მითითებისას გამოიყენება EncodingXBase ტიპი, რომელსაც შეუძლია მიიღოს ორი მნიშვნელობა:
- ANSI– ვინდოუსის ფორმატი;
- OEM- DOS ფორმატი.
სტრუქტურის აღწერისას ახალი ველის დამატებას აქვს სინტაქსი
დამატება (< Имя>, < Тип>, < Длина>, < Точность>)ხელმისაწვდომია შემდეგი ტიპები:
- "N" - ნომერი;
- "S" - სტრიქონი;
- "D" - თარიღი;
- "L" - ლოგიკური;
- "F" - მსგავსი "N" - ნომერი.
ველის სიგრძე სავალდებულოა ველების ტიპებისთვის "N", "F" და "S".
ინდექსებთან მუშაობა
ინდექსის ფაილი შეიძლება გამოყენებულ იქნას DBF ფაილთან ერთად, რომელიც შეიძლება შეიცავდეს ინფორმაციას ერთი ან მეტი ინდექსის შესახებ. ინდექსების არსებობა შესაძლებელს ხდის ძიების გამოყენებას და არა მხოლოდ ფაილის ყველა ხაზის თანმიმდევრული ჩამოთვლას.
ინდექსის ფაილის შექმნისას უნდა მიუთითოთ:
- ინდექსების სია;
- ინდექსის ფაილის შენახვის გზა (ატვირთვის მე-4 ეტაპზე).
ინდექსის ფაილის შექმნის მაგალითი:
DBP . ინდექსები. Add("INDCODE" , "CODE" ); DBP. შექმენით ფაილი("D:\MyFile.dbf" , "D:\index.cdx");ახალი ინდექსის დამატების პროცედურას აქვს სინტაქსი:
დამატება (< Имя>, < Выражение>, <Уникальность>, < Убывание>, < Фильтр >)ინდექსების გამოსაყენებლად DBF ფაილიდან კითხვისას:
- მიუთითეთ გზა ინდექსის ფაილამდე (ჩამოტვირთვის მე-2 ეტაპზე);
- დააყენეთ მიმდინარე ინდექსი.
ინდექსის ფაილის გამოყენებით DBF ფაილის გახსნის მაგალითი:
DBP . OpenFile("D:\MyFile.dbf" , "D:\index.cdx"); DBP. CurrentIndex = dbf. ინდექსები. INDCODE;ყურადღება!
DBF ფაილის გახსნისას პოზიციონირება ხდება ფაილის პირველ ჩანაწერზე. ფაილში პირველი ჩანაწერი არ ემთხვევა ინდექსში პირველ ჩანაწერს. ამასთან დაკავშირებით, ინდექსების გამოყენებისას, რიგების თანმიმდევრულად გავლამდე, თქვენ უნდა განთავსდეთ ინდექსის პირველ რიგში. ეს შეიძლება გაკეთდეს First() მეთოდის გამოყენებით, მაგალითად:
dbf . პირველი();საძიებლად შეიძლება გამოყენებულ იქნას ორიდან ერთი ფუნქცია:
- იპოვე (< Ключ>, < Режим >) ;
- FindByKey (< Режим >) .
ორივე ფუნქციის მუშაობის შედეგად ბრუნდება ლოგიკური ტიპის მნიშვნელობა (მოპოვებულია თუ არა ჩანაწერი მითითებული პირობებით). წარმატებული ძიების შემთხვევაში, მიმდინარე მაჩვენებელი დაყენებულია ნაპოვნი სტრიქონზე. ძიების რეჟიმი შეიძლება იყოს ერთ-ერთი შემდეგი მნიშვნელობა:
- «>=»;
- «>»;
- «<=»;
- «<«.
განვიხილოთ DBF ფაილში ძებნა მაგალითების გამოყენებით:
DBP = ახალი XBase; DBP. OpenFile("D:\MyFile.dbf" , "D:\index.cdx"); // DBF ფაილის გახსნისას მითითებულია დამატებითი ინდექსის ფაილი DBP. CurrentIndex = dbf. ინდექსები. INDCODE; // დააყენეთ მიმდინარე ინდექსი // ძიება Find მეთოდით:თუ dbf. Find("000000003" , "=" ) შემდეგ მოხსენება( + DBF. NAME); სხვა ანგარიში ("ვერ მოიძებნა" ); Დაასრულე თუ; // ძებნა FindByKey მეთოდით: DBP. Გასაღები. კოდი = "000000002" ; თუ dbf. FindByKey("=" ) შემდეგ მოხსენება( "იპოვეს. ნივთის სახელი:"+ DBP. სახელი); სხვა ანგარიში ("ვერ მოიძებნა" ); Დაასრულე თუ; DBP. CloseFile();DBF ფაილში ჩანაწერების წაშლა
ჩანაწერის წაშლა ხდება Delete() მეთოდის გამოყენებით:
DBP . წაშლა();თუმცა, ამ მეთოდის გამოყენებისას, ჩანაწერი არ არის სამუდამოდ ამოღებული ფაილიდან, იგი აღინიშნება როგორც წაშლა. მწკრივებზე გამეორებისას, წაშლისთვის მონიშნული ჩანაწერები გამოტოვებულია. თუ გსურთ მთელი ფაილის გვერდის ავლით, წაშლისთვის მონიშნული ჩანაწერების ჩათვლით, თქვენ უნდა დააყენოთ საკუთრების მნიშვნელობა True DisplayRemote xBase ობიექტი. თქვენ შეგიძლიათ გაიგოთ, არის თუ არა ჩანაწერი მონიშნული წასაშლელად, თუ არა RecordDeleted () ფუნქციის გამოყენებით. წაშლის მონიშვნის მოსახსნელად გამოიყენეთ Restore() მეთოდი.
DBP . DisplayDeleted = true; მიუხედავად იმისა, რომ არ არის DBF. AtEnd() მარყუჟი თუ dbf. RecordDeleted() შემდეგ DBF. აღდგენა (); Დაასრულე თუ; DBP. შემდეგი(); საბოლოო ციკლი;მონიშნული ჩანაწერების პირდაპირ წასაშლელად გამოიყენეთ Compress() მეთოდი:
DBP . შეკუმშოს();თუ თქვენ გჭირდებათ პირდაპირ ფაილში ყველა ჩანაწერის წაშლა, შეგიძლიათ გამოიყენოთ ClearFile() მეთოდი:
DBP . ClearFile();იტვირთება DBF-დან ADO-ით
ADO ტექნოლოგია შეიძლება გამოყენებულ იქნას DBF ფაილებთან მუშაობისთვის. ADO დრაივერები შედის Windows ოპერაციულ სისტემაში და არ საჭიროებს დამატებით ინსტალაციას.
განვიხილოთ კოდის მაგალითი DBF ფაილიდან წასაკითხად ADO ტექნოლოგიის გამოყენებით:
ADO = ახალი COMObject ("ADODB.Connection" ); // შექმენით COM ობიექტი ADO. გახსნა ( "Provider=Microsoft.Jet.OLEDB.4.0; |მონაცემთა წყარო=""D:\""; |გაფართოებული თვისებები=DBASE III"); DB = ADO. Execute ("Select * MyFile-დან"); // მოთხოვნა ყველა ჩანაწერის მიღებით ფაილიდან MyFile.DBFმიუხედავად იმისა, რომ DB. EOF=0 მარყუჟი //გაატარეთ DBF ფაილის ჩანაწერები Report(DB. Fields("Name" ). მნიშვნელობა); // ველის მნიშვნელობის წვდომის მაგალითი DB. MoveNext(); //შემდეგ ჩანაწერზე გადასვლასაბოლოო ციკლი; ADO. close();ზემოთ მოცემულ მაგალითში გამოყენებულია კავშირის სტრიქონი "Provider=Microsoft.Jet.OLEDB.4.0;Data Source="D:\";Extended Properties=DBASE III". ამ ხაზში:
- პროვაიდერი არის მძღოლი, რომელსაც გამოიყენებს;
- მონაცემთა წყარო - გზა, სადაც მდებარეობს DBF ფაილი. გზა მითითებულია დირექტორიამდე. ფაილის სახელი გამოიყენება როგორც ცხრილის სახელი შეკითხვებში;
- გაფართოებული თვისებები - DBF ფაილებზე წვდომის შემთხვევაში, ეს სავალდებულო პარამეტრია. თქვენ შეგიძლიათ მიუთითოთ ფაილის ფორმატი
ყურადღება!
ამ გზით კითხვისას, ნაგულისხმევი კოდირება არის OEM. კოდირების ANSI-ზე შესაცვლელად, Windows რეესტრში უნდა დააყენოთ HKEY_LOCAL_MACHINE\SOFTWARE\Wow6432Node\Microsoft\Jet\4.0\Engines\xBase\DataCodePage მნიშვნელობა "ANSI".
გაქვთ რაიმე შეკითხვები?
ჰკითხეთ სტატიის კომენტარებში.
როგორ შევქმნა dbf ფაილი excel-დან ADO-ში ADO-ში დაბნეული ...... ზუსტად კონკრეტულ ინფორმაციაში .... 1. dbf-თან დაკავშირება (და კიდევ რა შეიძლება დაკავშირება ado-ს დახმარებით და როგორ) ; 2.dbf ფაილის შექმნა (სხვა ვარიანტები); 3.ჩაწერა; 4.დაზოგვა; 5.დახურვა. მადლობა ნებისმიერი ინფორმაციისთვის
რა უნდა ვეძებოთ ამ თემაზე ან სრული იგნორირება ..... ADO თემაზე, შეიძლება უკეთესი იყოს თემის შექმნა ..... ADO-ს ფართო გამოყენება
ღარიბი როგორც ირკვევა
დავალების კოდი: "dbf ფაილის შექმნა Excel-დან"
ტექსტური
პროგრამის ჩამონათვალი
"::: ნაბიჯი 1 - განსაზღვრეთ, საიდან გავდივართ homeDir=Wscript.ScriptFullName "::: ეს არის ჩვენი ფაილის სრული გზა k=Instrrev(homeDir,"\") "::: მოძებნეთ "\"-დან დასასრული homeDir=left (homeDir,(k-1)) "::: ეს არის სუფთა დირექტორიას სახელი "::: ნაბიჯი 2 - შექმენით ADO კავშირი და ცარიელი ჩანაწერების ნაკრები Set Conn = CreateObject("ADODB.Connection" ) დააყენეთ RS = CreateObject(" ADODB.Recordset") DSNName = "DRIVER=Microsoft dBase Driver (*.dbf);DBQ=" DSNName = DSNName & HomeDir "::: ეტაპი 3 - გახსენით კავშირი Conn.Open DSNName ":: : ეტაპი 4 - მოამზადეთ SQL- განცხადება ცხრილის შესაქმნელად SQL="შექმენით ცხრილი Testtable (N1 Float, N2 Float)" "::: ეტაპი 5 - შეასრულეთ ის RS. გახსენით sql,Conn,3,3 "::: ეტაპი 6 - დაამატეთ 100 ჩანაწერებისთვის ცხრილში i=1-დან 100-მდე SQL="ჩასმა ტესტის ცხრილის მნიშვნელობებში (" & cstr(i) & "," & Cstr(2*i-1) & ")" RS.Open sql,Conn,3,3 შემდეგი ":: : ნაბიჯი 7 - შეჯამება... SQL="აირჩიეთ ჯამი(N1),sum(N2) სატესტო ცხრილიდან" RS.გახსენით SQL,Conn,3,3 SS1=RS(0 ) SS2=RS(1) MsgBox SS1 MsgBox SS2 Rs.Close SQL="Table Table Testtable" RS.Open sql,Conn,3,3 MsgBox "Table dropped!"