랩톱에서 작업하는 동안 화면 방향을 변경해야 할 수 있습니다. 예를 들어 수직으로 뒤집거나 90% 회전합니다. 이것은 다양한 방법으로 수행할 수 있습니다. 아래에서는 키보드를 사용하고 Windows 구성을 변경하여 랩톱에서 화면을 확장하는 방법을 살펴보겠습니다.
키보드를 사용하여 화면을 회전하는 기능은 일반 Windows 기능에서 제공되지 않습니다. 비디오 어댑터 드라이버에서 구현됩니다. 이를 고려할 때 몇 가지 뉘앙스가 있습니다.
첫 번째는 Microsoft Windows 운영 체제와 함께 "기본 제공"되는 표준 드라이버를 사용하면 키보드를 사용한 화면 회전이 작동하지 않는다는 것입니다. 하드웨어 제조업체의 웹사이트로 이동하여 적절한 소프트웨어 패키지를 다운로드해야 합니다.
두 번째는 단일 표준이 없다는 것입니다. 즉, 다른 비디오 어댑터가 있는 시스템에서 화면 회전을 위한 표준 단축키가 다를 수 있습니다. 그러나 최신(그리고 비교적 새로운) 랩톱에는 개별 비디오와 공존할 수 있는 Intel(HD Graphics)의 그래픽 칩이 있기 때문에 데스크톱을 렌더링하고 요구하지 않는 응용 프로그램을 실행하는 사람은 바로 그 사람입니다. 그래픽 어댑터(간단한 사진 편집기 및 비디오 플레이어)를 사용하는 경우 해당 예제를 사용하여 화면 변경을 고려할 것입니다.
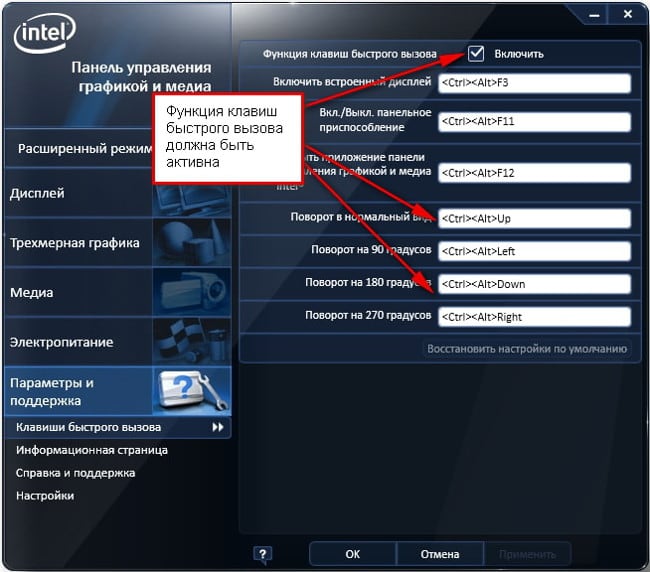
화면 회전을 위한 표준 단축키는 4개뿐입니다. 그것들은 다음과 같습니다:
- CTRL + ALT + "아래쪽 화살표" - 화면을 수직으로 뒤집습니다(아래로 180도 회전).
- CTRL + ALT + "위쪽 화살표" - 화면을 위로 180도 회전합니다(화면의 정상 위치).
- CTRL + ALT + "왼쪽 화살표" - 화면을 90도 회전하여 상단에 있던 화면 부분이 왼쪽으로 이동합니다.
- CTRL + ALT + "오른쪽 화살표" - 화면을 90도 회전하여 화면 상단에 있던 부분이 오른쪽으로 이동합니다.
단축키를 더 편리한 단축키로 변경할 수 있습니다. 이렇게 하려면 다음이 필요합니다.
- 바탕 화면에서 RMB를 실행하십시오.
- "그래픽 특성" 항목을 선택하십시오.
- "설정 및 지원"을 선택하십시오.
- 해당 필드에서 바로 가기 키를 지정해야 합니다.
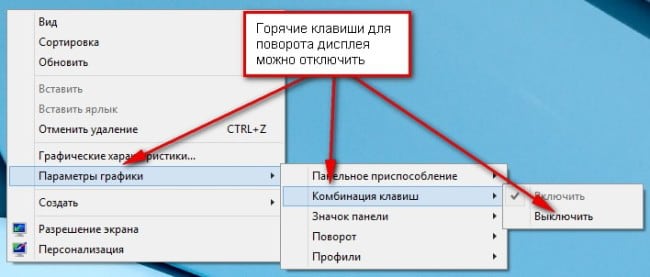
문제의 단축키는 해당 기능이 활성화된 경우에만 사용할 수 있습니다. 활성화 여부는 다음과 같이 확인할 수 있습니다.
- 바탕 화면에서 RMB를 만드십시오.
- "그래픽 옵션" - "키보드 단축키"를 선택하십시오.
- "활성화" 옆에 체크 표시가 있어야 합니다.
Windows에서 화면 방향을 변경하는 방법
일반 Windows 도구를 사용하여 랩톱에서 화면 방향을 변경하려면 다음 단계를 따라야 합니다.
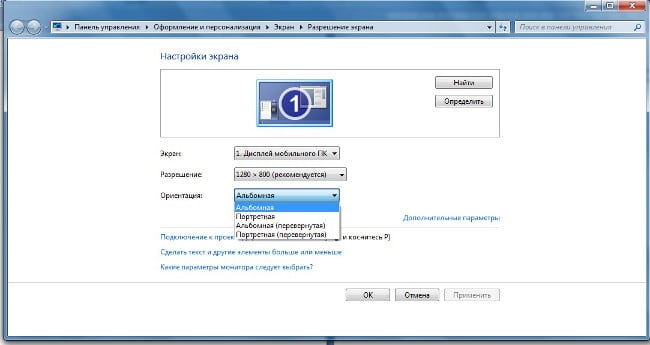
예, 화면 방향이 변경된 후에는 마우스 커서가 새로운 방식으로 작동합니다. 디스플레이에 있는 그림의 새 위치에 따라 이동합니다. Windows에서 화면 방향을 변경할 때 이것을 염두에 두십시오.




