컴퓨터에서 iCloud(iCloud)에 로그인하면 사용자가 Apple 서비스를 더 쉽게 사용할 수 있습니다.
이 작업은 새 메시지 및 계정 거래에 대한 즉각적인 알림 수신을 설정하는 데 도움이 됩니다.
iCloud는 이메일 기능이 있는 Apple의 인기 있는 클라우드 스토리지 서비스입니다.
"apple" 기기의 각 사용자는 iCloud에 등록된 계정을 가지고 있습니다.
프로필은 멀티미디어 및 사무실 파일, 서신, 애플리케이션 데이터의 백업 사본을 저장합니다.
개발자는 브랜드 장치뿐만 아니라 사용되는 운영 체제에 관계없이 모든 PC에서 웹상의 계정에 로그인할 수 있는 기능을 만들었습니다.
권한 부여를 수행하는 방법을 자세히 살펴보겠습니다.
브라우저를 통한 인증
이 방법이 가장 쉽고 빠릅니다.
그 본질은 사용자가 클라우드 스토리지의 공식 웹 사이트를 통해 자신의 계정으로 로그인한다는 사실에 있습니다.
이 방법을 위한 추가 소프트웨어 설치는 필요하지 않습니다. 지침에 따라 시스템에 로그인합니다.
- icloud.com 링크를 사용하여 iCloud 플랫폼의 공식 웹사이트 메인 페이지로 이동합니다.
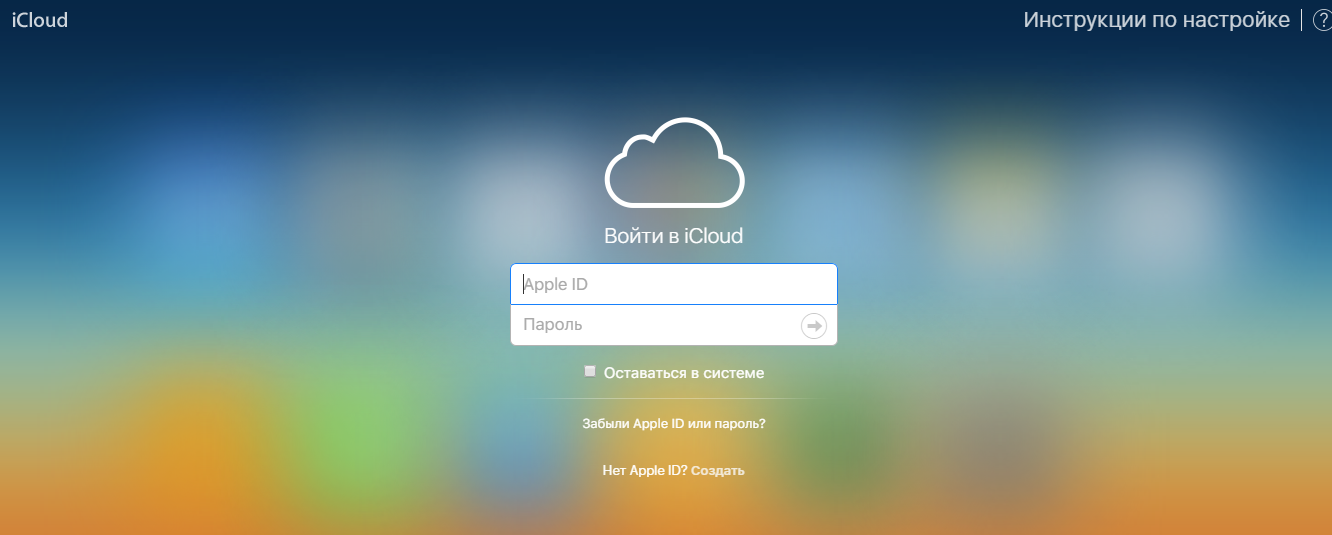
- ID를 전달하기 위해 Apple ID와 비밀번호를 입력하십시오.
- 시스템에 등록된 계정이 없는 경우 해당 링크를 클릭하여 계정을 만드십시오. 프로필 작업에 대한 자세한 내용을 보려면 "설정 지침" 탭으로 이동하십시오.
메뉴 아이콘은 등록 시 지정한 동기화 설정에 따라 다를 수 있습니다.
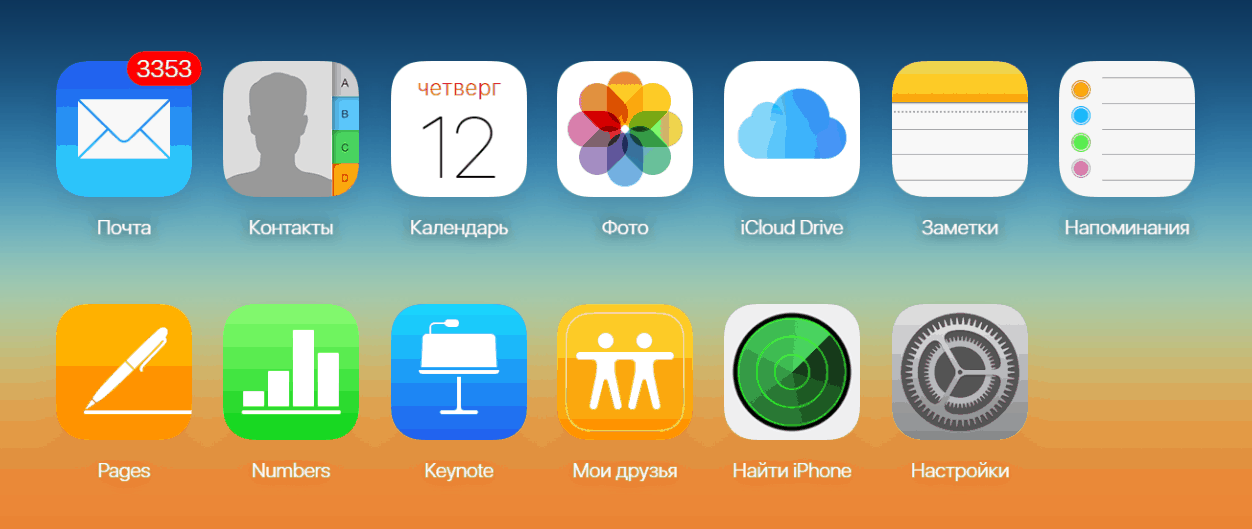
이 창을 사용하여 데이터 동기화를 관리하고, 휴대폰을 검색하고, 스마트폰에 자동으로 저장되는 미리 알림 및 메모를 만들 수 있습니다.
저장된 문서를 브라우저에서 직접 편집하는 것도 가능합니다.
"내 장치" 탭에서 계정에 로그인한 마지막 장치의 이름을 볼 수 있습니다.
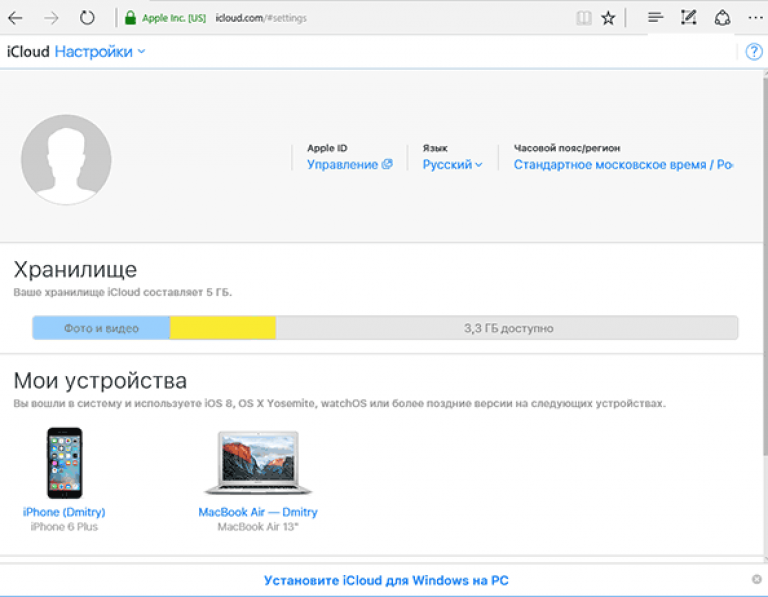
다양성은 이 방법의 주요 이점입니다. 설치된 OS에 관계없이 모든 컴퓨터의 브라우저에서 계정을 사용할 수 있습니다.
이 방법의 단점은 iCloud 서비스에서 개인용 컴퓨터로 사진을 자동으로 다운로드할 수 없다는 것입니다.
공식 소프트웨어를 사용한 인증
특수 소프트웨어를 설치하면 이메일 액세스, 클라우드 드라이브에 대한 전체 액세스, 즉각적인 파일 동기화와 같은 스토리지의 모든 기능을 완전히 사용할 수 있습니다.
공식 PC 앱은 MacOS 및 Windows OS 사용자(버전 7 이상)에서 사용할 수 있습니다. 계정에 로그인하려면 다음 지침을 따르십시오.
- 개발자의 공식 페이지에서 프로그램의 실행 파일을 다운로드하십시오.;
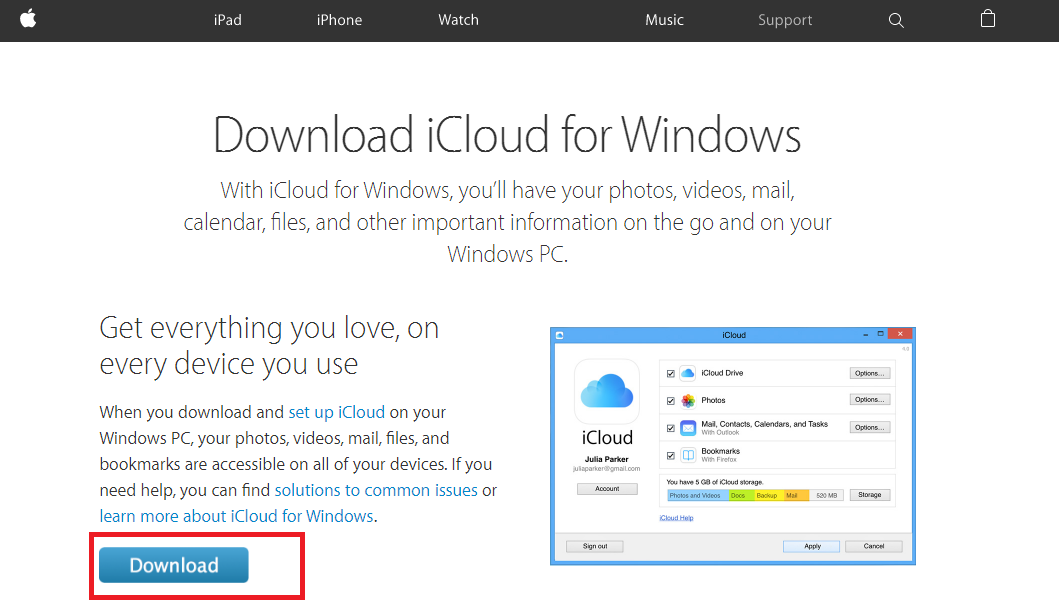
- 설치가 완료되면 프로그램을 열고 계정에 로그인하십시오. 이렇게 하려면 Apple ID와 암호를 입력해야 합니다. 그런 다음 "로그인" 버튼을 클릭하십시오.
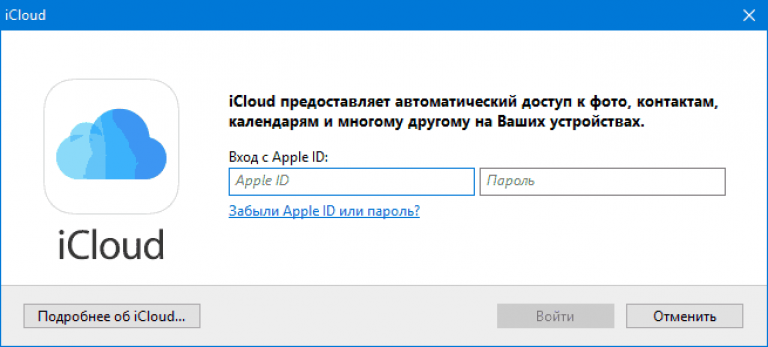
- 데이터를 입력한 후 모든 파일과 개인 설정이 PC에 표시될 때까지 몇 초간 기다려야 합니다. 인증 프로세스가 완료되면 클라우드 저장소의 콘텐츠가 포함된 iCloud 폴더가 Windows 시스템 탐색기에 나타납니다.
이제 컴퓨터에서 iCloud 디렉토리로 파일을 이동할 수 있습니다.
인터넷에 연결되어 있으면 이동된 모든 파일이 서비스에 의해 자동으로 동기화됩니다.
클라우드 드라이브에서 PC로 파일을 즉시 이동할 수도 있습니다.
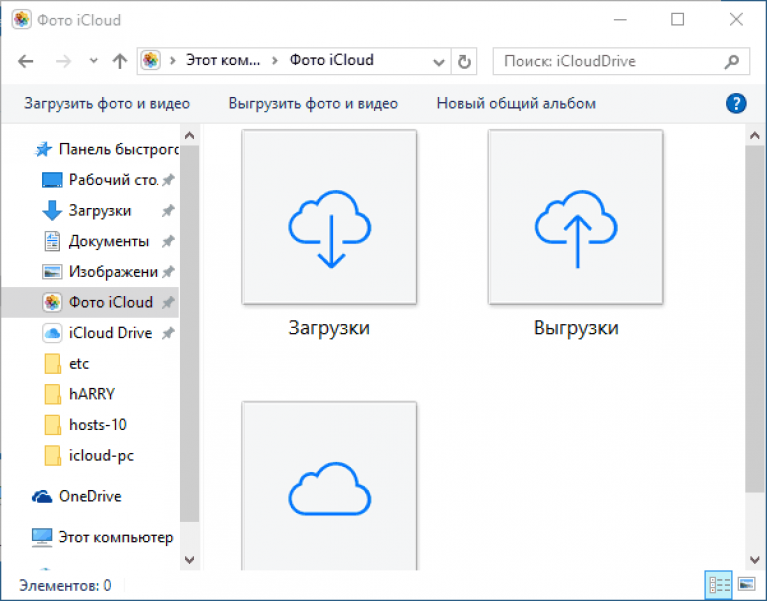
프로그램의 기본 창에서 동기화 설정을 구성하고 스토리지 양에 대한 데이터를 찾을 수 있습니다.
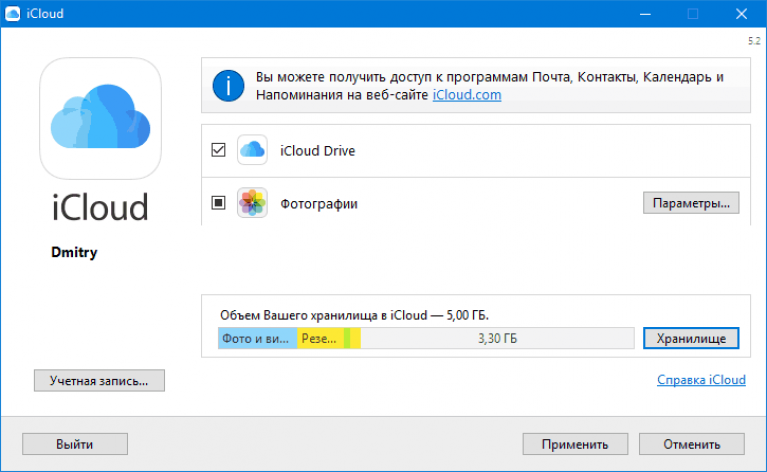
쌀. 6 - 애플리케이션의 메인 페이지




