MS Word 편집기에서 작업하다 보면 Word에서 가로 시트를 만들어야 하는 경우가 많습니다. 전체 문서를 가로 형식으로 입력해야 하는 경우도 있고, 문서의 나머지 부분은 세로 방향으로 유지하면서 한 페이지만 입력해야 하는 경우도 있습니다.
이 기사에서는 Word에서 가로 시트를 만드는 방법을 설명합니다.
Word에서 가로 시트를 만드는 방법
시트를 가로로 만들려면 문서를 열고 "페이지 레이아웃" 탭으로 이동해야 합니다. 여기에서 "페이지 방향"을 클릭하고 설정에서 "가로" 보기를 선택해야 합니다.
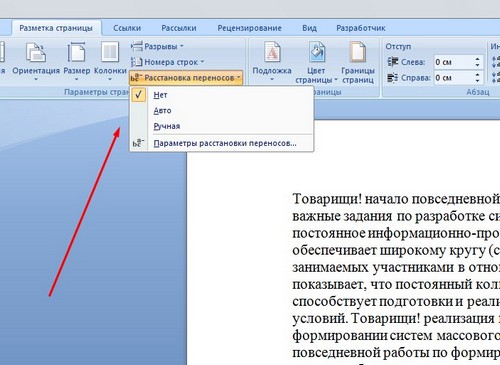
Word에서 한 페이지의 가로 페이지
페이지가 가로 시트처럼 됩니다. 때로는 "방향"을 누르는 것만으로는 충분하지 않습니다. 그런 다음 풍경을 만들려는 페이지 앞에 있는 페이지에 커서를 놓습니다.
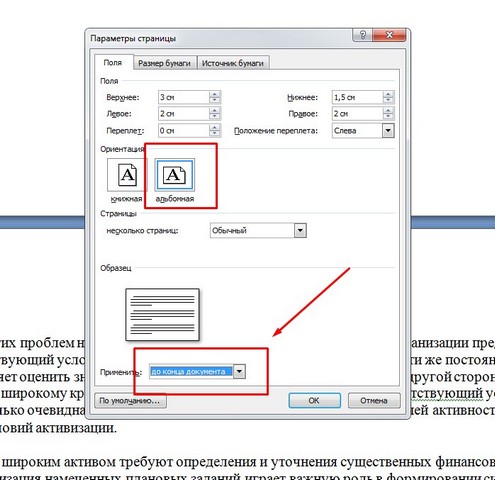 "페이지 레이아웃" 탭으로 이동하여 설정 페이지 버튼을 클릭하면 "페이지 설정" 블록에 있습니다. 문서의 다음 페이지를 가로 방향으로 하려면 "가로" 버튼을 클릭한 다음 설정에서 "페이지 설정" 메뉴를 열고 "문서 끝에 적용"을 클릭해야 합니다.
"페이지 레이아웃" 탭으로 이동하여 설정 페이지 버튼을 클릭하면 "페이지 설정" 블록에 있습니다. 문서의 다음 페이지를 가로 방향으로 하려면 "가로" 버튼을 클릭한 다음 설정에서 "페이지 설정" 메뉴를 열고 "문서 끝에 적용"을 클릭해야 합니다.
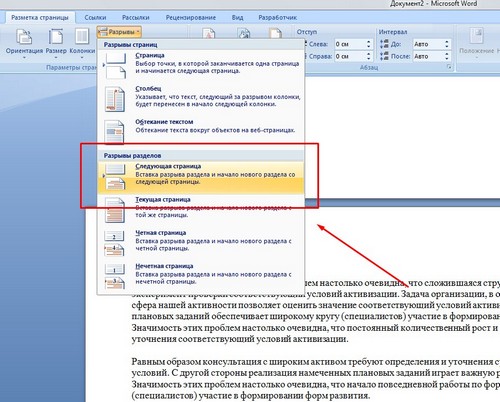 그런 다음 창을 닫습니다. 결과적으로 이후에 이어지는 모든 페이지는 가로 보기로 전환됩니다. 세로 방향으로 되돌리려면 커서를 다음 페이지에 놓고 "페이지 설정" 메뉴를 열고 "세로 방향"을 선택하고 "문서의 끝"에 적용합니다. 결과적으로 한 시트가 가로 방향이고 나머지는 모두 세로 방향인 텍스트 문서를 얻게 됩니다. Word에서 "섹션 나누기"를 사용하여 시트를 "가로"로 만들 수도 있습니다. 구역 나누기 작업을 더 쉽게 하려면 인쇄할 수 없는 문자를 포함하십시오.
그런 다음 창을 닫습니다. 결과적으로 이후에 이어지는 모든 페이지는 가로 보기로 전환됩니다. 세로 방향으로 되돌리려면 커서를 다음 페이지에 놓고 "페이지 설정" 메뉴를 열고 "세로 방향"을 선택하고 "문서의 끝"에 적용합니다. 결과적으로 한 시트가 가로 방향이고 나머지는 모두 세로 방향인 텍스트 문서를 얻게 됩니다. Word에서 "섹션 나누기"를 사용하여 시트를 "가로"로 만들 수도 있습니다. 구역 나누기 작업을 더 쉽게 하려면 인쇄할 수 없는 문자를 포함하십시오.
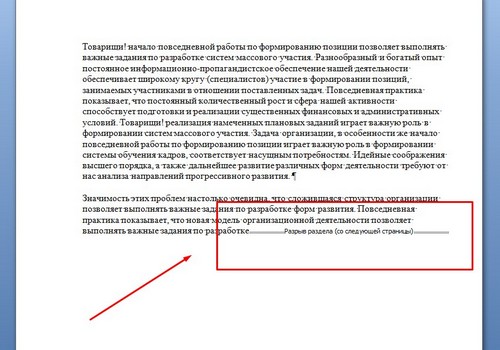 Word에서 페이지를 가로로 만들려면 이전 페이지와 이 페이지 끝에 "섹션 나누기"를 설정해야 합니다. 이렇게 하려면 가로로 표시되어야 하는 페이지 앞에 들어오는 페이지에 커서를 놓습니다. 그런 다음 "페이지 레이아웃" 항목을 열고 "다음" 버튼을 클릭합니다. 그런 다음 가로보기로 표시되어야 하는 페이지 하단에 커서를 놓고 다음 페이지에서 "섹션 나누기"를 다시 설정합니다. 그런 다음 페이지 방향을 가로로 변경할 수 있습니다. 이제 Word에서 가로 페이지를 만드는 방법을 알았습니다. .
Word에서 페이지를 가로로 만들려면 이전 페이지와 이 페이지 끝에 "섹션 나누기"를 설정해야 합니다. 이렇게 하려면 가로로 표시되어야 하는 페이지 앞에 들어오는 페이지에 커서를 놓습니다. 그런 다음 "페이지 레이아웃" 항목을 열고 "다음" 버튼을 클릭합니다. 그런 다음 가로보기로 표시되어야 하는 페이지 하단에 커서를 놓고 다음 페이지에서 "섹션 나누기"를 다시 설정합니다. 그런 다음 페이지 방향을 가로로 변경할 수 있습니다. 이제 Word에서 가로 페이지를 만드는 방법을 알았습니다. .




