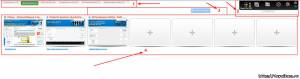채팅없이 YouTube에서 많은 스트림을 상상하기는 어렵습니다. 여기서 사용자는 생각을 공유하고 의견을 교환하며 자신의 소원과 비판을 표현할 수 있습니다. 동시에 많은 스트리 머가 해당 YouTube 인터페이스 (및“Open Broadcasting Software”스트림을 만들기위한 관련 프로그램의 인터페이스)에 충분히 익숙하지 않기 때문에 이러한 채팅을 구성하는 것은 중요한 문제가 될 수 있습니다. 배우려면 해당 기사로 이동하십시오. 이 기사에서는 사용자를 돕기 위해 노력할 것입니다. YouTube에서 스트림 채팅을 구성하는 방법과 이에 도움이되는 도구가 자세히 설명되어 있습니다.
YouTube 채널에서 스트림으로 채팅을 구성하면 YouTube 계정과 쌍을 이루는 PC에 설치된 OBS 프로그램뿐만 아니라 이미 계정에 스트림이 구성되어 있음을 의미합니다.
YouTube 채팅 구성은 다음과 같습니다.
- YouTube 채널에서 채팅을 활성화하고 해당 채팅 링크를 받으십시오.
- 우리가받은 링크가 입력 된 설정에 BrowseSource 소스를 OBS에 추가;
- 대화가 구성되고 CSS 데이터가 복사되어 Chat v2.0 Style Generator가있는 외부 chatv2.septapus.com 자원으로 전환하십시오.
- 지정된 CSS 데이터를 OBS 프로그램의 해당 창에 붙여 넣습니다 (채팅 모양은 필요에 따라 변경됨).
동시에,이 방법은 PC에 다운로드하여 설치해야하는 많은 외부 채팅의 경우 최신 버전의 OBS에는없는“CLR- 브라우저”라는“OBS”의 소스가 필요하기 때문에이 방법은 다른 아날로그보다 더 중요합니다. "BrowseSource"로 대체되었습니다.

"OBS"및 "Youtube"기능을 사용하여 채팅을 만듭니다.
YouTube에서 스트림 채팅을 만드는 방법
스트림에 대한 대화를 작성하려면 다음을 수행하는 것이 좋습니다.

이제 "OBS"프로그램으로 이동하고 메인 창에서 더하기 부호를 클릭하고 "BrowseSource"를 선택하여 새 소스를 만듭니다.

"OBS"소스에서 "BrowserSource"를 선택하십시오.
새로운 소스를 생성하는 창이 열리고 이름을 "채팅"으로 지정하고 "확인"을 클릭하면 소스를 설정하는 창이 열립니다. 'URL'열에 YouTube에서 이전에받은 링크를 붙여넣고 '확인'을 클릭하십시오.

대화 창이 대화 상자에 나타나지만 다소 무례한 모양이며 화면 자체의 검은 배경과 비동기적인 흰색 배경 일 수도 있습니다. 차이를 만드는 방법? chatv2.septapus.com의 기능을 살펴 보자.
실시간 채팅을 다운로드하는 방법
chatv2.septapus.com의 기능을 사용하면 YouTube 채팅을 사용자 정의하고이 채팅이 채널에서 어떻게 보이는지 시각적으로 확인할 수 있습니다. 모든 채팅 설정을 한 후 (다음 섹션에서 설정하는 방법을 설명하겠습니다)이 사이트 페이지 맨 아래로 이동하여“CSS”라는 상자에있는 코드를 복사해야합니다.

그런 다음 "OBS"로 이동하여 앞에서 만든 "채팅"소스 위에 마우스를 놓고 마우스 오른쪽 버튼을 누른 다음 "속성"을 선택해야합니다. 열리는 창에서“CSS”필드를 찾아 기존 내용을 삭제 한 다음 chatv2.septapus.com에서 이전에 복사 한 CSS 코드를 붙여 넣어야합니다.

스트림 채팅 설정
위에서 언급했듯이 chatv2.septapus.com의 기능을 사용하면 채팅 창과 내용을 매우 유연하게 구성 할 수 있습니다. 이 경우 모든 변경 사항을 명확하게 볼 수 있습니다.
특히 채팅 설정은 "글꼴"(글꼴), "아바타"(아바타), "채널 이름"(채널 이름), 메시지 (메시지), "타임 스탬프"(메시지 전송 타임 스탬프), "배경"( 배경), SuperChat / 팬 자금 지원 / 스폰서 (Superchat / 기부, 스폰서), 애니메이션 및 실제로는 CSS (채팅의 모양을 설명하는 언어)입니다.
따라서 글자 크기 (크기)를 변경하고 다른 글꼴 (글꼴)을 선택하여 텍스트, 색상 데이터 글꼴 등을 표시 할 수 있습니다.
필요한 설정을 선택한 후에는 위에서 언급 한대로 CSS 코드를 복사하여 OBS 프로그램으로 전송하는 것을 잊지 마십시오.
결론
이 기사에서는 YouTube 스트림에서 커뮤니케이션을위한 채팅을 만드는 방법과이 채팅을 구성하기위한 일련의 작업을 고려했습니다. 나는 채팅에 대한 모든 시각적 설정이 chatv2.septapus.com 웹 사이트에서 이루어지고 거기에서 수신 된 CSS 코드가 OBS 프로그램의 해당 설정 필드에 삽입된다는 사실에 독자의 관심을 끈다. 내가 제공 한 방법을 사용하면 지정된 채팅에서 수행 한 많은 브로드 캐스트에서 해당 기능을 사용하게됩니다.
Vkontakte
여기에 설명 된 이전 방법이 더 이상 작동하지 않으므로 새로운 방법을 사용하고 무료 TwoRatChat 프로그램을 사용하여 채팅을 연결합니다.이를 위해 링크에서 프로그램을 다운로드하십시오.
아카이브를 다운로드 한 후 폴더에 압축을 풀고 폴더를 호출하십시오 (예 : TwoRatChat 프로그램 이름).
폴더에서 TwoRatChat.Main 파일을 찾아서 두 번 클릭하십시오. 모든 작업을 올바르게 수행하면 프로그램 창이 시작됩니다.
TwoRatChat
- 프로그램 창에서 마우스 오른쪽 버튼을 누르고 "채팅 소스 추가 :"항목을 선택하십시오.
- "채팅 소스 :"-\u003e http://www.twitch.tv/ 단락에서 선택합니다.
- 스 트리머의 닉네임 필드에 : Twitch에서 사용하는 닉네임을 작성하십시오.
- 설정으로 들어가서“모든 창의 맨 위에 :”항목 앞에 체크 표시를합니다.
네 번째 단락을 완료 한 후에는 게임 위에 채팅을 표시 할 수 있지만 게임이이 모드를 사용하지 않는 경우 게임이 창 모드에서 실행중인 경우에만 채팅이 표시된다는 점을 기억하십시오. 게임 중에 채팅을 읽으려면 두 번째 모니터가 필요합니다.
채팅 테스트, 트 위치로 이동, 채널로 이동, 채팅에 임의의 메시지 작성, 작동합니다.
세부 설정은 아무 문제도 일으키지 않으며 러시아어로 된 프로그램은 프로그램의 시각적 설정을 만드는 방법 만 언급 할 가치가 있습니다.
- 채팅 필드에서 마우스 오른쪽 버튼을 누르고 "Skins Designer (alpha) ..."를 선택하십시오.
- 나타나는 창에서 "피부"라는 단어를 클릭하십시오.
- "템플릿을 기반으로 한 새로운 디자인"이라는 항목을 제거합니다.
- "템플릿 :"필드에서 "TwoRatChat 기본 템플릿"을 선택하고 "열기 및 편집"을 클릭하십시오.
- 우리는 거기에 러시아어로 모든 것이 필요한 방식을 구성합니다
Obs 스튜디오
OBS Studio에 추가하는 방법은 두 가지가 있습니다.
방법 1
TwoRatChat
- 마우스 오른쪽 버튼으로 프로그램 필드를 클릭하고 "설정"을 선택합니다.
- 설정에서 "채팅을 사진으로 저장"항목 옆에있는 파란색 버튼을 클릭하십시오.
- 파일 경로 (예 : 데스크탑), 이름 (예 : 채팅)을 나타냅니다.
OBS Studio에 추가
- 프로그램을 실행
- 필드에서 소스를 마우스 오른쪽 버튼으로 클릭하고 "추가"-\u003e "이미지"를 선택하십시오.
- 이미지 소스 속성에서 "찾아보기"버튼을 클릭하고 저장된 이미지를 선택하십시오.
- 이제 스트림 어디에서나 채팅을 할 수 있습니다
× 정보! Roskomnadzor의 Amazon IP 주소 차단으로 인해 일부 공급자에서 사이트가 열리지 않습니다.
컴퓨터 게임의 온라인 방송을 수행하려면 시청자와 구독자와의 대화가 필요합니다. 깃발을위한 차세대 채팅은 프로그램으로 간주 될 수 있습니다 리스트 림 채팅, 트 위치 및 YouTube와 같은 인기있는 스 트리머 사이트와 상호 작용합니다. 이 프로그램에서 채팅의 초기 설정에 약간의 시간을 소비해야합니다.
리스트 림 채팅-설치 방법
채팅 설치 및 구성을 시작하려면 먼저 가장 유명한 깃발 서비스를 등록해야합니다.
다른 모든 사이트와 마찬가지로 등록이 간단합니다. 등록 후받은 편지함에서 확인하면 사이트의 모든 기능에 액세스 할 수 있습니다. 이제 제어 메뉴에 있습니다. 여기서 가장 인기있는 Twitch 및 YouTube를 포함하여 30 가지 이상의 스트림 방법을 찾을 수 있습니다. 이제이 사이트에서 Restream Chat을 다운로드하고 설정을 진행해야합니다.
리스트 림 채팅 및 사전 설정 다운로드
채팅 설정은 스트리밍 할 채널 (Twitch 및 YouTube 또는 다른 사이트)을 추가하는 것으로 시작합니다.
1. 채널을 추가하고리스트 림 채팅을 다운로드하십시오. 이렇게하려면 "채팅"탭으로 이동하십시오.
2. 채팅을 Twitch 및 YouTube 서비스에 연결하려면 제한에 연결된 채널을 켜야합니다. 스위치는 "켜기"위치에 있습니다.
3. 채팅을 시작하십시오. 이제 연결된 뷰어 "그림 1"및 서비스 "그림 2", 설정 "그림 3", 응답 할 플랫폼 (하단 블록) 선택 및 기타 여러 추가 기능의 카운터를 볼 수 있습니다.
PC에서리스트 림 채팅 설정
프로그램 설정 섹션의 첫 번째 탭은 계정 탭선택한 사이트를 입력하십시오. 이 섹션에서 계정에 로그인하면 시청자에게 응답 할 수있는 기회가 제공되며, 그렇지 않으면 답장 할 수없는 메시지 만 표시됩니다.
필터 탭에서 시스템에 의해 자동으로 차단되는 단어가 각각 표시되며 스 트리머에서는 해당 단어를 볼 수 없습니다. 필요한 단어는 "필터 단어"필드에 표시되며 문구를 지정할 수도 있습니다.
- 표시된 단어를 별표로 표시 할 수 있습니다. 이것은“메시지를 삭제하지 마십시오. 나쁜 단어는 별표로 바꿉니다. "
- 메시지를 원래 형태로 남겨 둘 수 있으며, 프로그램 자체에서 스 트리머에게 표시되지 않습니다.“앱 창에 메시지 숨기기”체크 표시입니다.
- 웹 사이트 및 스트림 자체에서 메시지 숨기기 확인 표시- "웹 UI에서 메시지 숨기기"
개인 메시지를 표시하는 옵션이 있습니다. "Whisoer display"필드가 이에 해당합니다. "앱 창에 표시"필드에서 마커를 선택하면 프로그램 창에 마커가 표시되고, 두 번째 경우 "웹 UI에 표시"는 스트림과 웹 사이트의 모든 사람에게 표시됩니다.
권한 필드에 대하여프로그램 창 또는 스트림에 메시지가 표시 될 사이트 또는 특정 사용자를 선택할 수 있습니다. 이 필드는 권한을 결정하기위한 것입니다. 예를 들어 '플랫폼'에서 YouTube를 선택하고 '앱 창의 메시지', '웹 UI의 메시지'및 이미지 게시에 대해 '권한'확인란을 각각 선택하면 메시지가 프로그램과 웹 사이트 (스트림) 모두에 표시됩니다. 전송 된 이미지가 표시됩니다. 예를 들어, 성가신 사용자를 숨기려면 이것이 필요합니다.
- 사용자가 "플랫폼"으로 작성하는 플랫폼을 선택합니다.
- "사용자 이름"필드의 "사용자 및 그룹"열에 별명을 입력하십시오.
- 예를 들어 "애플리케이션 창에 메시지 표시"옵션을 선택 취소하여 다른 별명으로 표시되지 않도록하여 프로그램 창에서만 숨 깁니다.
채팅 디스플레이가 구성되는 동안 모양 탭.
- 모든 창 위에 채팅을 표시하려면 "Windows always on top"확인란이 선택되어 게임 중에 메시지를 볼 수 있습니다.
- "투명도 활성화"는 "불투명도"항목에서 사용 가능한 프로그램 창의 투명도 설정 및 메시지를 활성화하고 "클릭 연결 창"옵션도 활성화합니다.
- 채팅 속도가 느리면 "GPU 사용 (권장하지 않음)"이 설치됩니다.이 경우 비디오 카드가이를 처리하지만 개발자는 권장하지 않습니다.
- “작업 표시 줄에 표시”-작업 표시 줄에 프로그램 아이콘을 표시합니다.
- "시청자 카운터 표시"-시청자 수를 표시합니다.
다음 섹션 인“클릭-스루 모드”에서는“Ctrl”버튼 (또는 지정한 다른 키, 프로그램 설정에 들어 가지 않는 다른 키를 기억하십시오)을 눌러 채팅을 제어 할 수 있습니다. 채팅은 클릭에 응답하지 않습니다.
다음 "불투명도"필드는 창 및 메시지의 투명도를 제어합니다. "창"및 "메시지"슬라이더입니다. 마지막 "글꼴 크기"필드는 메시지의 글꼴 크기, 닉네임 및 시간을 제어합니다.
'알림'탭에서 알림 음의 볼륨을 선택합니다. 사용자는 컴퓨터에서 또는 문서 → RestreamChat → 소리 폴더에서 프로그램과 함께 제공되는 문서에서 알림 음을 선택합니다. 멜로디를 선택한 경우 "유휴 시간"슬라이더를 사용하여 최대 지속 시간을 설정하십시오.
- 첫 번째 확인 표시 인 "새 메시지 알림"은 각 메시지에 대한 알림을 설정합니다.
- "내 닉네임이 메시지에 언급되면 알림"-사용자 닉네임을 언급 한 경우에만.
- 키워드에 대해 언급 할 때“키워드 알림”
- "텍스트 음성 변환"필드의 마지막 확인 표시는 텍스트를 음성 음성으로 변환하기위한 것입니다.
에 관해서 스트림 탭에 채팅 포함, 링크가 있으며, 복사하여 별도의 사이트와 스트림에 채팅을 포함시킬 수 있습니다. "설정"필드에서 선택할 수 있습니다 :
- “테마”는 채팅 주제입니다.
- "메시지 배경 불투명도"-메시지 창의 투명도.
- "채팅 배경 불투명도"-배경의 투명도.
- "스케일"은 메시지 스케일입니다.
- "다음에 메시지 숨기기"-수신 된 메시지가 사라지는 시간 (0 초-메시지가 사라지지 않음).
"봇"에서 사용자 요청에 대한 자동 응답을 의미합니다.
1. 첫 번째 확인란 인 "Enable bot"은 봇을 활성화합니다.
2. 두 번째 확인란 인 "모든 채팅간에 메시지 릴레이 사용"을 사용하면 모든 채팅에 메시지를 보낼 수 있습니다.
3. "음성 명령 인식"체크 상자는 음성 명령으로 봇을 활성화하는 데 사용됩니다.
봇 설정은 다음과 같습니다.
- "New Action"버튼이 눌 렸습니다.
- 첫 번째 필드에서 "작업 유형"메시지 보내기가 기본적으로 선택된 경우 이는 사용자로부터 코드 워드를 보낸 후 메시지를 보내는 것을 의미합니다.
- 두 번째 필드 인 "Description for! Help"에는 명령에 대한 설명이 표시됩니다 (설명은 사용자 자신을 위해 작성되었으며이 동작이 의미 함).
- "메시지 텍스트"에서-채팅에 표시된 메시지.
- 오른쪽의 "트리거 및 조건"은이 메시지가 표시되는 빈도를 나타냅니다. 반복 슬라이더입니다.
- "채팅 명령"필드에서 명령 자체가 설정됩니다 (혼동을 피하기 위해 "!"기호로 지정).
- 음성 명령 필드에서 음성 메시지.
- "키워드에서 트리거"는 명령이 트리거 될 단어를 나타냅니다 (문자의 경우를 고려하여 봇의 "hello"및 "Hello"라는 단어는 2 개의 다른 단어 임)
"작업 유형"필드에서 "목록에서 임의의 텍스트 보내기"를 지정할 수 있습니다. 메시지는 임의적입니다. 즉 지정된 목록에서 임의로 선택됩니다 (예 : hello bro, hello people, hi hi bro 등). , hello % nick %라고하면 봇은 인사 한 사람의 닉네임을 표시합니다). 텍스트 파일 "텍스트 파일 내용 보내기"에서 텍스트를 가져올 수도 있습니다. 사용자로부터 명령 또는 키워드를 보내면 스크립트, 링크 또는 프로그램을 열 수 있습니다 (“응용 프로그램 / 스크립트 또는 URL 실행”).
웹 서버 (더 이상 사용되지 않음) 탭 채팅에 대한 고급 사용자 정의가 있습니다. 즉, 다음을 선택할 수 있습니다.
- "메시지 표시"-텍스트 모양의 영향.
- "메시지 숨기기"-텍스트가 사라지는 효과.
- "메시지 정렬"-메시지가 나타나는 방향 (위 또는 아래).
- “다음에 메시지 숨기기”– 텍스트가 사라진 시간.
- "최대 메시지"-메시지 수의 한계.
모든 변경 사항은 스트리밍에 사용할 수있는 동적 링크에 자동으로 입력되므로 "활성화"확인란을 선택하는 것을 잊지 마십시오.
"내보내기"탭에서 채팅 저장 방법을 선택할 수 있습니다.
- 첫 번째 확인란 "이미지에 대화 저장"은 이미지로 저장하기위한 것입니다.
- 두 번째 "텍스트 파일에 대화 저장"확인란은 텍스트 파일의 대화 내역에 대한 것입니다.
- 스트림의 뷰어 수를 텍스트 파일로 저장할 수도 있습니다. "뷰어 카운터를 .txt 파일로 저장"확인란입니다.
프로필 탭 restream.io 프로파일을 변경해야 할 경우에 유용한“로그 아웃”버튼이 포함되어 있습니다.
마지막 정보 탭 기사 2.2.1.38 베타를 작성할 때 프로그램의 버전 번호, 프로그램의 버전 만 포함합니다.
리스트 림 채팅-스 트리머의 단순성과 편의성
이 채팅은 트윗과 YouTube 모두 매우 쉽고 간단하게 구성 할 수 있습니다. 이것은 특별히 만들어진 Restream.io 웹 사이트 때문입니다. 브로드 캐스트에 사용 가능한 30 개 플랫폼 중 하나에서 채팅이 계정에 자동으로 연결됩니다. 프로그램 자체는 매우 실용적이며 많은 양의 설정이 있습니다. 각 사용자는 자신을 위해 프로그램을 개인적으로 구성하고 편리하게 사용할 수 있습니다. 여러 프로필에서 한 번에 사용하고 편리한 사이트에서 응답 할 수 있습니다. 채팅의 모든 기능은 경험이있는 초보자 스 트리머와 호환되지 않습니다.
스트림에 대한 품질과 편리한 채팅이 필요합니다.리스트 림 채팅 이것이 올바른 선택입니다.