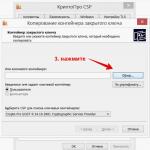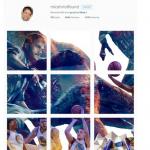Thunderbird는 메시지, 비밀번호, 사용자 기본 설정과 같은 개인 정보를 "프로필"이라는 파일 세트에 저장합니다. 이 파일은 Thunderbird 프로그램 파일과 별도의 위치에 저장됩니다. 여러 프로필을 가질 수 있지만 대부분의 사용자는 단일 기본값만 사용합니다(자세한 내용은 여러 프로필 사용 참조).
목차
프로필이란 무엇입니까?
Thunderbird에서 프로필은 두 가지 주요 항목 세트를 저장합니다. 첫째, 로컬 메일과 메일 서버에 있는 메시지 사본(계정 구성에 따라 다름)을 저장합니다. 둘째, Thunderbird를 사용하는 동안 변경한 모든 내용을 저장합니다(예: 계정 설정 변경 및 도구 모음 변경).
Thunderbird를 설치하면 "default"라는 프로필이 생성됩니다. 프로필 관리자를 호출하여 새 프로필을 생성하지 않는 한 이 프로필은 자동으로 사용됩니다.
내 프로필은 어디에 저장되나요?
프로필 파일은 Thunderbird 프로그램 파일과 별도로 저장됩니다. 프로그램 파일은 정적이며 변경되지 않습니다(Thunderbird 응용 프로그램 버전을 업그레이드하는 경우 제외). 프로필과 프로그램 파일을 별도로 저장하기 때문에 메시지와 설정을 잃지 않고 Thunderbird를 제거할 수 있으며, Thunderbird 업데이트에 문제가 발생하더라도 정보를 계속 사용할 수 있습니다. 이는 또한 귀하의 정보를 삭제하거나 문제를 해결하기 위해 Thunderbird를 다시 설치할 필요가 없음을 의미합니다.
각 프로필은 귀하의 컴퓨터에 저장됩니다. 하드 드라이브프로필 폴더에 있습니다. 폴더 이름은 다음 규칙을 사용하여 지정됩니다.
"어디" %APPDATA%\Thunderbird\Profiles\xxxxxxxx.default\ ~/라이브러리/Thunderbird/Profiles/xxxxxxxx.default/ ~/.thunderbird/xxxxxxxxx.default/ Thunderbird는 기본적으로 컴퓨터의 다음 위치에 프로필 폴더를 저장합니다. 프로필을 백업하려면 먼저 Thunderbird가 열려 있는 경우 닫은 다음 프로필 폴더를 다른 위치에 복사하세요. 중요한:이 기능이 작동하려면 프로필 폴더 이름이 8자로 구성된 임의의 문자열을 포함하여 정확히 일치해야 합니다. 이름이 일치하지 않거나 백업을 다른 위치에 복원하는 경우 아래 단계를 따르십시오. 프로필 폴더 이름이 일치하지 않거나 프로필을 다른 위치로 이동하거나 복원하려면 다음을 수행하십시오. 메모:방금 Thunderbird를 새 컴퓨터에 설치한 경우, 새 프로필을 생성하는 대신 Thunderbird를 처음 실행할 때 자동으로 생성되는 기본 프로필을 사용할 수 있습니다. 때로는 프로필을 이동하거나 Thunderbird에 다른 위치에 저장된 프로필을 사용하도록 지시하고 싶을 수도 있습니다. Thunderbird는 메시지, 비밀번호, 사용자 기본 설정과 같은 개인 정보를 "프로필"이라는 파일 세트에 저장합니다. 이 파일은 Thunderbird 프로그램 파일과 별도의 위치에 저장됩니다. 여러 프로필을 가질 수 있지만 대부분의 사용자는 단일 기본값만 사용합니다(자세한 내용은 여러 프로필 사용 참조). Thunderbird에서 프로필은 두 가지 주요 항목 세트를 저장합니다. 첫째, 로컬 메일과 메일 서버에 있는 메시지 사본(계정 구성에 따라 다름)을 저장합니다. 둘째, Thunderbird를 사용하는 동안 변경한 모든 내용을 저장합니다(예: 계정 설정 변경 및 도구 모음 변경). Thunderbird를 설치하면 "default"라는 프로필이 생성됩니다. 프로필 관리자를 호출하여 새 프로필을 생성하지 않는 한 이 프로필은 자동으로 사용됩니다. 프로필 파일은 Thunderbird 프로그램 파일과 별도로 저장됩니다. 프로그램 파일은 정적이며 변경되지 않습니다(Thunderbird 응용 프로그램 버전을 업그레이드하는 경우 제외). 프로필과 프로그램 파일을 별도로 저장하기 때문에 메시지와 설정을 잃지 않고 Thunderbird를 제거할 수 있으며, Thunderbird 업데이트에 문제가 발생하더라도 정보를 계속 사용할 수 있습니다. 이는 또한 귀하의 정보를 삭제하거나 문제를 해결하기 위해 Thunderbird를 다시 설치할 필요가 없음을 의미합니다. 각 프로필은 하드 드라이브의 프로필 폴더에 저장됩니다. 폴더 이름은 다음 규칙을 사용하여 지정됩니다. "어디" %APPDATA%\Thunderbird\Profiles\xxxxxxxx.default\ ~/라이브러리/Thunderbird/Profiles/xxxxxxxx.default/ ~/.thunderbird/xxxxxxxxx.default/ Thunderbird는 기본적으로 컴퓨터의 다음 위치에 프로필 폴더를 저장합니다. 프로필을 백업하려면 먼저 Thunderbird가 열려 있는 경우 닫은 다음 프로필 폴더를 다른 위치에 복사하세요. 중요한:이 기능이 작동하려면 프로필 폴더 이름이 8자로 구성된 임의의 문자열을 포함하여 정확히 일치해야 합니다. 이름이 일치하지 않거나 백업을 다른 위치에 복원하는 경우 아래 단계를 따르십시오. 프로필 폴더 이름이 일치하지 않거나 프로필을 다른 위치로 이동하거나 복원하려면 다음을 수행하십시오. 메모:방금 Thunderbird를 새 컴퓨터에 설치한 경우, 새 프로필을 생성하는 대신 Thunderbird를 처음 실행할 때 자동으로 생성되는 기본 프로필을 사용할 수 있습니다. 때로는 프로필을 이동하거나 Thunderbird에 다른 위치에 저장된 프로필을 사용하도록 지시하고 싶을 수도 있습니다. 스팸 외에도 중요한 메시지가 있기 때문에 모든 사용자는 자신의 이메일 서신을 중요하게 생각합니다. 그리고 그것들을 잃지 않으려면 사본을 가지고 있는 것만으로는 충분하지 않습니다. 메일 서버, 컴퓨터에 아카이브를 저장하는 것이 중요합니다. 사용하면 문제가 해결될 수 있습니다. 메일 클라이언트. 실습에 따르면 이 범주의 프로그램은 일반 사용자들 사이에서 인기가 거의 없지만 이러한 방식으로 수신 및 전송의 이점은 분명합니다. 추가 탐색을 위해 로컬 주소를 기억하거나 복사합니다. 그런 다음 매개변수와 이메일 클라이언트 자체가 포함된 창을 닫습니다. 찾은 주소로 이동하여 프로필 파일을 복사합니다. 아시다시피, 다른 Mozilla Thunderbird에서 메일함을 복원하려면 기존 파일을 이전에 복사한 파일로 교체해야 합니다(또는 데이터가 저장된 "로컬 디렉터리"의 경로를 변경해야 합니다). 이전 기사에서는 Mozilla Firefox를 예로 들어 기술을 설명했습니다. 하지만 이 프로그램은 모든 Mozilla 제품에서 작동하도록 설계되었으므로 아카이브와 이메일 클라이언트를 만드는 것이 어렵지 않습니다. 그리고 백업이 선택적으로 수행된다는 사실 덕분에 메시지만 보관하거나 모든 계정 정보를 한 번에 보관할 수 있습니다! 그런 다음 현재 프로그램 프로필(기본적으로 "기본값")을 선택합니다. 아래에는 복사본 파일을 저장할 경로(예: 이동식 드라이브)가 표시됩니다. 그리고 다시 "다음"을 클릭하면 유틸리티에서 생성되는 파일에 대한 비밀번호를 설정하라는 메시지를 표시합니다(귀하의 재량에 따라). 다음 창은 전체 목록사용 가능한 복사 위치. 필수 상자를 선택하십시오(또는 기본값인 모두를 그대로 두십시오). 복사 프로세스를 시작하려면 "다음"을 클릭하십시오. 우리는 진행 상황을 시각적으로 표시하는 "MozBackup"의 완성을 기다리고 있습니다. 그 후 마지막 창에 파일이 준비되었음을 알려줍니다. "종료" 버튼을 클릭하면 이메일 클라이언트 사본이 준비됩니다. 컴퓨터 사용자 중에는 두 가지 범주가 있습니다. 백업을 하지 않는 사람과 이미 하고 있는 사람. 시행착오를 통해 많은 사람들(당신의 겸손한 종 포함)이 백업을 생성해야 할 필요성을 느끼게 되었습니다. 이것은 Thunderbird 프로필에도 적용됩니다. 다행히도 이 작업은 쉽고 간단하게 수행됩니다. 또한 가장 간단한 방법으로 얻을 수 있습니다. 먹다 특수 유틸리티 MozBackup이지만 사용할 필요는 없습니다. 따라서 즉석에서 Thunderbird 이메일 클라이언트 프로필을 보관하는 방법을 알아 보겠습니다. 이를 위해서는 Windows에 내장된 7zip 아카이버와 스케줄러가 필요합니다. 아카이빙은 다음 내용을 포함하는 bat 파일을 사용하여 수행됩니다. MS 도스 @rem 보관 변수 @set BackupPass=암호 @set BackupPath=D:\ @set TBProfileFolderPath=D:\alex\!System\Thunderbird\ @set CloudPath=D:\alex\!System\Docs\Yandex.Disk\Archives\ Backups\Thunderbird @rem 보관 프로세스 @echo Thunderbird 프로필 보관이 시작됩니다... @"C:\Program Files\7-Zip\7z.exe" a -p%BackupPass% -mhe=on -mx=9 %BackupPath%\ ThunderbirdProfileBackup_%computername%_%date:~0.2%%date:~-7.2%%date:~-4.4%.7z %TBProfileFolderPath% @echo Thunderbird 프로필 아카이브를 백업 폴더로 이동 중... @ move %BackupPath%\ ThunderbirdProfileBackup_%computername%_%date:~0.2%%date:~-7.2%%date:~-4.4%.7z %СloudPath% @echo Thunderbird 프로필 보관이 완료되었습니다. @rem 보관 변수 @set BackupPass= 비밀번호 @set BackupPath= D:\ @set TBProfileFolderPath= D:\alex\ ! 시스템\Thunderbird\ @set CloudPath= D:\alex\ ! 시스템\ 문서\ Yandex. 디스크\아카이브\백업\Thunderbird @rem 보관 프로세스 @에코 Thunderbird 프로필 보관이 시작됩니다... @
"C:\Program Files\7-Zip\7z.exe" a -p %BackupPass% -mhe = on -mx = 9%BackupPath% \ ThunderbirdProfileBackup_ %computername% _ %date:~0.2% %date:~-7.2% %date:~-4.4% . 7z%TBProfileFolderPath% @에코 Thunderbird 프로필 아카이브를 백업 폴더로 이동하는 중... @move %BackupPath% \ ThunderbirdProfileBackup_ %computername% _ %date:~0.2% %date:~-7.2% %date:~-4.4% . 7z%CloudPath% @에코 Thunderbird 프로필 보관이 완료되었습니다. 아카이빙 스크립트 설정의 가장 큰 부분은 변수에 의해 결정됩니다. 원칙적으로 모든 것이 있는 그대로 명확하지만 설명하는 것이 더 좋습니다. BackupPass 변수는 아카이브의 비밀번호를 설정하고(비밀번호를 비밀번호로 변경), BackupPath에는 생성된 아카이브를 저장할 경로가 포함됩니다. 다음: TBProfileFolderPath는 Thunderbird 프로필이 있는 폴더의 경로이고, CloudPath는 아카이브가 업로드되는 Yandex.Disk의 폴더 경로입니다. 보시다시피 모든 것이 간단합니다. 지정된 변수를 변경하는 것으로 충분하며 배치 보관 파일은 필요에 맞게 조정됩니다. Nextcloud에 아카이브를 업로드할 필요는 없습니다. 클라우드 서비스나 기타 저장소(예: 외장 하드 드라이브 또는 플래시 드라이브)를 사용할 수 있습니다. 보관 파일 이름은 자동으로 완성됩니다. 현재 날짜보관 프로세스가 진행되는 컴퓨터의 이름입니다. 물론 복사본이 생성될 때 실행 중인 Thunderbird와 보관 중 일부 오류에 대한 일종의 검사도 추가해야 하지만 지금은 그렇게 할 것입니다 :) 아카이브를 복원하는 것도 매우 간단합니다. Thunderbird를 설치하고 새 프로필을 만들어야 합니다(저는 다른 폴더에 있는 폴더를 사용합니다). 시스템 디스크) 그리고 bat 파일로 생성된 아카이브의 압축을 이 폴더에 푼다. 그리고 그것을 사용하십시오. 그리고 일정에 따라 아카이브를 생성하려면 Windows 스케줄러와 일주일에 한 번 수요일 21:00에 실행되고 프로필이 있는 아카이브를 생성하는 작업을 사용해야 합니다. 예약된 시작 시간에 컴퓨터가 꺼져 있으면 다음에 컴퓨터를 켤 때 작업이 실행됩니다. 추신 Thunderbird 프로필은 다음과 같이 생성됩니다: 예, 우선 독자 여러분, 필요합니다! 첫째, Gmail이나 Yahoo 서비스를 통해 전송된 중요한 메시지를 언제든지 잃어버릴 수 있습니다. 사랑하는 Mnemosyne Amphiktyonna의 개인 메시지가 손실된 경우에도 좋습니다. (또는 반대로 Evsei Lukich에서-여기 누군가는 인생에서 운이 좋습니다). 만약 세무서에서 보낸 편지를 잃어버리면 어떻게 될까요? 이것은 이미 스캔들입니다! 그리고 솔직히 말해서 Mnemosyne의 소중한 편지를 갑자기 가져다가 문지르면 화를 낼 수도 있습니다. 백업을 사용하면 이러한 문제를 해결할 수 있습니다. 이메일. 둘째, 다른 이메일 계정이나 서버로 절실히 이동해야 하는 상황이 있습니다. 잘 알려진 민간 지혜에 따르면 한 번의 움직임은 두 번의 화재보다 더 나쁘고 아마도 무언가를 잃을 것이며 비열함의 법칙에 따라 가장 중요하고 중요한 것들은 잃게 될 것입니다. 필요한 편지, 이전 계정에서 반환이 불가능해 보입니다. 예를 들어 Yandex 메일 백업이 도움이 될 수 있습니다. 이는 비즈니스에 특히 중요합니다. 예를 들어, 새 버전이나 새 서버 하드웨어로 "이동"할 때 전체 Exchange Server를 복사하면 비즈니스 관계의 전체 기록이 저장됩니다. 글쎄, 앞으로 당신의 전기 작가에 대해 잊지 마세요! 7개의 이모티콘이 포함된 일부 메신저의 스크린샷을 사용하여 미묘한 성격을 이해하려고 하는 대신 중요한 메시지“I LOVE YOU”, 그들은 당신이 직접 작성한 산더미 같은 메시지를 갑자기 마음껏 뒤질 수 있게 될 것입니다. (경험에 따르면 mail.ru 백업은 이러한 의미에서 특히 드러나는 활동이라는 것을 알 수 있습니다. 이 메일에 있습니다. 어떤 이유로 사람들이 진정한 감정을 표현하는 데 가장 솔직함을 보여주는 서버 ). 또한, 귀하는 언제든지 서신의 사본을 만들어 처리를 위해 제3자에게 보낼 수 있습니다(Handy Backup은 읽을 수 있는 원본 텍스트 형식으로 메일의 백업 사본을 저장합니다). 당좌 계정. 정보 보안- 모든 분야에서! 메일 백업의 장점이 얼마나 많은지 알 수 있습니다! 이제 이 백업을 올바르게 구현하는 방법에 대해 이야기하겠습니다. Handy Backup이 있으면 원하는 방식으로 메일을 백업하는 데 필요한 모든 것이 갖추어져 있습니다. Handy Backup이 없으면 가지고 있는지 확인하십시오. 그렇지 않으면 모든 대화가 쓸모가 없습니다. 이메일 백업을 수동으로 수행하는 것은 무의미한 시간 낭비이며, 이메일 백업을 위한 스크립트를 작성하는 것은 자기 개선과 명상으로 바쁘기 때문에 공격적으로 이 블로그를 거의 방문하지 않는 제다이와 닌자의 방식입니다. 이메일 백업에 필요한 모든 도구는 최신 Standard 버전부터 모든 상용 Handy Backup 솔루션에서 사용할 수 있습니다. 따라서 원하는 솔루션을 다운로드하여 설치하세요. 추가 노력 없이 이를 사용하여 메일 백업을 만드는 방법을 보여 드리겠습니다. 메일이 클라이언트 프로그램에 의해 로컬 컴퓨터로 다운로드되는 경우(예: POP3 프로토콜 사용) 메일을 백업하려면 파일 및 폴더 백업용으로 설계된 표준 컴퓨터 플러그인을 쉽고 간단하게 사용할 수 있습니다. Thunderbird를 예로 들어 이 문제를 살펴보겠습니다. Windows에서 Thunderbird 메일을 백업하려면 2단계에서 컴퓨터 플러그인을 열고 다음 폴더를 찾으세요. C:\Users\\AppData\Roaming\Thun derbird\Profiles\xxxxxxxx. \ 여기 당신의 이름이 있습니다. 은 Thunderbird 프로필 이름이고 "xxxxxxxxxx"는 항목을 더욱 독특하게 만들기 위해 컴퓨터에서 생성된 완전히 임의의 8자리 숫자입니다. 데이터 선택 대화 상자에서 이 폴더를 확인하세요. 쉿! Thunderbird의 정보는 메일과 설정의 백업으로 다음 단계에서 선택한 저장소로 마술처럼 이동됩니다! 물론 다른 클라이언트에서도 동일한 작업을 수행할 수 있지만 폴더 주소와 여기에 저장된 파일 이름도 물론 달라집니다. 아무데도 다운로드하지 않고 서버에서 직접 메일을 가져오고 싶다면 이메일 플러그인을 사용하세요. 이 플러그인은 서버에서 직접 이메일 백업을 다운로드하고 다운로드합니다. 추가 사항은 없습니다. 서버와 스토리지만 있습니다. 그러나 IMAP 및 이메일 플러그인을 사용하여 메일을 백업하는 것은 금욕주의를 보여주고 관습을 무시하는 방법일 뿐만 아니라 가장 효과적인 도구폴더에서 폴더로, 계정에서 계정으로 데이터를 전송합니다. 이 방법을 사용하려면 2단계의 이메일 그룹에서 이메일 플러그인을 찾아서 엽니다. 필요한 메일 계정에 액세스하기 위한 구성을 만듭니다. 그런 다음 서버에서 메일 백업을 다운로드할 폴더를 선택하고 확인란을 선택합니다. 또: 와! IMAP을 통한 메일 백업은 작업 생성 시 지정한 모든 조건(암호화, 예약, 버전 관리 등)을 고려하여 자동으로 수행됩니다. 이메일 데이터 소스 그룹에는 이메일 플러그인 외에도 복사를 위한 별도의 도구가 있습니다. Exchange 서버. 이는 자주 사용되는 응용 프로그램에서 메일 백업을 구성할 때 사용자가 부담을 느끼지 않도록 하기 위해 수행됩니다. Outlook 플러그인은 이메일 클라이언트 측에서 작동하도록 설계되었으므로 Handy Backup의 모든 버전에 포함되어 있지만 반대로 MS Exchange 플러그인은 서버 소프트웨어의 일부라는 점을 쉽게 알 수 있습니다. Handy Backup을 사용하면 이메일 백업의 적절한 구성과 관련된 많은 문제를 단번에 해결할 수 있습니다. 예를 들어, 메일 백업을 저장하려면 이를 로컬 디스크로 사용할 수 있습니다. 타사 유틸리티, 개별 이메일 클라이언트에 내장된 도구) 및 기타 다양한 미디어: 네트워크 드라이브, USB 드라이브, FTP 서버, 다양한 클라우드(OneDrive, Dropbox, Google 및 Yandex 디스크, Mail.ru 클라우드에 대한 백업 또는 WebDAV를 지원하는 기타 서비스, 여러 가지 추가 저장 옵션). 가장 까다로운 사용자를 위해 Handy Backup은 샌디에이고에 물리적으로 위치한 자체 보안 데이터 저장소인 HBDrive를 제공하며 최고 수준에서 이메일 백업을 저장하는 데 필요한 모든 것을 제공합니다! 이 저장 장치는 최고의 특성을 성공적으로 결합합니다. 클라우드 서비스그리고 보안 FTP 서버. Handy Backup의 또 다른 장점은 가장 편리한 방법을 사용하여 메일 백업 복사본의 수신 및 저장을 구성할 수 있다는 것입니다. 부분 메일 백업(증분, 차등 또는 혼합 전체 차등)을 사용하여 가동 시간을 줄이고 저장 공간을 절약할 수 있습니다. 동일한 데이터 세트의 여러 버전을 동시에 저장할 수 있으며 버전 폴더에는 특정 메일 백업이 생성된 날짜와 시간이 포함된 읽기 쉬운 타임스탬프가 표시될 수 있습니다. 프로그램에서 직접 백업할 데이터를 암호화하고 압축할 수 있습니다. Handy Backup을 다른 프로그램과 함께 사용하려는 경우(예: POP3를 통해 메일을 백업하기 전에 매번 이메일 클라이언트 실행) 서비스를 이용할 수 있습니다. 자동 실행 명령줄메일 백업 작업 전후. 작업 일정은 별도의 이야기입니다. Handy Backup을 사용하면 메일 백업을 위한 외부 스케줄러와 번거로운 스크립트를 잊어버리고 대신 예약된 작업을 실행하기 위한 정확한 일회 시간을 설정하고 필요한 경우 이 작업이 반복되는 기간(1분에서 1분)을 설정할 수 있습니다. 몇 달(1년 이내). 대체 옵션은 일부 시스템 이벤트가 발생할 때(예: 사용자가 로그인하거나 컴퓨터에 연결할 때) 작업을 실행하는 것입니다. USB 장치, 이전에 이메일 백업 작업에서 대상 저장소로 지정됨). 물론 언제든지 수동으로 작업을 수행할 수도 있습니다. 귀하의 서비스에는 메일 백업을 위한 다양한 솔루션이 있습니다 - 가장 간단한 표준, 전문가의 선택 Professional, 소규모 비즈니스 서버 유지 관리를 위한 프로그램 Small Server 및 네트워크 솔루션 - 사무실 및 홈 네트워크용 네트워크 및 네트워크용 서버 네트워크 어떤 수준의. Handy Backup은 모든 최신 기능을 지원합니다. 윈도우 버전- 10, 8.1, 8, 7 및 Vista, Windows Server 2016, 2012R2/2012 및 2008R2/2008. 귀하가 사용자인 경우 우분투 리눅스또는 이 OS의 Ubuntu 기반 배포 - 귀하의 서비스에는 Linux 버전의 Handy Backup이 포함된 리포지토리와 네트워크 솔루션 내에서 사용할 수 있는 Linux 기반 네트워크 에이전트가 있습니다. 관심이 있고 Handy Backup으로 이메일 백업을 시도하고 싶으십니까? 문제 없습니다. 사이트에서 배포 키트를 다운로드하고 30일 동안 정식 버전의 프로그램을 무료로 사용해 보세요! 메일 백업을 위한 이 솔루션에 대해 자세히 알아보려면 제품 웹사이트 www.handybackup.ru에서 뉴스, 업데이트를 더 자주 확인하고 백업에 대한 기사를 읽어보세요. 주저하지 마세요. 그들은 그곳에서 여러분을 기다리고 있습니다!프로필 위치 요약
프로필을 찾는 방법
Thunderbird를 열지 않고 프로필 찾기
C:\사용자\
Windows는 기본적으로 AppData 폴더를 숨기지만 다음과 같이 프로필 폴더를 찾을 수 있습니다.
Enter를 누르지 않고. 프로필 폴더 목록이 나타납니다.
%APPDATA%\Thunderbird\프로필\
Enter를 누르지 않고. 시작 메뉴 상단에 프로필 목록이 나타납니다.프로필 백업
프로필 백업 복원
다른 위치로 복원
프로필 이동
목차
프로필이란 무엇입니까?
내 프로필은 어디에 저장되나요?
프로필 위치 요약
프로필을 찾는 방법
Thunderbird를 열지 않고 프로필 찾기
C:\사용자\
Windows는 기본적으로 AppData 폴더를 숨기지만 다음과 같이 프로필 폴더를 찾을 수 있습니다.
Enter를 누르지 않고. 프로필 폴더 목록이 나타납니다.
%APPDATA%\Thunderbird\프로필\
Enter를 누르지 않고. 시작 메뉴 상단에 프로필 목록이 나타납니다.프로필 백업
프로필 백업 복원
다른 위치로 복원
프로필 이동
Mozilla Thunderbird 메일 백업
MozBackup으로 메일 백업

소중하고 중요한 이메일 저장
정보 보관 및 제3자에게 안전한 액세스 제공
Handy Backup으로 이메일 백업
방법 1. 로컬 메일 클라이언트를 통한 메일 백업
방법 2. IMAP 프로토콜을 사용하여 이메일 백업
메일 백업을 위한 특수 플러그인
Handy Backup을 통한 메일 백업의 주요 기능
편리한 백업 솔루션