카메라 및 기타 휴대용 장비용 SD 및 MicroSD 메모리 카드는 물리적 메모리 자체(칩)와 제어 컨트롤러로 구성됩니다. 메모리 오류가 발생하면 이 두 노드에서 오류가 발생할 수 있습니다. 이러한 경우 서식 지정 프로그램을 사용해야 하며 작업 중에 깨진 셀을 제거하여 작업에 참여하지 않도록 해야 합니다. 오늘날 그러한 프로그램이 많이 있지만 모두 귀하의 카드와 관련이 있는 것은 아닙니다. 다양한 옵션을 시도해야 합니다.
예상치 못한 순간에 메모리 카드가 작동하지 않는다는 메시지가 카메라 화면에 나타날 수 있습니다. 그런 다음 카메라 자체에서 메모리 카드를 포맷해 볼 수 있습니다. 메뉴로 진입할 수 없거나 카메라에서 메모리 카드를 포맷하는 중에 오류가 발생하는 경우 카메라에서 카드를 제거한 후 컴퓨터의 Windows를 사용하여 포맷하세요.
Windows에서 카드 확인 및 포맷하기
이렇게 하려면 컴퓨터에서 카드 리더를 사용해야 하지만 일반 플래시 드라이브처럼 Pid 및 VID 코드를 읽을 수 없으며 카드 리더가 이를 방해합니다. Pid 및 VID 코드는 컨트롤러의 브랜드를 확인할 수 있는 서비스 정보입니다. 그리고 이러한 코드에 대한 지식은 플래시 드라이브를 되살리는 데 도움이 됩니다.
포맷하고 치료하기 전에 쓰기 방지 장치를 제거해야 하며 이는 "잠금" 걸쇠 형태로 카드에 있습니다. "디스크가 쓰기 금지되어 있습니다"라는 메시지가 표시되면 카드의 스위치를 확인하십시오. 위치 중 하나에서 쓰기가 차단됩니다. 허가 없이 자유롭게 이곳 저곳으로 이동하면 파손됩니다. 이 경우 카드를 변경하셔야 합니다.
어댑터의 잠금 스위치 위치
SD 카드 확인 방법. Windows의 “내 컴퓨터” 섹션에 있는 드라이브 목록에서 SD 카드를 찾아 마우스 오른쪽 버튼을 클릭하세요. "속성"으로 이동한 다음 서비스로 이동합니다. "도구" 메뉴에서 "디스크 검사"를 선택합니다. 디스크 속성에서 카드에 있는 파일 시스템이 FAT인지 NTFS인지 확인하세요.
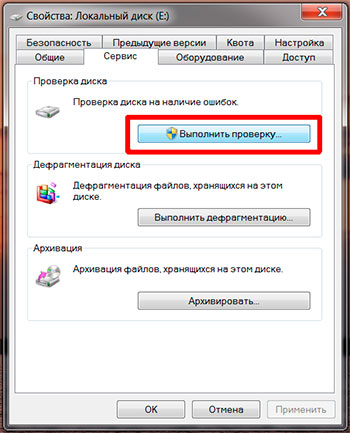
Windows 도구를 사용하여 카드를 포맷할 수도 있습니다..
컴퓨터에서 메모리 카드를 포맷할 때 디스크 관리자를 사용할 수 있습니다. 예를 들어, Win 7에서는 "시작" 메뉴에서 "컴퓨터" 아이콘을 마우스 오른쪽 버튼으로 클릭합니다. 거기에서 컨트롤을 선택합니다. 열리는 창에서 "디스크 관리"를 선택하십시오. 메모리 카드에 해당하는 디스크를 찾아 마우스 오른쪽 버튼을 클릭하고 "포맷"을 선택합니다. Windows XP 또는 8에서도 "컴퓨터" 메뉴를 통해 동일한 작업을 수행할 수 있습니다.
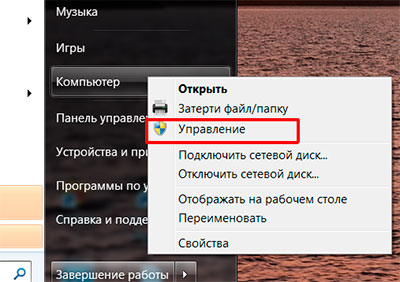
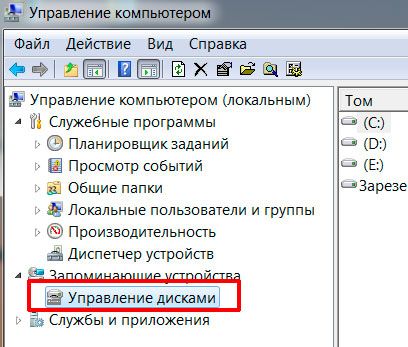
또한 Windows에서는 "내 컴퓨터"의 디스크 목록에서 원하는 디스크(메모리 카드)를 마우스 오른쪽 버튼으로 클릭하고 "포맷" 명령을 선택하여 포맷 명령을 호출할 수 있습니다.
어떤 프로그램으로 작업할 때 디스크를 신중하게 선택하세요, 메모리 카드가 컴퓨터나 프로그램에 표시되는 것은 디스크 형태입니다. 컴퓨터 디스크에서 데이터를 삭제하지 마십시오!
PC에 연결한 후 드라이브 목록에 메모리 카드가 표시되고 정보를 저장해야 하는 경우 데이터를 컴퓨터에 복사하십시오. 또는 타사 프로그램을 사용하여 컴퓨터에 다시 디스크 이미지를 만듭니다. 그런 다음 Windows나 다른 프로그램을 사용하여 카드를 포맷하세요. 그런 다음 카메라에 삽입하고 카메라를 사용하여 포맷합니다. 그런 다음 컴퓨터에 다시 연결하고 데이터를 카드에 다시 복사하십시오.
"Windows에서 포맷을 완료할 수 없습니다."라는 오류가 발생하면 아래 목록에 있는 타사 프로그램을 사용하세요.
타사 프로그램 사용
모든 프로그램이 도움이 될 수는 없습니다. 제조업체는 종종 장치와 메모리 칩 자체의 컨트롤러 버전을 변경하므로 일부 프로그램은 데이터베이스를 변경할 시간이 없습니다. 여러 가지 치료 프로그램을 시도한 후 메모리 카드 교체 여부를 결정해야 합니다.
컨트롤러에 오류가 있는 경우에도 프로그램이 도움이 되지 않을 수 있습니다. 카메라나 스마트폰에서 카드를 포맷하는 것이 좋습니다.
특히 포맷을 위해 카메라를 사용해 보세요. 일부 카메라에는 낮은 수준의 포맷 기능을 갖춘 유틸리티가 있습니다.
카메라 또는 스마트폰 메뉴에서 "낮은 수준 포맷"을 선택하세요. 해당 항목이 있으면 SDHC에서 잠금을 해제하는 데 도움이 될 수 있습니다.
메모리 카드를 컴퓨터에 연결할 때 카드 리더를 사용하기 때문에 로우 레벨 포맷 명령이 메모리로 전달되지 않습니다. 따라서 기본적으로 타사 소프트웨어는 높은 수준의 포맷만 수행할 수 있습니다(섹션 다시 만들기, 전체 메모리가 아닌 목차만 다시 쓰기). 따라서 USB 플래시 드라이브에 사용되는 간단한 방법으로 마이크로 SD 카드를 포맷하지 않는 경우가 많습니다.
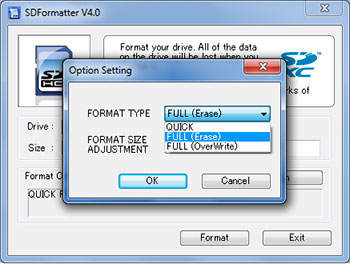
SDFormatter 4.0 프로그램 인터페이스
카드를 완벽하게 사용하려면 동일한 제조업체의 카드 리더와 동일한 제조업체의 특수 프로그램이 필요합니다. 하지만 이는 서비스센터에서만 가능한 일이지 전체 서비스센터에서는 가능한 일이 아닙니다. 메모리 카드의 선택 폭이 매우 넓기 때문에 모든 카드에서 작동하는 범용 소프트웨어 제품을 만드는 것이 불가능하므로 여러 프로그램을 차례로 사용하는 것이 좋습니다.
그리고 시리즈와 브랜드를 결정하는 것이 불가능하다면 컨트롤러로 작업하는 것은 매우 어려운 문제입니다. 일반 USB 플래시 드라이브에서는 컨트롤러 번호, 부품 변경 등을 통해 닫는 데 필요한 접점을 찾을 수 있었습니다. 그러나 메모리 카드에서는 추측을 통해서만 이를 수행할 수 있으며, 이로 인해 하드웨어가 완전히 고장날 수 있습니다.
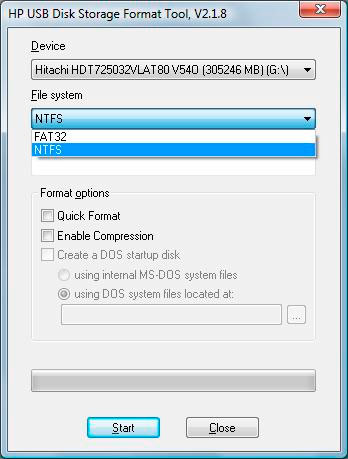
HP USB 디스크 저장소 포맷 도구 인터페이스
카드 리더기와 복구 프로그램이 있으면 SD 메모리 카드를 되살릴 수 있는 기회가 있습니다. 그렇지 않은 경우 전문가에게 문의할 수 있지만 카드에서 중요한 정보를 복구해야 하는 경우 이러한 비용은 정당합니다. 그렇지 않으면 카드를 교체하는 것이 더 쉽습니다.
메모리 카드 포맷을 위한 특수 프로그램:
- SD 포맷터(SD/SDHC/SDXC용) SD/SDHC/SDXC 카드 작업용입니다.
- 하드 디스크 로우 레벨 포맷 도구로우레벨 포맷 프로그램.
- 이즈리커버. 프로그램을 시작한 후 카드를 제거했다가 다시 삽입해야 할 수도 있습니다. 플래시가 보안 장치로 감지되거나, 전혀 감지되지 않거나, 볼륨이 0Mb로 표시되는 경우 도움이 됩니다.
- 플래쉬눌. 이 프로그램을 사용하면 메모리 카드의 이미지를 저장하고 이를 사용하여 데이터를 복구할 수 있습니다. 그런 다음 R-STUDIO 또는 EasyRecovery를 사용하여 데이터를 복구할 수 있습니다.
- 쉬운 복구.
- GetDataBack.
- 복구 파일.
- R-스튜디오.
- FlashMemory툴킷.
- 부츠.
- D-소프트 플래시 닥터.
- Transcend 메모리 작업을 위한 JetFlash 복구 도구입니다.
- Kingston 작업을 위한 Kingston 형식 유틸리티입니다.
- HP USB 디스크 저장소 포맷 도구.




