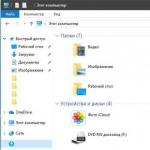~에 마더보드연결을 위한 커넥터가 많이 있습니다 다양한 장치. 이것은 프로세서, 비디오 카드, RAM 등입니다. 때로는 어떤 이유로 내장 사운드 및 네트워크 카드가 아닌 별도의 설치된 사운드 카드를 사용하는 것을 선호합니다. PCI그리고 PCI-E커넥터. 일반적으로 연결하는 데 문제가 없으며 카드를 해당 슬롯에 설치하기만 하면 됩니다. 하지만 때로는 컴퓨터를 완전히 분해해야 할 때도 있고, 자기 대체업그레이드 목적으로 마더보드를 교체하거나, 비슷한 새 보드를 장착한 타버린 보드. 이것에 대해 매우 복잡한 것은 없지만 모든 것과 마찬가지로 약간의 뉘앙스가 있습니다. 마더보드와 마더보드에 설치된 장치가 작동하려면 전원을 연결해야 합니다. 2001~2002년 이전에 제조된 마더보드에서는 커넥터를 통해 마더보드에 전원이 공급되었습니다. 20핀.
전원 커넥터 20핀 암
이 커넥터에는 운송 중 흔들림 등으로 인해 커넥터가 자연적으로 제거되는 것을 방지하기 위해 본체에 특수 래치가 있습니다. 사진에서는 아래쪽에 있습니다.

출현과 함께 펜티엄 프로세서 4에서는 두 번째 4핀 12V 커넥터가 추가되어 마더보드에 별도로 연결되었습니다. 이러한 커넥터를 20+4핀. 2005년경부터 전원공급장치와 마더보드가 판매되기 시작했습니다. 24+4핀. 이 커넥터는 4개의 접점을 더 추가합니다(4핀 12V와 혼동하지 마십시오). 공통 커넥터에 연결한 다음 20핀로 변하다 24핀또는 별도의 4핀 커넥터를 사용하여 연결하세요.

이는 구형 마더보드와의 전원 호환성을 위해 수행됩니다. 하지만 컴퓨터를 켜려면 마더보드에 전원을 공급하는 것만으로는 충분하지 않습니다. 이는 AT 포맷 마더보드를 탑재한 고대 컴퓨터에서는 스위치나 잠금 장치가 있는 전원 버튼을 이용하여 전원 공급 장치에 전원을 공급한 후 컴퓨터를 켜는 방식이었습니다. ATX 형식의 전원 공급 장치를 켜려면 전원 공급 장치 단자를 단락시켜야 합니다. PS-ON그리고 COM. 그런데 ATX 형식 전원 공급 장치를 와이어나 구부러지지 않은 종이 클립으로 단락시켜 이러한 방식으로 확인할 수 있습니다.

전원 공급 장치 켜기
이 경우 전원 공급 장치가 켜지고 쿨러가 회전하기 시작하며 커넥터에 전압이 나타납니다. 시스템 장치 전면 패널의 전원 버튼을 누르면 컴퓨터를 켜야 한다는 일종의 신호를 마더보드에 보냅니다. 또한 컴퓨터가 실행되는 동안 동일한 버튼을 4~5초 정도 누르고 있으면 컴퓨터가 꺼집니다. 이러한 종료는 프로그램이 오작동할 수 있으므로 바람직하지 않습니다.

전원 스위치 커넥터
컴퓨터 전원 버튼( 힘) 및 재설정 버튼( 초기화) 커넥터를 사용하여 컴퓨터 마더보드에 연결됩니다. 전원 스위치그리고 스위치 재설정. 흰색(또는 검정색)과 유색 전선 2개가 있는 2핀 검정색 플라스틱 커넥터처럼 보입니다. 유사한 커넥터를 사용하여 전원 표시는 커넥터에 다음과 같이 표시된 녹색 LED의 마더보드에 연결됩니다. 전원 주도빨간색 HDD LED에 하드 드라이브 작동 표시등이 있습니다.

커넥터 전원 주도종종 각각 하나의 핀이 있는 두 개의 커넥터로 나뉩니다. 이는 일부 마더보드에서 이러한 커넥터가 HDD Led처럼 서로 옆에 위치하고 있고 다른 보드에서는 핀 공간으로 분리되어 있기 때문에 수행됩니다.

위 그림은 커넥터 연결을 보여줍니다. 전면 패널또는 시스템 장치의 전면 패널. 좀 더 자세히 연결을 살펴보겠습니다. 전면 패널. 하단 행 왼쪽에는 하드 드라이브 LED(HDD Led)를 연결하기 위한 커넥터가 빨간색(플라스틱)으로 강조 표시되어 있고 그 뒤에 커넥터가 표시되어 있습니다. SMI, 파란색으로 강조 표시된 전원 버튼 연결용 커넥터, 연한 녹색으로 강조 표시된 전원 스위치(전원 스위치), 파란색으로 강조 표시된 재설정 버튼(리셋 스위치)이 이어집니다. 윗줄 왼쪽부터 전원 LED, 진한 녹색(전원 LED), 키잠금 갈색, 스피커 주황색(스피커)입니다. Power LED, HDD Led, Speaker 커넥터 연결시 극성을 주의하여 연결하시기 바랍니다.

초보자분들도 전면패널 연결시 궁금한게 많습니다 USB 커넥터. 컴퓨터 뒷벽에 있는 커넥터 스트립과 내부 카드 리더는 같은 방식으로 연결됩니다.

위의 두 그림에서 볼 수 있듯이 카드 리더기와 스트립은 8핀 퓨즈 커넥터를 사용하여 연결됩니다.

그러나 USB 커넥터를 전면 패널에 연결하는 것은 이 커넥터의 핀이 분리되어 있기 때문에 때때로 어려울 수 있습니다.

연결 USB마더보드에 - 다이어그램
전면 패널 커넥터에서 본 것과 유사한 표시가 있습니다. 모두가 알고 있듯이 USB 커넥터는 전원 공급 장치 +5V, 접지, 데이터 전송을 위한 두 개의 접점 D- 및 D+ 등 4개의 접점을 사용합니다. 마더보드에 연결하기 위한 커넥터에는 8핀, 2개의 USB 포트가 있습니다.

커넥터가 여전히 개별 핀으로 구성되어 있는 경우 연결된 와이어의 색상은 위 그림에서 볼 수 있습니다. 전원, 재설정, 표시 및 USB 커넥터 외에도 전면 패널에는 마이크 및 헤드폰 잭이 있습니다. 이 소켓은 별도의 핀을 사용하여 마더보드에도 연결됩니다.

소켓 연결은 헤드폰을 연결할 때 소켓에 연결된 스피커의 연결이 끊어지는 방식으로 구성됩니다. 라인 아웃마더보드 뒷면에 있습니다. 전면 패널의 잭이 연결되는 커넥터를 이라고 합니다. FP_오디오, 또는 전면 패널 오디오. 이 커넥터는 그림에서 볼 수 있습니다.

커넥터의 핀 배치 또는 핀 배열은 다음 그림에서 볼 수 있습니다.

fp 오디오 연결
마이크와 헤드폰용 잭이 있는 케이스를 사용한 후 그러한 잭이 없는 케이스로 변경하려는 경우 여기에 한 가지 주의할 점이 있습니다. 따라서 커넥터를 연결하지 않고 fp_audio마더보드에. 이런 경우 스피커를 커넥터에 연결하면 라인 아웃마더보드에서 소리가 나지 않습니다. 내장 사운드 카드가 작동하려면 아래 그림과 같이 2쌍의 접점에 2개의 점퍼(점퍼)를 설치해야 합니다.

이러한 점퍼 - 점퍼는 마더보드, 비디오, 사운드 카드아 및 기타 장치를 사용하여 작동 모드를 설정합니다.

내부 점퍼의 구조는 매우 간단합니다. 두 개의 소켓이 서로 연결되어 있습니다. 따라서 두 개의 인접한 핀(접점)에 점퍼를 놓으면 서로 닫힙니다.

또한 마더보드에는 LPT 및 COM 포트용 납땜 커넥터가 있습니다. 이 경우 시스템 장치 후면 벽에 있는 해당 커넥터가 있는 스트립이 연결에 사용됩니다.

설치 시, 반대로 커넥터를 잘못 연결하지 않도록 주의해야 합니다. 마더보드에는 . 마더보드 모델에 따라 그 수는 저렴한 마더보드 모델의 경우 2개, 더 비싼 마더보드 모델의 경우 최대 3개입니다. 프로세서 쿨러와 케이스 후면 벽에 위치한 블로우아웃 쿨러가 이 커넥터에 연결됩니다. 세 번째 커넥터는 송풍을 위해 시스템 장치 전면 벽에 설치된 쿨러를 연결하거나 칩셋 라디에이터에 설치된 쿨러를 연결하는 데 사용할 수 있습니다.

이러한 커넥터는 모두 프로세서 쿨러 연결용 4핀 커넥터를 제외하고 대부분 3핀이므로 서로 바꿔 사용할 수 있습니다.
이 기사에서는 외부 컴퓨터 커넥터가 무엇인지, 위치와 용도가 무엇인지 알아보고 암 커넥터 및 수 커넥터와 같은 개념에 대해서도 알아봅니다. 기사를 읽기 전에 다음 자료를 숙지하는 것이 좋습니다.
컴퓨터의 장치는 데이터를 교환하며, "뇌"와 데이터 흐름 분배기는 시스템 장치. 해당 기사에서는 내부 장치에 사용되는 전원 케이블과 데이터 케이블을 볼 수 있습니다. 외부의 경우에도 마찬가지입니다. 일반적으로 케이블은 한 장치를 다른 장치에 연결하는 데 사용됩니다. 보통 왜요? 기술이 있으니까요 무선 전송데이터: 이미 보셨을 수도 있습니다 컴퓨터 마우스또는 선이 없는 키보드. 아직 보지 못했다면 컴퓨터 상점을 살펴보십시오. 하지만 전선을 사용하지 않는 즐거움은 꽤 비쌉니다. 이 순간. 따라서 이러한 전선을 어디에 연결해야 하는지 의문이 생깁니다. 컴퓨터 시스템 장치의 후면 및 전면 외부 패널에는 다양한 구멍이 있으며 일부는 둥글거나 구멍이 있는 불규칙한 모양이고 일부는 길쭉한 모양입니다. 커넥터(또는 둥지). 연결하는 데 필요한 것입니다. 외부 장치. 전문 용어를 사용하겠습니다. 하지만 다음과 같은 단어를 이해하는 데 매우 유용합니다. 암 커넥터- 핀용 구멍 있음 남성 커넥터.

물론 커넥터도 많이 있지만, 다른 유형 , 그러나 혼란스러워서 잘못된 위치에 무언가를 연결하는 것은 거의 불가능합니다. 첫째, "수" 핀은 "수" 소켓과 일치해야 합니다. 둘째, 소켓 자체의 모양은 상단과 하단을 혼동하지 않도록 수행 방법을 알려주는 경우가 많습니다. 암수 커넥터우리의 삶을 다시 편리하게 만들기 위해 동일한 색상으로 표시됩니다. 후자에는 일반적으로 헤드폰 및 마이크뿐만 아니라 구형 키보드 및 마우스 커넥터(원형, 만일의 경우 키보드와 마우스를 별도로 연결하는 방법에 대해 설명하겠습니다)가 포함됩니다. 커넥터의 또 다른 특징은 각 장치마다 자체 금속 스트립에 위치한다는 것입니다. 사진을 살펴 보겠습니다.

아래에서 위로 다양한 보드용 커넥터가 있는 스트립이 있습니다. 먼저 네트워크, 그다음 비디오 카드, 사운드 카드가 있는 사용자에게는 또 다른 막대가 표시됩니다. 우리가 안을 들여다보고 이 판자를 봤던 것을 기억하시나요? 그런 다음 상단에는 큰 스트립이 있고 하단에는 키보드 및 마우스(상단), 앰프(헤드폰) 및 마이크용 커넥터 클러스터가 있습니다. 이런 납작한 커넥터도 있는데, 어딘가에서 오리 부리와 비교해 본 적이 있는데 정말 마음에 들어서 그렇게 기억하실 수 있습니다.

이 기사에서 배운 내용은 다음과 같습니다.
- 컴퓨터 커넥터 란 무엇입니까?
- 커넥터는 어디에 있나요?
- 암 커넥터와 수 커넥터는 무엇입니까?
블로그 사이트 독자 여러분, 안녕하세요! 이전 기사에서 특히 최신 마더보드에 말 그대로 "채워져 있는" 특정 포트나 커넥터에 대해 언급했습니다. 따라서 이 기사에서는 이러한 커넥터의 목적을 이해하려고 노력할 것입니다.
마더보드의 커넥터는 컴퓨터 케이스 내부(보이지 않음)와 외부(시스템 장치의 후면 및 전면)에 모두 위치할 수 있습니다. 후자는 다양한 장치 연결의 편의를 위해 종종 서로 복제됩니다. 아래에 나오는 모든 정보는 노트북을 사용하는 경우에도 해당됩니다. 노트북의 포트는 일반 PC의 포트와 다르지 않기 때문입니다.
그리고 이것은 커넥터의 첫 번째 범주이며 아마도 가장 광범위한 범주일 것입니다. 여기에는 컴퓨터 마더보드에 많은 수의 커넥터가 포함되어 있습니다. 컴퓨터 구조에 이미 익숙하다면 프로세서, 비디오 카드, RAM 등과 같은 다른 모든 구성 요소가 마더보드에 연결되어 있기 때문에 마더보드가 컴퓨터에서 가장 중요한 "보드"라는 것을 알아야 합니다. . 따라서 이러한 모든 장치에는 자체 커넥터가 있습니다.
CPU
컴퓨터 마더보드의 프로세서 소켓을 흔히 "소켓"이라고 합니다. 소켓이 자물쇠이고 프로세서가 그 열쇠라고 상상해 봅시다. 단일 잠금의 경우 자체 키만 적합하다는 것이 밝혀졌습니다. 우리의 경우에만 여러 "키"(프로세서)가 조건부 "잠금"에 동시에 접근할 수 있습니다. 내가 뭐라는지 알 겠어? 각 소켓은 설치할 수 있는 프로세서 수를 제한합니다. 이미 별도의 내용이 있으므로 읽어 보는 것이 좋습니다.

소켓의 위치를 결정하는 것은 쉽습니다. 많은 "구멍"이나 "핀"이 있는 큰 사각형처럼 보이며 보드의 거의 중앙, 즉 상단에 더 가깝습니다. 다양한 프로세서 브랜드는 자체 소켓을 사용합니다. 예를 들어 다음 유형의 소켓이 Intel에 적합합니다.
- 소켓 1150
- 소켓 1155
- 소켓 1356
- 소켓 1366
- 소켓 2011
그러나 AMD 프로세서는 다음 소켓을 사용합니다.
- 소켓 AM3
- 소켓 AM3+
- 소켓 FM1
- 소켓 FM2
램
RAM의 경우 마더보드에는 자체 커넥터가 있거나 여러 개가 있습니다. 직사각형 모양이며 프로세서 오른쪽에 약간 위치하며 일반적으로 그 수는 4개를 초과하지 않습니다. 이 기사를 쓰는 시점에는 DDR3 메모리가 이미 전 세계 어디에서나 사용되고 있지만 DDR2는 여전히 일부 지역에서 사용되고 있습니다. 모든 차이점에 대해 읽을 수 있습니다.

이제 우리는 DDR2와 DDR3에 자체 포트가 있다는 사실에만 관심이 있습니다. 그리고 DDR2 메모리를 DDR3 포트에 가져다가 설치할 수는 없습니다. 단지 거기에 맞지 않을 것입니다. 그런데 이러한 포트의 차이는 시각적으로도 눈에 띕니다. 또한 위에서 보면 이러한 커넥터의 색상이 서로 다른 것을 확인할 수 있습니다. 예를 들어 RAM용 4개 포트 중 2개는 한 가지 색상으로 칠해져 있고 나머지 2개는 다른 색상으로 칠해져 있습니다. 이것이 소위 "이중 채널" 모드입니다.
비디오 카드
비디오 카드의 마더보드에도 자체 커넥터가 있습니다. 옛날 옛적에 AGP 인터페이스는 비디오 카드를 연결하는 데 적극적으로 사용되었으며 이후 PCI e x16 또는 PCI Express x16으로 성공적으로 교체되었습니다. 이 경우 숫자 16은 줄 수입니다. x4와 x1도 있지만 비디오 카드를 설치할 수 없습니다.

비디오 카드 커넥터는 마더보드 하단에 있으며 여러 개가 있을 수 있습니다. 즉, PCI Express x16을 의미합니다. 사실, 이것은 "게임" 마더보드에서만 자주 발생하지 않으며 이 모든 것은 SLI 또는 Cross Fire를 생성하는 데 필요합니다. 이는 대개 2개 이하의 여러 비디오 카드가 마더보드에 연결되어 병렬로 작동하는 경우입니다. 즉 대략적으로 말하면 해당 전원이 결합되는 것입니다.
HDD
연결을 위한 인터페이스로 하드 드라이브"SATA" 케이블은 해당 커넥터에 연결되는 마더보드에 매우 자주 사용됩니다. 예를 들어 IDE 및 FDD와 같은 다른 연결 옵션이 있습니다. FDD는 더 이상 사용되지 않으며 플로피 디스크가 삽입된 플로피 드라이브를 연결하는 데 사용되었습니다. 하지만 과거에는 IDE가 주요 연결 옵션이었습니다. 하드 드라이브, SATA 커넥터로 교체될 때까지.

요즘에는 광학 디스크(CD) 드라이브도 SATA 커넥터를 사용하여 마더보드에 연결됩니다. 동일해 보이지만 데이터 전송 속도가 다른 여러 세대의 Sata가 있습니다. 또한 디자인이 다른 다양한 Sata 커넥터("eSata", "mSata")가 있습니다. 또한 일부 HDD는 다음을 통해 연결할 수 있습니다. USB 포트, "SCSI"는 말할 것도 없고 그다지 이국적인 "Thunderbolt"도 아닙니다.
영양물 섭취
마더보드에서 전원 커넥터는 다음 두 위치에 있습니다. 램(24핀 커넥터) 및 프로세서 소켓 바로 위에 있습니다(프로세서 전원 공급 장치 - 기사 시작 부분의 다이어그램에서 볼 수 있음). 이들 커넥터 중 하나라도 연결되어 있지 않으면 컴퓨터가 작동하지 않습니다. 이전 마더보드(2001~2002년 이전)에서는 이 커넥터에 핀이 20개만 있었지만 이제는 핀 수가 24~28개 범위에 있을 수 있습니다. 마더보드의 주 전원 커넥터입니다.

냉각
냉각하지 않으면 컴퓨터가 작동할 수 없습니다. 장기, 따라서 효과적인 냉각을 위해 냉각기(팬)가 컴퓨터에 설치되며, 그 중 가장 중요한 것은 프로세서를 냉각하도록 설계되어 프로세서에 직접 설치됩니다. 이러한 팬에 전원을 공급하기 위해 마더보드에는 2개, 3개 또는 4개의 핀이 있는 특수 커넥터가 있습니다.
- 2개의 접점은 일반 쿨러입니다.
- 접점 3개 - 회전 속도계가 있는 팬;
- 4개 접점 - 회전 속도를 변경할 수 있는 펄스 폭 변환기를 사용하는 냉각기입니다. 프로세서 쿨러가 이 커넥터에 연결됩니다.
원하는 경우 속도 제어 기능이 없는 일반 팬에 전원 공급 장치의 Molex 커넥터를 통해 전원을 공급할 수 있습니다. 마더보드에 쿨러용 여유 슬롯이 없는 경우 이 작업이 필요할 수 있습니다.
추가 장치
이 숫자에는 오디오 카드, 네트워크 카드, RAID 컨트롤러, TV 튜너 등. 이들 모두는 PCI 커넥터를 통해 마더보드에 연결할 수 있지만 "익스프레스" 커넥터는 아니지만 일반 커넥터입니다. 여기에는 BIOS 설정이 손실되지 않는 것처럼 컴퓨터를 끌 때마다 컴퓨터의 시간이 손실되지 않는 CMOS 배터리용 둥근 모양의 커넥터도 포함되어야 합니다.

마더보드의 CD IN 커넥터 플러그에 주의하십시오. CD를 듣고 트랙을 앞으로/뒤로 전환하는 기능을 갖춘 CD 드라이브를 연결해야 합니다. 근처 어딘가에 "SPDIF"라고 표시된 핀이 튀어나와 있습니다. 이 커넥터를 사용하여 연결할 수 있습니다. 홈 시어터, 예를 들어. 이렇게 하려면 시스템 장치의 후면 벽에 부착된 이 포트가 있는 특수 브래킷을 주문하십시오. 브래킷은 케이블을 통해 마더보드에 연결됩니다.
SPDIF 포트는 일반적으로 값비싼 마더보드에서 발견됩니다. 예산 모델에는 설치되지 않지만 보드 자체에서 이 포트를 연결하기 위한 접점을 찾을 수 있습니다.
시스템 장치의 전면 패널에
편의를 위해 최신 컴퓨터의 전면 패널에는 여러 개의 USB 커넥터와 헤드폰 및 마이크 연결용 입력이 있습니다. 후자는 일반적으로 페인트로 칠해져 있습니다. 핑크색. 그러나 아시다시피 이러한 커넥터는 자체적으로 작동하지 않으며 와이어를 사용하여 마더보드에 연결해야 합니다. 이를 위해 그에 따라 서명된 연락처를 제공합니다.
오디오 출력(“FP 오디오” 또는 “전면 패널 오디오” 접점 그룹)과 카드 리더기(전면 패널에 설치된 경우)에 대해서도 동일한 조작을 수행해야 합니다. 카드 리더는 메모리 카드를 읽는 데 매우 편리한 장치이며 와이어를 사용하여 메모리 카드용 핀에 연결해야 합니다. USB 연결포트.

그리고 전면 패널에는 연결에 사용되는 IEEE 1394(FireWire) 포트가 종종 있습니다. 디지털 장치사진이나 비디오 카메라의 종류. 이를 위해 마더보드에는 라벨이 붙은 접점도 있습니다. 일반적으로 무엇을 어떻게 연결할지는 마더보드 지침에 항상 기록되어 있지만, 보시다시피 직접 알아내는 것이 가능합니다.
글쎄요, 그게 전부입니다(농담입니다). 컴퓨터를 켜고 끌 수 있는 버튼도 있고 LED 표시기그의 작품. 이를 연결하기 위해 마더보드 하단에 더 가까운(배터리 옆) 접점이 있는 특수 영역이 할당됩니다. 바로 예약할게요, 균일한 표준아니요, 따라서 각 마더보드에 있는 이러한 접점의 유형과 위치는 다를 수 있습니다.

따라서 컴퓨터 전원 버튼(Power)과 리셋 버튼(Reset)은 각각 전원 스위치와 리셋 스위치 커넥터를 사용하여 마더보드에 연결됩니다. 유사한 커넥터를 사용하여 컴퓨터 작동 표시기(Power Led)와 하드 드라이브 로딩 표시기(HDD Led)가 연결됩니다. 이 커넥터는 두 개의 와이어(2개의 "핀")가 있는 작은 플라스틱 "패드"처럼 보입니다. 그 중 하나는 양극이고 다른 하나는 음극입니다.
 넓은
넓은  작은
작은
마더보드에는 버튼 및 전면 패널 표시기용으로 예약된 접촉 패드 연결 유형(2가지 유형)이 있습니다.
- 넓은 연결이 가장 편리한 옵션입니다.
- 작은 연결;
- 비문이 전혀 없습니다. 예를 들어, 많은 MSI 보드에는 명칭이 전혀 표시되지 않으며 지침을 통해서만 연결을 파악할 수 있습니다.
시스템 장치의 뒷벽에
시스템 장치 뒷면에는 많은 커넥터가 있으며 그 중 일부는 전면에 있는 커넥터와 완전히 동일합니다. 그 수는 완전히 다를 수 있으며, 모두 마더보드 모델에 따라 다릅니다.
PS/2
오늘날 이 커넥터는 더 이상 사용되지 않는 것으로 간주되지만 많은 마더보드에는 여전히 존재하며 말하자면 좋은 느낌을 줍니다. 마우스나 키보드를 연결하는데 사용됩니다. USB에서 PS/2로의 어댑터가 있다는 점은 주목할 만합니다.

COM 포트
최신 마더보드에서는 COM 커넥터를 찾는 것이 거의 불가능합니다. 이전에는 모든 종류의 프린터 및 기타 주변 장치를 연결하는 데 사용되었지만 이제는 USB를 통해 연결됩니다. 유 COM 포트훨씬 덜 일반적인 아날로그 LPT가 있으며 직사각형 모양이며 분홍색으로 표시됩니다.

USB 포트
일반적으로 이러한 커넥터가 전면에 4개 있으면 후면에도 최소한 4개가 있습니다. 다시 말하지만, 가능한 한 많은 장치를 컴퓨터에 동시에 연결할 수 있도록 모든 작업이 완료되었습니다. 그리고 전면 포트가 일반적으로 모든 종류의 플래시 드라이브로 채워지는 경우 후면 포트는 "오래 지속되는" 장치, 즉 지속적으로 연결/연결 해제되지 않는 장치에 연결되는 경우가 많습니다. 예를 들어 마우스가 있는 키보드는 물론 프린터와 스캐너도 될 수 있습니다.

이러한 포트에는 두 가지 주요 유형이 있습니다.
- USB 2.0
- USB 3.0
물론 처리량이 더 높기 때문에 세 번째 버전이 더 선호되며 이러한 포트는 파란색이라는 다른 색상으로 표시되기도 합니다.
USB 2.0과 3.0은 서로 호환됩니다.
네트워크와 인터넷
하나의 단일 커넥터가 네트워크와 인터넷(때때로 "RJ 45"라고도 함)인 "이더넷"을 담당합니다. 자세히 살펴보면 이 커넥터에 작은 "창"이 있다는 것을 알 수 있습니다. 이는 네트워크 작동을 나타내는 지표이며 데이터가 전송될 때 이를 알리는 신호입니다. 표시등이 켜지지 않으면 커넥터가 작동을 멈췄기 때문에 다시 압착해야 합니다(특수 압착기를 사용하여).

동영상
모든 모니터는 컴퓨터에 연결됩니다( 마더보드) 후면에 있는 비디오 커넥터를 사용합니다. 다양한 종류가 있으며, 특히 사이트에 이미 별도의 기사가 있기 때문에 여기서 각각에 대해 이야기하는 것은 전적으로 적절하지 않습니다. 제 생각에는 그 중 세 개만 가장 인기 있는 비디오 포트라고 할 수 있습니다.
- 아날로그 VGA 포트
- 디지털 DVI
- 디지털 HDMI
나머지는 그다지 인기가 없으며 드뭅니다.

오디오
일반적으로 여러 스피커와 마이크를 연결하기 위한 3개 또는 6개의 입력이 있습니다. 예산 세그먼트 보드에서 오디오 커넥터 수는 일반적으로 3개를 초과하지 않지만 동시에 필요한 모든 기능이 제공되며 이는 다음과 같습니다.
- 빨간색 - 마이크용.
- 녹색 - 스피커용.
- 파란색 - TV, 플레이어 또는 라디오와 같은 외부 소스를 연결하는 데 사용됩니다.
마더보드에 6개의 오디오 출력이 있는 경우 나머지 3개는 추가 스피커와 서브우퍼를 연결하는 데 사용됩니다.

노트북별
희귀에 대해 몇 마디 말할 가치가 있습니다. 랩탑이나 기타 장치에는 있지만 일반 PC에서는 찾을 수 없는 "이국적인" 커넥터라고 말하고 싶습니다. PCMCIA(ExpressCard)와 Kensington Lock의 두 가지 커넥터가 있습니다. 후자는 도난으로부터 장치를 보호하는 데 사용됩니다. 잠금 장치가 있는 특수 코드를 "Kensington Lock" 커넥터에 삽입하고 테이블이나 배터리 등 모든 물체에 묶습니다. 당연히 당신만이 성의 열쇠를 가지고 있습니다.
 ExpressCard
ExpressCard  켄싱턴 잠금 장치
켄싱턴 잠금 장치
그러나 "ExpressCard"는 특정 확장 카드가 삽입되는 플러그로 덮인 좁은 슬롯으로, 여기에 다른 장치를 연결하기 위한 포트를 배치할 수 있습니다. 이러한 카드를 사용하면 노트북에 USB 3.0 포트가 부족하더라도 일부 USB 3.0 포트를 노트북에 쉽게 추가할 수 있습니다.
글쎄요, 그게 전부입니다. 컴퓨터에서만 찾을 수 있는 모든 유형의 커넥터를 정리했습니다. 갑자기 뭔가를 놓친 경우(기사가 길기 때문에 이해합니다) 댓글에 이에 대해 적어주세요!
오늘은 시스템 장치의 커넥터, 커넥터가 무엇이며 왜 필요한지에 대해 설명하겠습니다. 최초의 컴퓨터가 등장한 이후로 많은 커넥터가 망각되었으며 최근에는 다른 커넥터도 많이 등장했습니다. 어떤 커넥터가 무엇에 필요하고 전혀 필요하지 않은지 파악하는 방법은 무엇입니까?
정말 복잡한 것은 없습니다. 그리고 시스템 장치를 조립하거나 케이블을 연결하는 경우 왜 그렇게 많은지, 거기에 무엇을 연결해야 하는지 궁금할 것입니다.
이제 시스템 장치의 커넥터 연구를 시작하겠습니다. 이러한 목적을 위해 평균적인 시스템 장치의 이미지를 사용하겠습니다.
이제 각 커넥터를 더 자세히 살펴보겠습니다. 위에서 아래로 순서대로 시작하겠습니다. 목록의 첫 번째는 다음과 같습니다. 전원 케이블을 연결하기 위한 소켓:
 표준 전원 케이블, 이 케이블은 모든 것을 연결합니다 컴퓨터 장치프린터와 스캐너에서 시작하여 팩스와 모니터로 끝납니다.
표준 전원 케이블, 이 케이블은 모든 것을 연결합니다 컴퓨터 장치프린터와 스캐너에서 시작하여 팩스와 모니터로 끝납니다.
와이어 길이와 와이어 단면의 두께만 다른 매우 편리한 케이블입니다. 따라서 케이블이 두꺼울수록 견딜 수 있는 하중이 커집니다.
 PS/2 커넥터사용된 마우스와 키보드를 연결하기 위한. 시각적인 외관은 완전히 동일하며 유일한 차이점은 색상입니다. 녹색 포트는 마우스 연결용, 보라색 포트는 키보드 연결용입니다.
PS/2 커넥터사용된 마우스와 키보드를 연결하기 위한. 시각적인 외관은 완전히 동일하며 유일한 차이점은 색상입니다. 녹색 포트는 마우스 연결용, 보라색 포트는 키보드 연결용입니다.
최신 마더보드에는 녹색과 보라색의 두 가지 색상으로 동시에 칠해진 PS/2 포트가 하나 있는데, 이는 마우스나 키보드를 연결할 수 있음을 의미합니다.
 COM 포트– 한때 마우스, 모뎀, 스캐너를 연결하는 데 사용되었습니다. 이제 이 포트는 실제로 사용되지 않습니다.
COM 포트– 한때 마우스, 모뎀, 스캐너를 연결하는 데 사용되었습니다. 이제 이 포트는 실제로 사용되지 않습니다.
지난 7년 동안 저는 이 포트를 여러 번 사용해야 했습니다. 온도 센서를 연결합니다. 이 포트를 통해 축적된 데이터를 읽었습니다. 또한 이 포트를 통해 셋톱박스를 연결했습니다. 위성 접시(펌웨어 업데이트).

 VGA 포트 – 모니터 연결용. 포트는 이전 포트와 매우 유사하지만 세 줄의 접점이 있고 항상 파란색으로 칠해져 있습니다. 이 포트는 수년 동안 모니터를 연결하는 데 사용되었습니다.
VGA 포트 – 모니터 연결용. 포트는 이전 포트와 매우 유사하지만 세 줄의 접점이 있고 항상 파란색으로 칠해져 있습니다. 이 포트는 수년 동안 모니터를 연결하는 데 사용되었습니다.
이제 DVI 포트를 갖춘 새로운 비디오 카드가 활발히 소개되고 있습니다(오른쪽 사진). 이러한 케이블이 포함된 모니터를 선택할 때는 어떤 케이블인지 주의 깊게 확인하는 것이 좋습니다. DVI 포트마더보드에는 최소한 5가지 유형이 있습니다.
 LPT 포트– 이전에는 프린터나 스캐너를 연결하는 데 사용되었습니다. 이제 이 포트는 더 이상 사용되지 않으며 아무도 사용하지 않습니다.
LPT 포트– 이전에는 프린터나 스캐너를 연결하는 데 사용되었습니다. 이제 이 포트는 더 이상 사용되지 않으며 아무도 사용하지 않습니다.
오래된 것을 교체하려면 LPT 포트새롭고 더욱 기능적인 USB 포트가 출시되었습니다. 최신 마더보드에서는 이 포트가 불필요하게 설치되지 않습니다.
 USB 포트- 가장 널리 사용되는 커넥터 현대 컴퓨터. 이 커넥터에는 마우스, 키보드, 카메라, 플래시 드라이브, 프린터, 스캐너, 비디오 카메라 등을 연결할 수 있습니다.
USB 포트- 가장 널리 사용되는 커넥터 현대 컴퓨터. 이 커넥터에는 마우스, 키보드, 카메라, 플래시 드라이브, 프린터, 스캐너, 비디오 카메라 등을 연결할 수 있습니다.
USB 포트에는 USB 2.0과 USB 3.0의 두 가지 유형이 있습니다. USB 3.0 포트 내부는 파란색으로 되어 있으며 이 포트는 처리 속도가 더 높습니다. USB 2.0 포트는 흰색과 검정색입니다.
 네트워크 포트 - 연결용 네트워크 케이블
. 인터넷 서비스를 제공하는 공급자의 케이블이 이 포트에 연결됩니다.
네트워크 포트 - 연결용 네트워크 케이블
. 인터넷 서비스를 제공하는 공급자의 케이블이 이 포트에 연결됩니다.
라우터에 동일한 포트가 있습니다(사용하는 경우). 이 포트를 사용하면 가능합니다.
오디오 장치를 연결하기 위한 커넥터. 스피커, 헤드폰, 마이크 등을 연결하는 데 사용됩니다.
마이크 연결용 빨간색 커넥터, 스피커(헤드폰) 연결용 녹색 커넥터, 파란색 커넥터 – 라인 출력(전송을 위해 소리 신호다른 장치로).
거의 모든 시스템 장치에 존재하는 가장 기본적인 커넥터에 대해 설명합니다. 시스템 장치에 이 기사에 설명되지 않은 커넥터가 있을 수 있습니다. 이 커넥터의 용도를 모르는 경우 댓글에 사진을 첨부해 주시면 확실히 도움을 드리겠습니다.
오늘날 모든 사람이 PC(노트북, 태블릿)를 가지고 있기 때문에 모든 사람은 특정 장치를 컴퓨터에 연결하는 방법을 알아야 합니다. 그리고 컴퓨터에는 키보드, 마우스, 프린터, 전원, 모뎀, 모니터, 조이스틱 등 다양한 장치를 연결하기 위한 다양한 커넥터가 있습니다.
이 모든 것에는 때때로 수리가 필요하며(케이블 내부의 끊어진 전선 또는 플러그 근처의 구부러짐) 새 제품을 구입하는 것이 항상 가능한 것은 아닙니다. 그리고 일상적인 청소 중에 컴퓨터에서 모든 전선을 분리하면 "무엇이 어디에 붙어 있는지"의심이 생길 수 있습니다.
핀아웃, 핀아웃 및 모든 소켓/플러그의 목적에 대한 모든 필요하고 포괄적인 정보를 한 번에 정리하려면 - 편집자 2 계획.ru이 참고 자료를 준비했습니다. 아래 표는 내부 및 외부 커넥터의 핀아웃과 핀아웃을 보여줍니다. 개인용 컴퓨터그리고 노트북.
컴퓨터 전원 공급 장치
AT 형식 PSU 커넥터 핀아웃

ATX 전원 공급 장치 커넥터의 핀 배치

추가 전원 커넥터의 핀아웃: ATX 커넥터, SerialATA(또는 간단히 SATA, 드라이브 및 하드 드라이브 연결용), 추가 프로세서 전원용 커넥터, 플로피 드라이브용 커넥터, MOLEX(하드 드라이브 및 드라이브 연결용):

또 다른 변형:

PSU 비디오 카드의 또 다른 옵션:

- 컴퓨터 전원 커넥터의 핀아웃에 대해 자세히 알아보십시오.
마더보드 커넥터 핀아웃


주변 장치를 PC 케이스에 연결하기


커넥터의 코드(기존) 지정


팬 커넥터 핀아웃


- 프로세서, 비디오 카드 및 전원 공급 장치의 냉각기 연결에 대해 자세히 알아보십시오.
오디오 커넥터

이러한 커넥터의 수는 다를 수 있습니다. 또한 컴퓨터에 복제하여 케이스 뒷면과 전면 패널에 위치할 수도 있습니다. 이러한 커넥터는 일반적으로 다양한 색상으로 만들어집니다.
- 라임 - 한 쌍의 스테레오 스피커를 연결하는 데 사용됩니다.
- 분홍색 - 마이크 연결.
- 파란색 - 라인 입력다른 오디오 장치를 연결하고 해당 장치의 사운드를 컴퓨터에 녹음합니다.
동시에 컴퓨터에 녹색 커넥터가 2개 또는 3개 있는 경우 스피커와 헤드폰을 동시에 연결할 수 있으며 컴퓨터 설정에서 사운드를 출력할 장치를 선택할 수 있습니다. 소프트웨어사운드 카드는 사운드 커넥터 할당을 재정의하는 기능을 제공할 수 있습니다. 다른 색상의 사운드 커넥터는 추가 스피커를 연결하는 데 사용됩니다.
데이터 커넥터(사우스브리지)
IDE(통합 드라이브 전자장치)

하드 드라이브와 드라이브를 연결하는 데 사용되는 ATA/ATAPI(Advanced Technology Attachment Packet Interface)라고 올바르게 불립니다.

SATA 및 eSATA 커넥터


동일하지만 유일한 차이점은 커넥터 모양입니다. 이것은 하드 드라이브와 드라이브를 연결하는 데이터 커넥터입니다.
DVD 슬림 SATA

DVD 슬림 SATA(미니 SATA 표준 핀아웃).
PC의 USB 커넥터 핀아웃
USB 커넥터 1.0-2.0(범용 직렬 버스)의 핀아웃.

USB 2.0 시리즈 A, B 및 미니

USB 2.0 마이크로 USB

마더보드의 USB 2.0

USB 2.0 전면 패널용 마더보드 커넥터 핀아웃
USB 3.0 커넥터 다이어그램

USB 3.0 커넥터의 핀아웃(범용 직렬 버스).
USB 3.0 시리즈 A, B, Micro-B 및 Powered-B. Powered-B 시리즈는 추가 전력을 전송하는 데 사용 가능한 2개의 추가 핀이 있어 장치가 최대 1000mA의 전류를 수신할 수 있다는 점에서 B 시리즈와 다릅니다. 이를 통해 저전력 장치에 추가 전원이 필요하지 않습니다.
마더보드의 USB 3.0

USB 3.0 전면 패널용 마더보드 커넥터 핀아웃
- 마이크로 USB에 대해 자세히 알아보기
AT 키보드 핀아웃

PC 제조사 간 색상은 통일되어 있지 않습니다. 예를 들어 일부에는 보라색 키보드 커넥터가 있고 다른 일부에는 빨간색이나 회색 커넥터가 있을 수 있습니다. 그러므로 주의하세요. 특수 기호, 커넥터를 표시합니다. 이 커넥터는 마우스(밝은 녹색 커넥터)와 키보드(보라색 커넥터)를 연결하는 데 사용됩니다. 커넥터가 하나만 있고 절반은 연한 녹색으로 칠해져 있고 다른 절반은 라일락으로 칠해진 경우가 있습니다. 그런 다음 마우스와 키보드를 모두 연결할 수 있습니다.
핀아웃 COM, LPT, 게임, RJ45, PS/2
COM, LPT, GAME, RJ45, PS/2 포트 및 플러그 회로(COM, LPT)의 핀아웃.


COM 포트 테스트를 위한 플러그 다이어그램.

RS-232 모뎀 케이블

마더보드의 IEE 1394 레이아웃

IEEE 1394는 고속 직렬 데이터 버스입니다. 다양한 기업 Apple의 경우 Firewire, SONY의 경우 i.LINK 등의 브랜드를 이름으로 사용합니다. Apple이 개발에 참여했습니다. 커넥터의 핵심은 USB와 유사합니다. 이 포트는 Apple이 선호하는 이 포트의 각 칩에 대한 라이센스 비용 때문에 널리 사용되지 않을 것 같습니다.
IEE 1394 커넥터 핀아웃

데이터 커넥터(노스브리지)
PCI 익스프레스: x1, x4, x8, x16

추가 접점을 봉인하면 PCI Express 비디오 카드는 x1 PCI Express 모드에서만 작동합니다. 대역폭양방향으로 256MB/s입니다.
데이터 커넥터(일반)

VGA, DVI, YC, SCART, AUDIO, RCA, S-VIDEO, HDMI, TV-ANTENNA에 연결됩니다.

RJ45 커넥터 연결

RJ45 커넥터(PC-HUB, PC-PC, HUB-HUB)를 사용하여 네트워크 케이블을 압착합니다. 8개 전선으로 구성된 연선 네트워크의 핀아웃에 대한 추가 정보
거의 모든 커넥터는 잘못 연결하는 것이 매우 어렵거나 불가능합니다. 드문 경우를 제외하고 장치를 잘못된 위치에 연결할 수는 없습니다.