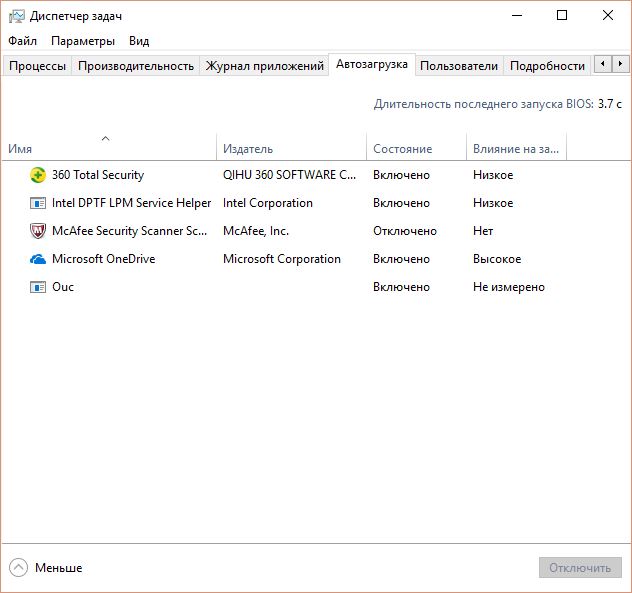Windows 7(Windows 10)에서 시작을 사용하면 운영 체제로 시작하는 프로그램 목록을 관리할 수 있습니다. 시작에서 프로그램 제거는 OS 작동을 최적화하기 위해 수행됩니다. 응용 프로그램을 추가하면 Windows가 시작된 후 수동으로 실행할 필요가 없습니다. 이 기사에서는 Windows 7/10 시작에 들어가 프로그램을 추가하는 방법에 대해 설명합니다.
일부 프로그램은 프로그램 자체의 인터페이스에서 직접 자동 로드에 포함될 수 있습니다. 예를 들어 Skype, uTorrent, PuntoSwitcher 등과 같은 응용 프로그램에는 설정에 매개 변수가 있으며 활성화 후 컴퓨터를 켤 때 프로그램이 자동으로 시작됩니다. 그러나 설정에 그러한 매개 변수가 없으면 어떻게 될까요?
로그인 시 프로그램을 시작하는 가장 빠르고 쉬운 방법은 프로그램 바로 가기를 Windows 7/10 시스템 시작 폴더에 복사하는 것입니다. 다음 위치에 있습니다.
C:\사용자\사용자 이름\AppData\Roaming\Microsoft\Windows\시작 메뉴\프로그램\시작
이 폴더를 빠르게 열려면 다음을 수행하십시오.
- "시작" 메뉴를 입력하고 "실행"을 클릭합니다(또는 키보드 단축키 Win + R 사용).
- "열기" 줄에 명령을 입력합니다. 셸:시작확인을 클릭합니다.
시작에 포함하려는 프로그램에 대한 바로 가기를 만듭니다. Autorun 폴더에 넣으면 Windows 부팅 시 프로그램이 자동으로 시작됩니다.
Windows 시작에 프로그램을 추가하는 다른 방법
시작 프로그램을 추가하는 또 다른 방법은 Windows 레지스트리를 변경하는 것입니다. 레지스트리 편집기를 엽니다. 이렇게 하려면 시작 메뉴로 이동하여 실행을 클릭합니다. "열기" 줄에 쓰기 등록확인을 클릭합니다.
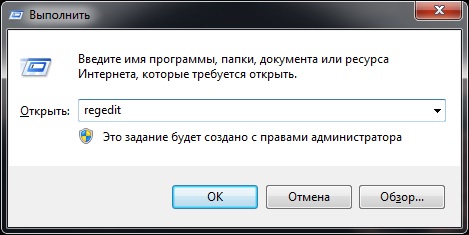 레지스트리 편집기에서 분기를 엽니다.
레지스트리 편집기에서 분기를 엽니다.
HKEY_CURRENT_USER\Software\Microsoft\Windows\CurrentVersion\실행
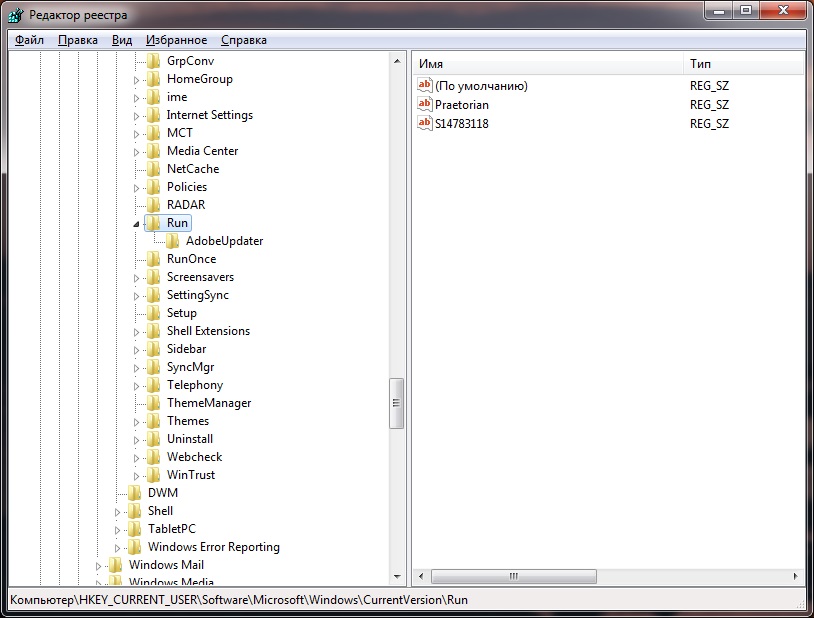
오른쪽에는 Windows에서 자동으로 시작하는 프로그램의 설정이 있습니다. 프로그램을 추가하려면 새 문자열 매개변수를 생성해야 합니다. 이름을 지정하면 프로그램 이름을 사용할 수 있습니다. 값 줄에 프로그램 실행 파일(일반적으로 EXE)의 전체 경로를 입력합니다. 예를 들면 다음과 같습니다.
C:\프로그램 파일 (x86)\AIMP2\AIMP2.exe

이 프로그램의 바로 가기에서 프로그램의 실행 파일 경로를 찾아 복사하는 것이 편리합니다. 바로 가기의 속성을 열면 개체 줄에 파일의 전체 경로가 있습니다. 매개변수가 생성된 후 지정된 프로그램은 Windows 7(Windows 10) 시작 시 시작됩니다.
모든 사용자에 대해 일부 프로그램을 실행하려면 레지스트리의 문자열 매개 변수도 다음 분기에서 만들어야 합니다.
HKEY_LOCAL_MACHINE\SOFTWARE\Microsoft\Windows\CurrentVersion\실행
Windows에 로그인할 때 프로그램을 시작하는 세 번째 방법은 "작업 스케줄러"를 사용하는 것입니다. 제어판을 열고 "관리 도구" 섹션에서 "작업 스케줄러" 바로 가기를 시작합니다. 이제 "Action" 메뉴로 이동하여 "Create Task"를 선택합니다.
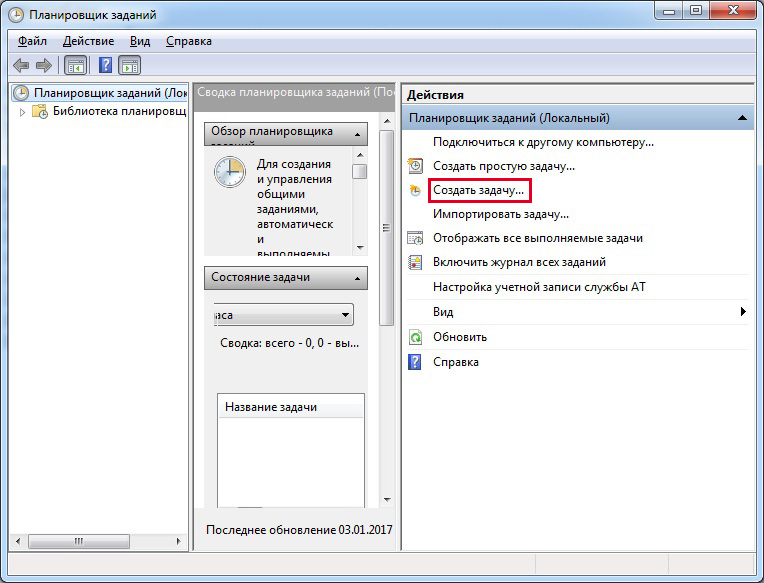
예를 들어 AIMP 자동 시작과 같은 작업 이름을 지정하고 설명을 추가하고 지정된 작업을 수행할 사용자를 지정할 수 있습니다.
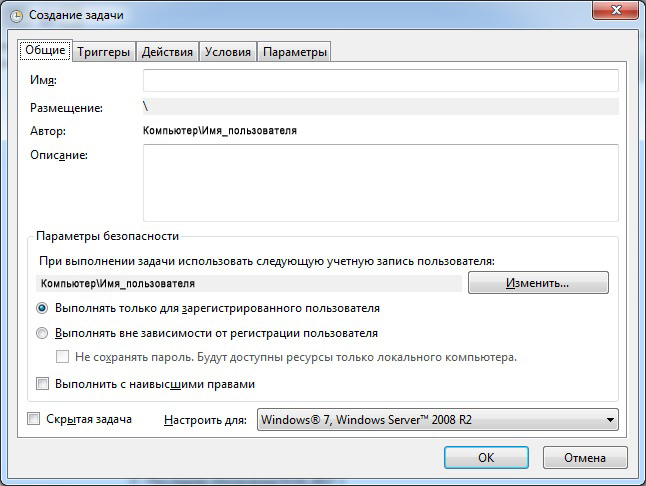
이제 "트리거" 탭으로 전환하고 "만들기" 버튼을 클릭합니다. 상단의 작업 시작 드롭다운 목록에서 로그인할 때를 선택합니다. 창 하단에 "활성화됨" 체크 표시가 있다는 사실에 주의하십시오. 확인을 클릭합니다.
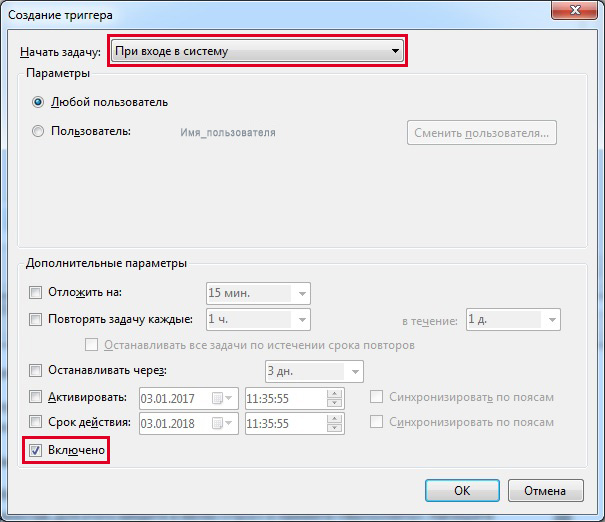
"작업" 탭으로 이동하여 "만들기" 버튼을 클릭합니다. 작업으로 "프로그램 시작"을 지정합니다. 이제 "찾아보기" 버튼을 클릭하고 실행할 프로그램을 선택하십시오.
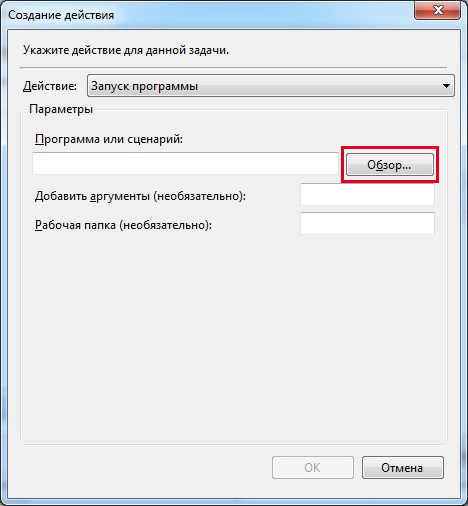
확인을 클릭하여 창을 닫고 확인을 다시 클릭하여 작업 생성을 완료합니다. 이제 로그인하면 프로그램이 자동으로 시작됩니다.
제시된 각 방법은 Windows 시작의 응용 프로그램뿐만 아니라 모든 응용 프로그램을 만드는 데 매우 적합합니다. 프로그램 및 예약된 작업을 제어하려면 일반 도구(또는 Windows 10용 작업 관리자)와 자동 실행, CCleaner 등과 같은 타사 유틸리티를 모두 사용할 수 있습니다. 도움을 받으면 시작 시 프로그램을 제거, 활성화 및 비활성화할 수 있을 뿐만 아니라 Windows를 최적화하기 위한 기타 여러 가지 유용한 작업을 수행할 수 있습니다.