안녕하세요 친구 여러분, 오늘 다시 부팅 가능한 미디어 주제를 다룰 것입니다. 부팅 가능한 USB 플래시 드라이브를 만드는 방법에 대한 많은 자료를 이미 작성했습니다. 그들은 당신이 이것을 할 수 있도록 하는 많은 도구를 다룹니다. 아마도 아래에이 기사를 나열 할 것입니다. 그리고 오늘 우리는 볼 것입니다.
먼저 이미지를 디스크에 굽는 방법과 USB 플래시 드라이브에 굽는 방법을 살펴보겠습니다. 이는 UltraISO 유틸리티를 사용하여 수행할 수 있습니다.
UltraISO를 사용하여 이미지를 디스크에 굽는 방법
잘 알려진 UltraISO 이미징 프로그램을 사용하면 광학 미디어에 무언가를 쓸 수 있지만 다른 많은 유용한 기능도 있습니다. 이 멋진 프로그램을 리뷰하고 싶은데 꼭 필요한가요? 의견을 작성하십시오.
이미지를 디스크에 구우려면 먼저 UltraISO를 실행해야 합니다. 섹션을 선택하세요 "파일"그리고 클릭 "열려 있는". 예를 들어 Windows와 같은 이미지를 선택합니다.
창은 네 부분으로 나뉘며 첫 번째 섹션은 이미지 내부의 디렉토리를 보여주고 두 번째 섹션은 파일과 폴더를 포함합니다. 파일이 창에 로드되면 이미지가 성공적으로 선택된 것입니다.
다음으로 탭으로 이동합니다. "도구"옵션을 선택하여 "CD 이미지 굽기"(또는 버튼을 클릭 F7). 위의 것 외에도 유틸리티의 작업 표시 줄에는 디스크에 쓰는 것을 의미하는 해당 아이콘이 이미 있으며 굽는 광 디스크로 표시됩니다.
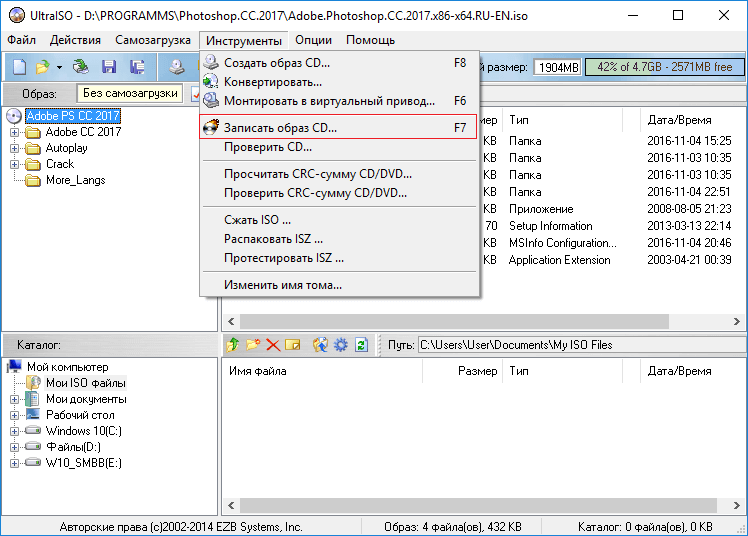
DoktorSmm은 소셜 네트워크 홍보를 위한 최고의 SMM 서비스 중 하나입니다. 여기에서 페이지, 커뮤니티 및 채널에 대한 매우 저렴한 홍보 서비스를 받을 수 있습니다. 동시에 저렴한 가격뿐만 아니라 모든 주문의 고품질 실행 및 모든 결제 보호를 보장합니다.
버튼을 누르면 창이 열립니다 "기록". 이 작업을 수행하기 전에 드라이브에 디스크를 삽입하는 것을 잊지 마십시오.
(글 작성 당시 제 노트북에 디스크 드라이브가 없어서 대신 하드해서 그런 스샷을 보는데 디스크 드라이브가 있으면 굽기 버튼이 활성화 됩니다!)
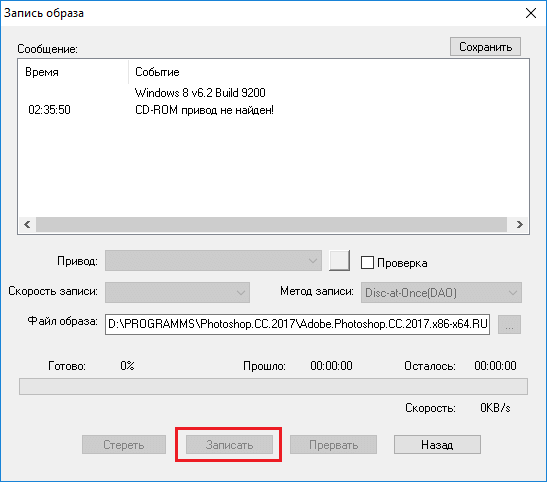
보시다시피 UltraISO를 사용하여 이미지를 디스크에 굽는 것은 매우 쉽습니다. 디스크는 원래 용도로 사용할 수 있습니다.
글쎄, 여기서 우리는 기사의 진정한 주제에 도달했습니다. 지체하지 말고 본론으로 바로 들어가자.
이제 상승된 권한으로 UltraISO를 실행하는 것이 바람직합니다. 그런 다음 위에서 설명한 대로 원하는 이미지를 선택합니다.
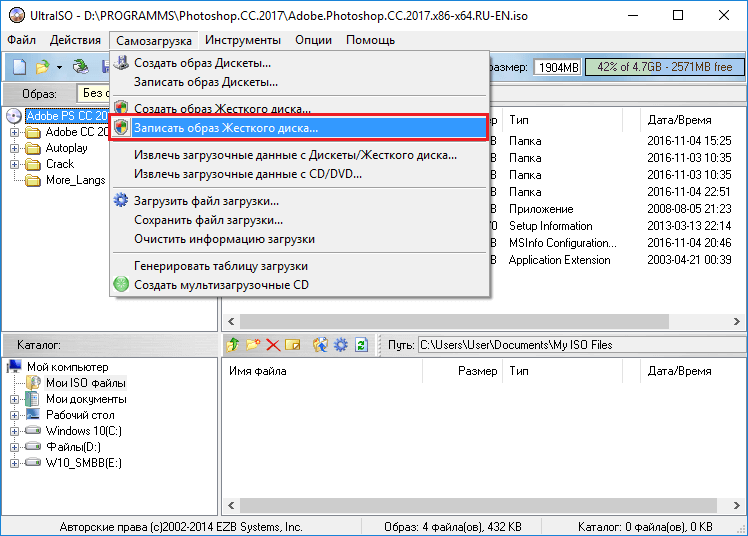
현장에서 디스크 드라이브플래시 드라이브를 선택하십시오. 일반적으로 자동으로 결정됩니다. 녹화 방식은 USB-HDD+로 남겨둡니다. 버튼을 클릭 "기록".
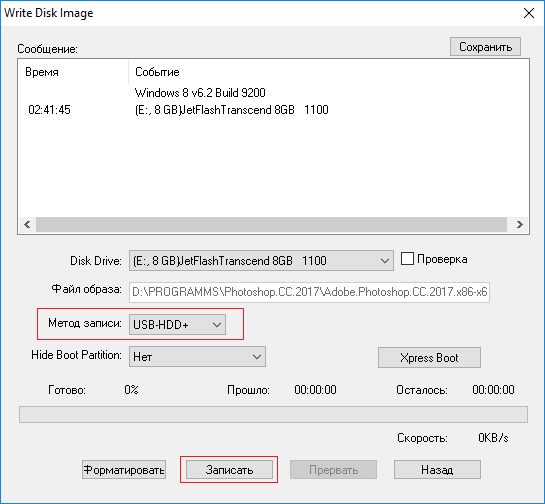
드라이브의 데이터가 파괴되고 있다는 경고 메시지가 나타납니다. 버튼을 클릭하여 동의 "예".
부팅 가능한 USB 플래시 드라이브 생성이 완료되면 "녹화 완료" 메시지가 창에 표시됩니다.
플래시 드라이브를 사용할 준비가 되었습니다.
Windows 도구를 사용하여 부팅 가능한 미디어를 만드는 방법
최신 Windows 시스템에서 이미지 아이콘은 다음과 같습니다.
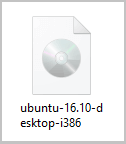
이는 시스템에 이미 이미지 작업을 위한 내장 도구가 있음을 의미합니다. 예를 들어 아이콘을 두 번 클릭하면 가상 드라이브가 연결됩니다.
다음과 같이 할 수 있습니다. 이미지를 마우스 오른쪽 버튼으로 클릭하고 옵션을 선택합니다. "디스크 이미지 굽기".
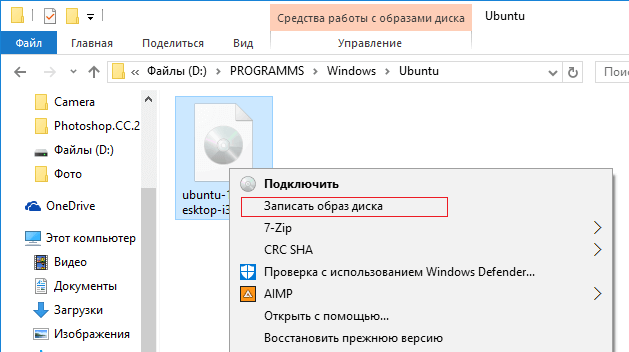
드라이브를 선택하고 단일 버튼을 누르면 도구가 열립니다. "기록".
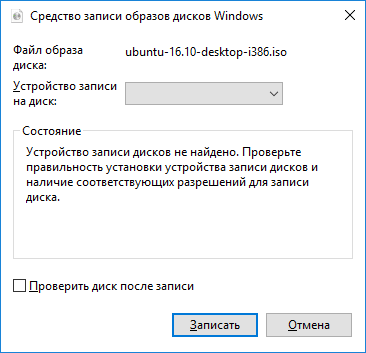
여기서는 부팅 가능한 미디어를 생성하기 위한 세 가지 추가 옵션을 보여 주었습니다. 이제 UltraISO를 통해 USB 플래시 드라이브와 광 디스크에 이미지를 굽는 방법과 표준 Windows 도구를 사용하여 이미지를 굽는 방법을 알게 되었습니다.




