어떤 이유로 모든 사용자가 표준 Windows 프로그램을 사용하는 것은 아니지만 사용자와 함께 생활을 크게 단순화할 수 있습니다. 무거운 영화를 컴퓨터에 다운로드해야 하지만 다운로드가 완료될 때까지 기다릴 시간과 욕구가 없다고 상상해 보십시오. 컴퓨터도 밤새 켜두는 것을 원하지 않습니다. 무엇을 해야 합니까? 맞습니다, 타이머를 설정하여 컴퓨터를 끕니다. 이를 수행하는 방법은 아래에서 자세히 설명하겠습니다.
실제로 컴퓨터 자동 종료는 많은 상황에서 도움이 될 수 있는 매우 유용한 기능입니다. 다음은 다른 용도입니다. 자녀를 컴퓨터 앞에 앉히지만 엄격하게 지정된 시간에 컴퓨터를 끌 것이라는 그의 명예의 말에 제한을 받고 싶지는 않습니다. 특정 시간 동안 타이머를 켜고 침착하게 업무를 수행하십시오. 자녀가 컴퓨터 앞에 잠시 더 앉아 있지 않도록하십시오.
컴퓨터 종료 타이머를 활성화하는 몇 가지 방법을 살펴보겠습니다. 아마도 가장 간단한 것부터 시작하겠습니다.
타이머를 켜는 쉬운 방법.
"시작"을 열고 검색 표시줄에 "실행"을 입력합니다. 검색 결과를 엽니다. 표시되는 대화 상자에서 따옴표 없이 다음을 입력합니다. " 종료 -s -f -t 3600”, 여기서 3600은 컴퓨터가 종료되는 시간(초)입니다. 명령에 공백이 있다는 사실에 특히 주의하십시오. 필수입니다! 
확인을 클릭합니다. 준비가 된!
하지만 계획이 변경되어 더 이상 컴퓨터를 끌 필요가 없다면 어떻게 해야 합니까? 그런 다음 "실행" 창을 다시 열고 따옴표 없이 명령을 입력합니다. " 외침 -a". 확인을 클릭하면 시스템에서 예약된 시스템 종료가 취소되었음을 알립니다.
이제 다양한 설정이 있는 표준 작업 스케줄러 프로그램을 사용하는 두 번째 방법으로 이동하겠습니다.
작업 스케줄러 설정.
시작 메뉴를 열고 검색 표시줄에 "작업 스케줄러"를 입력합니다. 결과 결과를 엽니다.
창 왼쪽에서 "작업 스케줄러 라이브러리"를 선택하고 오른쪽에서 "간단한 작업 만들기"를 선택합니다. 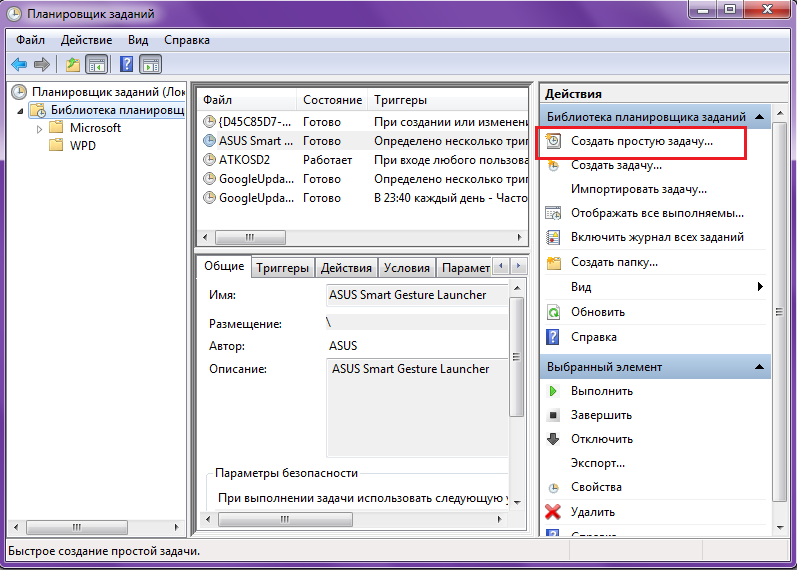
새 작업의 이름을 지정하고 다음 버튼을 클릭합니다. 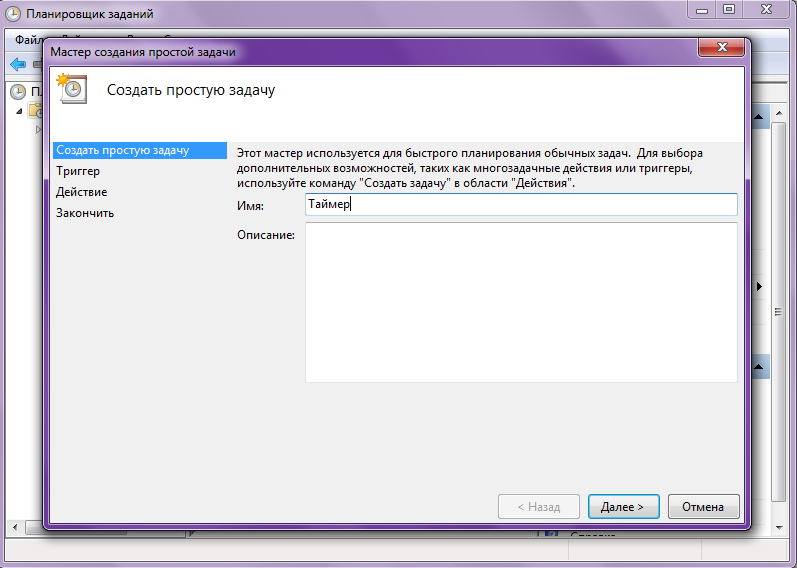
"Trigger" 탭에서 자동 종료가 발생하는 빈도를 생성할 수 있습니다. 주파수를 설정한 후 "다음" 버튼을 클릭합니다. 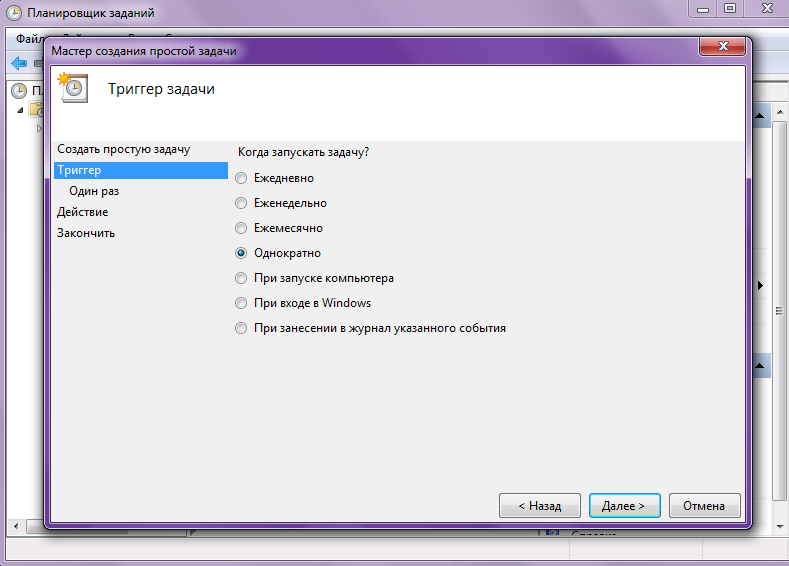
작업 시작 날짜와 시간을 지정하고 "다음" 버튼을 두 번 클릭합니다. 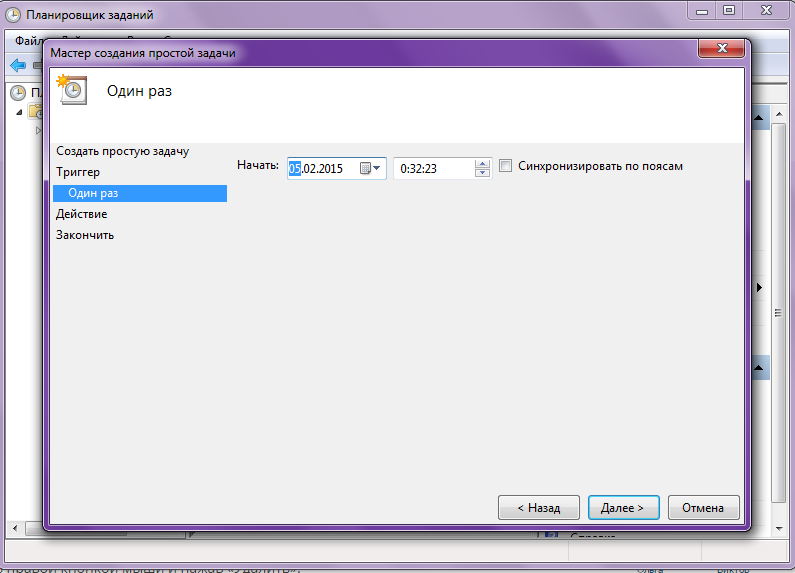
"프로그램 및 스크립트" 필드에 따옴표 없이 "shoutdown"을 입력하고 "인수 추가" 필드에 "-s -f"를 입력하고 공백을 다시 기록합니다. 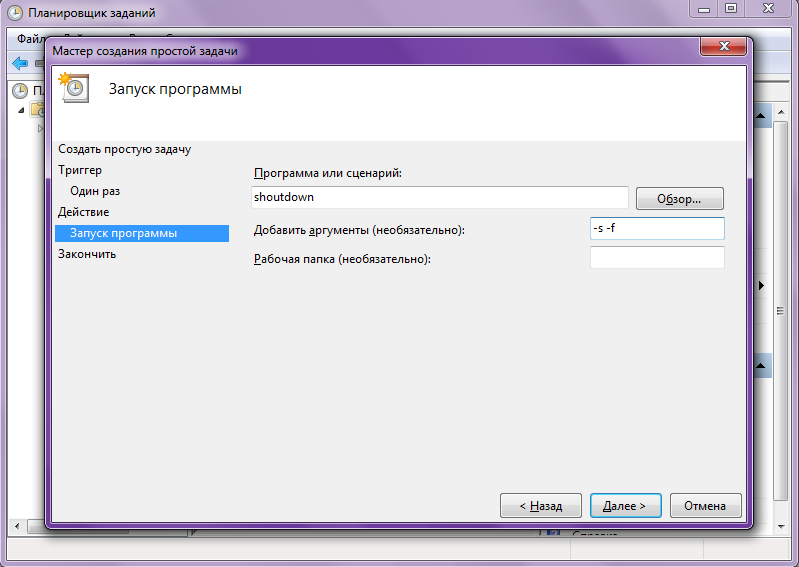
설정을 완료하려면 "다음"을 클릭하고 "마침"을 다시 클릭하십시오. 작업 스케줄러를 열고 작업 라이브러리 탭을 확장하면 실행 중인 타이머가 표시됩니다. 여기에서 마우스 오른쪽 버튼으로 클릭하고 "삭제"를 선택하여 비활성화할 수 있습니다.




