다른 운영 체제를 설치하고 일부 프로그램을 테스트하려면 또 다른 두 번째 컴퓨터가 필요했습니다. 내가 설치한 가상 머신은 내 요구 사항과 요구 사항을 충족할 수 있습니다. 가상 머신은 물리적 컴퓨터 전체를 에뮬레이트하는 프로그램입니다. 즉, 한 컴퓨터에서 운영 체제가 다른 여러 컴퓨터를 가질 수 있습니다.
VirtualBox 프로그램을 사용하여 가상 머신을 만들 수 있습니다. 이것은 모든 OS에서 작업할 수 있는 시각화 시스템입니다.
virtualbox에서 가상 머신을 만드는 방법
따라서 "VirtualBox를 사용하여 Win 7 가상 머신을 만드는 방법"이라는 질문에 관심이 있습니다. 이제 내가 어떻게 이미 그것을 겪었는지 자세히 말씀 드리겠습니다. 먼저 컴퓨터에 프로그램을 설치해야 합니다. 하기 쉽습니다. 파일을 다운로드한 후 파일을 열면 설치 프로그램이 시작되고 "다음"을 클릭해야 합니다. 설치될 모든 프로그램 구성 요소가 포함된 새 대화 상자가 표시됩니다. 설정을 직접 선택할 수 있지만 거기에 가서 모든 것을 설치하지 않는 것이 좋습니다.
VirtualBox 다운로드 - https://www.virtualbox.org/wiki/Downloads
VirtualBox를 사용하여 가상 머신 만들기로 넘어 갑시다
프로그램을 열고 "만들기" 버튼을 클릭하고 다음을 클릭합니다.
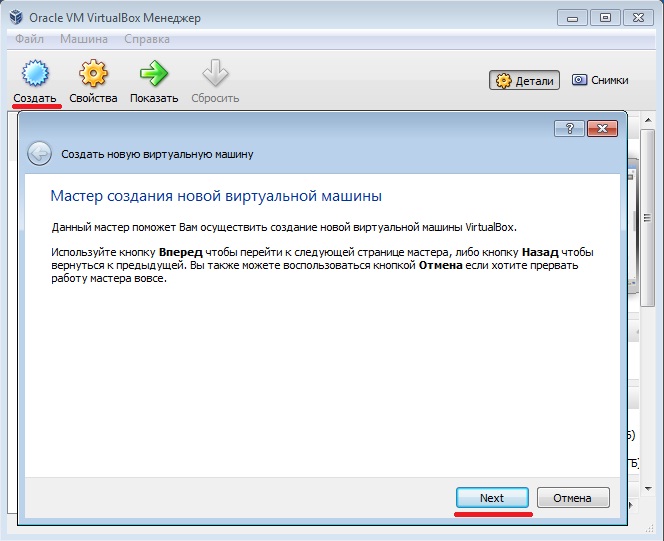
운영 체제의 유형과 버전을 선택할 수 있는 대화 상자가 나타납니다. 저는 윈도우 7을 선택했습니다.
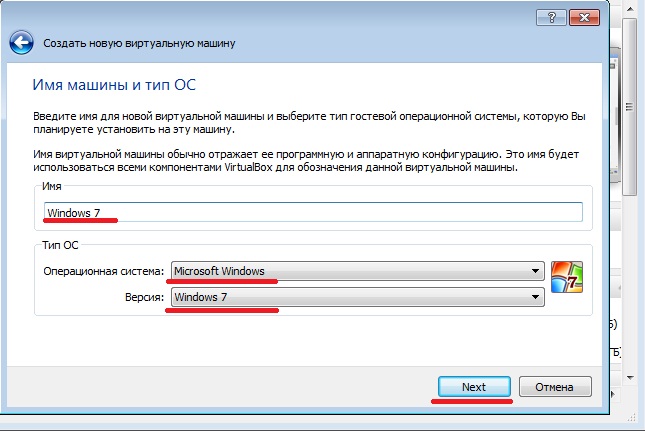
"다음"을 클릭하고 가상 머신의 메모리 양을 선택합니다. Windows 7의 경우 1.5GB를 선택했습니다.
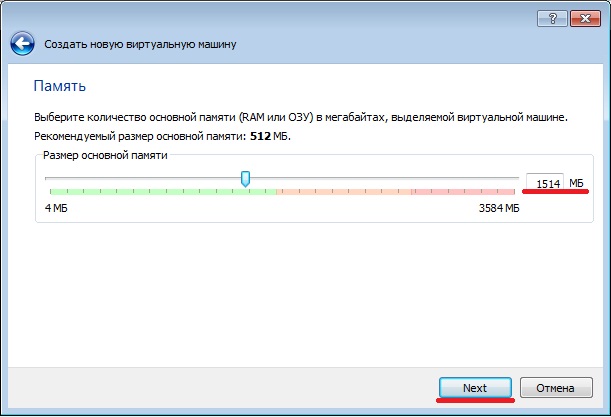
그런 다음 하드 드라이브를 선택해야 합니다. 새 가상 머신을 생성하고 있으므로 새 하드 디스크를 생성해야 합니다.
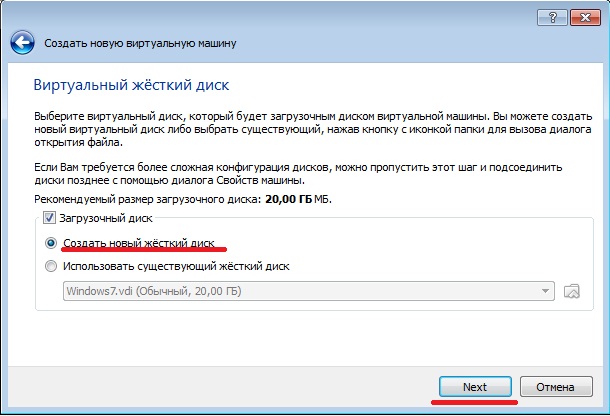
여기서는 아무 것도 변경하지 말고 기본적으로 모든 것을 그대로 두는 것이 좋습니다.
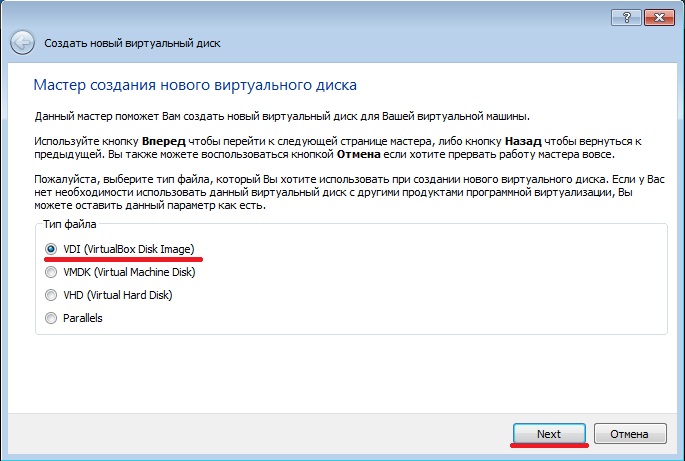
다음으로 데이터 저장 형식을 선택해야 합니다. 동적 가상 디스크를 선택합니다. 즉, 다양한 프로그램을 설치하면 디스크가 저절로 커집니다. 고정 가상 디스크를 선택하면 해당 볼륨을 변경할 수 없습니다.
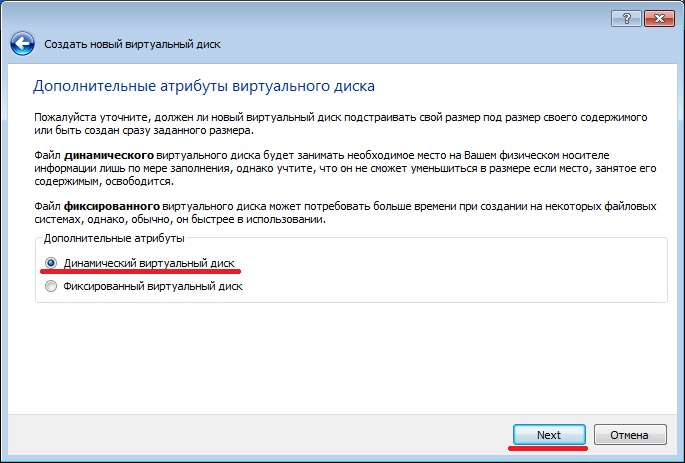
끝에서 가상 머신의 위치와 디스크 크기(20GB)를 지정하고 선택을 확인해야 합니다.
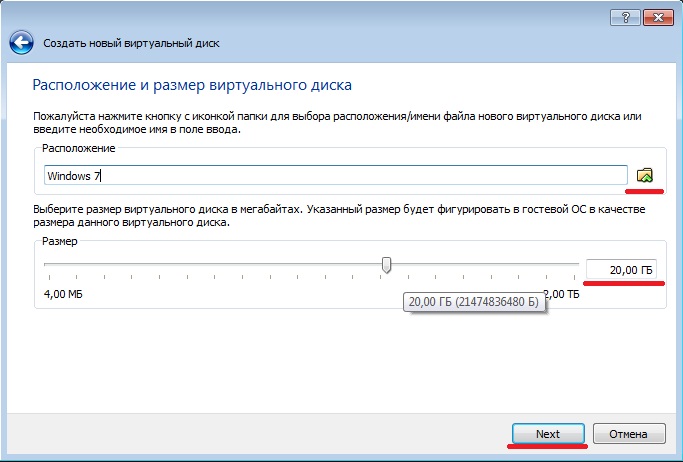
가상 머신을 만들었지만 기본적으로 운영 체제가 없는 컴퓨터입니다. 새 시스템 설정을 시작할 수 있습니다. 하지만 그게 다가 아닙니다. 이제 OS 자체를 설치해야 합니다. 이렇게 하려면 Windows 7 설치 디스크를 CD-ROM에 넣은 다음 프로그램 창으로 이동합니다. VirtualBox에서 생성한 가상 머신을 선택하고 시작을 누릅니다.
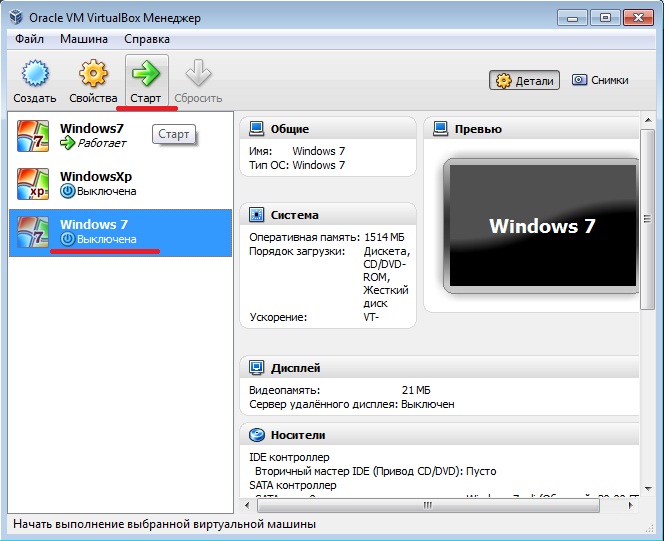
그런 다음 First Run Wizard라는 이름의 창이 표시되고 다음을 클릭합니다. 다음으로 CD-ROM의 설치 미디어를 선택해야 합니다.
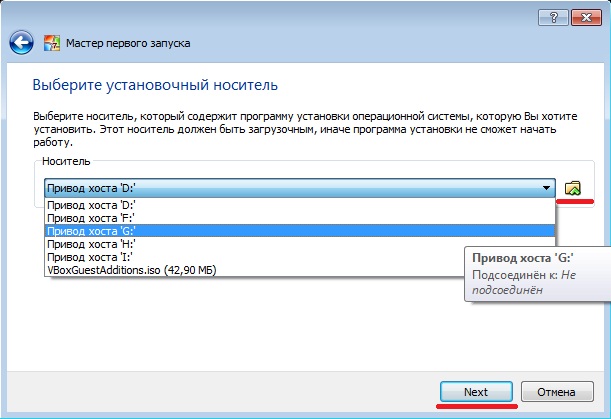
다음으로 Windows 7 설치의 모든 단계를 거쳐야 합니다. Windows 7 설치 과정은 일반 모드에서 Windows 7을 설치하는 것과 다르지 않기 때문에 설명하지 않겠습니다. 원칙적으로 우리 모두는 가상 머신을 만들고 그 위에 운영 체제를 설치하기 시작했습니다.
가상 머신을 만드는 것이 어렵고 비현실적이라고 생각하셨겠지만 조금 알아내신 후에는 전혀 어렵지 않고 매우 편리하다는 것을 깨달았기를 바랍니다. 추가 운영 체제를 사용하면 새 운영 체제를 설치하고 메인 컴퓨터 없이 의심스러운 프로그램을 실행할 수 있습니다. 어떤 이유로 기본 OS와 호환되지 않는 다양한 응용 프로그램을 설치할 수도 있습니다.




