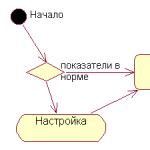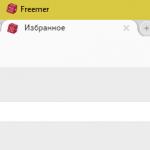최근 스캐너는 스캔을 위한 자체 소프트웨어가 없을 뿐만 아니라(드라이버만 설치되고 작동하려면 표준 Windows 소프트웨어를 사용해야 함) 물리적 버튼 "스캔 "몸에. 한 번에 여러 문서를 스캔해야 하는 경우 스캐너로 작업하기가 매우 어려울 수 있습니다.
예를 들어 여러 페이지로 구성된 계약서 또는 기타 문서를 스캔해야 하는 경우 이 경우 스캔은 지옥이 됩니다. "시작" - "장치 및 프린터"를 통해 매번 스캔을 시작해야 할 뿐만 아니라 각 개별 페이지에 대해 동일한 설정을 지정해야 하므로 특히 불편합니다. 그러나 동시에 두 가지 유용한 작업을 수행하는 무료 Scan2PDF 응용 프로그램이 없었다면 모든 것이 너무 끔찍했을 것입니다.
Scan2PDF는 불필요한 쿼리가 없는 편리한 원 클릭 스캔 방법 외에도 수신된 모든 이미지를 하나의 PDF 문서에 저장할 수 있습니다. 실제로 필요한 문서 또는 여러 문서가 포함된 하나의 책 파일을 받게 되며 전자 메일로 보내거나 사이트에 게시하는 것이 훨씬 쉽습니다.
스캔한 이미지를 JPG로 저장하면 매우 인상적인 파일을 얻을 수 있는데, 이는 압축 및 처리 없이 전송하는 데 문제가 있거나 단순히 불편할 수 있습니다. 그리고 그러한 파일이 많으면 작업이 훨씬 더 복잡해집니다. PDF를 만들 때 모든 자료를 포함하고 많은 공간을 차지하지 않는 단일 문서가 형성되기 때문에 모든 것이 훨씬 간단합니다. 네트워크를 통해 빠르게 전송할 수 있습니다.

예를 들어, 최근에 각각 한 페이지씩 두 개의 문서를 스캔했습니다. JPG 형식으로 각각 2.5MB인 두 개의 파일이 있습니다. 예, 설정을 변경하거나 편집기에서 파일을 처리할 수 있으며 파일당 약 150Kb를 얻을 수 있습니다. 그러나 이것은 어렵고 종종 불편합니다. Scan2PDF 프로그램을 사용하여 스캔한 경우 전체 크기가 340Kb에 불과한 PDF 하나를 받았습니다.
전체적으로 Scan2PDF는 매우 유용한 도구입니다. 특히 때때로 여러 페이지의 문서를 스캔해야 하는 사용자에게 적합합니다. 명백한 단점 중 하나는 러시아어 자체가 지원되지만 설치하는 동안 인터페이스에 러시아어가 없다는 것입니다. 쉽게 활성화할 수 있습니다. 옵션으로 이동하여 언어 블록에서 러시아를 선택합니다.
이 유틸리티의 또 다른 단점은 PDF의 여러 문서를 한 번에 작업할 수 없다는 것입니다. 하나의 문서만 스캔하고 저장할 수 있습니다. 스캔한 사본을 여러 파일로 저장해야 하는 경우 용지를 스택으로 분할하고 부분적으로 스캔하여 각 파일을 순서대로 저장해야 합니다.
텍스트를 입력하는 시간을 절약하고 싶으십니까? 스캐너는 없어서는 안될 조수가 될 것입니다. 결국 한 페이지의 텍스트를 입력하는 데 5-10분이 걸리고 스캔에는 30초밖에 걸리지 않습니다. 고품질의 빠른 스캔을 위해서는 보조 프로그램이 필요합니다. 그 기능에는 텍스트 및 그래픽 문서 작업, 복사된 이미지 편집 및 원하는 형식으로 저장이 포함되어야 합니다.

이 카테고리의 프로그램 중 스캔라이트작은 기능 세트에서 다르지만 대량의 문서를 스캔할 수 있습니다. 키 하나만 누르면 문서를 스캔한 다음 PDF 또는 JPG 형식으로 저장할 수 있습니다.
스카니토 프로
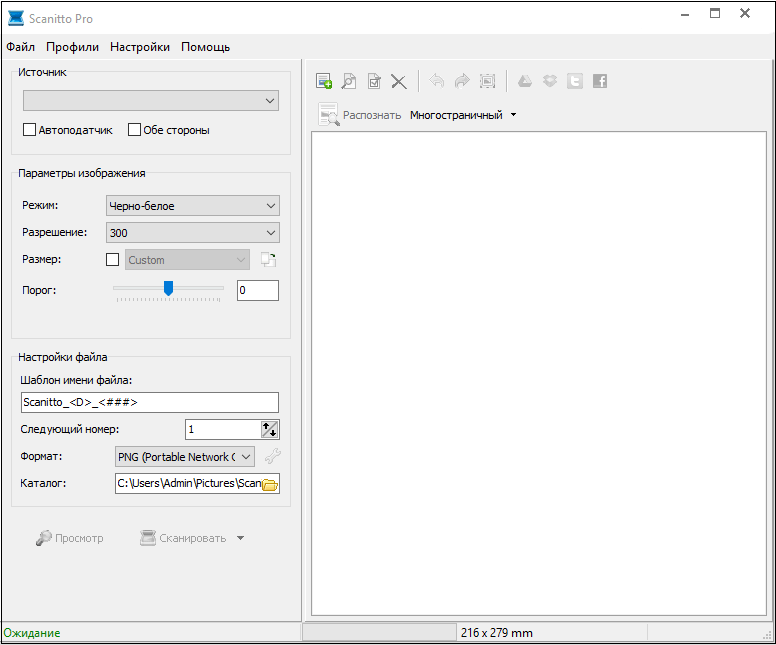
다음 프로그램은 스카니토 프로문서 스캔을 위한 무료 프로그램.
이 프로그램의 단점은 모든 유형의 스캐너에서 작동하지 않는다는 것입니다.
낮잠2

애플리케이션 낮잠2유연한 옵션이 있습니다. 스캔할 때 낮잠2 TWAIN 및 WIA 드라이버를 사용합니다. 여기에서 제목, 작성자, 주제 및 키워드를 지정할 수도 있습니다.
또 다른 긍정적인 기능은 이메일로 PDF 파일을 전송하는 것입니다.
페이퍼스캔

페이퍼스캔문서 스캔을 위한 무료 프로그램입니다. 다른 유사한 유틸리티와 비교하여 불필요한 경계 추적을 제거할 수 있습니다.
심도 있는 이미지 편집을 위한 편리한 기능도 있습니다. 이 프로그램은 모든 유형의 스캐너와 호환됩니다.
인터페이스는 영어와 프랑스어로만 제공됩니다.
스캔 보정기 A4

흥미로운 기능 스캔 보정기 A4스캔 영역의 경계를 설정하는 것입니다. 전체 A4 형식을 스캔하면 파일의 가로 세로 비율이 유지됩니다.
다른 유사한 프로그램과 달리 스캔 보정기 A4연속으로 입력된 10개의 이미지를 기억할 수 있습니다.
뷰스캔

프로그램 뷰스캔다용도 스캔 응용 프로그램입니다.
인터페이스의 단순함을 통해 빠르게 익숙해지고 고품질 색상 보정을 수행하는 방법을 배울 수 있습니다. 응용 프로그램은 Windows 및 Linux 운영 체제와 호환됩니다.
WinScan2PDF

WinScan2PDF문서를 PDF 형식으로 스캔하는 데 탁월한 프로그램입니다. 이 유틸리티는 Windows와 호환되며 컴퓨터에서 많은 공간을 차지하지 않습니다.
프로그램의 단점은 제한된 기능입니다.
제시된 프로그램의 도움으로 사용자는 자신에게 가장 적합한 프로그램을 선택할 수 있습니다. 선택할 때 프로그램의 품질, 기능 및 가격에주의를 기울여야합니다.
우리의 선택에서 가장 인기 있는 텍스트 스캔 프로그램 목록이 고려되었습니다. 이 범주의 프로그램에 대한 중요한 요소는 문서 텍스트를 해독하는 기능과 스캔 품질입니다. 정보를 완전히 읽을 수 있어야 하고 이미지 스캐너가 그림의 각 줄을 문서로 명확하게 전송해야 합니다. .
일부 응용 프로그램에는 러시아어로 설계되어 있으며 이는 최고의 스캔 소프트웨어를 선택할 때 또 다른 중요한 요소가 될 수 있습니다. 따라서 텍스트를 올바르게 인식하고 문서를 파일로 스캔할 수 있는 아래 프로그램을 다시 간단히 살펴보겠습니다.
컴퓨터 프로그램 ABBYY FineReader 10 Home은 문서 스캔을 위한 가장 일반적인 도구 중 하나입니다. 블록을 빠르고 효율적으로 찾고 다른 언어로 작성된 텍스트를 번역하는 방법을 알고 있습니다. ABBYY FineReader의 장점은 인상적인 언어 기반입니다. 고급 전문가 기능이 있는 버전의 가용성을 잊지 마십시오.
OCR CuneiForm은 사진 텍스트의 우수한 포착 성능으로 경쟁사들 사이에서 두드러집니다. 다소 구형 모바일 기기의 2MP 카메라로도 사진을 찍을 수 있다는 점은 주목할 만하다. 이 프로그램은 완성된 자료의 높은 수준의 정보 품질을 보장하는 사전 확인 기능을 자랑합니다.
Scanitto Pro는 좁은 범위의 작업에서도 탁월한 성능을 발휘합니다. 응용 프로그램은 텍스트를 매우 빠르게 인식하고 필요한 문서 형식으로 저장할 수 있습니다. 프로그램이 종이 매체의 주어진 영역을 찾아 정보 매체에 저장하기 전에 자료의 표시를 개선할 수 있다는 점은 주목할 만합니다. 한 번의 키 클릭으로 스캔하는 기능이 있습니다.
VueScan은 유사한 스캐너 장치의 강력한 기반을 가지고 있습니다. 아날로그 중에서 프로그램은 스캐너에 대한 가장 높은 연결 속도를 보여줍니다. 추가 쾌적한 옵션 중 수동으로 색상 표현을 조정하는 편의성에 주목할 가치가 있습니다.
무료 문서 스캔 소프트웨어를 선택할 때 PaperScan Free에 주의를 기울여야 합니다. 이 유틸리티는 기능면에서 매우 간단하지만 필요한 모든 스캔 옵션을 수행합니다. 또한 파일 크기를 크게 줄여 원래 표시 품질을 유지할 수 있는 고유한 압축 기술에 만족할 것입니다. 무료 버전이 마음에 들면 언제든지 더 인상적인 기능으로 확장된 Professional 수정을 구입할 수 있습니다.
RiDoc은 또 다른 강력한 스캔 도구입니다. Ridoc에는 보기를 눈에 띄게 저하시키지 않으면서 파일 크기를 줄이는 특수 도구가 포함되어 있습니다. 정보는 계속 읽을 수 있습니다. 필요한 경우 RiDoc 문서 스캐너를 사용하여 문서 형식을 그래픽 확장자로 내보낼 수 있습니다. 프로그램은 완성된 자료에 워터마크를 설치하고 문서를 우편으로 보낼 수 있습니다.
HP Scan과 같은 제조업체의 소프트웨어와 Adobe Reader 스캐너, Nitro Pro와 같은 다른 작업을 해결하는 것이 주요 기능인 응용 프로그램과 같은 표준 도구는 고려하지 않았습니다. 다른 랩톱 컴퓨터에서 네트워크를 통해 스캔 장치에 대한 액세스를 구성하기 위해 만들어진 BlindScanner도 있습니다.
또한 Winscan2pdf Portable은 등급에 포함되지 않았습니다. 운영 체제에 설치하지 않고도 작동하지만 필요한 기능이 많이 부족합니다. 특히 서식 변경을 허용하지 않고 인쇄하지 않으며 단어를 인식하지 못합니다. 그러나 사용하기 쉽기 때문에 모든 것이 여기에 있습니다. 시작하고 대화 상자에서 폴더를 선택하고 "스캔"버튼을 클릭하면 충분합니다. 그러나 작동하려면 OS에서 가상 프린터가 비활성화되어 있지 않아야 합니다!
PC용 솔루션만 검토했습니다. Android용 애플리케이션은 검토에 포함되지 않았습니다. Google Play에서 원하는 것을 선택하고 다운로드할 수 있습니다. 그들의 작업 알고리즘은 거의 동일합니다. 그리고 그들이 할 수 있는 일은 스마트폰이나 태블릿 카메라를 사용하여 종이 한 장을 pdf 형식으로 디지털화하는 것뿐입니다. 스캔을 시작하려면 사진만 찍으면 됩니다. 완전히 처리하거나 텍스트로 번역하는 것은 불가능합니다. 물론 일부 프로그램에는 디지털 사진을 텍스트 형식으로 변환하는 모드가 있지만 데스크탑 솔루션은 훨씬 더 잘 처리합니다.
Acrobat에서 스캔하면 10–3000dpi 범위의 이미지가 허용됩니다. 옵션을 선택하면 검색 가능한 이미지또는 PDF 출력 스타일 섹션에서 ClearScan을 사용하는 경우 출력 이미지는 최소 72dpi여야 합니다. 또한 600dpi를 초과하는 출력 이미지의 해상도는 600dpi 이하로 감소됩니다.
무손실 압축은 흑백 이미지로만 수행할 수 있습니다. 품질 손실 없이 스캔한 이미지를 압축하려면 스캔한 PDF 최적화 대화 상자의 최적화 옵션 섹션에서 흑백 이미지의 경우 CCITT 그룹 4 또는 JBIG2(무손실) 옵션 중 하나를 선택합니다. 이 이미지가 PDF에 추가된 경우 저장 옵션을 사용하여 파일을 저장할 수 있습니다. 스캔한 이미지는 압축되지 않은 상태로 유지됩니다. 다른 이름으로 저장 기능을 사용하여 PDF 문서를 저장할 때 스캔한 이미지가 압축될 수 있습니다.
대부분의 페이지에서 300dpi에서 흑백으로 스캔하면 최상의 변환 결과를 얻을 수 있습니다. 150dpi에서 정밀도 광학 문자 인식약간 감소하고 글꼴 인식 오류 수가 증가합니다. 400dpi 이상의 해상도에서는 처리 속도가 느려지고 압축된 페이지의 파일 크기가 커집니다. 페이지에 인식할 수 없는 단어가 많거나 작은 텍스트(9포인트 이하)가 포함된 경우 더 높은 해상도로 스캔해 보십시오. 가능하면 흑백으로 스캔하십시오.
기능의 경우 광학 문자 인식끄면 10–3000dpi 범위의 해상도를 사용할 수 있으며 권장 해상도는 72dpi 이상입니다. 매개변수의 경우 적응 압축권장 스캔 해상도: 회색조 및 RGB 이미지의 경우 300dpi, 흑백 이미지의 경우 600dpi.
24비트 컬러, 300dpi, 8.5 x 11인치(21.59 x 27.94cm)로 스캔한 페이지는 압축 전의 큰(25MB) 이미지입니다. 시스템에서 이미지를 스캔하려면 50MB 이상의 가상 메모리가 필요할 수 있습니다. 스캔 및 처리는 일반적으로 300dpi보다 600dpi에서 4배 느립니다.
스캐너의 하프톤 및 확산 혼합 설정을 조정하지 마십시오. 이렇게 하면 모양을 개선할 수 있지만 텍스트를 인식하기가 어려워집니다.
컬러 용지에 인쇄된 텍스트의 경우 밝기와 대비를 약 10% 증가시키는 것이 좋습니다. 스캐너가 빛 필터링을 제공하는 경우 필터나 램프를 사용하여 배경색을 억제해야 합니다. 또는 텍스트가 억제되지 않은 경우 스캐너의 대비와 밝기를 조정하여 스캔한 문서를 정리합니다.
스캐너에 수동 밝기 제어 기능이 있는 경우 문자가 잘 보이고 잘 보이도록 조정하십시오. 기호가 연결된 경우 더 높은 설정(밝은 색상)을 사용하십시오. 문자가 분리된 경우 더 낮은 설정(어두운 색상)을 사용하십시오.