업데이트 2016 :매뉴얼은 Windows 8, 8.1 (Windows 10에도 적합)이있는 새 컴퓨터의 UEFI 및 BIOS에서 USB 플래시 드라이브에서 USB 플래시 드라이브에서 다운로드하는 방법이 추가되었습니다. 또한 BIOS 설정을 변경하지 않고 USB 드라이브에서 다운로드하는 두 가지 방법이 추가되었습니다. 이전 마더 보드 용로드 장치의 주문을 변경하는 옵션도 지침에 있습니다. 하나의 중요한 점 : UEFI가있는 컴퓨터의 플래시 드라이브에서 다운로드가 발생하지 않으면 시도하십시오.
참고 : 마지막으로 현대 PC 및 랩톱에서 BIOS 또는 UEFI로 이동할 수없는 경우에도 설명하는 것도 설명합니다. 부팅 가능한 플래시 드라이브를 만드는 방법에 대해 여기에서 읽을 수 있습니다.
플래시 드라이브에서 다운로드 할 부트 메뉴를 사용합니다
대부분의 경우 플래시 드라이브에서 다운로드를 다운로드하려면 일부 단일 작업 : Windows 설치, 컴퓨터 검사 LiveCD를 사용하여 바이러스를 확인하고 Windows 암호를 재설정하십시오.
이러한 모든 경우에는 BIOS 또는 UEFI 설정을 변경할 필요가 없으므로 컴퓨터가 켜져 있고 다운로드 장치로 플래시 드라이브를 선택할 때 부팅 메뉴 (다운로드 메뉴)를 호출 할만 큼 충분합니다.
예를 들어 Windows를 설치할 때 원하는 키를 누르고 시스템 배포가있는 연결된 USB 드라이브를 선택하고 설치 - 설정을 시작하고 파일 복사 등을 시작하고 첫 번째 재부팅이 발생하면 컴퓨터 자체가 하드에서 부팅됩니다. 디스크 및 일반 모드에서 설치 프로세스를 계속하십시오.
이 메뉴에 대한 입구에 관해서는, 나는 기사에 쓴 다양한 브랜드의 컴퓨터와 다양한 브랜드의 컴퓨터에 대해 자세히 설명한다 (거기에 비디오 지침이있다).
다운로드 옵션을 선택하려면 BIOS에가는 방법
다른 경우에는 BIOS 구성 유틸리티를 얻으려면 기본적으로 동일합니다. 컴퓨터를 켜 직후, 설치된 메모리에 대한 정보 또는 컴퓨터 제조업체의 로고 또는 마더 보드는 원하는 키보드 버튼을 누릅니다. 가장 일반적인 옵션입니다 - 이것은 삭제되고 F2입니다.
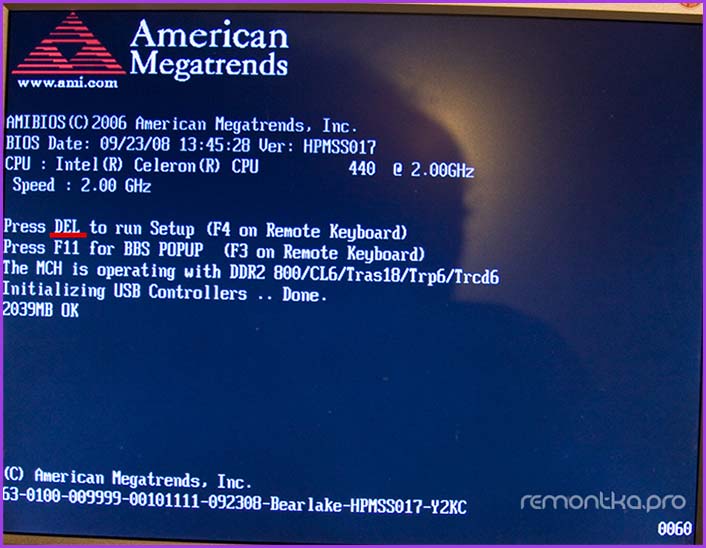
Del 키를 눌러 BIOS를 입력하십시오
일반적 으로이 정보는 초기 화면 하단에서 사용할 수 있습니다. "Del을 눌러 설정을 입력", "설정을 위해 F2 키를 누릅니다." 원하는 버튼을 원하는 순간에 누르면 (조만간 운영 체제 부팅이 시작되기 전에 수행 해야하는 것이 필요합니다) 설정 메뉴 - BIOS Setup 유틸리티가 있습니다. 이 메뉴의 모양이 다를 수 있으며 가장 일반적인 옵션 중 몇 가지를 고려할 수 있습니다.
BIOS 인터페이스는 WIEFI에 의한 BIOS 인터페이스에서 규칙적으로 UEFI가 그래픽이며, 아마도 장치 로딩 순서를 변경하는 측면에서보다 이해할 수 있습니다.
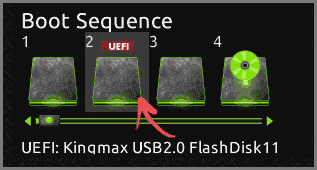
예를 들어, 기가 바이트 마더 보드 (전혀가 아닌) 또는 ASUS에서는 마우스를 적절하게 사용하여 디스크의 메소드를 드래그하여로드 순서를 변경할 수 있습니다.
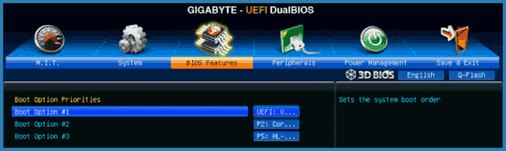
그러한 가능성이없는 경우 BIOS 기능 섹션의 부팅 옵션 항목 (마지막 항목은 다른 곳에 위치 할 수 있지만로드 순서가 설정되어 있음)을 참조하십시오.
AMI BIOS의 플래시 드라이브에서 다운로드 설정
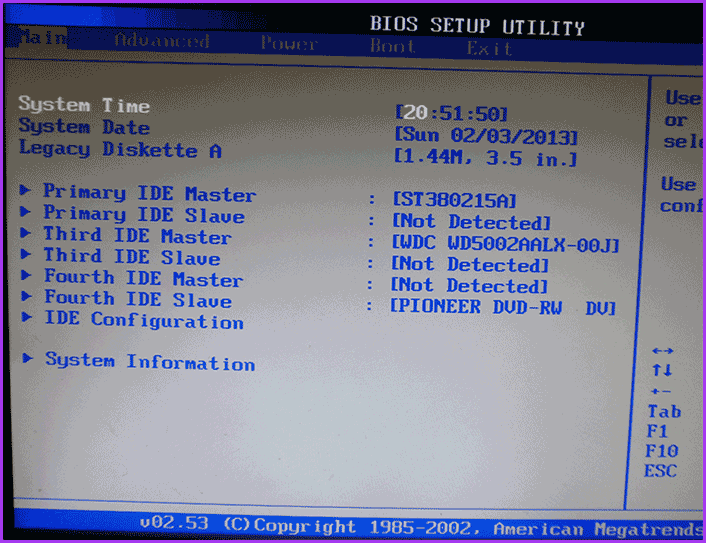
설명 된 모든 작업을 수행하려면 BIOS의 입구 앞에 USB 플래시 드라이브를 미리 컴퓨터에 연결해야합니다. AMI BIOS의 플래시 드라이브에서 다운로드를 설치하려면 다음을 수행하십시오.
- 맨 위로 메뉴에서 "오른쪽"키를 누르고 "부팅"을 선택하십시오.
- 그런 다음 "하드 디스크 드라이브"(하드 드라이브) 및 나타나는 메뉴에서 "첫 번째 드라이브"(첫 번째 디스크)로 Enter 키를 누릅니다.
- 목록에서 두 번째 그림에서 플래시 드라이브의 이름을 선택하십시오. 예를 들어 kingmax USB 2.0 플래시 디스크입니다. Enter 키를 누른 다음 Esc를 누릅니다.
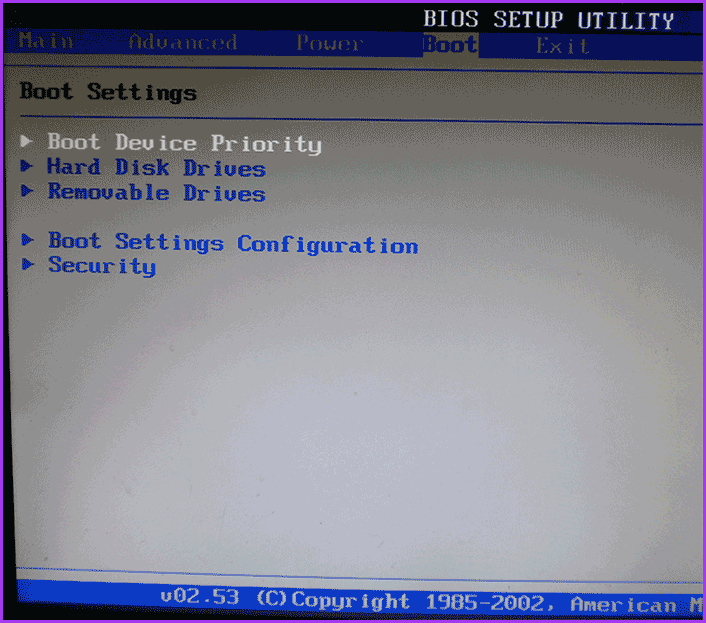
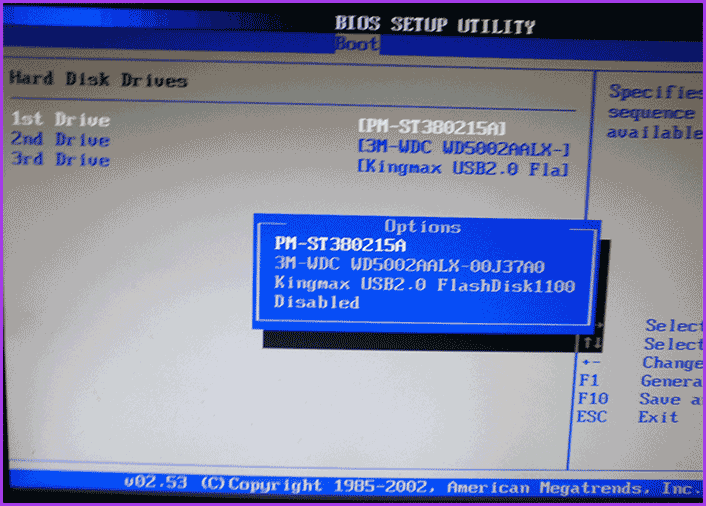
다음 단계:
- "부팅 장치 우선 순위"(부팅 장치 우선 순위)를 선택하십시오.
- "첫 번째 부팅 장치"항목 (먼저 다운로드 장치)을 선택하고 Enter 키를 누릅니다.
- 다시 한 번 플래시 드라이브를 지정하십시오.
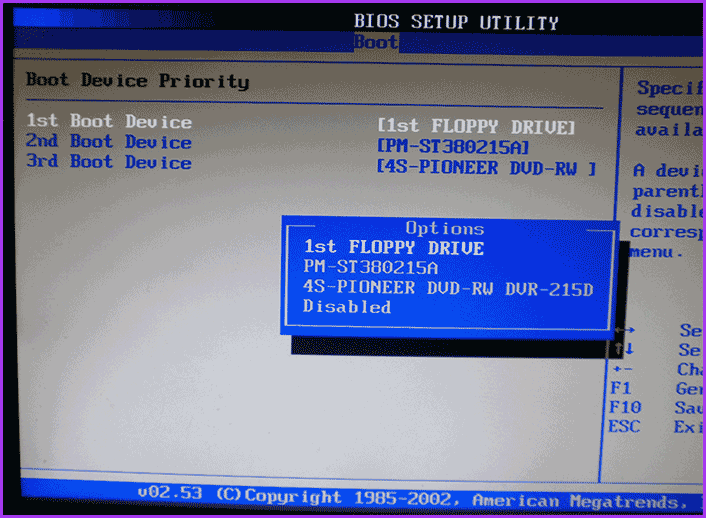
CD에서로드 해야하는 경우 DVD ROM 드라이브를 지정하십시오. 부팅 항목 (다운로드)에서 상단의 메뉴에서 ESC를 클릭하면 항목을 종료하여 "변경 사항 저장 및 종료 저장"(변경 사항 저장 및 종료) 또는 "변경 사항 저장"을 선택합니다. 변경 사항을 저장하려면 "Y"키보드에서 예 또는 전화를 선택해야합니다. Enter 키를 누릅니다. 그런 다음 컴퓨터가 다시 시작되어 플래시 드라이브, 디스크 또는 선택한 다른 장치를 다운로드하려면 사용합니다.
플래시 드라이브에서 BIOS 상 또는 피닉스로로드
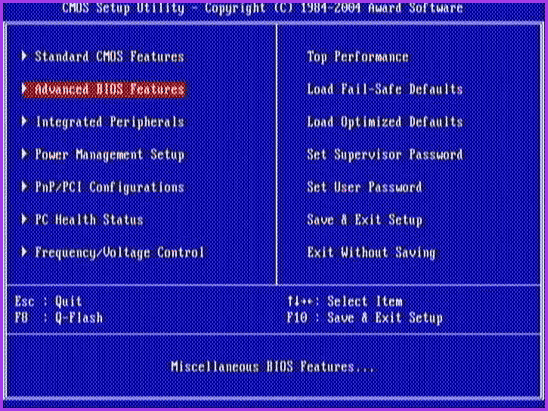
보너스 BIOS에 다운로드하기위한 장치를 선택하려면 주 설정 메뉴에서 고급 BIOS 기능 (고급 BIOS)을 선택하고 선택한 첫 번째 부팅 장치 (첫 번째 다운로드 장치)를 선택하여 Enter 키를 누릅니다.
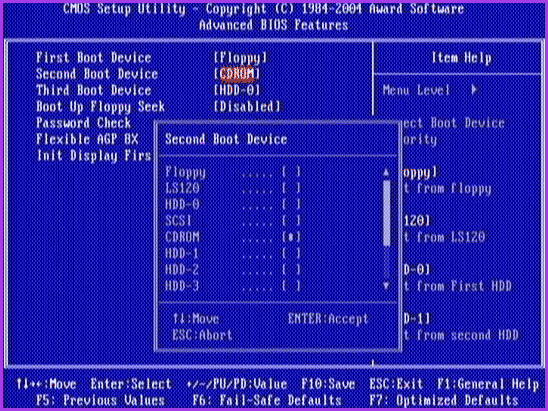
DOWNG의 목록은 HDD-0, HDD-1 등, CD-ROM, USB-HDD 및 기타를 다운로드 할 수 있습니다. 플래시 드라이브에서 다운로드하려면 USB-HDD 또는 USB 플래시를 설치해야합니다. DVD 또는 CD CD-CD-ROM에서 다운로드하려면. 그 후에는 ESC를 눌러 한 단계로 이동하여 "저장 및 종료 설정"메뉴 항목을 선택합니다.
H2O BIOS에서 외부 미디어에서로드를 설정합니다
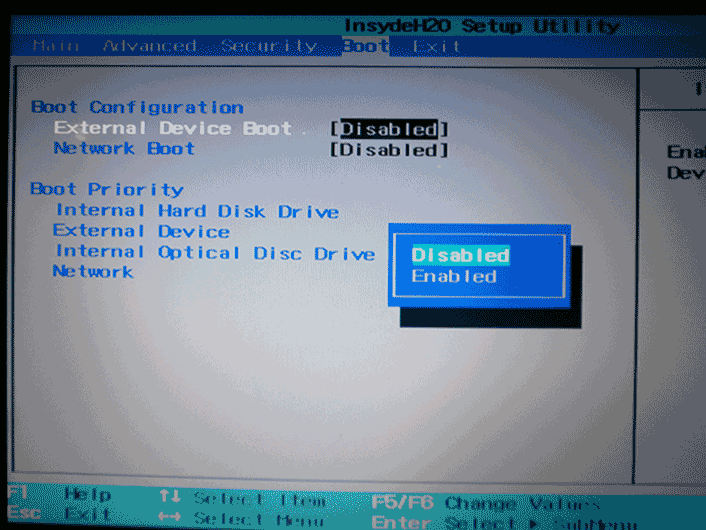
플래시 드라이브에서 많은 랩톱에서 발견되는 InsyDeh20 BIOS로 다운로드하려면 "오른쪽"키를 사용하는 메인 메뉴에서 "부팅"키에 도달해야합니다. Enabled (Enabled)를 사용하여 외부 장치 부팅 (외부 장치에서 다운로드)을 설치하십시오. 아래에, 부팅 우선 순위 섹션에서 F5 및 F6 키를 사용하여 외부 장치를 첫 번째 위치에 설치하십시오. DVD 또는 CD로로드하려면 내부 옵틱 디스크 드라이브 (내부 광학 드라이브)를 선택하십시오.
그런 다음 맨 위 메뉴의 종료 항목으로 이동하여 "저장 및 종료 설정"을 선택하십시오. 컴퓨터가 원하는 미디어에서 재부팅됩니다.
BIOS 로깅없이 USB에서 다운로드 (Windows 8, 8.1 및 UEFI에서만 Windows 10 용)
컴퓨터가 최신 버전의 Windows 및 UEFI를 사용하는 마더 보드 중 하나가 설치된 경우 BIOS 매개 변수를 입력하지 않고도 플래시 드라이브에서 다운로드 할 수 있습니다.
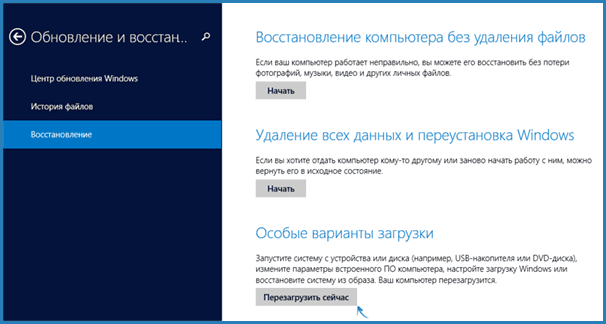
이렇게하려면 다음과 같이하십시오. 매개 변수로 이동하십시오 (Windows 8 및 8.1에서 패널을 통해 패널을 통해 패널을 통해 "업데이트 및 복구"- "RESTORIT"를 열고 "특수 다운로드 옵션"에서 "다시 시작"을 클릭하십시오. 안건.
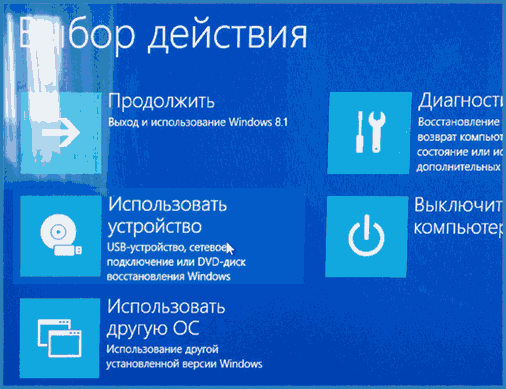
나타나는 "Action Select"화면에서 "장치 사용을 선택하십시오. USB 장치, 네트워크 연결 또는 DVD ".
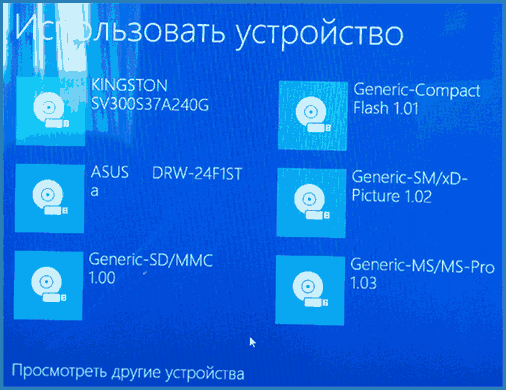
다음 화면에서는 부팅 할 수있는 장치 목록이 표시되며 플래시 드라이브가 있어야합니다. 갑자기 "다른 장치보기"를 클릭하지 마십시오. 선택하면 지정한 드라이브에서 컴퓨터가 다시 시작됩니다.
BIOS로 이동하여 플래시 드라이브에서 다운로드를 넣을 수없는 경우 어떻게해야 할 일
현대 운영 체제가 빠른 로딩 기술을 사용한다는 사실로 인해 BIOS로 이동할 수 없기 때문에 어떻게 든 설정을 변경하고 원하는 장치에서 부팅 할 수 있습니다. 이 경우 두 가지 솔루션을 제공 할 수 있습니다.
두 번째는 DEL 또는 F2 키를 사용하여 일반적인 방법으로 BIOS로 이동하는 Windows의 빠른 부팅을 비활성화하는 것입니다. 빠른 다운로드를 비활성화하려면 제어판 - 전원 공급 장치로 이동하십시오. 왼쪽 목록에서 "작업 전원 버튼"을 선택하십시오.
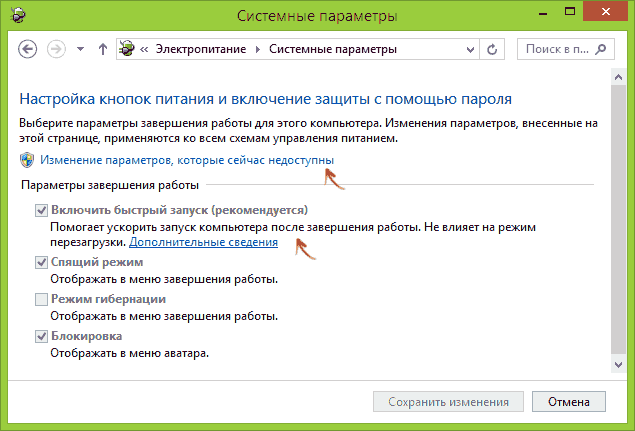
다음 창에서 "빠른 시작 사용"항목을 제거하십시오.이 항목은 컴퓨터를 켜면 키를 사용하는 데 도움이됩니다.
내가 판단 할 수있는 한 모든 일은 모든 일반적인 옵션을 설명했습니다. 부트 드라이브 자체가 순서대로 필요한 경우 꼭 도움이 필요합니다. 갑자기 무언가가 작동하지 않으면, 나는 의견을 기다리고 있습니다.




