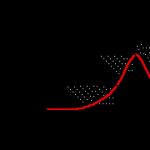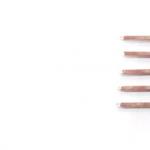Aceasta este o captură de ecran, o imagine care arată tot ce este pe ecranul tău. Necesitatea de a face o captură de ecran apare destul de des. Prin urmare, această funcție a fost integrată direct în sistemul de operare. În acest articol, veți afla despre ce cheie să faceți o captură de ecran pe un computer cu sistemul de operare Windows.
În sistemul de operare Windows, tasta PRINT SCREEN este folosită pentru a crea capturi de ecran (pe unele tastaturi PRT SCN). Această tastă este situată în partea din stânga sus a tastaturii, lângă indicatorii BLOCARE NUMĂRĂ, BLOCARE CAPS și BLOCARE DEFULARE. Pentru a face o captură de ecran, trebuie doar să apăsați această tastă.
După apăsarea tastei PRINT SCREEN, captura de ecran va fi plasată în clipboard. Pentru a salva această captură de ecran ca imagine, trebuie să deschideți orice editor grafic, să lipiți captura de ecran în el și să o salvați ca fișier. De exemplu, puteți deschide editorul Paint încorporat. Pentru a face acest lucru, deschideți meniul Start și căutați „Paint”. După aceea, sistemul va găsi acest program și îl puteți deschide.

După deschiderea programului Paint, faceți clic pe butonul „Lipire” sau utilizați combinația de taste CTRL-V. După aceea, captura de ecran va apărea în programul Paint.


După salvarea imaginii, veți primi captura de ecran de care aveți nevoie ca fișier.
Micul truc: Când faceți o captură de ecran, puteți utiliza tasta PRINT SCREEN împreună cu tasta ALT. În acest caz, sistemul va face doar o captură de ecran a ferestrei active. Astfel, puteți crea capturi de ecran doar ale programului cu care lucrați în prezent.

Această abordare economisește mult timp. Deoarece captura de ecran rezultată nu conține informații inutile și nu trebuie să fie tăiată într-un editor grafic.
Când creați rezumate sau rapoarte, trebuie să copiați o captură de ecran în document. Această procedură de captură de ecran se numește Print Screen. . Fiecare utilizator de computer care se ocupă constant de execuția oricăror documente ar trebui să știe să facă un printscreen. Acest proces este foarte simplu și rapid.
Cum se face o serigrafie
Pentru a face o fotografie a ecranului, trebuie să efectuați un singur pas simplu. Ei vor apăsa un buton de pe tastatură numit „Print Screen”.

După apăsarea butonului, imaginea este copiată în clipboard. În acest timp, nu există modificări vizibile în funcționarea computerului: ferestre noi nu apar, notificările nu sunt afișate. De la îți poți insera imaginea în orice program care acceptă procesarea informațiilor grafice. Există multe programe specializate în crearea și editarea printscreen-urilor. Acestea includ HyperSnapși WinSnap.
Dar cel mai adesea, Microsoft Word, Rhotoshop sau unul obișnuit este folosit pentru a insera imagini. A picta.
Cum se imprimă o pagină
Dacă doriți să fotografiați nu tot ceea ce este vizibil pe monitor, ci doar o fereastră deschisă, atunci puteți face acest lucru folosind o comandă rapidă de la tastatură. Pentru a face acest lucru, țineți apăsată tasta alt, face Captură de ecran fereastra activă de pe monitor. O astfel de funcție este foarte eficientă atunci când trebuie să introduceți doar o anumită parte a spațiului de lucru al monitorului în document. Combinația va economisi timp la editarea imaginilor.
Cum să inserați un ecran de imprimare într-un document Microsoft Word
Dacă doriți să inserați un printscreen într-un document Word, puteți apăsa pur și simplu combinația de taste „Ctrl” + „Alt”. Înainte de a introduce un instantaneu, trebuie să specificați locația locației acestuia, plasând cursorul pe acesta. De asemenea, puteți insera un obiect grafic folosind meniul contextual. Pentru a face acest lucru, faceți clic dreapta pe site-ul de inserare al ecranului de imprimare și selectați funcția „lipire”.

În cazul în care trebuie să o schimbați înainte de a introduce o captură de ecran într-un document, mai întâi inserați-o în orice editor grafic și efectuați orice operație asupra acestuia.
Cum să inserați un printscreen în Paint
Program A picta este prezent în orice sistem de operare ca editor grafic standard. Folosind această aplicație, puteți salva ecranul de imprimare ca imagine pe computer. Pentru a insera o captură de ecran în Paint, trebuie să urmați o serie de pași simpli:

Cum să lucrați cu Print Screen în Photoshop
- Deschideți Adobe Photoshop și creați un nou document în el executând comenzile Fișier și Nou.
- Acum facem o captură de ecran a ferestrei active, care va fi în clipboard.
- Folosind comanda Editare-Lipire, lipiți imaginea din RAM în fereastra de lucru a Adobe Photoshop.
- După ce am efectuat toate acțiunile necesare cu obiectul grafic, îl salvăm în orice format în memoria computerului.
Pe acest subiect, puteți viziona și un videoclip:
Din ce în ce mai mult, atunci când lucrăm la un computer, și în special pe Internet, trebuie să facem capturi de ecran ale paginilor.
Cel mai probabil ați avut deja nevoie să faceți acest lucru într-un joc sau să trimiteți un fel de raport sub forma unei capturi de ecran a ecranului, pentru a vă confirma cuvintele.
Ei bine, sau se întâmplă că interlocutorul nu prea înțelege ce vrea de la el și trebuie să literalmente pe degete, sau mai degrabă, pe piele, să selecteze un element de pe pagină și să indicați acțiunea.
În aceste scopuri, acest articol este pentru a vă rezolva problema, care nu oferă pace și ajutor.
Dacă nu puteți face o captură de ecran folosind tasta Print Screen
Să aruncăm mai întâi o privire la modul în care este realizată o captură de ecran a unei pagini cu tasta Print Screen, și anume, fără programe suplimentare.
Etapa 1: pune ecranul în clipboard
Pentru a face acest lucru, dacă aveți o tastatură mare (cu o tastatură numerică), atunci pur și simplu apăsați tasta PrtScr.
În acest caz, o captură de ecran a întregului ecran va fi făcută și plasată în fișierul .

Dacă doriți să „faceți o poză” doar ferestrei active (în cazul în care mai multe ferestre sunt deschise în Windows), atunci trebuie să apăsați combinația de taste Alt + PrtScr. Adică, țineți apăsat Alt și, parcă, adăugați PrtScr pentru ca totul să funcționeze.

Dacă combinația de taste Alt + PrtScr nu funcționează pentru dvs., atunci găsiți tasta Fn (lângă Alt) și citiți Fn + PrtScr.
Acest lucru se întâmplă adesea pe un laptop, unde tastatura este mică și nu are un bloc numeric în partea dreaptă.

În acest moment, puteți fi pe orice site, sau doar în Word sau alt program, sau puteți juca un joc și apăsați o combinație a acestor taste pentru a face o captură de ecran.
În același timp, dorim să menționăm că nu veți vedea nicio informație că cheile au funcționat. Pentru a înțelege că ecranul este realizat, trebuie să treceți la pasul 2.
Etapa 2: lipiți fotografia făcută în editorul grafic
După ce am finalizat prima etapă, lansăm programul standard Paint care este disponibil pe orice sistem de operare Windows:

Și apoi chiar în fereastra programului, apăsați combinația de taste „Ctrl + V”


Captura de ecran va fi lipită în program din clipboard. Acum trebuie doar să selectați „Salvare” în meniul de sus sau să apăsați combinația de taste „Ctrl + S” și să selectați o locație pe computer pentru a salva în oricare dintre formatele disponibile: jpg, png, gif.
Dacă doriți, îl puteți întinde sau comprima.
Realizarea unui instantaneu al unei pagini în Windows 7 folosind foarfecele
Dacă aveți un sistem de operare Windows 7, atunci vă puteți descurca fără tastele descrise în secțiunea anterioară și fără tot felul de inserții.
Trebuie doar să rulați un program standard și foarte convenabil numit „Foarfece” (Snipping Tool).
Îl puteți găsi în meniul Start. Dacă nu este vizibil acolo, atunci folosiți căutarea, așa cum am căutat Paint.

Imediat după pornirea programului, cursorul se va schimba într-o cruce. Ținând apăsat butonul din dreapta al mouse-ului, puteți selecta zona dorită a ecranului, eliberați butonul și ecranul se va face automat.
Acest mod se numește dreptunghi. Este implicit. Dar puteți alege alte opțiuni din meniu, din lista derulantă: „formă arbitrară”, „fereastră”, „ecran complet”.

După ce captura de ecran este făcută, salvați-o pe computer cu comanda rapidă de la tastatură „Ctrl + S”.
Program de captură de ecran Lightshot
Descărcați software-ul prin buton (pentru Windows):
Descărcați Lightshot gratuit
sau mergi la offsite https://app.prntscr.com/en/. Există și o versiune pentru Mac.

Captură de ecran în Windows
Dacă faceți rar capturi de ecran, atunci cea mai simplă modalitate este să utilizați funcțiile încorporate ale Windows.
Opțiunea 1
- Apăsați butonul PrtSc sau Preent Screen de pe tastatură. Este deasupra săgeților. Pe unele laptop-uri, trebuie să îl apăsați împreună cu butonul Fn (funcție). Imaginea ecranului în momentul în care butonul este apăsat va fi plasată în clipboard.
- Găsiți și lansați editorul de imagini Paint în Start.
- Faceți clic pe butonul Lipire sau pe comanda rapidă de la tastatură Ctrl + V.
- Salvați imaginea apăsând Ctrl + S. Formatul implicit este PNG. Transmite o imagine fără artefacte, se pretează bine pentru păstrarea textului dintr-o imagine, dar cântărește mult. Dacă trebuie să reduceți dimensiunea fișierului, selectați formatul jpg.
Opțiunea 2
Din Windows Vista a existat o aplicație standard - Foarfece. Îl puteți găsi prin căutarea în Start. Principiul de funcționare este simplu:


Capturi de ecran în Yandex.Disk
Limba programului este rusa. Pentru fiecare e-mail Yandex, se acordă 10 gigaocteți gratuiti pentru stocarea fișierelor, inclusiv capturi de ecran.
disk.yandex.ru
Snagit
Snagit este un instrument puternic de captură de ecran.

Programul acceptă Windows și Mac OS. Limba engleză. O versiune de încercare gratuită este oferită pentru 15 zile, o licență pe viață pentru 1 PC costă 49,95 USD.
Descărcați de pe site-ul oficial: techsmith.com.
Snag.gy
Serviciu online gratuit pentru postarea de capturi de ecran. Limba engleză. Principiul de funcționare este simplu:

Puteți insera fotografii de pe computer din clipboard în serviciu, dar acest lucru va necesita lansarea pluginului Java în browser. De asemenea, fără un plugin, puteți insera o fotografie din clipboard-ul unui editor foto (Paint, Photoshop).
Gyazo
Gyazo poate face capturi de ecran și poate face animații de pe ecranul computerului.
Există 2 comenzi rapide pe bara de activități și pe desktop. Unul creează o captură de ecran a zonei selectate (combinația de taste Ctrl + Shift + C), celălalt - înregistrează animația (Ctrl + Shift + G). 

Captura de ecran este încărcată imediat în gyazo și deschisă în browser. Link-ul este copiat automat în clipboard.
Se înregistrează maximum 7 secunde de animație. Formatul standard este GIF, dar puteți alege versiunea mp4, cântărește mai puțin.
După înregistrare, toate fotografiile vor fi salvate în contul dvs. personal, ele pot fi șterse.
În versiunea plătită a serviciului pentru 2,99 USD/lună. fără reclame, puteți desena săgeți și subtitrări în modul de editare online.
Limba rusă. Suporta Windows, Mac OS, Linux, iOS.
Descărcați de pe site-ul oficial: gyazo.com.
Joxi

Pluginul Joxi pentru Chrome poate captura site-uri întregi (cu derulare) sau zone selectate ale paginilor. Are același editor încorporat ca și în program. 
Versiunea gratuită are 1 GB de stocare online, încărcând fișiere de până la 20 MB. Capturile de ecran sunt stocate timp de 90 de zile.
Împreună cu Joxi, programele Yandex sunt instalate, dacă nu debifați casetele. Pagina web a capturii de ecran are reclame încorporate.
Pentru 399 de ruble pe an, este disponibil 3 GB de stocare online, încărcând fișiere de până la 100 MB cu spațiu de stocare etern, fără anunțuri și link-uri directe către fișiere.
Suporta Windows, Mac OS, Linux și pluginul Google Chrome. Limba - rusa si engleza.
Descărcați de pe site-ul oficial: joxi.ru.
clip2net
Capturile de ecran în Clip2net sunt făcute cu mouse-ul - un widget este afișat deasupra tuturor ferestrelor sau cu taste rapide. 
Moduri de fotografiere:
- Zona ecranului.
- Fereastra activă.
- Publicarea fișierelor și folderelor.
- Clipboard.
- Înregistrare video (disponibilă numai pentru PRO). Dimensiunea videoclipului va depinde de dimensiunea zonei de captare și de numărul de cadre pe secundă. Puteți reduce numărul de cadre pentru a obține un videoclip mic.
Când capturați o zonă a ecranului, este afișată o lupă pentru fotografiere precisă, precum și coordonatele și codul de culoare sub cursor.
Formatul capturii de ecran este setat în setări - jpg sau png. Formate suplimentare sunt disponibile în setările editorului: BMP, GIF, TIFF.
Editorul de capturi de ecran are toate caracteristicile necesare și chiar mai mult: text, adnotări, săgeți și numerotare pentru instrucțiuni pas cu pas, marker, creion, forme, estompare, decupare, redimensionare fotografie. Puteți seta imediat numele fișierului și puteți salva folderul, puteți vedea dimensiunea și rezoluția. 
Fișierele sunt încărcate implicit pe serverul clip2net, dar pot fi configurate să facă o copie locală a fișierului sau să o trimită la serverul tău FTP. Capturile de ecran pot fi accesate cu o parolă.
Extensiile de browser vă permit să capturați pagini web care se derulează, zona vizibilă a paginii și să înregistrați videoclipuri. Dar sunt strâns legate de program, nu funcționează fără el. 
Versiunea gratuită a serviciului oferă 100 MB pentru stocarea fișierelor, ștergerea capturilor de ecran după 30 de zile, încărcarea a până la 20 de fotografii pe zi, dimensiunea maximă a fișierului este de 5 MB. Împreună cu programul, este instalat și alt software (poate fi anulat). Fotografia este filigranată. Există un anunț pe pagina capturii de ecran.
Există o versiune Lite (11,95 USD/an) și PRO (29,95 USD/an), care nu are reclame, restricții privind dimensiunea fișierului și numărul eliminate, perioadă de stocare nelimitată, dimensiunea de stocare a crescut la 1 și 10 GB. La înregistrarea timp de 2 săptămâni se oferă acces la versiunea PRO.
Limba - engleza si rusa. Există o versiune a programului pentru Windows, iPad, Android, extensii pentru Google Chrome și Mozilla Firefox.
Descărcați de pe site-ul oficial: clip2net.com.
Captură de ecran luminoasă
Dintre caracteristicile unice ale programului - un editor în program și un editor foto online. 
Versiunea online o depășește chiar și pe cea încorporată din punct de vedere al funcționalității - interfața este similară cu Adobe Photoshop. 
Zona selectată poate fi trimisă la căutarea de imagini Google pentru a găsi copii.
În mod implicit, o captură de ecran a zonei selectate este realizată cu butonul Print Screen sau făcând clic pe programul din tavă.
O captură de ecran a întregului ecran este realizată apăsând Shift + Print Screen .
Modul de încărcare rapidă pe ecran complet este activat prin setări. De asemenea, puteți schimba comenzile rapide de la tastatură, puteți selecta formatul (PNG/JPEG) și calitatea imaginii. 
Programul este gratuit, fără conturi premium. Ea nu stochează fotografii pe serverele sale, ci le încarcă pe imgur.com hosting. Prin urmare, pentru cel complet, trebuie să scrieți pentru asistență, doar pagina capturii de ecran este ștearsă prin cabinet. Există un anunț pe pagina capturii de ecran.
Există o versiune pentru Windows, Mac OS, Ubuntu și o extensie pentru Google Chrome, Firefox, Internet Explorer, Opera. Limba - rusă, engleză și altele.
Descărcați de pe site-ul oficial: app.prntscr.com.
Rezumând
Nu există un program ideal pentru înregistrarea capturilor de ecran: toate au câteva caracteristici convenabile, dar fiecare are dezavantajele sale. Unul nu știe să filmeze videoclipuri și animații, celălalt are un editor incomod, al treilea are o mulțime de reclame sau o versiune plătită. Decideți ce caracteristici sunt importante pentru dvs., dacă sunteți dispus să plătiți pentru versiunea completă și faceți alegerea dvs. Sau poate chiar decizi să folosești mai multe programe?
Foarfece în Windows 7
Instrumentul Snipping vă permite să faceți o captură de ecran a oricărui element de pe desktop sau a întregului ecran. Programul începe din meniu Start → Toate programele → Accesorii.
Mai mult
macOS
Pentru a face o captură de ecran pe macOS, apăsați comanda rapidă de la tastatură ⌘ Cmd + Shift + 3 . Pe desktop va apărea un fișier cu o captură de ecran a întregului ecran.
Dacă doriți să faceți o captură de ecran a unei anumite părți a ecranului, apăsați comanda rapidă de la tastatură ⌘ Cmd + Shift + 4 și evidențiați zona dorită a ecranului cu cursorul.
Pentru a face o captură de ecran numai a ferestrei active, apăsați comanda rapidă de la tastatură ⌘ Cmd + Shift + 4 și apoi apăsați pe bara de spațiu.
iOS
Platforma iOS vă permite să faceți o captură de ecran folosind instrumente standard începând cu versiunea 2.x. Imaginile rezultate sunt salvate în aplicația standard Photo. Metoda de realizare a capturilor de ecran depinde de modelul dispozitivului iOS.
iPad, iPhone SE–8 Apăsați lung butoanele pentru câteva secunde Porniți/oprițiși Acasă. iPhone X–XR Apăsați și mențineți apăsate butoanele pentru câteva secunde Porniți/oprițiși Crește volumul.
Android
Există multe modalități de a face o captură de ecran pe un dispozitiv mobil Android, în funcție de producătorul dispozitivului și de versiunea platformei. Imaginile rezultate sunt salvate în aplicația standard Galerie.
- Android 4.x–9.0
- Android 3.2 și versiuni ulterioare
- Android 1.x și 2.x
- Samsung
Apăsați și mențineți apăsat butonul timp de câteva secunde Volum scăzutși Nutriție.
Apăsați și mențineți apăsat butonul pentru un timp Programe recente.
Platforma Android versiunea 2.x și mai jos nu acceptă realizarea de capturi de ecran folosind instrumente standard. Trebuie să utilizați aplicații terță parte instalate de pe Google Play.
Apăsați și mențineți apăsate butoanele Acasă și Pornire sau Înapoi și Acasă timp de câteva secunde (în funcție de dispozitiv).
Apăsați și mențineți apăsate butoanele de pornire și de pornire succesive timp de câteva secunde.