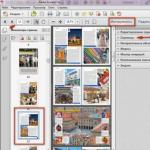De fapt există multe moduri de a schimba culoarea unui obiect în Photoshop. Anterior, ne-am uitat deja la cum să facem acest lucru folosind și am învățat, de asemenea, cum să schimbăm culoarea părului în Photoshop folosind.
Acestea nu sunt toate metode, astăzi voi arăta două foarte simple, iar în articolele viitoare voi vorbi despre încă câteva metode care folosesc alte straturi de ajustare.
Metoda nr. 1
Vă voi spune pe scurt despre aplicație aceasta metoda. Deschide imaginea și creează strat nou(Îți reamintesc de toate tehnicile).
Apoi schimbați modul de amestecare al acestui strat selectând Nuanță din lista derulantă din partea de sus a paletei Straturi (situată în partea de jos a listei).

După aceea, selectați apăsând tasta B, faceți clic pe indicatorul de culoare din prim-plan, în caseta de dialog paletă care apare, selectați o nuanță și faceți clic pe butonul OK. După ce ați selectat anterior un nou strat, desenați deasupra obiectului.

Dacă pictați peste exces, puteți selecta temporar instrumentul Eraser ținând apăsată tasta E. Puteți preveni astfel de situații în avans adăugând o mască de strat la noul strat și ascunzând zonele care nu trebuie schimbate cu negru.
Notă
Dacă zona pe care o revopsești este înconjurată de negru, alb și gri, poți să pictezi în siguranță peste acestea din urmă și nu se vor schimba deloc. Acest lucru se datorează faptului că, în modul de amestecare Hue, zonele umplute cu culoare afectează doar acele zone ale stratului de bază care conțin deja culoare.
Metoda nr. 2
Îți amintești comanda de meniu? Comandă de meniu similară Înlocuiește culoarea poate fi folosit pentru a evidenția o nuanță și pentru a o înlocui cu alta. Această comandă funcționează foarte bine dacă culoarea care trebuie înlocuită este mai mult sau mai puțin uniformă și concentrată într-o anumită zonă, precum caroseria mașinii din imaginea de mai sus.
Selectarea comenzii din meniu Imagine - Corecție - Înlocuire culoare, veți vedea o casetă de dialog cu același nume.

Are deja selectat instrumentul Eyedropper, așa că faceți clic pe nuanța din imagine pe care doriți să o înlocuiți. Va apărea într-un pătrat cu inscripția Culoareîn grupul de control Selecţieîn partea de sus a casetei de dialog.
În grupul de control Înlocuireîn partea de jos a casetei de dialog, faceți clic pe pătratul situat deasupra inscripției Rezultat pentru a selecta o nuanță nouă. Când faceți clic pe butonul OK. Dacă trebuie să ajustați nuanța selectată, puteți utiliza glisoarele Nuanta de culoare, SaturareȘi Luminozitate(găsește și în grupul de control Selecție). Iată ce s-a întâmplat:

Vă rugăm să rețineți că, pe lângă pipeta obișnuită, există pipete cu pictograme mici „+” (plus) și „-” (minus). Folosiți-le pentru a extinde/îngusta gama de nuanțe care trebuie schimbate.
După cum puteți vedea, am exagerat puțin și roțile mașinii mele au devenit și ele violete. Acest lucru sugerează că aceasta metoda poate să nu fie întotdeauna util.
Dacă observați o eroare în text, selectați-o și apăsați Ctrl + Enter. Mulțumesc!
1 votBună ziua, dragi cititori ai blogului meu. Astăzi vom învăța din nou elementele de bază ale lucrului cu Photoshop. Mă întreb cum ai arăta dacă culoarea părului sau a pielii ar fi complet diferite? Am vorbit deja despre asta.
Astăzi vă voi spune cum să schimbați fără probleme culoarea unui strat în Photoshop. Nu voi menționa încă o dată cum să lucrezi cu ei, dar vă voi spune și despre diverse instrumente: un laso magnetic, o baghetă magică și așa mai departe.
Toate articolele relevante sunt deja pe blogul meu, iar dacă ați dat din greșeală această publicație și doriți să completați unele lacune, puteți afla cu ușurință toate informațiile care vă interesează din materialele pregătite în prealabil.

Astăzi vom trece rapid peste instrumentele de bază, la sfârșit puteți găsi o instrucțiune video bună, iar în următoarele 5-7 minute veți vedea o mare de capturi de ecran care vă vor ajuta să vă dați seama ce manipulări vor fi necesare în pentru a schimba culoarea imaginii sau a complotului ei.
Voi lucra în Photoshop CC, dar dacă aveți o altă versiune, este în regulă. Toate funcțiile sunt simple. Software-ul este instalat în limba rusă. Apropo, dacă aveți o versiune în engleză, vă pot recomanda și articolul „”. Foarte comod, face viața mai ușoară.
Corecție de culoare
Deci, am selectat deja obiectul, sau mai degrabă fundalul fotografiei și l-am transferat într-un nou strat folosind comanda rapidă de la tastatură Ctrl+J.

Acum merg la fila „Imagine” - „Corectare”. Există o mulțime de opțiuni aici care vă vor ajuta să schimbați nuanța: „Luminozitate/Contrast”, „Echilibru de culori”, „Filtru foto” și chiar „Hartă cu degrade”. Puteți încerca fiecare dintre ele pentru a înțelege din propria experiență cum funcționează acest sau acel instrument și pentru a alege o metodă interesantă care vă place în mod special.
Voi folosi Hue/Saturation.

Puteți trage diferite glisoare pentru a obține rezultate excelente.

După cum puteți vedea, diferențele nu sunt izbitoare, dar nu este nevoie să vă prostească cu selecția, astfel încât straturile să pară uniforme și profesionale, iar obiectul să nu iasă în evidență din fundalul general.
Schimbări dramatice
Pentru a face fundalul o culoare complet diferită, voi folosi instrumentul „Înlocuire culoare” din aceeași filă „Correcție” (despre cum să desenați un fundal negru pentru Photoshop -).

Odată ce se deschide caseta de dialog, cursorul se va schimba. Instrumentul pipetă va fi ascuns în el. Doar faceți clic pe culoarea pe care doriți să o schimbați. Utilizați glisorul Scatter pentru a determina zona cu care doriți să lucrați, apoi faceți clic pe blocul de culoare de deasupra intrării Rezultat sau lucrați din nou cu glisoarele Nuanță, Saturație și Luminozitate.

Am ales prima varianta. Am dat clic pe „Rezultat” și acum selectez nuanța și culoarea de pe paletă, astfel încât albastrul moale să devină roz.

Profesional, rapid, ușor
După părerea mea, cel mai de succes instrument pentru lucrul cu florile obiecte complexe– pensula de inlocuire a culorii. Apăsați lung butonul stâng al mouse-ului pe o perie obișnuită până când se deschide un meniu suplimentar.

Acum selectați nuanța la care veți schimba culoarea stratului.

Rămâne doar să pictezi peste zonele necesare, după cum poți vedea, toate nuanțele sunt păstrate. Foarte rapid și convenabil.

Poate fi revopsit în orice mod varianta potrivita.

Instrucțiuni video
Primă
O altă modalitate de a schimba culoarea folosind un nou strat nu este foarte atrăgătoare pentru mine, dar îmi imaginez că unora le-ar putea plăcea și cu siguranță le va fi la îndemână într-o zi în viitor. Așadar, creez un nou strat și apoi setez modul său de amestecare la Hue.

Asa ar trebui sa iasa pana la urma.

Acum iau orice culoare, de exemplu, galben, instrumentul Umplere și umplu stratul nou creat.

Puteți încerca și alte moduri de amestecare. Nu vă fie frică să experimentați.

Folosind o radieră, poți readuce fata la tenul ei normal.

Apropo, nu uitați că mulți profesioniști folosesc . Încă nu știi cum să lucrezi cu el? Atunci publicația către care am oferit un link vă va fi de folos.
Ei bine, dacă doriți să aflați cât mai multe despre toate instrumentele care sunt în Photoshop, vă pot recomanda cursul lui Zinaida Lukyanova " Photoshop pentru începători în format video " Nu trebuie să așteptați nimic. Doar câteva săptămâni și vei ști tot ce conține acest program.

Ne revedem și mult succes.
Toată lumea știe că, pentru a schimba o fotografie sau o imagine, ar trebui să „mergi” direct la Photoshop. The editor grafic capabil să facă minuni, pentru că în arsenalul său - o cantitate mare tot felul de unelte. Toate acestea au ca scop ceva pentru fiecare utilizator.
Apropo, în aceasta aplicație Nu puteți adăuga doar luminozitate, contrast etc., în general, puteți schimba culoarea în ea, să spunem, să transformați o mașină galbenă într-una roșie. În plus, acest lucru se face foarte simplu și nu necesită deloc abilități sau cunoștințe specifice. Intrigat? În acest caz, cred că subiectul despre cum să schimbați culoarea unui obiect în Photoshop va fi interesant pentru dvs.
Înlocuiește culoarea
Există mai multe moduri de a „lucra magia” cu culoarea în Photoshop, iar în acest material voi vorbi despre cele două cele mai populare. Prima metodă folosește instrumentul Înlocuire culoare și iată cum funcționează în practică:
Nuanță/Saturație
Vă aduc în atenție o altă modalitate de a schimba culorile. După deschiderea imaginii în paleta de straturi, faceți clic pe pictograma mică din partea de jos, sub forma unui cerc pe jumătate, apoi selectați „Nuanță/Saturație”. Apoi, selectați culoarea care va fi înlocuită. Apoi, utilizați cursorul cu pipeta pentru a face clic pe această culoare. Acum mutați glisorul în câmpul „Ton” până când obțineți nuanța dorită, nu uitați să reglați luminozitatea și saturația. 
Acum activați masca de strat. Folosind o perie neagră, treceți peste acele zone în care nu este necesară înlocuirea culorii. Salvați modificările și bucurați-vă de rezultat.
Când editați imagini în Photoshop, este adesea nevoie să schimbați culoarea unui obiect sau a unei părți a acestuia și să faceți acest lucru în așa fel încât să își păstreze exact textura, umbra, efectele de tranziție și alte atribute. Din motive evidente, revopsirea simplă cu o perie nu este aplicabilă aici; această metodă este permisă numai atunci când lucrați cu obiecte monocromatice.
Când înlocuiți culoarea obiectelor texturate sau neuniforme fără a utiliza instrumente suplimentare insuficient. Deci, cum să înlocuiți culoarea unui obiect în Photoshop.
Înlocuirea culorilor cu schimbarea modurilor de amestecare a straturilor
Cel mai simplu mod de a înlocui o culoare în Photoshop este să utilizați un mod de amestecare. Acum nu vom discuta exact cum funcționează interacțiunea culorilor atunci când folosiți diferite moduri; este mai bine să trecem imediat la treabă. În exemplul nostru, vom schimba culoarea cercului interior al angrenajului desenat. Acum are o culoare albastră, dar ne dorim să devină roșu și, în același timp, să-și păstreze toate degradeurile și efectele.
Deschideți imaginile în Photoshop, creați un nou strat și schimbați-i modul Blend la .

Selectați culoarea dorită din paletă și începeți să pictați cu o pensulă obișnuită direct deasupra obiectului. Nu e prea simplu?

Da, dacă zonele adiacente obiectului editat sunt de culoare neagră, albă sau gri (de orice gradație).În toate celelalte cazuri, zona de revopsit va trebui mai întâi selectată cu un laso, folosind o baghetă magică sau folosind o mască.
Schimbarea culorilor folosind corecția culorilor
Această metodă este mai potrivită pentru înlocuirea culorii obiectelor care au un ton mai mult sau mai puțin uniform, de exemplu, îmbrăcăminte, o floare, caroserie de mașină etc. Deschideți imaginea în Photoshop și selectați din meniu Imagine -> Corecţie -> .

În fereastra care se deschide, luați pipeta și faceți clic pe culoarea care se presupune a fi înlocuită, după care va apărea imediat în partea de sus a ferestrei.

Apoi faceți clic pe pătratul de culoare (Rezultat) din partea de jos a casetei de dialog și selectați culoarea dorită în paleta care se deschide.

Modificările pot fi vizualizate în timp real. Pentru a determina cu mai multă precizie obiectul care urmează să fie revopsit, puteți utiliza opțiunile de împrăștiere și pipetă «+» Și «-» , permițându-vă să adăugați și să eliminați zone adiacente.
Schimbarea culorilor folosind o pensulă specială
ÎN ultimele versiuni Photoshop are o pensulă specială care vă permite să înlocuiți culoarea selectată, inclusiv neutră, cu oricare alta. Este situat în același grup de instrumente ca o perie obișnuită. Esența muncii sale este înlocuirea culorii pixelilor adiacenți, a căror eroare este determinată de utilizator. Da, la admitere 1 la sută O singură culoare specifică care intră în centrul periei va fi înlocuită.

La admitere 30 la sută peria va înlocui culoarea nu numai a acelor pixeli care se află în focalizarea sa, ci și a celor adiacenți care au o nuanță de culoare similară. La 100 la sută Toate culorile vor fi înlocuite dacă este permis. Principala dificultate atunci când lucrați cu o perie „Înlocuire de culoare” Ideea este că utilizatorul trebuie să selecteze toleranța în mod empiric. În opinia noastră, 14-17 la sută pentru început va fi suficient; dacă este necesar, acest prag poate fi întotdeauna ridicat.
Dezvoltatorii geniali ai perlei Adobe habar nu aveau, probabil, că instrumentul Color Replacement din Photoshop va deveni, printre alte funcții, unul dintre liderii în frecvența de utilizare.
Recolorează pensula
Veți găsi o perie numită „Înlocuire culoare” în grupul de instrumente „Perie” (în versiuni Photoshop CS3 și mai tineri). Acest instrument este bun pentru simplitatea sa (puteți face fără o selecție laborioasă pentru a recolora obiectele), dar, în același timp, nu este complet previzibil.
În esență, acest înlocuitor de culoare cu un cursor cerc și X funcționează ca o pensulă obișnuită, pictând mai întâi o zonă, păstrând în același timp caracteristicile texturale și structurale ale imaginii, dar cu unele avertismente.
În primul rând, spre deosebire de o pensulă normală, în setările sale, pe lângă dimensiune și duritate, puteți seta intervale (când vă deplasați), unghiul de înclinare și forma imprimării și, de asemenea, puteți regla presiunea stiloului (când utilizați tablete grafice).
În timpul procesului de vopsire, programul analizează continuu vopseaua din marcajul pensulei, înlocuind-o cu culoarea primară specificată în conformitate cu modul selectat.
Modul implicit este „Chroma”, care schimbă culoarea și saturația, dar luminozitatea rămâne aceeași, iar noua nuanță, desigur, nu se va potrivi exact cu culoarea selectată.
În modul Luminozitate, tonul original este menținut, dar luminozitatea se modifică.
În modul „Color Tone”, culoarea se va schimba tonal la vopseaua declarată, dar luminozitatea și saturația originale vor fi păstrate.
Selectând opțiunea „Culoare”, vom modifica și saturația, menținând luminozitatea vopselei originale.
Modul de saturație menține luminozitatea, dar schimbă nuanța și saturația culorii originale.
În partea dreaptă a ferestrei de mod din panoul de setări din partea de sus, există trei opțiuni de selecție de eșantion.
Selectând primul („Continuu”), instruim programului să scaneze în mod continuu culoarea din zona marcajului pensulei în timp ce ținem apăsat butonul, pictând obiectul.
Dacă specificăm „O singură dată”, eșantionul de culoare selectat la primul clic va fi folosit ca eșantion. Această opțiune este potrivită pentru zonele colorate uniform.
În a treia opțiune („Eșantion de fundal”), doar zonele legate de culoarea de fundal vor fi revopsite.
Setarea Constrângeri determină extinderea culorii înlocuite, așa cum se menționează în sfatul instrument de trecere cu mouse-ul.
Opțiunea „Toți pixelii” prevede înlocuirea tuturor pixelilor din zona „cursor-sight” a pensulei. Selectând „Pixeli adiacenți” (implicit), îi vom picta în marcajul pensulei doar pe cei care sunt adiacente pixelilor de culoare direct sub cruce. Modul Edge Enhance va recolora toți pixelii din eșantion, dar cu accent pe margini.
În principiu, alegând dimensiunea adecvată a pensulei, puteți revopsi cu încredere în zonele de delimitare ale obiectului, chiar intrând accidental într-o culoare diferită, dacă doar parametrul „Toleranță” este selectat corect, ceea ce determină eroarea în alegerea culorilor relative, după cum spune indiciu. Pe măsură ce toleranța crește, gama de tonuri care trebuie înlocuite se extinde și invers.
Astfel, putem concluziona că pensula „Înlocuirea culorii” din Photoshop este un instrument destul de flexibil și, în ciuda „facilității sale”, poate face multe „rătăciuni” în mâinile potrivite.
Toate comenzile care pot schimba radical culoarea fără consecințe distructive pentru imagine se află în lista „Corectare” din meniul „Imagine”. Acestea sunt funcții precum „Echilibrul culorilor”, „Nuanță/Saturație”, „ Corecție selectivă culori” și „Înlocuiește culoarea”.
În modul „Ton de culoare” - obiectul „cameleon”.
O altă metodă incorect de rar menționată și folosită rar de transformare a culorii constă în modul modest de amestecare „Ton de culoare”. Selectând stratul de ajustare „Culoare” și specificând vopseaua dorită, apoi schimbați modul de amestecare pe acest strat la „Nuanță”. Obiectul, desigur, nu va fi revopsit exact în culoarea dată, dar nuanța se va schimba. Dacă apoi faceți dublu clic pe miniatura de umplere a stratului de ajustare, se va deschide o paletă de culori și puteți parcurge opțiunile, observând efectul cameleon de pe pânză.
Excesul este șters cu o perie neagră moale pe masca stratului de ajustare, ceea ce este bine pentru aceasta.
Cu obiecte pestrițe, desigur, va fi mai multă agitație, așa că este mai bine să revopsiți astfel obiectele care au culoare mai mult sau mai puțin uniforme.
În loc de un strat de ajustare, puteți crea un nou strat, puteți schimba modul de amestecare al acestuia la „Ton de culoare” și, după ce ați selectat culoarea dorită, pictați peste obiect cu o pensulă, apoi corectați defectele cu o radieră.

Câteva despre echilibrul culorilor
Selectând „Echilibrul culorilor”, putem precolora obiectul selectat folosind glisoarele de pereche de culori „Cyan - Roșu”, „Magenta - Verde” și „Galben - Albastru”. Echilibrul tonal este ajustat în umbre, lumini și tonuri medii.

Nuanță și saturație
Funcțiile de corecție a nuanței și de ajustare a saturației sunt foarte des folosite pentru sarcini precum înlocuirea culorilor în Photoshop.
Algoritmul pentru schimbarea culorii în caseta de dialog deschisă de comanda „Nuanță/Saturație” se bazează pe ajustarea parametrilor de nuanță, saturație și luminozitate. Aici putem schimba generalul schema de culori desen sau fragment (obiect) selectat și ajustați culorile separat în diferite părți ale gamei de culori, selectând tonul dorit cu o pipetă.

În lista de game de mai jos (sub „Stil”), unde implicit este „Toate”, există încă șase game de culori care pot fi procesate simultan, dar cu parametri separați.
Având în vedere puterea instrumentului în ceea ce privește corectarea culorii, recolorarea obiectului selectat aici nu va fi dificilă.
Corecție selectivă a culorii
Această caracteristică vă permite să schimbați culorile folosind un model CMYK mai degrabă decât un model HSB (nuanță, saturație, luminozitate), controlând cantitatea de cyan, magenta, galben și negru din culoarea selectată. După ce ați selectat obiectul de revopsit în imagine, selectați grupul de culori dorit în fereastra „Culori” și utilizați glisoarele pentru a-i ajusta compoziția.
Uneori, în locul comenzii Culoare selectivă din meniul Imagine > Ajustări, este mai bine să folosiți un strat de ajustare cu același nume (Layers > New Adjustment Layer sau butonul din panoul Straturi din partea de jos). În acest caz, devine posibilă corectarea efectului asupra măștii stratului de ajustare prin îndepărtarea tuturor excesului cu o perie neagră.

Înlocuirea albului și negru
Când schimbați culoarea folosind funcțiile de corectare, este posibil să fi observat că albul nu se pretează la recolorare în acest fel. Înlocuirea culorii albe în Photoshop este foarte simplă: dacă selectați mai întâi această zonă, apoi, după ce o îndepărtați, revopsiți-o.
Cu toate acestea, această decizie drastică este distructivă. Se justifică numai atunci când nu desenul original în sine este important, ci culoarea acestuia. Și dacă doriți doar să dați culorii albe o nuanță diferită, încercați să convertiți imaginea în modul CMYK și să utilizați funcția de corecție selectivă a culorilor, apoi reveniți la spațiul de culoare RGB.
În funcție de uniformitatea culorii, puteți utiliza orice instrument din arsenalul extins de instrumente Photoshop pentru a selecta „Selectare rapidă”, „Șterge de fundal”, „ Gumă magică", etc.), dar cea mai bună opțiune Cel mai adesea se dovedește a fi „Interval de culori” în meniul „Selectare”. Și modul în care noua culoare prinde rădăcini în locul albului eliminat depinde direct de calitatea selecției.
Apropo, dacă este nevoie de o înlocuire în Photoshop, toate argumentele referitoare la revopsirea în alb sunt valabile și pentru acest caz.
Înlocuiește culoarea
Această comandă din lista Ajustări din meniul Imagine (sau stratul de ajustare corespunzător) este mai ușor de utilizat decât Hue/Saturation, iar rezultatele sale sunt mai previzibile.

În caseta de dialog, utilizați pipete pentru a selecta culorile care trebuie schimbate. Folosind glisoarele Nuanță, Saturație și Luminozitate obținem efectul dorit. Pentru a controla selecția, este mai bine să bifați caseta de selectare „Zona selectată” (imaginea va fi afișată ca o mască). Glisorul Scatter este folosit pentru a corecta împrăștierea în afara zonei selectate.
Această metodă de înlocuire a culorii este cea mai eficientă pentru imagini contrastante și nu foarte variate.
Recolorare în modul Lab
Una dintre cele mai eficiente și relativ moduri simple recolorarea obiectelor înseamnă înlocuirea culorilor în Photoshop folosind modul de culoare Lab, deși pentru utilizare eficientă Pentru această metodă, este recomandabil să aveți cel puțin o anumită înțelegere a spațiului de culoare Lab.
Astfel, coordonata L specifică valoarea luminozității (luminozitatea), definită în intervalul de la 0 (cel mai întunecat) la 100 (cea mai deschisă), iar parametrii de culoare sunt dați de coordonatele A (culoarea în intervalul de la verde la roșu) și B (culoare în intervalul de la albastru la galben).
Astfel, în Lab, valoarea luminozității este separată de parametrii cromatici de culoare, făcând posibilă influențarea separată a luminozității, contrastului și culorii imaginii. Această circumstanță face uneori posibilă accelerarea procesării imaginii, de exemplu, dacă este necesară înlocuirea culorilor.
Adevărat, această opțiune nu este potrivită pentru revopsirea obiectelor pestrițe multicolore și a obiectelor cu contururi complexe (păr, blană). Să presupunem că trebuie să schimbați culoarea unei mașini de pasageri. În Lab, înlocuirea culorii în Photoshop presupune, în primul rând, transferul imaginii în acest mod.

Comutăm imaginea în modul Lab (Imagine > Mod > Lab), apoi selectăm culoarea dorită din biblioteci mergând la ele dublu click de culoarea principală de pe bara de instrumente și amintiți-vă valorile canalelor L, A și B.
În grupul de instrumente „Pipetă”, selectați „Referință de culoare” și plasați un marcaj (punct de control) într-o zonă reprezentativă a culorii mașinii care urmează să fie înlocuită, apelând astfel panoul „Informații”.
Acum adăugați un strat de ajustare „Curves” și pentru fiecare canal găsim poziția curbei în conformitate cu valorile fixe, verificând paleta „Info”.
Curbele canalelor A și B trebuie să intersecteze în mod necesar centrul graficului, iar curba canalului de luminozitate L trebuie să mențină în mod necesar unghiul de înclinare.
Acum faceți dublu clic pe stratul de imagine pentru a deschide fereastra „Stil strat, Opțiuni de amestecare”. Să ne mutăm atenția către partea inferioară („Suprapunere dacă”). Aici, prin manipularea glisoarelor pentru fiecare parametru (L, A și B), separăm mașina de fundal sau de alte obiecte.
Vopsim totul
După ce stăpâniți metodele de mai sus de înlocuire a culorii, puteți revopsi aproape orice obiect. În funcție de complexitatea sa, o metodă sau alta poate fi de preferat. De exemplu, schimbarea culorii părului în Photoshop se face cu ușurință folosind funcțiile de ajustare „Nuanță/Saturație” și „Echilibrul culorilor”, dar aici sarcina principală este de a evidenția calitativ un obiect cu un contur atât de complex (de obicei).
Cel mai adesea, pentru selecție se folosește o mască rapidă (butonul cu un inel punctat în partea de jos), apoi selecția este finalizată folosind capacitățile speciale ale comenzii „Refine Edge” din meniul „Selectare”.
Zona selectată este de obicei copiată într-un nou strat (Ctrl+J), apoi i se aplică instrumentele de pictură menționate mai sus.
Și sarcini atât de simple precum schimbarea culorii ochilor în Photoshop, care folosește unelte standard alocările sunt în general rezolvate în cel mai scurt timp. Ochiul poate fi selectat selectând „Lasso” sau „Zona ovală” (pentru pupile), apoi, ca în cazul precedent, înlocuiți culoarea prin aplicarea corecției „Hue/Saturation”.
Peria de înlocuire a culorii funcționează bine și pentru această sarcină.
Totul este la fel cu culoarea
Majoritatea solicitărilor utilizatorilor legate de recolorarea obiectelor în Photoshop, de regulă, nu specifică versiunea specifică a editorului și, dacă o fac, atunci schimbarea culorilor în Photoshop CS6 este de interes mult mai des decât altele.
Acest lucru se poate datora unei actualizări mai semnificative a programului în comparație cu versiunea anterioară decât sa întâmplat înainte. S-au făcut modificări funcțiilor de salvare în fundal și salvare automată, instrumente de selecție, instrumente de decupare, Baghetă magică și Pipetă, opțiuni de pensulă, unele filtre, funcții de umplere, editarea straturilor, culorile interfeței și multe altele.
Există noi posibilități de lucru cu fișiere RAW în versiune noua Camera RAW7, umplere cu gradient, stilizare artistică a imaginii, editare video, găsirea stratului potrivit în documente cu mai multe straturi, precum și noi corecție de culoare Căutarea culorilor etc.
Cu toate acestea, funcțiile corective din lista „Corectare” din meniul „Imagine” nu au suferit modificări semnificative în procesul de modernizare a programului, astfel încât recolorarea obiectelor, de exemplu, în CS2, și înlocuirea culorilor în Photoshop CS6 nu sunt practic. diferită în esență. pentru acei proprietari de versiuni anterioare care cred că noile modificări au mai multe opțiuni pentru schimbarea culorilor.