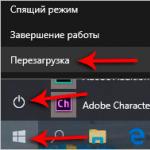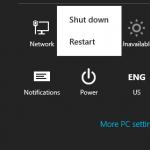După lansarea sistemului de operare Windows 8, a devenit clar că Microsoft a decis să schimbe interfața familiară. Acum, interfața sistemului de operare se numește Metro UI. Interfața neobișnuită a sistemului provoacă dificultăți pentru mulți utilizatori.
De exemplu, nu toată lumea știe cum să oprească corect Windows 8. Desigur, sistemul are un buton standard de „pornire”. Puteți restabili aspectul clasic al meniului folosind aplicații terțe. Cu toate acestea, dezvoltatorii sistemului de operare au oferit mai multe modalități de a opri un laptop sau un computer.
Metoda 1 – dezactivați prin butonul Windows sau Charms Bar
Sistemul de operare Windows 8 are un panou Charms. Pentru a deschide acest panou, trebuie să mutați cursorul în colțul din stânga ecranului. Pentru a opri dispozitivul, trebuie să selectați „Opțiuni” și să faceți clic pe „Oprire”. În fereastra care apare, trebuie să selectați opțiunea „Oprire”.
Cum să dezactivați Windows 8 fără a deschide Charms Bar
Există o altă modalitate de a opri un dispozitiv Windows 8. Pentru a face acest lucru, trebuie să utilizați butonul Windows din meniul Start. Trebuie să faceți clic dreapta pe el și să selectați „Oprire” din meniu. Puteți deschide panoul Charms apăsând combinația de taste Win+C. Dacă doriți să mergeți rapid la elementul „Setări”, puteți apăsa I în loc de tasta C. Nu este nimic dificil în dezactivarea Windows 8.
În continuare, vă vom spune cum puteți închide sistemul de operare folosind o comandă rapidă de la tastatură. Pentru a o dezactiva rapid, puteți utiliza comenzile rapide de la tastatură Alt+F4 sau Ctrl+Alt+Del. În versiunile anterioare, puteți utiliza comanda rapidă de la tastatură Alt+F4 pentru a închide sistemele de operare și a închide computerul. Această metodă este valabilă și astăzi. Apăsarea acestor taste va face să apară un meniu contextual în care trebuie să selectați elementul „Oprire”. După aceasta, puteți apăsa Enter sau Ok.
O altă opțiune este să utilizați comanda rapidă de la tastatură Alt+Ctrl+Del. După apăsarea acestei combinații, ecranul de blocare va apărea pe monitor. Un buton „Oprire” va apărea în colțul din dreapta jos al ecranului. Pentru a închide computerul, trebuie să faceți clic pe el.
Acum știți cum să opriți rapid Windows 8 folosind combinații de taste. Desigur, mulți utilizatori cunosc deja aceste metode de mult timp, dar pentru utilizatorii începători aceste informații pot fi foarte utile.
Cum să opriți un laptop cu Windows 8
Pentru a închide un laptop care rulează Windows 8, puteți utiliza tasta Pornit/Oprit. Cu toate acestea, pe laptopuri, apăsarea acestei taste vă pune de obicei în modul Repaus sau Hibernare. Pentru a ieși din această situație, trebuie să efectuați câteva operații simple. Pentru a face acest lucru, faceți clic dreapta pe butonul Windows situat în colțul din stânga ecranului.
Ca urmare, va apărea un meniu în care trebuie să selectați „Gestionarea energiei”. Acum trebuie să urmați linkul, folosind care trebuie să configurați schema de alimentare și apoi să modificați parametrii. Se va deschide o fereastră în care trebuie să găsiți elementul „Butoane de alimentare și capac”. Apoi trebuie să faceți clic pe pictograma „+” și să extindeți meniul. Acum puteți alege ce să faceți când apăsați butonul de pornire/oprire și închideți capacul. Merită să acordați atenție faptului că este necesar să răspundeți la aceste puncte atât pentru opțiunea „FROM Battery”, cât și pentru opțiunea „Plugged In”. După ce ați schimbat toate setările, faceți clic pe „Aplicați” și reporniți dispozitivul.
Creați o comandă rapidă specială pentru a vă opri computerul
Dacă computerul dvs. are instalat sistemul de operare Windows 8, puteți simplifica foarte mult procesul de oprire a computerului prin crearea unei comenzi rapide speciale pentru a opri dispozitivul. Pentru a face acest lucru, faceți clic dreapta pe desktop și selectați „Creați o comandă rapidă” din meniul derulant. Apoi, trebuie să specificați locația obiectului, adică. setați comanda shutdown /s/t 0.
Dacă aveți nevoie ca computerul să se oprească după o anumită perioadă de timp, puteți seta valoarea la o altă valoare în loc de 0. Acum trebuie să faceți clic pe „Următorul”. Veniți cu un nume potrivit pentru comanda rapidă creată. De asemenea, îi puteți schimba aspectul. Pentru a face acest lucru, deschideți fila „Proprietăți” și selectați „Schimbați pictograma”. Selectați orice pictogramă care vă place și apăsați Enter. Acum puteți plasa comanda rapidă în orice loc convenabil pentru dvs. de pe desktop.
Utilizarea Shutdown 8
Există o altă opțiune cu care puteți opri rapid un dispozitiv care rulează sistemul de operare Windows 8. Pentru a face acest lucru, puteți utiliza aplicația specială Shutdown 8. Trebuie doar să găsiți această aplicație pe Internet și să o instalați pe computer. Acum puteți crea o comandă rapidă pe desktop, după ce faceți clic pe ea va apărea un meniu cu opțiunea de a selecta opțiunea „Oprire”.
Windows 8 folosește ceva numit hibrid boot, care reduce timpul necesar pentru a porni Windows. Uneori este posibil să fie nevoie să opriți complet laptopul sau computerul cu Windows 8. Acest lucru se poate face apăsând și apăsat butonul de pornire timp de câteva secunde, cu toate acestea, aceasta nu este cea mai bună metodă și poate duce la consecințe neplăcute. În acest articol, vom analiza cum să închidem complet un computer cu Windows 8 fără a dezactiva pornirea hibridă.
Ce este cizma hibridă?
Pornirea hibridă este o funcție nouă în Windows 8 care utilizează tehnologia de hibernare pentru a accelera pornirea sistemului de operare. De regulă, atunci când lucrați pe un computer sau laptop, aveți două sesiuni Windows care rulează numerotate 0 și 1 (numărul lor poate fi mai mare dacă vă conectați sub mai multe conturi în același timp). 0 este folosit pentru sesiunea de kernel Windows, iar 1 este sesiunea dvs. de utilizator. Când utilizați hibernarea normală, când selectați opțiunea corespunzătoare din meniu, computerul scrie întregul conținut al ambelor sesiuni din RAM într-un fișier.
Comentarii (9) despre Cum să închideți complet un computer sau un laptop cu Windows 8
- Mutați mouse-ul în colțul din dreapta jos al ecranului și așteptați până când apare un meniu lateral cu pictograme.
- Aici, selectați Setări. Apoi trebuie să faceți clic pe pictograma Power.
- După aceasta, va apărea un mic meniu cu două elemente: Închidere și Resetare.
- faceți clic cu mouse-ul în colțul din dreapta jos al ecranului,
- sau derulați prin partea din dreapta jos a ecranului cu degetul.
- Modul de somn
- Închide
Odată cu lansarea sistemului de operare, multe acțiuni familiare pentru gestionarea sistemului de operare trebuie efectuate într-un mod nou. De exemplu, utilizatorii adesea nu știu cum să-și închidă computerul în Windows 8. În acest articol, vom vorbi despre cum să închideți și să reporniți computerul în Windows 8, precum și despre cum să accelerați și să simplificați acest proces.
Pentru a reporni sau închide computerul în Windows 8, trebuie să efectuați o serie de pași.

Pentru a simplifica procesul de oprire a computerului, puteți utiliza o comandă rapidă specială. Pentru a face acest lucru, în modul normal de interfață, faceți clic dreapta pe desktop și selectați „Creare shortcut”. Introdu comanda shutdown.exe -s -t 00, faceți clic pe Următorul și introduceți un nume pentru comanda rapidă.
Gata, comanda rapidă pentru a opri computerul în Windows 8 a fost creată și este gata de utilizare. Pentru a-l face mai vizual, îi puteți schimba pictograma. Pentru a face acest lucru, faceți clic dreapta pe el și selectați Proprietăți. În fereastra care se deschide, faceți clic pe butonul „Schimbați pictograma” și selectați-l pe cel potrivit.


De asemenea, puteți lansa această comandă rapidă nu numai din interfața obișnuită, ci și din meniul Start (interfață cu gresie). Pentru a face acest lucru, faceți clic dreapta și selectați Fixați pentru a începe. După aceea, această comandă rapidă va fi fixată în meniul Start.
Lansarea Windows 8 la un moment dat a condus mulți utilizatori în stupoare. Într-adevăr, a fost o jenă - meniul Start a dispărut undeva și, odată cu el, o mulțime de lucruri mici utile. De exemplu, butoanele de închidere a computerului. Utilizatorii nu au putut găsi cum să închidă computerul și totul pentru că noua interfață Metro a ascuns butoanele prețuite din spatele panourilor Miracle, iar aceste panouri, ca dintr-un basm despre Koshchei Nemuritorul, au fost, de asemenea, ascunse și nu afișate pe ecran. . Un ac într-un ou, un ou într-o rață, o rață într-un iepure de câmp - aceasta este exact abordarea folosită în sistem pentru a ajunge la opțiunile prețuite pentru închiderea și repornirea Windows 8.
Din păcate, nu pot spune că situația s-a schimbat radical în Windows 8.1. Dar Microsoft înțelege lipsa de evidentă a unei astfel de implementări și lucrează pentru a îmbunătăți interfața. Implementat pentru începători și câteva caracteristici suplimentare frumoase pentru cei avansați. Să vedem cum puteți închide sau reporni computerul cu Windows 8.1.
Utilizarea panourilor Miracle
Barele Miracle sunt butoane care apar în partea dreaptă a ecranului atunci când treceți mouse-ul peste colțul din dreapta sus sau jos al desktopului. Când plasați cursorul mouse-ului într-unul dintre aceste colțuri, veți vedea următoarele:
Aceste butoane albe se numesc „Sugestie bară de farmece”. Dacă te enervează cu adevărat,...
Facem clic pe roată, care reprezintă Setări, iar pe ecran apare Panoul Miracle. Acolo vom găsi butonul prețios, cu care puteți opri sau reporni Windows 8.1.
Pentru a apela acest panou este foarte convenabil să folosiți tastele rapide Câștigă+I, făcând clic pe care se deschide Panoul Miracle imediat și fără întârzieri inutile.
Folosind ALT+F4 pe desktopul clasic
Această opțiune este la fel de veche ca lumea, dar totuși relevantă. În modul desktop clasic, faceți clic pe orice spațiu gol de pe desktop și faceți clic ALT+F4. Pe ecran va apărea dialogul „Închideți Windows”, care conține toate acțiunile disponibile sub forma unei liste derulante:

Îmi place acest dialog, este atât de cald, ca o lampă și îmi amintește de zilele de glorie când aveam Windows 2000 instalat pe computer. A fost acum mult timp în urmă.
Folosind meniul contextual al butonului Start / meniul Win+X
În Windows 8.1, butonul Start a revenit în bara de activități. Meniul său contextual nu este altceva decât meniul Win+X, cunoscut și sub denumirea de „meniu de alimentare”. Poate fi apelat și prin apăsarea combinației Câștigă+X pe tastatură.
 În Windows 8.1, conține opțiunile apreciate Shutdown, Reboot și Logout.
În Windows 8.1, conține opțiunile apreciate Shutdown, Reboot și Logout.
Sfat: Puteți personaliza meniul Win+X după bunul plac. Pentru a face acest lucru, utilizați un utilitar gratuit, cu ajutorul acestuia puteți adăuga, șterge sau sortați articole din acest meniu.
Glisați la funcția de oprire
Această caracteristică este bine cunoscută de la lansarea Windows 8.1 Preview. După părerea mea, i s-a acordat prea multă atenție online și o anumită aură de mister a fost forțată în jurul ei. De fapt, nu este nimic secret în asta.
A fost creat pentru dispozitivele care acceptă Connected Standby. Acest mod este ceva similar cu modul în care se oprește un smartphone modern, cu un model similar pentru gestionarea puterii hardware-ului dispozitivului. Din motive evidente, multe computere desktop nu acceptă Connected Standby și multe tablete acceptă.
Computerul meu desktop este, de asemenea, peste bord, ceea ce nu este surprinzător:

Dacă apăsați și mențineți apăsat butonul de pornire timp de 4 secunde, pe un computer care acceptă această funcție, va apărea ceva de genul acesta:

Puteți încerca funcția pe un computer obișnuit, rulând acest fișier:
C:\Windows\System32\SlideToShutDown.exe
Dacă trageți în jos panoul cu imaginea ecranului de blocare cu mouse-ul, computerul se va opri.
Linie de comandă, utilitar shutdown.exe
Windows 8.1 include în continuare utilitarul de linie de comandă shutdown.exe. Ar fi nedrept să o lipsim de atenția noastră:
oprire -L- încheie sesiunea utilizatorului curent, adică deconectați-l.
oprire -s -t 0- închide.
oprire -h- somn hibrid.
oprire -s -hibrid -t 0- oprire hibridă, pornirea rapidă va fi folosită data viitoare când porniți.
Asta e tot, cred.
Oprirea computerului în Windows 8 - această problemă va ieși în prim-plan aproape imediat după prima cunoaștere cu noul sistem de operare. După ce a evaluat - Metro și Classic, utilizatorul (atât începător, cât și experimentat, dar nu în Windows 8) poate deveni confuz atunci când încearcă să procedeze la închidere.
Anterior, totul era simplu și clar: exact când începeai să lucrezi din meniul Start, îl terminai prin meniul Start. Au existat, desigur, nuanțe în , la fel și în . Dar este clar că nu degeaba se spune că „uneori trebuie să pierzi ceva, sau aproape să-l pierzi, pentru a aprecia cu adevărat ceea ce ai pierdut”.
Pentru că despre ce fel de nuanțe putem vorbi atunci când plăcile Metro de pe ecranul Start nu au nici măcar un indiciu de tigla de închidere în Windows 8? Din păcate, starea ceainicului, cercetătorul, dispare de îndată ce stăpânești mici trucuri pe computer, inclusiv cele despre care vor fi discutate în continuare.
Cum să găsesc panoul pentru a opri computerul în Windows 8?
Acest panou special este situat în partea dreaptă a ecranului. Pentru a-l apela, trebuie să mutați indicatorul mouse-ului în colțul din dreapta jos al ecranului (numărul 1 din Fig. 1) până când apare panoul dorit pentru a finaliza lucrarea (numărul 2 din Fig. 1):
Orez. 1 Panoul Opțiuni (versiunea transparentă) în interfața Windows 8 Metro
Când folosim comenzile tactile, folosim glisarea din partea dreaptă a ecranului, similar cu felul în care răsfoim o carte din partea dreaptă jos cu degetul în căutarea informațiilor necesare. În acest fel, vom aluneca pe ecran până când apare panoul „prețuit” cu butonul Ieșire, ca în Figura 1.
Uneori, utilizatorii începători îmi scriu că intră în panică dacă, când citesc un articol, poza de pe ecranul lor nu se potrivește cu cea pe care o dau în articolele mele. Prin urmare, Figura 2 de mai jos este pentru interfața clasică Windows 8:

Orez. 2 Panou de setări (versiunea transparentă) pentru interfața clasică Windows 8
Imaginile din figurile 1 și 2 sunt diferite, deoarece reflectă diferite interfețe Windows 8: Metro și Classic. Dar panoul cu butonul „Oprire” al computerului este apelat exact la fel în aceste interfețe:
O altă mică nuanță inerentă celor două interfețe ale Windows 8. Panoul de închidere își poate schimba aspectul în funcție de acțiunile noastre. Mai exact, în momentul apariției sale este transparent, așa cum se poate observa în figurile 1 și 2.
Când treceți mouse-ul peste oricare dintre butoane, panoul se schimbă de la transparent la întunecat (comparați figurile 1 și 3).
În fig. 3 arată o captură de ecran pentru interfața Metro. Pentru interfața clasică, panoul cu butonul Computer Shutdown va fi și el întunecat.

Orez. 3 Butonul Opțiuni din interfața Windows 8 Metro
Am găsit panoul, dar unde este butonul „Oprire” pentru computer?
Pe panou, faceți clic pe butonul „Parametri” (încercuit într-un dreptunghi galben în Fig. 3). După aceasta, se va deschide următorul panou „Opțiuni” (Fig. 4), pe care este ușor să găsiți butonul „Oprire” (încercuit într-un dreptunghi galben în colțul din dreapta jos în Fig. 4).

Orez. 4 Panoul de setări cu butonul Închidere în Windows 8
Pentru interfața clasică, procedați exact așa cum este descris mai sus pentru Metro (Fig. 3 și 4).
Trei opțiuni pentru închiderea computerului în Windows 8
Apăsați butonul „Oprire” (în Fig. 4 în colțul din dreapta jos). Există trei opțiuni pentru închiderea computerului în Windows 8 (Fig. 5):

Orez. 5 Buton de oprire cu un meniu deschis de trei moduri
Să aruncăm o privire mai atentă la fiecare dintre cele trei moduri de închidere a computerului.
Modul de somn
Mod convenabil. Vă permite să opriți alimentarea computerului, dar în așa fel încât starea lui actuală să fie restabilită la următoarea pornire. Aceasta înseamnă că se vor deschide aceleași programe și puteți continua să lucrați „din punctul” în care v-ați oprit înainte de a opri computerul.
În modul de repaus Windows 8, starea computerului va îngheța temporar și va fi utilizată puțină energie. Dar totuși, puterea va fi consumată, așa că nu puteți lăsa computerul în acest mod pentru o perioadă foarte lungă de timp, de exemplu, câteva zile. Computerul pornește mai repede după trezirea din modul de repaus (aproape instantaneu) și imediat cu programele și datele deschise în momentul închiderii, nu este nevoie să le reîncărcați.
Închide
Dacă computerul se oprește pentru o lungă perioadă de timp, atunci ar trebui să selectați „Oprire”. Acest lucru va opri toate aplicațiile care rulează și toate programele. Sistemul de operare Windows 8 se va închide complet. Alimentarea se va opri. Durata de viață a bateriei nu va fi consumată după ce computerul este oprit. Dar există două nuanțe importante.
Prima nuanță la „Închidere”
O regulă de bază bună atunci când închideți lucrul este să închideți singur toate programele care rulează. În acest caz, o atenție deosebită trebuie acordată salvării datelor dvs., astfel încât ulterior aceste date să poată fi găsite fără probleme. În caz contrar, puteți pierde, de exemplu, textul pe care l-ați tastat.
A doua nuanță la „Închidere”
Primiți cele mai recente articole de alfabetizare informatică direct în căsuța dvs. de e-mail.
Deja mai multe 3.000 de abonați