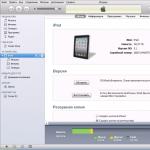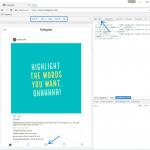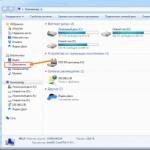După actualizarea sau instalarea Windows 10, butonul Start a încetat să mai funcționeze pentru mulți utilizatori.
Dacă adresați o interogare în Google sau Yandex „Butonul nu funcționează Windows pornește 10", atunci toate recomandările emise de motorul de căutare se vor reduce în cele din urmă la următoarele cinci opțiuni pentru rezolvarea problemei (una dintre ele ar trebui să vă ajute):
- Reporniți procesul Explorer.exe.
- Activați butonul Start folosind PowerShell.
- Creați un utilizator nou.
- Câteva moduri „atipice”.
- Cel mai mod de încredere restabiliți funcționalitatea butonului Start.
Să luăm în considerare implementarea punctelor de mai sus în ordine.
Atenţie!
După finalizarea fiecărui pas, trebuie să reporniți Windows 10 și să verificați dacă butonul Start funcționează.
1. Reporniți procesul Explorer.exe.
Lansați Managerul de activități. Pentru a face acest lucru, apăsați combinația de taste Ctrl + Shift + Esc. Apoi, faceți clic pe butonul „Detalii” (dacă există unul mai jos). Accesați fila „Procese”, selectați procesul Explorer (cum este numit procesul Explorer.exe în Windows 10). Faceți clic dreapta pe el și selectați Restart. Aceste acțiuni sunt prezentate clar în Figura 1.
Reporniți computerul.
Nu a ajutat? Apoi treceți la următorul punct.
2. Activați butonul Start folosind PowerShell.
Există două moduri de a lansa PowerShell.
Prima cale. Deschideți „Acest PC”. În continuare deschidem folderul Windows, apoi folderul System32, folderul WindowsPowerShell și, în sfârșit, folderul v1.0. Faceți clic dreapta pe fișierul powershell.exe și rulați-l ca administrator.

A doua cale. Este oferit de Microsoft. Faceți clic dreapta pe bara de activități (bara din partea de jos a ecranului) și în meniul contextual care se deschide, accesați Managerul de activități.

Apoi, în fereastra managerului de activități care se deschide, selectați mai întâi „Fișier” și apoi „Run o activitate nouă”.

În linia „Deschidere”, scrieți powershell și bifați caseta de lângă „Creați o activitate cu drepturi de administrator”. Faceți clic pe „OK” pentru a confirma.

În deschis fereastra Windows PowerShell copiați și inserați următoarea comandă Get-appxpackage -all *shellexperience* -packagetype bundle |% (add-appxpackage -register -disabledevelopmentmode ($_.installlocation + „\appxmetadata\appxbundlemanifest.xml”). Apoi apăsați tasta Enter.

După ce comanda se finalizează cu succes, trebuie să închideți PowerShell și să reporniți Windows.
Butonul Start ar trebui să funcționeze acum.
3. Creați un utilizator nou.
Dacă metodele de mai sus nu ajută, ca opțiune, puteți crea un nou utilizator Windows 10 folosind panoul de control.
Apelați linia de comandă folosind combinația de taste Win + R și scrieți Control în ea. Panoul de control se deschide. În panoul de control creăm un utilizator nou prin analogie cu sistemele de operare anterioare.
De regulă, pentru un utilizator nou, toate elementele desktopului funcționează „cum era de așteptat”. Acum este suficient să transferați date de la vechiul utilizator la cel nou și să ștergeți contul care nu este necesar.
4. Câteva metode „atipice”.
Aceste opțiuni merită încercate când niciuna dintre opțiunile anterioare nu a ajutat. Le prezint exact în forma în care utilizatorii înșiși le descriu (nu le-am testat personal, dar poate vă va ajuta unul dintre ei).
Problemele cu butonul Start s-au datorat aplicațiilor care nu funcționează. Doar îndepărtați plăcile rupte și butonul Start din Windows 10 va începe să funcționeze.
- Apăsați combinația de butoane Shift + Alt (situat în stânga) și butonul PrtScr. Aceasta pornește schema de contrast ridicat și butonul Start va începe să funcționeze.
- Îndepărtăm toate plăcile goale (nefuncționale).
- Apăsați din nou Shift + Alt și butonul PrtScr, iar acest lucru dezactivează schema de contrast ridicat.
- Butonul Start ar trebui să funcționeze.
Activați/dezactivați (dacă este activat, dezactivați, dacă este dezactivat, activați) secțiunea „Control cont utilizator” (UAC).
Accesați secțiunea Setări pentru controlul contului de utilizator. Pentru a face acest lucru, deschideți Panoul de control (utilizați combinația de taste Win + R pentru a deschide linia de comandă, apoi scrieți Control în linia de comandă, se deschide panoul de control). Introduceți uac în bara de căutare, apoi, din opțiunile găsite, faceți clic pe secțiunea „Modificați setările de control al contului de utilizator”.
Pentru a activa Controlul contului utilizatorului, mutați glisorul în sus în poziția de sus „Anunțați întotdeauna în următoarele cazuri”; Pentru a o dezactiva, mutați glisorul în poziția de jos. Pentru a confirma, faceți clic pe OK. Controlul contului de utilizator va fi dezactivat/activat (în funcție de opțiunea selectată) după repornirea sistemului.

5. Cel mai fiabil mod de a restabili funcționalitatea butonului Start.
Și în sfârșit, cel mai mult metoda eficienta solutii.
Când butonul Start din Windows 10 nu funcționează pentru dvs., trebuie doar să reinstalați Windows 10 :) Veți petrece mai puțin timp și un rezultat pozitiv este garantat.
Locuitorii orașului Minsk pot contacta compania noastră „Remka” pentru ajutor. Apelați Velcom 8029-111-95-95 și MTS 8029-222-95-95.
Alexandru Puhovsky
In special pentru:
- http://site
Întrebare de la un utilizator
Buna ziua.
Recent, butonul meu START a încetat să mai funcționeze: când îl apăs, nu se întâmplă nimic. Dacă faceți clic pe el imediat după pornire Windows- apoi laptopul incepe sa gandeasca si sa incetineasca, dar dupa 20-30 de secunde. toate astea trec...
Apropo, toate acestea au început după actualizarea sistemului de operare (pe care părea că l-am dezactivat). Am încercat să dau înapoi sistemul, să elimin actualizarea, dar nu a funcționat. Nu vreau să demolez sistemul de operare încă...
PS: am Windows 10 pe 64 de biți, laptop Lenovo G50...
Timp bun!
Din păcate, aceasta este o eroare destul de populară în Windows 10. Apare cel mai adesea imediat după o actualizare a sistemului, instalarea unor aplicații sau eșecul unor servicii. (cache de font, de exemplu), etc.
Ce trebuie să faceți dacă butonul START nu funcționează
1) Încercați să rulați Instrumentul de depanare a meniului Start
Deoarece această problemă este destul de populară, Microsoft a lansat o versiune specială. instrument de depanare - Remediator de probleme. Este logic ca primul sfat de recuperare să fie o recomandare de utilizare a acestui instrument.
Acest lucru este foarte ușor de făcut: descărcați și rulați-l, apoi faceți clic pe un buton „Următorul”. Vedeți captura de ecran de mai jos.

Instrument de depanare a meniului Start: diagnosticare și prevenire a problemelor

Instrument de depanare a meniului Start: a fost detectată o problemă
2) Reporniți Explorer (explorer.exe)
Conducătorul este responsabil pentru funcționarea butonului START, a tăvii de sistem etc. (proces de sistem explorer.exe). În general, când erori critice- repornește automat, dar inoperabilitatea butonului START nu se aplică la acest lucru...
Apoi, în lista de procese găsiți "Conductor", faceți clic dreapta pe el și selectați din meniul care apare "Repornire" .

În plus, puteți utiliza fila "Detalii" : trebuie să găsiți un proces în el „explorer.exe”și închideți-l („Anulați sarcina”).

După aceea faceți clic pe „Fișierează/execută o sarcină nouă” , în fereastra care apare, introduceți sarcina "explorator"și apăsați Enter.

De regulă, după repornirea conductorului, START începe să funcționeze normal. Adevărat, pentru o vreme, pentru că... Cu această opțiune doar eliminăm consecințele, dar nu rezolvăm cauza...
3) Problema este legată de serviciul cache de fonturi
În unele cazuri, acest comportament cu interfața din Windows 10 (lipsează unele pictograme de sistem, START nu funcționează etc.) se datorează faptului că mai multe servicii cache de fonturi nu funcționează corect. Și pentru a readuce sistemul la funcționarea normală, dezactivați-le.
Pentru aceasta:

De regulă, o rețetă atât de simplă ajută la rezolvarea radicală a problemei.
4) „Re-înregistrați” meniul START prin PowerShell
În multe cazuri, pentru a remedia problema cu START care nu răspunde, este suficient să rulați o comandă prin PowerShell. Trebuie să îl rulați ca administrator (pentru a face acest lucru, trebuie doar să deschideți managerul de activități, să creați o sarcină nouă prin meniu "Fişier"și dați porunca „PowerShell” cu drepturi de administrator).

Apoi copiați și lipiți linia de mai jos în PowerShell. Apasa Enter.
Comanda PowerShell:
Get-appxpackage -all *shellexperience* -packagetype bundle |% (add-appxpackage -register -disabledevelopmentmode ($_.installlocation + „\appxmetadata\appxbundlemanifest.xml”))
Un exemplu este prezentat în captura de ecran de mai jos.

Rularea unei comenzi în PowerShell
După care trebuie să reporniți computerul.
5) Creați un utilizator nou
O altă soluție foarte simplă și eficientă la această problemă este crearea unui cont nou (adică, un utilizator nou). Dacă interfața lui OS funcționează conform așteptărilor, atunci este suficient să transferați pictogramele și documentele de pe desktop din vechiul cont în cel nou. Afaceri timp de 10-15 minute. (pentru cel mai standard sistem).
Și așa, să încercăm să creăm un cont nou dacă START nu funcționează și nu vă permite să accesați setările Windows. În acest caz, mai întâi apăsați combinația de butoane Win+R, introduceți comanda netplwizși faceți clic pe OK. Vedeți captura de ecran de mai jos.


Apoi indicați că doriți să creați un cont local - selectați opțiunea „Conectați-vă fără un cont Microsoft (nu este recomandat)”. Vedeți captura de ecran de mai jos.



Acum, când porniți laptopul/calculatorul, în partea de jos a ecranului (stânga) veți avea de ales cu ce utilizator să vă conectați. Încercați să vă conectați ca utilizator nou și să verificați funcționalitatea meniului START.

Conectarea la Windows: selectarea unui cont
6) Restaurarea funcționalității Windows (rularea înapoi a sistemului)
În general, tema restaurării este destul de extinsă. De Windows implicit pentru toate modificările importante (actualizări, instalări, drivere, etc.) creează puncte de control (prin puncte ne referim la un „instantaneu” al sistemului la care poți derula înapoi). Adevărat, în Windows 10 acest moment funcționează puțin diferit... 7) Reinstalarea sistemului
Poate că acesta este ultimul și cel mai radical lucru pe care îl pot recomanda (mai ales pentru cei care au instalat un fel de ansamblu și nu versiunea oficială Windows). Voi da mai jos câteva articole pentru a ajuta, cred că vor fi foarte utile pentru cititorul neexperimentat!
Cum să descărcați imaginea ISO din Windows 10 [oficial și legal] -
Instalarea Windows 10 de pe o unitate flash USB - pas cu pas [ instrucțiuni generale] -
Cum se instalează Windows 10 pe Laptop Asus ZenBook (folosind exemplul modelului UX310UA) -
Sunt binevenite completări pe această temă...
Noroc!
Actualizările sistemului de operare de la Microsoft îmbunătățesc performanța computerului, îl fac mai sigur și adaugă noi funcționalități sistemului de operare. Cu toate acestea, cu astfel de actualizări apar unele probleme. De exemplu, după următoarea actualizare, unii utilizatori văd că butonul lor „Start” nu funcționează în Windows 10.
În același timp, nu răspunde cu ușurință la un clic de mouse pe pictograma sa, dar nici după clic nu funcționează Butoane Win pe tastatură (tasta pentru logo Windows). Adesea, împreună cu o astfel de problemă, parametrii sistemului, precum și celelalte elemente ale acestuia, nu se deschid. În acest articol ne vom da seama cum să ieșim din această situație și să readucem sistemul la funcționalitate. Dacă nu doriți ca astfel de dificultăți să fie repetate în viitor, puteți complet.
Pentru a combate meniul Start rupt constant, în 2016 Microsoft a creat chiar și o aplicație specială care mod automat ar fi trebuit să rezolve problema.
Această metodă este cea mai ușoară, așa că folosiți-o mai întâi. Dacă după repornirea sistemului, pornirea încă nu funcționează, treceți la următoarele opțiuni. Explorer.exe este un grafic Shell Windows. Este responsabil pentru tot ceea ce vedem: acestea sunt ferestre cu Explorer, bara de activități, bara de sistem și chiar widget-uri. Ca toate celelalte programe aceasta aplicație poate funcționa defectuos, de exemplu, din cauza unui conflict de bază cu celulele de date din RAM. Deci, pentru a readuce la viață meniul Start, în primul rând, să încercăm să repornim acest proces.
Cum se remediază
Urmați instrucțiunile noastre:
- Lansați managerul de activități. Îl puteți deschide folosind combinația de butoane Ctrl+Shift+Esc sau prin meniul contextual al barei de activități. Pentru a face acest lucru, faceți clic dreapta pe spațiul său gol și selectați elementul indicat în captură de ecran.

- Dacă rulați instrumentul pentru prima dată, va trebui să îl implementați. Pentru a face acest lucru, faceți clic pe butonul „Detalii”. L-am marcat cu un cadru roșu.

- Accesați fila numită „Procese” și găsiți acolo procesul „Explorator” (uneori poate fi numit Explorer). Cu ajutor meniul contextual lansat făcând clic dreapta pe numele procesului, selectați „Reporniți”.

Întreaga interfață grafică Windows 10 va dispărea momentan și va reapărea. Dacă această opțiune nu vă rezolvă problema, atunci nu ezitați să treceți la următoarea metodă - va fi mai eficientă.
Rezolvarea problemei folosind registrul de sistem
Această metodă este mai eficientă decât cea anterioară. Aceasta implică schimbarea valorii cheii registru de sistem. Dacă nu există o astfel de cheie, o vom crea. Să vedem cum să facem acest lucru corect.
- Inițial, trebuie să rulați standardul Utilitarul Windows 10 numit regedit. Pentru a face acest lucru, apăsați combinația Win + R și introduceți cuvântul regedit în fereastra care apare.

- În fereastra care se deschide, în partea stângă există un arbore de director de registry. Urmăm calea indicată în captură de ecran. În partea dreaptă a programului, selectați cheia EnableXAMLStartMenu și, dacă nu există, creați-o. Pentru a face acest lucru, faceți clic pe zona goală din partea dreaptă a regedit RMB pe elementul „Creare” - „Valoare DWORD (32 de biți)”.

- Acum redenumim noul parametru la EnableXAMLStartMenu și, deschizându-l dublu click, setați valoarea la „0”.

- Pentru ca modificările să intre în vigoare, trebuie să reporniți GUI Windows. Am descris cum se face acest lucru în prima metodă.
Corectarea numelui de utilizator chirilic
Uneori, meniul Start nu mai funcționează după crearea unui nou utilizator Windows cu un nume scris în rusă. Pentru a corecta această situație, trebuie să utilizați utilitarul Computer Management și să corectați numele. Să vedem cum se face acest lucru.
- Inițial, deschidem managementul computerului prin Căutare Windows. Pentru a face acest lucru, faceți clic pe pictograma lupă din bara de activități și introduceți interogarea în bara de căutare. Când apare rezultatul, faceți clic pe el.

- Apoi, în partea stângă a ferestrei, deschideți secțiunea „Utilități”, accesați „Utilizatori și grupuri locale” și faceți clic pe folderul „Utilizatori”. În partea dreaptă a ferestrei, găsiți numele care trebuie redenumit și faceți clic dreapta pe numele acestuia. Va exista un element „Redenumiți” - de asta avem nevoie.

Gata. Instrumentul de management al computerului poate fi închis; modificările vor fi aplicate de îndată ce reporniți sistemul. Dacă această metodă nu dă rezultatul dorit, încercați să creați un alt utilizator și să verificați funcționalitatea meniului Start de pe acesta.
Pentru a face acest lucru facem următoarele:
- Lansați utilitarul „Run”. Pentru a face acest lucru, utilizați două taste Win + R apăsate simultan. În fereastra care apare, introduceți controlul cuvântului și apăsați Enter.

- După deschiderea panoului de control, accesați meniul „Conturi de utilizator”.

- Faceți clic pe inscripția indicată în captură de ecran.

- Apoi, selectați „Gestionați alt cont”.

- Și adăugați un utilizator nou.

- Puteți ajunge la același meniu în alt mod. Deschide cortina Notificări Windows 10 și faceți clic pe tigla „Toți parametrii”.

- Derulați în jos fereastra care se deschide puțin și selectați dala „Conturi”.

- În partea stângă a ferestrei, selectați subsecțiunea „Familie și alți utilizatori”, iar în dreapta, faceți clic pe „Adăugați un utilizator pentru acest computer”.

- Aici puteți crea un alt utilizator Windows 10. Dacă nu doriți să vă conectați contul la contul dvs Înregistrările Microsoft, faceți clic pe elementul indicat în captură de ecran, iar în meniul care se deschide, selectați „Adăugați un utilizator fără un cont Microsoft”.


Reporniți computerul sau pur și simplu încheiați sesiunea curentă și selectați utilizatorul pe care l-ați creat. Dacă lansatorul începe să se deschidă, atunci problema este în cont.
Folosim modul de întreținere automată
ÎN sistem Windows 10 există instrument propriu depanare, care, în teorie, ar trebui să rezolve diverse probleme în locul utilizatorului. Uneori această funcție rezolvă problema butonului „Start” care nu funcționează. Să vedem cum să-l folosim.
- ÎN bara de căutare Windows 10 (care începe cu o pictogramă lupă) scriem cuvintele: „Acest computer”. Faceți clic dreapta pe elementul indicat în captură de ecran și selectați „Proprietăți”.

- În fereastra care se deschide, faceți clic pe cuvintele „Centrul de securitate și servicii” (situat în colțul din stânga jos).

- Extindeți secțiunea „Întreținere”.

- Folosind butonul indicat în captură de ecran, lansăm întreținerea automată a sistemului.

- Serviciul a început și va dura. Cu cât folosiți mai puțin computerul în această perioadă, cu atât procesul se va finaliza mai repede. La finalizarea scanării PC-ului, toate problemele găsite pe acesta vor fi corectate dacă este posibil. Dacă doriți, serviciul poate fi dezactivat.

Atenţie! Pentru o verificare mai completă, rapidă și corectă, vă recomandăm să închideți toate programele care rulează și să salvați datele. Programul rulează doar ca administrator.
Folosind PowerShell pentru a remedia meniul Start
Iată o altă opțiune care va ajuta la îmbunătățirea funcționării meniului Start. Facem următorii pași:
- Mai întâi trebuie să lansați PowerShell în sine. Pentru a face acest lucru, vom folosi instrumentul de căutare încorporat. Faceți clic pe pictograma lupă din partea stângă a barei de activități și introduceți comanda PowerShell în câmpul de căutare. Când apare rezultatul de care avem nevoie (indicat de numărul 3 în captură de ecran), faceți clic dreapta pe el și selectați secțiunea „Run ca administrator”.

Uneori, un program nu poate fi găsit prin căutare. Pentru a ocoli această problemă, accesați Windows Explorer pe calea indicată în captură de ecran și rulați powershell.exe. Acest lucru trebuie făcut ca administrator. Pentru a face acest lucru, faceți clic dreapta pe nume și selectați elementul dorit.

De asemenea, puteți apela Windows PowerShell prin linia de comandă, dar trebuie să îl rulați ca administrator. După ce se deschide cmd.exe, tastați comanda powershell în fereastra neagră și apăsați Enter.

Când programul rulează, introduceți intrarea în el:
Get-appxpackage -all *shellexperience* -packagetype bundle |% (add-appxpackage -register -disabledevelopmentmode ($_.installlocation + „\appxmetadata\appxbundlemanifest.xml”))

Executarea comenzii va dura câteva secunde. Acum reporniți computerul și verificați dacă pornirea începe să funcționeze. Dacă nu, atunci treceți la următoarea metodă.
Atenţie! Utilizare aceasta metoda poate interfera cu performanța Magazin Windows. Prin urmare, ar trebui să fie folosit doar ca ultimă soluție.
Start Menu Fix Utility
După cum am spus deja, dezvoltatorii Microsoft sunt conștienți de problema cu Start. De aceea au creat un program în miniatură cu care vom lucra. Urmați instrucțiunile noastre:
- Inițial, să descarcăm programul folosind butonul de mai jos. Descărcarea se face de pe site-ul oficial Microsoft.
- Rulați aplicația ca administrator (nu este necesară instalarea) și faceți clic pe linia „Avansat”.

- Asigurați-vă că caseta de lângă „Aplicați automat corecțiile” este bifată și apăsați butonul „Următorul”.

- Programul rulează - sistemul este verificat pentru probleme cu meniul Start.

- După cum puteți vedea, nu au fost găsite probleme. Dacă le aveți, corectările vor fi făcute automat. Dacă faceți clic pe elementul „Vizualizați informații suplimentare”, puteți înțelege ce criterii folosește instrumentul Microsoft pentru a căuta probleme.


Parametrii pe care programul îi verifică:
- aplicații importante instalate incorect;
- probleme în registrul de sistem;
- integritatea bazei de date tile;
- manifeste de aplicare.
Raportul pe care îl produce utilitarul poate fi tipărit, iar fiecare articol din fereastră afișează un sfat explicativ care îi explică scopul. Aceleași elemente sunt și elemente ale cuprinsului: dacă dați clic pe unul dintre ele, veți fi direcționat către partea dorită a secțiunii de ajutor.
Ce să faci dacă problema nu este rezolvată?
Am prezentat multe metode în cazul în care butonul Start din Windows 10 nu mai funcționează, care de obicei sunt suficiente pentru orice situație. Dar chiar dacă niciunul dintre ei nu te-a ajutat, nu fi supărat. Orice sistem de operare de la Microsoft, și în special de la Zece, are un sistem de puncte de control, datorită căruia puteți reveni Windows la starea în care se afla sistemul în momentul în care a fost creat un astfel de punct.
Este important să creați puncte de control înainte de orice acțiune serioasă cu sistemul de operare și mai ales înainte de actualizare, ceea ce duce adesea la probleme. În orice caz, dacă mai aveți întrebări, întrebați-ne în comentarii, iar noi vom încerca să răspundem cât mai detaliat posibil și să ajutăm la rezolvarea problemei.
Video pe tema
După ce utilizatorii au început să treacă la cel mai recent sistem de operare de la Microsoft - Windows 10, mulți au început să experimenteze diverse problemeîn lucrul cu ea. Am menționat câteva dintre aceste probleme în recenzia mea despre acest sistem de operare și acum aș dori să mă opresc asupra modalităților de a rezolva una dintre ele, care de fapt apare adesea în rândul utilizatorilor și împiedică funcționarea normală. Și această problemă este că meniul Start periodic, din anumite motive, refuză să funcționeze. Acestea. Când dau clic pe pictograma Start, nu se întâmplă nimic. De obicei, împreună cu aceasta, unele alte funcții ale sistemului încetează imediat să funcționeze, de exemplu, nu este posibilă introducerea parametrilor. Mai mult, o problemă poate apărea fie după o repornire, fie direct în timpul lucrului în sistem, de nicăieri și uneori chiar și mai multe reporniri nu ajută! Acum voi descrie mai multe moduri care vor ajuta anumiți utilizatori să depășească această problemă.
De ce am spus „anumiți utilizatori”? Dar pentru că nu există o modalitate 100% funcțională de a rezolva această problemă (precum și multe altele), care ar ajuta absolut pe toată lumea. Problema este destul de extinsă și poate apărea dintr-o serie de motive diferite și, în consecință, este tratată în moduri diferite. De exemplu, pentru cineva, meniul Start nu mai funcționează după ce sistemul a fost curățat de reziduuri folosind programe speciale, de exemplu CCleaner, iar pentru unii ca urmare a diverselor defecțiuni ale sistemului.
Pe computerul meu și pe cel al tatălui meu, problema părea să apară fără niciun motiv. Meniul Start, după actualizarea de la Windows 8.1 la Windows 10, a funcționat constant în mod intermitent. Fie încetează să funcționeze imediat după o repornire, fie chiar în timpul utilizării Windows și nu a fost efectuată nicio curățare globală a sistemului folosind programe speciale. Pur și simplu nici nu am avut timp, pentru că tocmai am actualizat sistemul și problema a început imediat :) Pe baza acestui fapt, vina dezvoltatorilor Windows 10 este clar vizibilă aici...
Modalități de a remedia problemele cu meniul Start care nu funcționează în Windows 10
Deci, acum voi enumera principalele modalități care vă pot ajuta să remediați această problemă și meniul va funcționa în sfârșit corect. Dar, din păcate, nu pot da garanții, deoarece toate situațiile pot fi individuale. Încercați fiecare dintre opțiunile de mai jos una câte una până când problema dvs. dispare.
Instalarea celor mai recente actualizări Windows
Da, un lucru atât de banal ca simplele actualizări pentru Windows poate rezolva multe probleme. Și toate acestea se datorează faptului că actualizările sunt diverse remedieri pentru sistem, aplicații încorporate, drivere, precum și tot felul de îmbunătățiri.
Pe două computere din familia mea, problema cu meniul Start a fost rezolvată printr-o simplă actualizare Windows, ceea ce înseamnă că problema cu meniul Start era deja prezentă în lansarea Windows 10 și a fost rezolvată în următoarea actualizare. Prin urmare, primul lucru pe care trebuie să-l încercați este să vă actualizați sistemul prin remediu special Actualizări Windows. Ce se întâmplă dacă nu ați descărcat sau instalat actualizări pentru sistemul dvs. de mult timp și, prin urmare, nu utilizați cea mai avansată versiune a acestuia în acest moment.
Mai multe informații despre cum să configurați actualizările în Windows 10 sunt descrise într-un articol separat:
Dacă s-au găsit actualizări, atunci după ce le instalați, asigurați-vă că reporniți computerul pentru a verifica funcționalitatea meniului Start, chiar dacă sistemul nu necesită acest lucru!
Verificarea integrității fișierelor de sistem și efectuarea de modificări (dacă este necesar)
Această operațiune va scana totul fișiere de sistem pe computerul dvs. și dacă vreuna dintre ele este modificată sau ștearsă, acestea vor fi actualizate la versiunile originale.
Lansați promptul de comandă. Pentru a face acest lucru, trebuie să apăsați combinația de taste Win+X de pe tastatură și să selectați „ Linie de comanda(administrator)".
Va apărea această fereastră, care este linia de comandă Windows:
Alegeți această opțiune și nu doar „Prompt de comandă”, altfel este posibil să nu aveți suficiente drepturi pentru a efectua orice acțiune!
Introduceți comanda sfc /scannow acolo și apăsați tasta Enter pentru a o executa.
Va începe o scanare a sistemului, care poate dura aproximativ o jumătate de oră sau mai mult:
Dacă fișierele se dovedesc a fi deteriorate, sistemul le va înlocui automat cu versiunile originale.
După finalizarea acestei proceduri, reporniți și verificați dacă meniul Start funcționează.
Efectuarea de modificări în registrul Windows
Uneori apare o problemă cu meniul Start deoarece un program modifică o setare specială de registry Windows. Registrul Windows este o colecție de diferite setări, programe, drivere Windows, împărțite în categorii într-un program separat. Chiar utilizator experimentat majoritatea parametrilor vor fi pur și simplu necunoscuți, deoarece există pur și simplu un număr incredibil de ei. În general, diavolul însuși își va rupe piciorul acolo :) Sarcina noastră, dacă meniul Start nu funcționează (cu excepția cazului în care cele 2 metode descrise mai sus au ajutat, desigur) este să verificăm un parametru din registru și să facem modificări, dacă necesar.
Deci, să deschidem registrul. Pentru a face acest lucru, apăsați combinația de taste Win + R și în linia „Run” care apare, tastați comanda regedit (1), apoi faceți clic pe „OK” (2).
Programul de editare a registrului se va deschide:
Acum, deschizând folder cu folder în fereastra din stânga, trebuie să navigați la următoarea cale:
HKEY_CURRENT_USER\Software\Microsoft\Windows\CurrentVersion\Explorer\Advanced
Verificați pentru a vedea dacă există un parametru numit EnableXAMLStartMenu în fereastra din dreapta.
Dacă nu aveți un astfel de parametru, trebuie să îl creați. Pentru a face acest lucru, faceți clic dreapta (denumit în continuare „RMB”) pe folderul „Avansat” din fereastra din stânga și selectați „Nou” > „Valoare DWORD (32 de biți)”.
Un nou parametru va apărea în listă:
Acum îi schimbăm numele. Pentru a face acest lucru, selectați-l în fereastră, apăsați tasta F2 de pe tastatură și schimbați numele standard în EnableXAMLStartMenu.
Rămâne de verificat dacă acest parametru are valoare zero. Pentru a face acest lucru, faceți clic dreapta pe parametrul creat și selectați „Modificare”.
În fereastra care se deschide, verificați dacă „0” este indicat în câmpul „Valoare” (1), iar dacă brusc nu este cazul, schimbați-l în „0” și faceți clic pe „OK” (2).
Acum repornim computerul și vedem dacă s-a schimbat ceva cu funcționalitatea butonului Start...
Reînregistrarea meniului Start în Windows
Aceasta este ultima dintre principalele metode de a rezolva problema cu afișarea meniului Start în Windows. După ce reînregistrați meniul Start pentru cineva, acesta începe să funcționeze normal, așa că merită să încercați și această metodă, dacă toate cele 3 de mai sus nu au ajutat.
Operația de reînregistrare a meniului Start va fi efectuată printr-o consolă specială de administrator, Power Shell.
Deci, mai întâi, deschideți managerul de activități ținând apăsat Tastele Ctrl+ Shift + Esc, apoi faceți clic pe meniul „Fișier” și selectați „Run new task”.
În fereastra care apare, în câmpul „Deschidere”, scrieți comanda powershell (1) și asigurați-vă că bifați opțiunea „Creați o sarcină cu drepturi de administrator” din partea de jos (2). Dacă nu activați rularea ca administrator, comanda ulterioară de reînregistrare a pornirii poate eșua!
Consola PowerShell se va deschide:
Trebuie să copiați comanda de mai jos și să o inserați în fereastra PowerShell:
Get-appxpackage -all *shellexperience* -packagetype bundle |% (add-appxpackage -register -disabledevelopmentmode ($_.installlocation + „\appxmetadata\appxbundlemanifest.xml”))
Pentru a lipi, pur și simplu faceți clic dreapta în fereastra PowerShell și comanda va apărea acolo.
Nu veți primi nicio notificare când comanda este finalizată. Pur și simplu va apărea o nouă linie afișând calea către folderul „system32”:
După aceasta, reporniți computerul și verificați dacă funcția Start este restabilită la normal.
Dacă cele 4 moduri de mai sus de a rezolva problema cu deschiderea meniului Start în Windows 10 nu v-au ajutat, atunci probabil că nu aveți de ales decât să așteptați ieșirea Actualizări Windows cu corecții pentru cazul dvs. Dar dacă „defecțiunea” este cauzată nu de dezvoltatori, ci de utilizarea unor programe, atunci nu trebuie să așteptați actualizări cu remedieri. Apoi, tot ce rămâne este să reveniți Windows la setările din fabrică sau să utilizați punctele de control pentru restaurare Rollback Windowsîntr-o anumită zi când o problemă similară nu fusese încă înregistrată. Dar toate acestea sunt mai multe materiale pentru articole separate. Și sper că metodele descrise mai sus vă vor ajuta în continuare!
O zi buna si buna dispozitie! Pa;)
Cu Windows 10, Microsoft a revenit la elementele de bază și, la cererea populară, a readus butonul Start. Mai mult, a suferit modificări semnificative, devenind mai funcțional, frumos și mai ușor de utilizat.
Windows 10 este actualizat constant și sunt adesea cazuri când, la instalarea unei noi actualizări, butonul Start nu mai funcționează și nu răspunde la clicuri nici cu mouse-ul, nici cu tastatura. Dacă butonul Start nu funcționează în Windows 10, atunci cel mai probabil vinovat este fie o actualizare greșită, fie modificări în registry.
Sunt cateva moduri simple solutii la aceasta problema. Să ne uităm la toate soluțiile, începând cu cele mai ușoare și terminând cu cele mai dificile.
Reporniți explorer.exe
Programul Explorer (cunoscut și ca procesul explorer.exe) este unul dintre programele principale din sistemele de operare. sisteme Windowsși multe alte programe depind de asta. Repornirea Explorer se poate face în două moduri.
Apăsați combinația de taste Ctrl+Alt+Del de pe tastatură și selectați „Manager de activități”. De asemenea, îl puteți apela făcând clic dreapta pe bara de activități.
În fereastra Task Manager care apare, în fila „Procese”, găsiți „Explorer” (Windows Explorer în engleză). versiuni Windows 10). Faceți clic dreapta pe el și faceți clic pe „Reporniți”. De asemenea, îl puteți reporni făcând clic pe butonul din colțul din dreapta jos. 
După aceea, încercați să lansați meniul Start. Dacă metoda nu ajută, citiți mai departe.
Restaurarea meniului Start prin editarea registrului Windows
Esența acestei metode este editarea parametrului de registry responsabil pentru funcționarea meniului Start.
Apăsați combinația de taste Win+R. În fereastra care apare, scrieți comanda pentru a apela registrul regedit și faceți clic pe OK.

În fereastra de registry care se deschide, mergeți la următoarea ramură:
HKEY_CURRENT_USER\Software\Microsoft\Windows\CurrentVersion\Explorer\Advanced
Acum trebuie să creăm un nou parametru. Pentru a face acest lucru, faceți clic dreapta oriunde în fereastra din dreapta și selectați „Nou” - „Valoare DWORD (32 biți).”
Denumiți noul parametru ActivațiXAMLStartMenu. Faceți dublu clic pe acest parametru și atribuiți-i o valoare 0 .

După aceasta, trebuie să reporniți computerul. Asigurați-vă că, după repornire, butonul Start începe să funcționeze.
Utilizarea PowerShell pentru a rezolva o problemă cu meniul Start
Faceți clic pe pictograma lupă de lângă meniul Start și scrieți PowerShell acolo. Căutarea va găsi aplicația Windows PowerShell. Faceți clic dreapta pe el și rulați ca administrator.
În fereastra PoweShell care se deschide, inserați următorul cod:
Get-appxpackage -all *shellexperience* -packagetype bundle |% (add-appxpackage -register -disabledevelopmentmode ($_.installlocation + „\appxmetadata\appxbundlemanifest.xml”))
Apăsați Enter și reporniți computerul. Verificați funcționarea butonului Start.
Utilitar oficial Microsoft care rezolvă o problemă cu meniul Start
Băieții de la Microsoft sunt conștienți de problemele emergente cu meniul Start din Windows 10 și chiar au fost lansate utilitate specială, care funcționează aproape întotdeauna.
Va apărea o fereastră de depanare a meniului Start.
Dacă nu există probleme cu meniul Start, va apărea următorul mesaj. Dacă au apărut probleme, utilitarul le va remedia automat și nimic nu ar trebui să interfereze cu lansarea butonului Start.
Crearea unui nou utilizator cu un meniu Start funcțional
Dacă niciuna dintre metode nu v-a ajutat, atunci puteți rezolva problema în mod radical și puteți crea un nou utilizator de computer.
Când vă conectați ca utilizator nou, va fi creată o nouă ramură de registry care este responsabilă pentru setările acestui nou utilizator și, în consecință, meniul Start ar trebui să funcționeze sub acesta.
Tot ce trebuie să faceți este să transferați fișiere de pe cel vechi cont la unul nou.
Pentru a crea un cont nou, căutați „Panou de control” și faceți clic pe el.
Accesați meniul „Conturi de utilizator”.
Selectați „Gestionați alt cont”.
Faceți clic pe „Adăugați un utilizator nou”.
Se va deschide un meniu Setări Windows. În partea de jos a ferestrei, selectați „Adăugați un utilizator pentru acest computer”.
Pe pagina următoare, indicați că nu aveți informații de conectare pentru un utilizator nou, astfel încât să nu fie necesar să furnizați o adresă E-mail sau numărul de telefon pentru autorizare pe computer.
Windows insistă să ne conectăm contul la serviciile lor. Faceți clic pe că doriți să adăugați un utilizator fără un cont Microsoft.
Și în sfârșit am ajuns la punctul final. Specificați numele de utilizator și parola noului utilizator de computer.
După aceasta, reporniți computerul și conectați-vă ca utilizator nou. Verificați funcționarea butonului Start. Dacă totul funcționează, atunci pur și simplu transferați fișierele din folderul vechiului utilizator în folderul noului utilizator al computerului.
Rezolvarea problemelor video cu butonul Start
În special pentru cei cărora le este mai ușor să perceapă materialul care nu este sub formă de text, vă sugerez să urmăriți videoclipul despre cum să readuceți butonul „Start” la funcționalitate.