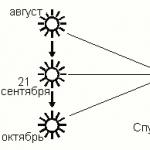Windows vă poate transforma computerul sau laptopul într-un punct de acces fără fir dacă îi permiteți să distribuie Internetul prin Wi-Fi. Configurarea distribuției pe Internet pe Windows 7, 8 și 10 este oarecum diferită. Prin urmare, pentru a instala distribuția Internet prin Wi-Fi, vom lua în considerare instrucțiuni separate pentru fiecare sistem de operare Windows. Merge.
Oportunitate partajarea conexiunea la internet prin cablu a computerului sau laptopului dvs. pentru a vă conecta dispozitive fără fir disponibil pe Windows 7, 8 și 10 fără a instala componente suplimentare. Crearea unor astfel de conexiuni, care sunt un exemplu de rețele peer-to-peer, este la fel de ușoară. În general, un exemplu clasic de rețea peer-to-peer este o rețea de formă calculator – comutator – calculator, și că computerele au aceleași drepturi pe această rețea. Și în cazul nostru, wireless interfata retea Wi-Fi va fi responsabil pentru rolul comutatorului.
Vă rugăm să rețineți că atunci când configurați o rețea peer-to-peer folosind adaptorul Wi-Fi al computerului dvs. pentru a distribui Internetul prin Wi-Fi, conexiunea Wi-Fi actuală, dacă există, va fi dezactivată. Deoarece adaptorul Wi-Fi va fi folosit pentru a distribui Internetul și nu îl va mai putea primi.
Aș dori să vă informez că nu vă arăt aici cum, după toate setările, puteți găsi punctul de acces rezultat pe smartphone sau laptop și vă puteți conecta la acesta. Datorită înfloririi pieței smartphone-urilor, cred că toată lumea se poate conecta la o rețea Wi-Fi.
Cum să partajați internetul cu Windows 10
1. Lansați în orice mod convenabil pentru dvs.: făcând clic +I pe tastatură, prin meniul START făcând clic pe pictogramă. Pe pagina principala setări, apăsați butonul Retea si internet.



4. În fereastra de editare a informațiilor de rețea, setați numele rețelei și introduceți parola, formată din cel puțin 8 caractere.

Asta este tot ce trebuie să faci în Windows 10 pentru a distribui Internetul de pe computer prin Wi-Fi. Acesta este unul dintre Cele mai bune caracteristici aniversare Actualizări Windows 10.
Distribuim internetul prin Wi-Fi de pe un laptop sau computer cu Windows 8
Din păcate, Windows 8 nu are o interfață grafică pentru configurarea unei rețele peer-to-peer, așa că vom folosi linia de comandă pentru câțiva pași pentru a configura Internetul prin Wi-Fi.
Trebuie spus că această metodă de distribuire a Internetului prin Wi-Fi, descrisă pentru Windows8, este potrivită și pentru Windows 7 fără adăugiri.Toți pașii sunt complet identici.
1. Deschide Conexiuni de reteaîntr-un mod convenabil pentru tine, de exemplu, apăsând combinația + R de pe tastatură și tastând în fereastră A executa echipă ncpa.cpl, apasa butonul Bine.


3. Comutați la fila Accesși activați opțiunea Permiteți altor utilizatori de rețea să vă folosească conexiunea la internet a acestui calculator . Dacă al doilea parametru Permiteți altor utilizatori de rețea să controleze acces partajat la conexiune la Internet. Apoi faceți clic pe butonul Bine.

4. În continuare, trebuie să rulați linia de comandă cu drepturi de administrator. Deschideți meniul START și intrați cmd. În rezultatele căutării pe linie Linie de comanda clic Click dreapta mouse-ul și selectați în meniul contextual.

5. La un prompt de comandă cu privilegii de administrator, introduceți:
Netsh wlan set hostednetwork mode=allow ssid=" Unde Netsh wlan pornește rețeaua găzduită Din acest moment, computerul sau laptopul dumneavoastră este gata să distribuie internetul prin Wi-Fi. 7. În orice moment, puteți vizualiza informații despre conexiune, unde puteți afla ce canal folosește conexiunea dvs., numele punctului de acces, tipul de autentificare, tipul Wi-Fi și numărul de clienți conectați la rețea. Netsh wlan arată rețeaua găzduită 8. Opriți difuzarea mâinii Internet Wi-Fi poți folosi următoarea comandă: Netsh wlan opri rețeaua găzduită După cum am menționat mai devreme, puteți configura distribuția pe Internet într-un mod potrivit pentru Windows 8. Dar vom lua în considerare utilizarea unei rețele computer-la-computer (Ad-hoc) pentru a distribui Internetul prin Wi-Fi. Această metodă este interesantă deoarece nu trebuie să utilizați linia de comandă pentru a configura distribuția. 1. Deschideți în Panoul de control Centrul de rețea și partajare. În secțiunea Modificați setările de rețea, faceți clic Configurarea unei noi conexiuni sau rețele. 2. Apoi, în fereastra care se deschide, selectați și faceți clic Mai departe. 4. Sistemul va configura automat distribuția Internet prin WiFi și va afișa o fereastră la care este gata de conectare Rețele Wi-Fi cu parametrii specificati. În fereastra care apare, faceți clic Activați partajarea conexiunii la Internet. Instalăm, lansăm, specificăm numele rețelei (SSID), setăm parola dorită și selectăm conexiunea noastră wireless pe care dorim să o distribuim. apasa butonul Porniți routerul virtual, și ai terminat. Mai jos puteți vedea o listă de dispozitive conectate. Doar că nu ar putea fi mai simplu. Configurarea distribuției de internet prin Wi-Fi poate părea o bătaie de cap pentru unii, dar în realitate nu este atât de dificil. Totul depinde de ce Versiunea Windows Folosesti. În plus, puteți utiliza oricând o aplicație terță parte, lucru cu care se reduce la și mai mult calea usoara faceți computerul sau laptopul dvs. un punct de acces. Acum puteți folosi oricând acest articol pentru a vă distribui canalul de internet prin Wi-Fi, chiar dacă nu aveți un router Wi-Fi la îndemână. Sunt momente în care este nevoie să accesezi internetul de pe telefon sau tabletă, dar, după cum ar fi avut norocul, nu există niciunul la îndemână. Rețele WiFi. În acest caz, nu este necesar să cumpărați trafic sau să căutați un punct de acces gratuit. Utilizatorii avansați și specialiștii IT știu cum să distribuie wifi de pe un laptop și computer dacă pe el este instalat un adaptor. Sperăm că aceste metode îi vor ajuta pe toți ceilalți să înceapă rapid să distribuie wifi fără un router și să se asigure o conexiune stabilă. Utilizarea unui laptop ca punct de acces WiFi este destul de simplă, iar viteza oferită la utilizarea acestui dispozitiv este suficientă pentru o navigare confortabilă pe Internet. Este posibil să distribuiți prin WiFi de pe un laptop folosind: Există o mulțime de programe care vă permit să distribuiți prin wifi de pe un laptop, dar nu toate oferă o conexiune de înaltă calitate. Cu toate acestea, pentru anumite sarcini, acest lucru este suficient. La rândul său, este posibil să distribuiți un semnal către Windows 7,8,10 de la un laptop folosind instrumente încorporate în doar două moduri. De asemenea, este posibil să distribuiți wifi de pe un computer, dar în acest caz trebuie instalat un adaptor pe acesta comunicații fără fir. Este instalat extrem de rar în asamblarea din fabrică; este cel mai des folosit dispozitiv extern. Acest adaptor seamănă cu un receptor radio de la mouse fara firși oferă un semnal bun Bluetooth și WiFi. Dacă laptopul este conectat la rețea printr-un cablu Lan și trebuie să distribuiți Wi-Fi de pe laptop ca router, nu este nimic complicat. Principalul lucru este să creați o conexiune obișnuită, astfel încât dispozitivul însuși să aibă acces la Internet. De asemenea, trebuie să verificați funcționalitatea adaptorului de rețea încorporat. Loc de munca cablu de rețea usor de verificat. Când este conectat la un laptop, pictograma „Acces la Internet” apare în colțul din dreapta jos al barei de activități: Motivul principal pentru care laptopul nu distribuie wifi și nu există conexiune la Internet este un cablu defect sau contactul său insuficient de strâns cu priza. În acest caz, pictograma arată astfel: După conectarea cablului, este timpul să verificați funcționarea adaptorului. Pentru a face acest lucru, trebuie să accesați „Computerul meu”. Acest lucru se face după cum urmează: deschideți meniul Start sau faceți clic pe butonul Windows. Apoi, găsiți butonul „Computer” și faceți clic pe el. În meniul care se deschide, faceți clic dreapta pe orice zonă liberă și selectați ultimul element - „Proprietăți”. În colțul din stânga sus, găsiți secțiunea „Manager dispozitive”, faceți clic pe ea și găsiți „Adaptoare de rețea” în listă. Toate cele instalate vor fi afișate în meniul derulant. Trebuie să găsiți o linie în care este menționat NetWork, de exemplu: Faceți clic dreapta pe el (RMB), dacă există un element „Activare”, activați-l; dacă nu există o astfel de opțiune, înseamnă că funcționează deja și puteți începe configurarea Wi-Fi. Punct virtual necesar acces wifi Pentru ca laptopul să primească și să distribuie simultan un semnal, în acest caz, Windows 7 (și orice alt Windows nu va face față), necesită software suplimentar. Puteți lua o cale mai banală și puteți instala un adaptor suplimentar detașabil, dar în continuare vă vom spune cum să faceți fără costuri suplimentare folosind software special. Prima modalitate de a crea un punct de acces wifi pe un laptop ,
foarte simplu și a apărut în sisteme Windows 10, versiuni mai vechi decât 1607. Toate acestea se întâmplă în meniul grafic și fără a utiliza comenzi. Mai întâi trebuie să deschideți meniul „Start”, găsiți-l în coloana „Setări” din stânga. Deschideți-l și lansați „Rețea și Internet”. Printre lista de parametri sugerați, găsiți și deschideți „ Hotspot mobil" Apoi porniți-l imediat trăgând glisorul sau faceți clic pe butonul „Schimbați” și introduceți propria parolă și numele pentru viitoarea conexiune. Asta e, după asta punctul va funcționa. A fost găsit răspunsul la întrebarea cum să distribuiți corect wifi-ul pe un laptop. A doua modalitate de a distribui Internetul de pe un laptop este utilizarea instrumentelor Windows încorporate. Se mai numesc și Wireless Hosted Network, sunt disponibile pe toate versiunile, începând cu „șapte”. Urmând aceste instrucțiuni folosind Linie de comanda De asemenea, este posibil să distribuiți WiFi pe un laptop. Pentru a începe, accesați meniul Windows iar în fereastra de jos „Găsiți programe și fișiere” introduceți „cmd”, în programele propuse puteți vedea o singură intrare: „cmd.exe”. Faceți clic dreapta pe el și rulați ca administrator. În fereastra neagră care se deschide, trebuie să copiați și să lipiți următoarea comandă: netsh wlan set hostednetwork mode=allow ssid="1111" key="11111111"keyUsage=persistent. Unde 1111 este numele rețelei și opt unități sunt parola wifi. Aceste date pot fi modificate în ceva mai familiar utilizatorului, atâta timp cât parola constă din opt sau mai multe caractere. Aceasta este comanda de bază pentru distribuirea WiFi prin linia de comandă. Dacă totul este făcut corect, va apărea o intrare care vă informează că a fost creată rețeaua WiFi virtuală: Rămâne doar să lansăm rețea virtuală astfel încât laptopul să distribuie WiFi. Pentru a face acest lucru, copiați și introduceți o altă comandă: netsh wlan start hostednetwork. Dacă lansarea are succes, puteți vedea că rețeaua găzduită rulează. Dacă, după toate acestea, Internetul nu funcționează la distribuirea de pe un laptop, trebuie să activați suplimentar adaptorul virtual creat de sistem. De obicei, pornește automat, dar există și erori. Este folosit astfel încât să vă puteți conecta la WiFi creat de pe alte laptopuri și de pe Android. Pentru a face acest lucru, accesați „Manager dispozitive”, în secțiunea „Adaptoare de rețea” și activați adaptorul virtual care apare în listă. Cum să porniți și să dezactivați adaptoarele a fost descris mai sus. Abia acum adaptorul nostru are nume specific– Adaptor virtual de rețea găzduit Microsoft. Dacă decideți să activați un punct de acces WiFi pe un laptop care rulează Windows 10, trebuie să verificați dacă partajarea este activată. Pentru a face acest lucru, faceți clic pe PMC din fereastra „Start”, găsiți „Conexiuni de rețea”, faceți clic pe PMC, accesați fila „Proprietăți”, „Acces” și bifați ambele casete din meniu, astfel încât toată lumea să folosească conexiunea. Dacă în timpul creării unui punct de acces ferestre wifi Au apărut 7 dificultăți și sistemul nu funcționează; poate dura foarte mult timp pentru a găsi cauza. Este mai ușor să folosești programe. Se conectează automat toate serviciile, începe router virtual manager, astfel încât utilizatorul practic nu trebuie să facă nimic. De asemenea, unele programe de pe un laptop „creează” un repetor. Se dovedește astfel: pentru ca acesta să distribuie WiFi, nu este nevoie să aveți un computer conectat printr-un cablu Lan. Puteți distribui internetul și, în același timp, să îl primiți singur prin wifi de pe alt laptop sau chiar de pe un telefon. Dar, desigur, nu toți demonii versiunea platita Aplicația vă oferă această oportunitate. Înțelegerea modului de configurare a distribuției wifi printr-un laptop care rulează Windows 7 este destul de simplă. După lansarea aplicației, va apărea o fereastră de program cu mai multe câmpuri goale: Programul „Connectify” este o versiune plătită, stabilește aproape toate setările în sine, dar folosind aceste indicii, utilizatorul va configura totul independent, rapid și corect. Această aplicație este o altă modalitate de a distribui rapid wifi-ul de pe un laptop. Mai întâi trebuie să descărcați și să instalați programul. Apoi, faceți clic dreapta pe comanda rapidă situată pe desktop și rulați-o ca administrator. Există foarte puține setări aici; în primul câmp – Numele rețelei – ar trebui să introduceți numele viitoarei rețele. Cheia de rețea este parola viitoare. Activarea Partajării Internetului este cea mai interesantă parte a programului, deoarece aici puteți selecta ca conexiune inițială și cablu local, și încă un „Wi-Fi”. Acesta este, acest program pe computer îl folosește ca router și repetor. Mypublicwifi este un produs gratuit care are o funcționalitate puternică și convenabilă, în ciuda simplității sale. După descărcarea și instalarea acestui program, rulați-l ca administrator în Windows și treceți la etapa de configurare. Aici este folosit meniu standard, ca în programele anterioare. O diferență: în ultima coloană puteți selecta suma maxima utilizatorii, se pot conecta la rețea. Programul creează WiFi folosind doar un cablu Lan ca conexiune la Internet, dar vă permite să distribuiți Internetul de la un computer la un telefon sau la alt laptop fără probleme și foarte rapid. Acesta este cel mai simplu mod de a distribui WiFi de pe un laptop. Descărcați programul și rulați-l. Meniul este simplu: doar trei câmpuri. În prima secțiune, introduceți numele rețelei, în a doua – parola (cel puțin opt caractere) iar în ultima secțiune, selectați metoda de distribuție pe Internet: WiFi. Gata, faceți clic pe butonul „Start” și bucurați-vă de disponibilitatea conexiunii la Internet. În plus, la crearea unei parole în programele listate, este posibil să selectați un cod de criptare. Cel mai sigur este WPA 2. Când vă creați propria rețea WiFi pe un laptop, uneori apar probleme. De exemplu, a fost creată o rețea, dar telefonul „nu o vede”. În acest caz, trebuie să reporniți adaptor de retea. Pentru a face acest lucru, găsiți-l în Manager dispozitive, opriți-l și porniți-l din nou. Mai multe detalii despre cum să introduceți „Dispatcher” sunt furnizate în secțiunea „Pregătirea laptopului”. De asemenea, la creare punct fără fir Trebuie să verificați dacă modul Avion este dezactivat; acest lucru este valabil atât pentru laptopuri, cât și pentru telefoane. În aceste scopuri, pe tastatură există o tastă specială, în linia de sus deasupra numerelor, cu semnul de identificare „avion”. Pentru a distribui Internetul pe un laptop, trebuie să dezactivați antivirusul și paravanul de protecție Windows. Cel mai simplu mod de a face acest lucru este prin „msconfig”. Pentru a face acest lucru, apăsați Windows + R și introduceți „msconfig” în linia care apare. În noua fereastră „Configurare sistem”, găsiți fila „Servicii”. Lista include antivirus (Kaspersky, Eset 32, Avast etc.) și „ Windows Firewall" Trebuie să debifați casetele de lângă ele, să salvați setările și să reporniți laptopul. Metoda de distribuire a WiFi de pe un PC nu este diferită, desigur, dacă este echipat cu un adaptor. Se recomandă să actualizați mai întâi driverele folosind programul Driver Booster 5. Acum este clar dacă laptopul poate distribui wifi și cum să-l pregătească pentru acest proces.
O conexiune prin cablu la Internet creează o mulțime de inconveniente, dar o rețea wireless le poate rezolva. Dar dacă în casă poți distribui WiFi de pe un laptop. Acest articol va discuta despre cum să distribuiți Wi-Fi în Windows 7. Programul arată așa. Veniți cu un nume - SSID, parolă și indicați locația de unde ar trebui să distribuiți Internetul prin Wi-Fi, în cazul nostru este „Conexiune la zonă locală”. Apoi faceți clic pe Start Virtual Router. WiFi a fost creat, acum trebuie să mergeți la „Centrul de rețea și partajare” și să faceți clic pe linkul „Conexiune la zonă locală”. Accesați „Proprietăți” - deschideți fila „Acces”, bifați caseta de lângă „Permiteți altor utilizatori să se conecteze la Internet pe acest computer” și mai jos indicați rețeaua din care doriți să distribuiți WiFi pe laptop. Virtual Router nu este singurul program pentru distribuirea WiFi de pe un laptop, există și altele, dar principiul lor de configurare este similar: Asigurați-vă că verificați programele descărcate de pe Internet pentru viruși. Asta e tot. După cum puteți vedea, distribuirea WiFi de pe un laptop în Windows 7 fără un router nu este dificilă și există diferite moduri de a face acest lucru. Din când în când întâlnesc situații în care trebuie să configurez rapid distribuția Internet prin WiFi de pe laptop și nu o am la îndemână. program special. Și acum routerul meu a renunțat la viață și a plecat din casă fără internet. Și nu cu mult timp în urmă, telefonul unui prieten a refuzat să se conecteze la routerul meu și am organizat rapid un semnal wifi suplimentar de pe laptop, ceea ce a salvat situația. Și 3 comenzi mă ajută cu asta: Mai jos de tăiere vă voi spune în detaliu cum și ce trebuie făcut și vă voi arăta cu un exemplu. Setări Windows 7. Pasul 1: Pasul 2: Acum îl rulăm ca administrator făcând clic dreapta pe pictograma care apare. Pasul 3: Notă: Dacă totul este bine, atunci obținem această imagine: Pasul 4: Unde „FastWifi” este numele rețelei și „12345678” este parola acesteia. Iată ce obținem: Pasul 5: V-om vedea: Pasul 6: Găsiți pictograma Internet, faceți clic dreapta pe ea, selectați „Proprietăți”. Apoi, selectați fila „Acces”, bifați caseta „Permite altor utilizatori de rețea să utilizeze conexiunea la internet a acestui computer” și în lista „Conectați-vă la o rețea de domiciliu”, selectați noua noastră conexiune pe care tocmai am creat-o. Pasul 7: Total: Și puteți configura internetul în 5 minute, iar pe computerul configurat veți avea nevoie doar de 2 comenzi: P.s. Este de remarcat faptul că această metodă este încă temporară, deoarece atunci când reporniți laptopul, rețeaua se oprește și trebuie să o porniți din nou prin linia de comandă, așa că vă recomand să vă uitați la calitate înaltă. Cu cât apar mai multe tablete și smartphone-uri, cu atât se pune întrebarea mai acută legată de conexiunea la care sunt world wide web folosind un computer sau laptop. Dacă aveți un router acasă, atunci nu există probleme speciale. Toate dispozitivele care se află acasă sunt conectate la acesta și mai mulți membri ai familiei pot fi pe internet în același timp. Ce să faci când nu router de acasă, și există o nevoie urgentă de a vă conecta smartphone-ul sau tableta la internet? Această problemă destul de usor de rezolvat. Este suficient să forțezi laptopul, ca un router, să distribuie Wi-Fi. ÎN programe Windows 7 și dezvoltatorii Windows 8 inițial în sistem de operare a stabilit funcționalitatea necesară pentru aceasta. Pentru laptop sau PC exista 2 moduri ieșire din această situație: Pentru asta avem nevoie adaptor wireless. Dacă nu este acolo, atunci puteți utiliza un card care acceptă tehnologia MS Virtual Wi-Fi. Astăzi, toate adaptoarele moderne acceptă această tehnologie. Dacă ați făcut totul corect și consecvent, atunci vă puteți conecta smartphone-ul sau tableta. Dar asta nu este tot. În continuare, va trebui să activăm și să configurăm partajarea. Aici trebuie să faceți următorii pași: Partajarea este activată. Rămâne doar să faceți setările necesare. Pentru a le face: Dacă mai aveți întrebări despre cum să configurați distribuția Wi-Fi de pe un laptop folosind dispozitivul încorporat Instrumente Windows, urmăriți videoclipul de mai jos. Și așa, ce trebuie făcut. netsh wlan set hostednetwork mode=allow ssid=”My_virtual_WiFi” key=”12345678″ keyUsage=persistent, unde după cuvântul “ssid” scrie identitatea ta retea fara fir, iar după cuvântul „cheie” ne scriem parola. În etapa următoare, trebuie să conectăm rețeaua pe care o creăm la Internet. Pentru a face acest lucru aveți nevoie de: Dacă mai aveți întrebări despre cum să configurați distribuția Wi-Fi de pe un laptop folosind linia de comandă, urmăriți videoclipul de mai jos. Dacă mai aveți întrebări despre cum să configurați distribuția Wi-Fi de pe un laptop când Conectați programe, urmăriți videoclipul de mai jos.

Distribuție de internet prin Wi-Fi în Windows 7




Distribuim Internet prin cablu prin intermediul aplicației

Pregatirea laptopului

Distribuție Wi-Fi folosind instrumente încorporate

Distribuirea Wi-Fi folosind linia de comandă și netsh


Distribuirea Wi-Fi folosind programe
Conectați-vă
 Dacă este dificil de înțeles cum să distribuiți Wi-Fi de la un computer la un telefon folosind un adaptor ca router, atunci pentru Windows 7 există un program foarte simplu și intuitiv - „Connectify”. Trebuie să descărcați versiunea gratuită a programului de pe site-ul oficial sau din altă sursă și să o instalați, apoi să reporniți computerul și să începeți să configurați o nouă rețea.
Dacă este dificil de înțeles cum să distribuiți Wi-Fi de la un computer la un telefon folosind un adaptor ca router, atunci pentru Windows 7 există un program foarte simplu și intuitiv - „Connectify”. Trebuie să descărcați versiunea gratuită a programului de pe site-ul oficial sau din altă sursă și să o instalați, apoi să reporniți computerul și să începeți să configurați o nouă rețea.

MHotSpot

Securitate atunci când distribuiți Wi-Fi de pe un laptop
Probleme și soluții la crearea unui punct de acces Wi-Fi


netsh wlan set hostednetwork mode=permite Trebuie să spun că ghidul pe care îl descriu nu este foarte unic. Puteți găsi un ghid similar pe Internet, dar cred că un ghid bine conceput și actualizat despre Giktayms va fi foarte ușor de citit și utilizat.
În primul rând, trebuie să închidem internetul pe laptopul nostru.
Acum găsim linia de comandă. Pentru a face acest lucru, deschideți meniul „Start” și introduceți o interogare în linia de căutare - cmd 

Introduceți prima comandă: netsh wlan set hostednetwork mode=allowStandardul CTRL+C/CTRL+V nu funcționează în linia de comandă, dar prin copierea unei linii o puteți lipi făcând clic dreapta în cmd și selectând „paste”


Introduceți detaliile dvs rețeaua care se creează, numele și parola acestuia, folosind comanda:
netsh wlan set hostednetwork mode=permite ssid=cheie FastWifi=12345678 keyUsage=persistent
Vă rugăm să introduceți numai litere și/sau numere în limba engleză pentru autentificare și parolă.
Și, în sfârșit, introduceți comanda care va lansa punctul nostru de acces:
netsh wlan startednetwork
Acum trebuie să transferăm drepturile de pe internetul nostru actual pe noul nostru „router”. Pentru a face acest lucru, accesați „Centrul de rețea și partajare”, apoi urmați linkul „Schimbați setările adaptorului”.


Porniți internetul și bucurați-vă de rezultat
Dacă doriți să acordați drepturi de acces complete și nu doar acces la Internet printr-un browser, atunci în fila „Accesuri”, faceți clic pe „Setări” și bifați toate casetele necesare.

În cele din urmă, trebuie să vă amintiți doar 3 comenzi:
- netsh wlan set hostednetwork mode=allow
- netsh wlan set hostednetwork mode=permite ssid=Cheie FastWifi=12345678 keyUsage=persistent
-netsh wlan startednetwork
- netsh wlan start hostednetwork - pentru a porni punctul de acces
- netsh wlan stop hostednetwork - pentru a opri punctul de accesDistribuție Wi-Fi folosind instrumente Windows încorporate
Instrucțiuni pentru un laptop pentru distribuirea Wi-Fi

Distribuirea Wi-Fi de pe un laptop folosind linia de comandă și „netsh”
Configurarea distribuției Wi-Fi folosind „Connectify”
 Acum să ne uităm, folosind programul „Connectify” ca exemplu, pentru a vedea cum să îl instalați și să îl configurați pentru distribuția Wi-Fi. Această opțiune pentru un laptop poate fi folosită ca alternativă, în special dacă, din anumite motive, nu ați putut începe distribuția folosind MS Virtual WiFi.
Acum să ne uităm, folosind programul „Connectify” ca exemplu, pentru a vedea cum să îl instalați și să îl configurați pentru distribuția Wi-Fi. Această opțiune pentru un laptop poate fi folosită ca alternativă, în special dacă, din anumite motive, nu ați putut începe distribuția folosind MS Virtual WiFi.