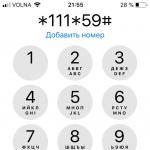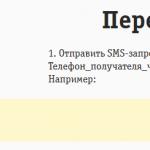Codul de eroare 0x80070652 poate apărea atunci când actualizați aproape orice componentă Windows. Acest lucru se întâmplă mai ales când Windows Defender încearcă să-și descarce actualizările. De la a șaptea versiune a popularului sistem de operare, majoritatea utilizatorilor s-au confruntat cu această problemă cel puțin o dată.
Cum să remediați problema de actualizare Windows Defender.
Puteți combate acest lucru folosind agenți de curățare, cum ar fi CCleaner, sau soluții mai universale - Windows 7 Manager va face o treabă excelentă în multe sarcini de întreținere a sistemului. Totuși, al doilea program este plătit, deși nu foarte scump.

Mânca mod standard actualizați configurația sistemului, astfel încât fișierele importante să nu fie afectate.

Trebuie să înțelegeți că codul de eroare 0x80070652 este un avertisment pentru utilizator că Sistemul de fișiere PC-ul nu merge bine. Nu înseamnă daune importante fișiere Windows, dar indică faptul că unul sau mai multe programe provoacă un conflict.
Adesea, un conflict duce la apariția codului de eroare 0x80070652 în Windows Defender aplicații de sistem cu programe de la terți. Pornirea curată elimină acest factor lansând numai acele aplicații necesare Windows funcționează. Windows Defender ar trebui să nu mai emită alerte dacă problema este în software-ul greșit.

În concluzie
Ne-am familiarizat cu principalele modalități de a rezolva problema cu Windows Defender. Codul de eroare 0x80070652 nu ar trebui să vă mai deranjeze în majoritatea cazurilor. Dacă nu există modificări pozitive, încercați să reinstalați sistemul. Eroare Defender are multe origini posibile și chiar mai multe soluții. Le-am luat în considerare doar pe cele principale.
Salutare dragi prieteni. Probabil că toată lumea s-a întâlnit cel puțin o dată” Windows Defender" Astăzi vă voi spune ce fel de „apărător” este acesta, pentru ce este, cum funcționează și cum să îl activați/dezactivați.
Nu este un secret pentru nimeni că în prezent există multe diferite spywareși viruși care au ca scop controlul unui computer de la distanță. Cu ajutorul unor astfel de programe, atacatorii vă pot afla parolele, resursele personale și, de asemenea, pot fura Informații importante. După care, ei pot introduce cod în computer care vă va distruge complet sistemul de operare.
Pentru a preveni acest lucru, pentru siguranța computerului dumneavoastră este recomandat să instalați software antivirus și să activați Windows Firewall, ceea ce reduce riscul de infectare a computerului dumneavoastră. În rețea, desigur, există unul pentru securitate, dar nu este un fapt că poate fi real, adică nu va provoca daune computerului.
Windows Defender - ce este?
Pentru a spune pe scurt și clar, acest „apărător” asigură securitatea computerului dumneavoastră față de programele frauduloase menționate mai sus. Din păcate, există programe pe care antivirusul nu le poate detecta. Prin urmare, acest „protector” pătrunde în codul programului malware. Când Windows Defender găsește program similar, îl șterge.
Din momentul în care instalați și porniți Windows, Windows Defender va rula fundal.
Cum se deschide Windows Defender?
Pentru a deschide Windows Defender, trebuie să faceți următoarele:
„Start” → în bara de căutare introduceți cuvântul „ apărător ».

Ce caracteristici are programul?
Dacă ați intrat deja în program, atunci în fila de sus puteți vedea un anumit meniu de gestionare a programului, care va fi folosit pentru a căuta malware, precum și alte setări pentru gestionarea căutării și a programului în ansamblu. Puteți seta ora și data scanărilor programate ale computerului.
Dacă selectați meniul " Opțiuni de scanare", atunci programul vă va oferi trei opțiuni:
1. Verificare rapida
. Această opțiune este cea mai simplă și mai rapidă. Este instalat pe computer ca standard, implicit. Dacă este activată, va fi efectuată o verificare fișiere de sistem pentru prezența fișierelor de virus.
2. Verificare completă
. În acest caz, toate fișierele de pe hard disk sunt scanate, precum și RAM. Timpul de scanare va depinde de cât de plin aveți HDD fișiere.
3. Scanare personalizata
. Acest punct vorbește de la sine. Programul scanează zonele pe care le alegeți.

După cum puteți vedea, activitatea Windows Defender se bazează pe munca programelor antivirus. Dispune de asemenea de diverse spatii de depozitare in care programe de la distanțăși fișiere.
Pentru o funcționare mai adecvată a programului, este necesară actualizarea acestuia periodic.
De asemenea, acest program are așa-numitul „ Revistă" Indică toate acțiunile care au fost efectuate de program și acțiunile aplicate altor programe periculoase.

Daca dai click pe linkul " Obiecte permise", apoi va apărea o listă care indică programele care au fost permise de utilizator și nu sunt considerate rău intenționate, și linkul " Carantină» are o listă de programe potențial rău intenționate.
Fila " Opțiuni» vă permite să gestionați scanarea computerului.

Cum se activează sau se dezactivează Windows Defender 7?
Ne-am dat deja seama cum să intrăm în program.
Ce să faci dacă Windows Defender nu pornește? Pentru a face acest lucru, accesați meniul „Start” și introduceți cuvântul „ Servicii ».

Găsim " Windows Defender". Facem clic pe el. În meniul care apare, faceți clic pe „ Lansa».

Cum se dezactivează Windows Defender?
Dacă ați instalat pe computer Microsoft Security Esențiale, Windows Defender se va opri singur.

În plus, dacă dai clic pe linkul " click aici...", rezultatul va fi:

Dacă doriți să porniți acest serviciu manual, atunci nici nu veți putea face acest lucru.

După cum înțelegeți, Microsoft Security Essentials în sine dezactivează complet Windows Defender. Apropo, este posibil ca unele antivirusuri să poată face același lucru.
Cum să actualizez Windows Defender?
Puteți actualiza programul în două moduri:
1. Prin „Cent” Actualizări Windows" În acest caz, programul se va actualiza automat. Dar, unii utilizatori pot avea actualizările automate dezactivate, așa că a doua opțiune este necesară.
2. A doua varianta este destul de simpla, incepe din momentul in care deschideti programul. Când îl deschideți, veți vedea o inscripție în care vi se va cere să actualizați programul pentru munca in continuare.

Deci, există un buton acolo Verifică pentru actualizări" Trebuie să-l apăsați. După ce faceți clic pe acesta, programul va începe să se conecteze la Windows Update. Timpul necesar pentru a căuta și descărca actualizări depinde direct de viteza Internetului.

Când programul găsește actualizări, instalarea va începe.

După toți pașii de actualizare, programul va fi gata de funcționare.
Cu siguranță mulți utilizatori ai sistemului Microsoft au o întrebare: au nevoie de Windows 7 Defender? Pentru a răspunde, mai întâi merită să luăm în considerare de ce este responsabil antivirusul încorporat și ce funcții îndeplinește.
Caracteristici Windows Defender
Sarcina principală a Windows Defender este să găsească și să blocheze programele malware și fișiere utilizator programe, spyware, viruși și rootkit-uri. Software-ul antivirus încorporat oferă protecție în timp real. De asemenea, Windows 7 Defender poate curăța sistemul de programe suspecte cu un singur clic.
Programul încorporat previne infecția sistemului în două moduri. În timp real, vă va ajuta să blocați aplicație rău intenționată chiar înainte de lansare. Această metodă este foarte eficientă pentru neutralizarea amenințărilor în timpul navigării pe internet. A doua metodă scanează fișierele de sistem și utilizator pentru amenințări. Această verificare se efectuează în mod automat conform unui program dat: când porniți și opriți computerul, precum și la un anumit moment al zilei. Desigur, există și posibilitatea pornire manuală scanarea sistemului sau a dosarelor și fișierelor individuale.
Duet eficient
În mod obișnuit, în paralel cu munca apărător încorporată în sistem, este utilizat un firewall Windows, care va ajuta la limitarea accesului la rețea la aplicații sau programe neverificate selectate în mod special de utilizator. Firewall-ul are trei profiluri de protecție a accesului:
- public - va asigura nivelul maxim de filtrare a traficului si va fi adecvat in locurile cu gratuitate Conexiune Wi-Fi(cafenele, centre comerciale, statii de metrou);
- lucrător - are o filtrare mai puțin strictă a informațiilor transmise, deoarece este conceput să funcționeze într-o rețea mai fiabilă;
- profilul de acasă are cel mai scăzut nivel de filtrare a datelor, deoarece în rețeaua de acasă, de regulă, există doar câteva computere care nu reprezintă o amenințare pentru rețea.
Utilizarea Windows Firewall și Windows Defender împreună va oferi nivelul maxim de protecție pentru sistemul dvs. și pentru datele utilizatorului.
Actualizari de sistem
Desigur, pentru funcţionare corectă protecție încorporată, trebuie să vă amintiți să instalați actualizările Windows recomandate, care vă vor oferi baze de date antivirus și corecții actualizate. Cea mai bună opțiuneÎn ceea ce privește protecția, va exista o setare pentru actualizările automate ale sistemului. Dar pe computerele slabe, acest lucru poate duce la întârzieri foarte neplăcute în timpul instalării în fundal a actualizărilor și, destul de des, poate fi necesar să reporniți sistemul de operare, ceea ce nu va fi deloc convenabil, de exemplu, atunci când trebuie să vă verificați urgent e-mailul.
Pentru a împiedica Windows să vă întrerupă activitatea în cel mai important punct, se recomandă să selectați instalarea programată a actualizărilor, care vă va permite să efectuați procesul la un moment convenabil pentru dvs. De asemenea, este posibil să se configureze o actualizare manuală a sistemului, dar utilizatorul va trebui să-și amintească să o verifice din când în când.
Rezumând
Este sigur să spunem că antivirusul încorporat vă va proteja computerul de majoritatea amenințărilor dacă urmați recomandările pentru utilizarea acestuia. El va deveni vrednic soluție gratuită probleme cu virușii și va oferi munca siguraîn internet.
De menționat că Windows 7 Defender, care are recenzii foarte bune, nu poate oferi protecție completă fără măsurile de mai sus (firewall, actualizări).Mulți utilizatori sunt încă înclinați către sisteme de protecție plătite, precum Nod 32, Kaspersky și altele, dar acest lucru este soluția destul de individuală. Aici, după cum se spune, se rezumă la gust... Dacă se dorește, Windows 7 Defender poate fi oprit sau pornit în orice moment.
Cum se activează apărătorul?
Dacă utilizatorul a decis să opteze pentru protecția încorporată în sistem de la Microsoft, ar putea apărea foarte probabil întrebarea despre cum să activeze Windows 7 Defender.
Conform standardului, tocmai acum sistem instalat Windows 7 Defender rulează deja și asigură ordinea. În același caz, dacă din anumite motive a fost dezactivat, merită să luați în considerare mai multe opțiuni pentru activarea acestuia.
Opțiunea „simplu”.
Prima opțiune este cea mai simplă, dar, din păcate, nu este întotdeauna posibilă utilizarea acesteia din cauza dezactivarii serviciului sau a notificărilor de sistem. Pentru a o implementa, trebuie doar să mutați indicatorul în caseta de selectare din partea dreaptă a panoului Lansare rapidă situat în partea de jos și selectați „Activați protecția antivirus (important).”
După aceasta, antivirusul ar trebui să pornească și să deschidă o fereastră cu informații despre starea de protecție a computerului dvs.

Mesaje în centrul de asistență
Dacă întâmpinați probleme la afișarea mesajului de securitate, ar trebui mai întâi să încercați să îl activați mesajele de sistem. Pentru a face acest lucru, faceți clic Click dreapta Faceți clic pe caseta de selectare din panoul de jos și selectați „Deschide Centrul de ajutor”.

În noua fereastră care se deschide, accesați fila „Setări Centru de acțiune” și bifați caseta „Protecție antivirus”.


După acești pași, notificarea necesară va apărea în Centrul de acțiuni.
Configurare prin aplicația System Configuration
Dacă nu există niciun mesaj și Windows 7 Defender tot nu pornește, înseamnă că serviciul antivirus în sine este dezactivat. Pentru a-l activa, în Căutare Windows trebuie să tastați msconfig.exe și să selectați aplicația găsită. Făcând clic pe el, puteți deschide fereastra de configurare a sistemului. După ce ați selectat fila „servicii” din ea, derulați în jos lista la elementul „Serviciul Windows Defender” și bifați caseta.

Apoi, faceți clic pe butonul „Aplicați” de mai jos și reporniți computerul, astfel încât modificările să aibă efect. Dacă trebuie să dezactivați Windows 7 Defender, cum să-l dezactivați prin „Configurarea sistemului” este descris în secțiunea corespunzătoare de mai jos.
Configurarea utilizând meniul Computer Management
De asemenea, puteți activa serviciul de aplicație Windows Defender 7 prin „gestionare” (această opțiune este recomandată dacă din anumite motive meniul de configurare a sistemului nu ajută). Pentru a face acest lucru, accesați panoul de control și selectați „Administrare”, apoi faceți clic pe comanda rapidă care spune „Gestionare computer” și în fereastra care se deschide, găsiți lista din stânga. În el selectăm „servicii și aplicații”, apoi „servicii”, iar înaintea noastră lista plina Servicii

Ca și în opțiunea anterioară, căutați elementul „Windows Defender Service”, faceți clic dreapta pe el (RMB) și selectați „proprietăți”, unde facem clic pe „executare” și, de asemenea, selectați tipul de pornire „automat”.

Prin aplicarea setărilor și repornirea computerului, serviciul va fi activat. Puteți să dezactivați și să activați aplicația Windows Defender 7 prin acest articol.
Dacă efectuați corect pașii de mai sus, în centrul de asistență va apărea o notificare corespunzătoare, în urma căreia puteți activa cu succes antivirusul. De menționat că toate acțiunile efectuate sunt relevante și pentru Windows 8.
Cum se dezactivează Windows Defender 7?
Dacă se ia decizia de a scăpa de aplicația antivirus Windows Defender 7, modul de dezactivare a acesteia devine sarcina principală a utilizatorului. De fapt, pentru a dezactiva trebuie să faceți aproape aceiași pași ca și pentru a-l activa. Opțiunea de dezactivare prin configurația sistemului va diferi de activare doar printr-o bifă - în loc să o instalați, va trebui să fie eliminată. Și în cazul dezactivării prin „control”, în proprietăți trebuie să selectați tipul de pornire nu „Automat”, ci „Dezactivat”.
Dacă computerul dvs. conține Windows 7 Defender, acesta vă va spune cum să îl dezactivați. următoarea instrucțiune. Opțiunea recomandată pentru a dezactiva antivirusul încorporat este să-l dezactivați prin meniul de setări apărător. Pentru a face acest lucru, tastați „Defender” în căutarea Windows și faceți clic pe rezultatul cu imaginea unui zid de piatră pe pictogramă. Accesați meniul „Opțiuni”, apoi fila „Administrare” și debifați caseta de lângă „Activați aplicația”.

După aplicarea setărilor, apărătorul va fi complet dezactivat. Pentru a scăpa de mesajul enervant despre protecție din centrul de notificări, în setările acestuia trebuie să debifați elementul „Protecție antivirus”. Acum Windows Defender complet dezactivat. După aceasta, desigur, este recomandabil să instalați un antivirus alternativ.
Defender este o componentă antivirus preinstalată în sistemul de operare Windows 7. Dacă utilizați software antivirus de la un dezvoltator terță parte, atunci este logic să nu mai utilizați Defender, deoarece funcționarea acestuia rămâne de puțină utilizare practică. Dar uneori această componentă a sistemului este dezactivată fără știrea utilizatorului. Repornirea ei este destul de simplă, dar nu este întotdeauna posibil să o rezolvi singur. Acest articol va consta în 3 moduri de a dezactiva și activa Windows Defender. Să începem!
Windows Defender nu este un program antivirus cu drepturi depline, așa că este incorectă compararea capacităților sale cu astfel de mastodonti de dezvoltare a software-ului de protecție a computerelor precum Avast, Kaspersky și altele. Această componentă a sistemului de operare vă permite să oferiți o protecție simplă împotriva virușilor, dar nu puteți conta pe blocarea și detectarea oricărui miner sau a unei amenințări mai serioase la adresa securității computerului dvs. De asemenea, Defender poate intra în conflict cu alt software antivirus, motiv pentru care această componentă de serviciu trebuie să fie dezactivată.

Să presupunem că sunteți mulțumit de funcționarea acestui program antivirus, dar din cauza unor probleme recente programul instalat sau ca urmare a configurării computerului de altă persoană, acesta s-a dovedit a fi dezactivat. Nici o problemă! După cum sa spus mai devreme, în acest articol vor fi indicate instrucțiuni pentru reluarea activității Apărătorului.
Dezactivați Windows Defender 7
Te poți opri Operare Windows Defender prin oprirea acestuia prin interfața programului Defender însuși, oprirea serviciului responsabil de funcționarea acestuia sau îndepărtare simplă de la un computer folosind program special. Ultima metoda va fi util mai ales dacă aveți foarte puțin spațiu pe disc și fiecare megaoctet liber spatiu pe disc are valoare.
Cea mai ușoară metodă de a dezactiva această componentă este setările acesteia.
- Trebuie să ajungem la "Panou de control". Pentru a face acest lucru, faceți clic pe butonul "Start" pe bara de activități sau pe butonul cu același nume de pe tastatură (gravare pe tastă "Windows" se potrivește cu modelul cheie "Start"în Windows 7 sau versiuni ulterioare ale acestui sistem de operare). În partea dreaptă a acestui meniu găsim butonul de care avem nevoie și facem clic pe el.

- Dacă în fereastră „Panouri de control” tip de vizualizare activat "Categorie", atunci trebuie să schimbăm vizualizarea în „Icoane mici” sau "Pictograme mari". Acest lucru va face mai ușor să găsiți pictograma Windows Defender.

În colțul din dreapta sus al ferestrei de conținut există un buton "Vedere" iar tipul stabilit este indicat. Faceți clic pe link și selectați unul dintre cele două tipuri de vizualizare care ni se potrivesc.

- Găsirea punctului Windows Defenderși faceți clic pe el o dată. Pictogramele din Panoul de control sunt aranjate haotic, așa că va trebui să răsfoiți singur lista de programe aflate acolo.

- În fereastra care se deschide "Apărător" pe panoul de sus găsim butonul „Programe”și faceți clic pe el. Apoi faceți clic pe butonul "Opțiuni".

- În acest meniu, faceți clic pe linie "Administrator", care se află în partea de jos a panoului de opțiuni din stânga. Apoi debifați opțiunea „Folosește acest program”și apăsați butonul "Salva", lângă care va fi desenat un scut. În Windows 7, un scut indică acțiunile care vor fi efectuate cu drepturi de administrator.

După dezactivarea Defender, ar trebui să apară o fereastră ca aceasta.

Clic "Închide". Gata, Windows Defender 7 este dezactivat și nu ar trebui să vă deranjeze de acum înainte.
Metoda 2: Dezactivați serviciul
Această metodă vă va permite să dezactivați Windows Defender nu în setările sale în sine, ci în configurația sistemului.

Metoda 3: Dezinstalați folosind un program terță parte
Instrumentele standard de instalare și eliminare nu vă vor permite să dezinstalați o componentă încorporată în sistemul de operare, dar Windows Defender Uninstaller facilitează. Dacă decideți să eliminați încorporat instrumente de sistem, asigurați-vă că salvați datele care sunt importante pentru dvs. pe o altă unitate, deoarece consecințele acest proces poate afecta grav performanța ulterioară a sistemului de operare în ansamblu, până la pierderea tuturor fișierelor de pe unitatea cu Windows instalat 7.

Activarea Windows Defender 7
Acum ne vom uita la metodele de activare a Windows Defender. În două dintre cele trei metode descrise mai jos, trebuie doar să bifăm o casetă. Vom face acest lucru în setările Defender, configurația sistemului și prin programul Administrare.
Metoda 1: Setările programului
Această metodă repetă aproape toate instrucțiunile pentru dezactivarea acesteia prin setările Defender, singura diferență este că Defender însuși ne va solicita să o activăm imediat ce este lansat.
Repetăm instrucțiunile „Metoda 1: setările programului” de la 1 la 3 pas. Va apărea un mesaj de la Windows Defender, care ne anunță că este dezactivat. Faceți clic pe linkul activ.

După ceva timp, se va deschide fereastra antivirus principală, afișând date despre ultima scanare. Aceasta înseamnă că antivirusul s-a pornit și este complet gata să funcționeze.

Buna admin! După ce am făcut update la mine Laptop Windows 8.1 la Windows 10, zece au început să fie actualizate în mod activ și după fiecare oprire a laptopului mesajul „Se lucrează cu actualizări. 100% complet. Nu opriți computerul” și laptopul nu se oprește destul de mult timp, m-am săturat și eu. Totul ar fi bine, dar folosesc Windows Defender ca program antivirus, iar bazele sale de date antivirus sunt actualizate prin Windows Update, pe care l-am dezactivat, ceea ce înseamnă că bazele de date antivirus ale antivirusului încorporat în Win 10 nu primesc actualizări. Spune-mi, cum pot actualiza manual Windows Defender? Este posibil să descărcați undeva fișierele de actualizare pentru Windows Defender pentru sistemele de operare Windows 7, Windows 8.1 și Windows 10 separat?
Bună prieteni! Știm cu toții ce este încorporat în Windows 10 antivirus gratuit ne protejează sistemul de operare de diferite programe malware și primește actualizări de semnături viruși în fiecare zi prin Windows Update.
Dacă ați dezactivat actualizările în Windows 10, aceasta înseamnă că nici antivirusul Windows Defender încorporat în sistemul de operare nu va fi actualizat. Prin urmare are mare importanță, Păstrați Windows Update activat pentru a vă asigura că Windows Defender primește actualizări prompte.
Dacă din anumite motive ați dezactivat actualizările Windows, puteți actualiza Windows Defender manual (offline), în articolul de astăzi vă voi arăta cum să faceți acest lucru.
ÎN Setări Windows selectați „Actualizare și securitate”,
Apoi „Windows Defender” și uitați-vă la versiunea subsistemului, precum și la definițiile programelor antivirus și a programelor antispyware. După actualizare manuală versiunile trebuie schimbate.
Faceți clic stânga pe butonul „Căutare Windows”.

Și tastați „Windows Defender”, apoi faceți clic pe aplicația „Windows Defender” care apare,

Apare o fereastră antivirus Windows Apărător. Vedem că definițiile virușilor și programelor spion sunt foarte vechi.
Faceți clic pe butonul „Actualizare”.

Faceți clic pe butonul „ Actualizarea definițiilor».

Bazele de date antivirus Windows Defender sunt în curs de actualizare.

Antivirusul a fost actualizat.

Versiunea subsistemului, precum și definițiile programelor antivirus și definițiile programelor antispyware s-au schimbat.

În timpul procesului de actualizare, este posibil să primiți o eroare: „Eșuat la actualizarea definițiilor de viruși și spyware”.

https://www.microsoft.com/en-us/wdsi/definitions
Actualizați software-ul anti-malware și anti-spyware de la Microsoft.
Derulați în jos la cuvintele...

Actualizări anti-malware și anti-spyware.

Selectăm versiunea sistemului de operare instalată pe computerul nostru și adâncimea de biți a acestuia. În cazul meu, acesta este Windows 10-64 biți.

Fișierul mpam-fe.exe cu actualizări ale semnăturii virușilor pentru Windows Defender, cu o dimensiune de 120 MB, este descărcat pe computerul meu. ma lansez acest fișier de la administrator.

Programul nu deschide nicio fereastră. Windows Defender se actualizează în câteva minute. Acum, în setările Windows, selectați Actualizare și securitate, apoi Windows Defender și vedeți versiunea subsistemului, precum și definițiile programelor antivirus și definițiile programelor antispyware. După o actualizare manuală, versiunile ar trebui să se schimbe.
Salutare dragi prieteni. Probabil că toată lumea s-a întâlnit cel puțin o dată” Windows Defender" Astăzi vă voi spune ce fel de „apărător” este acesta, pentru ce este, cum funcționează și cum să îl activați/dezactivați.
Nu este un secret pentru nimeni că în prezent există multe programe spyware și viruși care au ca scop controlul unui computer de la distanță. Cu ajutorul unor astfel de programe, atacatorii vă pot afla parolele, resursele personale și, de asemenea, pot fura informații importante. După care, ei pot introduce cod în computer care vă va distruge complet sistemul de operare.
Pentru a preveni acest lucru, pentru siguranța computerului dumneavoastră este recomandat să instalați software antivirus și să activați Windows Firewall, ceea ce reduce riscul de infectare a computerului dumneavoastră. În rețea, desigur, există unul pentru securitate, dar nu este un fapt că poate fi real, adică nu va provoca daune computerului.
Windows Defender - ce este?
Pentru a spune pe scurt și clar, acest „apărător” asigură securitatea computerului dumneavoastră față de programele frauduloase menționate mai sus. Din păcate, există programe pe care antivirusul nu le poate detecta. Prin urmare, acest „apărător” pătrunde în codul de program al programului rău intenționat. Când Windows Defender găsește un astfel de program, îl elimină.
Din momentul în care instalați și porniți Windows, Windows Defender va rula în fundal.
Cum se deschide Windows Defender?
Pentru a deschide Windows Defender, trebuie să faceți următoarele:
„Start” → în bara de căutare introduceți cuvântul „ apărător ».

Ce caracteristici are programul?
Dacă ați intrat deja în program, atunci în fila de sus puteți vedea un anumit meniu de gestionare a programului, care va fi folosit pentru a căuta malware, precum și alte setări pentru gestionarea căutării și a programului în ansamblu. Puteți seta ora și data scanărilor programate ale computerului.
Dacă selectați meniul " Opțiuni de scanare", atunci programul vă va oferi trei opțiuni:
1. Verificare rapida
. Această opțiune este cea mai simplă și mai rapidă. Este instalat pe computer ca standard, implicit. Dacă este activat, fișierele de sistem vor fi verificate pentru fișiere de viruși.
2. Verificare completă
. În acest caz, toate fișierele de pe hard disk sunt scanate, precum și RAM. Timpul de scanare va depinde de cât de plin este hard disk-ul cu fișiere.
3. Scanare personalizata
. Acest punct vorbește de la sine. Programul scanează zonele pe care le alegeți.

După cum puteți vedea, activitatea Windows Defender se bazează pe munca programelor antivirus. De asemenea, conține diverse depozite în care sunt stocate programe și fișiere șterse.
Pentru o funcționare mai adecvată a programului, este necesară actualizarea acestuia periodic.
De asemenea, acest program are așa-numitul „ Revistă" Indică toate acțiunile care au fost efectuate de program și acțiunile aplicate altor programe periculoase.

Daca dai click pe linkul " Obiecte permise", apoi va apărea o listă care indică programele care au fost permise de utilizator și nu sunt considerate rău intenționate, și linkul " Carantină» are o listă de programe potențial rău intenționate.
Fila " Opțiuni» vă permite să gestionați scanarea computerului.

Cum se activează sau se dezactivează Windows Defender 7?
Ne-am dat deja seama cum să intrăm în program.
Ce să faci dacă Windows Defender nu pornește? Pentru a face acest lucru, accesați meniul „Start” și introduceți cuvântul „ Servicii ».

Găsim " Windows Defender". Facem clic pe el. În meniul care apare, faceți clic pe „ Lansa».

Cum se dezactivează Windows Defender?
Dacă ați instalat pe computer Microsoft Security Essentials, Windows Defender se va opri singur.

În plus, dacă dai clic pe linkul " click aici...", rezultatul va fi:

Dacă doriți să porniți acest serviciu manual, atunci nici nu veți putea face acest lucru.

După cum înțelegeți, Microsoft Security Essentials în sine dezactivează complet Windows Defender. Apropo, este posibil ca unele antivirusuri să poată face același lucru.
Cum să actualizez Windows Defender?
Puteți actualiza programul în două moduri:
1. Prin Windows Update. În acest caz, programul se va actualiza automat. Dar, unii utilizatori pot avea actualizările automate dezactivate, așa că a doua opțiune este necesară.
2. A doua varianta este destul de simpla, incepe din momentul in care deschideti programul. Când îl deschideți, veți vedea o inscripție în care vi se va cere să actualizați programul pentru lucrări ulterioare.

Deci, există un buton acolo Verifică pentru actualizări" Trebuie să-l apăsați. După ce faceți clic pe acesta, programul va începe să se conecteze la Windows Update. Timpul necesar pentru a căuta și descărca actualizări depinde direct de viteza Internetului.

Când programul găsește actualizări, instalarea va începe.

După toți pașii de actualizare, programul va fi gata de funcționare.
Bună prieteni! În timp ce scriam despre Microsoft Security Essentials, am dat peste Windows Defender 7. Mi-am dat seama că nu știam nimic despre el și am decis să scriu un articol pentru a-mi spune puțin mai clar de ce este nevoie de Windows Defender 7 și când este indicat sa il folosesti.

Fereastra principală a Windows Defender 7 este prezentată în figura de mai jos.

Dacă Windows Defender nu pornește, poate fi necesar să porniți manual serviciul cu același nume. De asemenea, căutând în meniul Start, lansați utilitarul „Servicii”.

Găsirea unui serviciu Windows Defenderși faceți dublu clic pe el. În capitolul Tip de pornire selectați din meniul derulant Automat (pornire întârziată)și apăsați butonul " Lansa»

După aceasta, ar trebui să lansăm Windows Defender fără probleme. Dacă serviciul, dintr-un motiv oarecare, nu a pornit, atunci aș scana computerul pentru viruși cu doi diverse utilitati(de exemplu Dr.Web Cureit și Kaspersky). Apoi aș verifica dacă există troieni care folosesc MBAM. Am repornit și am încercat să pornesc serviciul. Dacă rezultatul este negativ, atunci restaurați fișierele de sistem. Dacă rezultatul este încă negativ, atunci m-aș gândi la reinstalarea sistemului de operare.
Sperăm că va fi mai ușor să puneți în funcțiune Windows Defender.
Cum se dezactivează Windows Defender
Totul pare să fie clar cu fișierele, folderele și tipurile de fișiere excluse. Dacă apărătorul, din greșeală, reacționează la un deliberat fișier securizat, apoi îl puteți adăuga la excepții.
Pe fila detaliat, la fel ca în Microsoft Security Essentials, bifez caseta pentru a scana dispozitivele USB, astfel încât apărătorul să verifice unitățile flash conectate, hard disk-uriși alte dispozitive de stocare a informațiilor.

În capitolul Administrator Puteți dezactiva complet apărătorul și permiteți ca jurnalul să fie afișat tuturor utilizatorilor. Dacă aveți mai mulți utilizatori care vă folosesc computerul, le puteți permite să vadă ce a detectat Windows Defender 7.

Totul se face cu setările.
Actualizare Windows 7 Defender
Dacă doriți, de exemplu, să efectuați o scanare completă a computerului, atunci este recomandabil să verificați dacă există actualizări înainte de a face acest lucru. Puteți face acest lucru făcând clic pe Sageata in jos lângă pictograma de ajutor și selectând Verifică pentru actualizări

Revistă
În capitolul Revistă puteți vedea ce a făcut apărătorul cu obiectele detectate.

Microsoft SpyNet
În secțiunea Jurnal vă puteți alătura comunității Microsoft SpyNet. Adică, dacă pe computerul dvs. rulează un program spion necunoscut și sunteți conectat la Microsoft SpyNet, atunci informațiile de pe computer vor fi trimise la Microsoft. Acolo vor fi procesate și va fi găsit „Antidotul”. Acest „antidot” cu noi definiții va fi apoi descărcat în Windows 7 Defender pe toate computerele din lume și acest program spyware va fi neutralizat.
Te poți înscrie ca participant obisnuit sau în rol participant experimentat. În al doilea caz, vor fi transferate mai multe date de pe computerul dvs. și, după cum am înțeles, eficiența găsirii unui antidot va deveni mai mare.

De asemenea, vă puteți alătura comunității Microsoft SpyNet în secțiunea „Programe”.

Am ales să mă alătur ca membru cu experiență sau ca membru avansat.
Este recomandabil să actualizați înainte de a efectua scanarea. Pentru a efectua o verificare rapidă, trebuie doar să apăsați butonul Verifica. Dacă computerul începe să funcționeze instabil, atunci este recomandabil Verificare completă. Îl puteți lansa deschizând meniul din dreapta butonului Verificare.

Scanare personalizata Folosit pentru a scana foldere individuale sau dispozitive externe. Clic Alege pentru a selecta unități individuale sau directoare (dosare) și apoi Verifica acum

Totul despre setări și utilizare.
Cum să activați Defender în Windows 7 prin intermediul registrului
Valentina a împărtășit această metodă în comentariile acestui articol. Mulțumesc, Valentina.
- Accesați ramura de registry: HKEY_LOCAL_MACHINE\Software\Policies\Microsoft\Windows Defender la cheia DisableAntiSpyware și modificați valoarea (1) la (0).
- Repornim computerul și ne bucurăm, Windows Defender funcționează.
Concluzie
În acest articol, ne-am dat seama ce este Windows 7 Defender. Nu este o soluție antivirus cu drepturi depline, ci doar protecție împotriva programelor spyware și a altor programe software potențial periculoase. Adică protecție împotriva troienilor. Îl voi folosi pe computere foarte vechi (de exemplu, pe laptopul bunicului meu), deoarece apărătorul necesită mai puține resurse decât un antivirus cu drepturi depline. Bunicul meu comunică doar pe Skype și se uită la fotografii. Adică, probabilitatea de infecție este minimă. M-aș bucura dacă ți-ai împărtăși părerea despre folosind Windows Apărător. Apropo, în Windows 8, dezvoltatorii au abandonat Microsoft Security Essentials și au transferat toată funcționalitatea acestuia în Windows Defender 8, care vine și cu sistemul de operare. Mă întreb ce se va întâmpla în Windows 10?
Codul de eroare 0x80070652 poate apărea atunci când actualizați aproape orice componentă Windows. Acest lucru se întâmplă mai ales când Windows Defender încearcă să-și descarce actualizările. De la a șaptea versiune a popularului sistem de operare, majoritatea utilizatorilor s-au confruntat cu această problemă cel puțin o dată.
Cum să remediați problema de actualizare Windows Defender.
Când descărcați sau instalați actualizări de securitate a sistemului, mai ales dacă acestea au fost amânate pentru mai târziu, este cel mai probabil să apară un mesaj cu acest cod. De obicei, este însoțit de textul „Există o problemă cu Windows Update”. Dacă nu utilizați actualizări regulate, problema nu se va face simțită. Există 3 moduri principale prin care această problemă poate fi rezolvată.
Restaurarea sistemului
Windows Defender, ca orice alt program, are propriul sistem de actualizare. Aceasta înseamnă că multe dintre componentele sale sunt înlocuite cu altele de îndată ce acestea nu mai sunt relevante. Dacă creați în mod constant puncte de restaurare, acest lucru vă va ajuta să rezolvați aproape toate problemele programului.

Mai este codul și încă te deranjează? Apoi puteți folosi cealaltă metodă propusă.
Actualizarea computerului
De fiecare dată când instalați și dezinstalați programe, integritatea registrului este compromisă. Acest lucru nu poate fi evitat - software-ul Windows își lasă întotdeauna urme pe sistem. Și chiar și la mult timp după eliminare, elementele programului sunt prezente în registru.
Puteți combate acest lucru folosind agenți de curățare, cum ar fi CCleaner, sau soluții mai universale - Windows 7 Manager va face o treabă excelentă în multe sarcini de întreținere a sistemului. Totuși, al doilea program este plătit, deși nu foarte scump.

Există o modalitate standard de a actualiza configurația sistemului, astfel încât fișierele importante să nu fie afectate.

Trebuie să înțelegeți că codul de eroare 0x80070652 este un avertisment pentru utilizator că nu totul este în ordine cu sistemul de fișiere al computerului. Nu înseamnă că fișierele importante pentru Windows sunt deteriorate, dar indică faptul că unul sau mai multe programe provoacă un conflict.
Curățați sistemul de pornire
Adesea, codul de eroare 0x80070652 apare în Windows Defender din cauza unui conflict între aplicațiile de sistem și programele terță parte. O pornire curată vă permite să eliminați acest factor lansând numai acele aplicații care sunt necesare pentru ca Windows să funcționeze. Windows Defender ar trebui să nu mai emită alerte dacă problema este în software-ul greșit.

În concluzie
Ne-am familiarizat cu principalele modalități de a rezolva problema cu Windows Defender. Codul de eroare 0x80070652 nu ar trebui să vă mai deranjeze în majoritatea cazurilor. Dacă nu există modificări pozitive, încercați să reinstalați sistemul. Eroare Defender are multe origini posibile și chiar mai multe soluții. Le-am luat în considerare doar pe cele principale.
Cum să configurați și să utilizați Windows Defender 10
Windows 10 vine cu un instrument anti-malware încorporat și potențial periculos. software– Windows Defender. În ciuda acestui fapt, mulți utilizatori nu îl folosesc pe computerele lor, preferând programe antivirus de la terți. Utilizatorii nu știu despre existența unor asemenea instrument Windows 10 sau nu ai încredere în el.
Microsoft a recunoscut și confirmat amenințarea tot mai mare a programelor spyware și malware prin introducerea Windows Defender în sistemele sale de operare în urmă cu câțiva ani. Windows Defender era deja disponibil în Windows XP și Windows 7, dar începând cu Windows 8, Microsoft a introdus o versiune îmbunătățită a Defender care vă protejează eficient computerul de viruși.
Datorită faptului că prezența simultană a două programe antivirus pe un computer poate intra în conflict între ele, dacă este instalat un program antivirus terță parte, Windows Defender este dezactivat automat.
Cum să verificați dacă Windows Defender este activat
Pentru a verifica dacă Windows Defender este activ pe computer, trebuie doar să priviți zona de notificare (din stânga ceasului). Doar faceți clic pe săgeată pentru a afișa icoane ascunseși vezi dacă acolo există o icoană în formă de cetate.
Dacă o astfel de pictogramă nu este acolo, înseamnă că apărătorul nu este activ sau există un alt program antivirus pe computer. Dacă nu sunteți sigur dacă aveți un program antivirus pe computer, puteți verifica dacă Windows Defender este activat manual.
Cum să activați sau să dezactivați Windows Defender

4 motive pentru a folosi Windows Defender pe Windows 10
După Pornire Windows 10 utilizatori ar putea auzi adesea că această versiune specială a sistemului de operare este cea mai sigură. Unul dintre motivele pentru aceasta este, de asemenea, mult îmbunătățit Windows 10 Defender. Acum este mai competitiv cu alte programe antivirus și există motive pentru care îl puteți utiliza fără să vă faceți griji că trebuie să instalați alte programe:
- Windows Defender este integrat nativ în sistemul de operare. Poate fi folosit imediat după instalarea sistemului și nu este nevoie să vă faceți griji cu privire la instalarea actualizărilor - programul se actualizează Windows Update.
- Nu este necesară nicio plată pentru a utiliza Windows Defender. Este complet gratuit.
- Un antivirus complet cu opțiuni suplimentare, cum ar fi: protecție în timp real a computerului, protecția norului, Windows Defender Offline, scanare periodică.
- Foarte usor de folosit, nu necesita niciunul setari aditionaleÎn afară de activarea funcțiilor standard, nu necesită resurse suplimentare PC pentru funcționarea sa.
Mulți utilizatori nu acordă suficientă atenție protejării computerului de viruși și programe malware prin utilizarea versiuni de încercare programe cu plată ca principal antivirus sau antivirus cu baze de date învechite, în urma cărora suferă defecțiuni și erori ale sistemului de operare, precum și pierderi de date.
Poate că pentru întreprinderile mari care lucrează cu volume mari de date importante, funcțiile și capacitățile Windows Defender 10 nu vor fi suficiente. Dar pentru majoritatea utilizatorilor casnici care încearcă să folosească programe antivirus gratuite și instrumente a căror funcționalitate este limitată, atunci Windows 10 Defender va fi un favorit clar.
(1 voturi, medie: 5,00 din 5)
HetmanRecovery.com
Windows Defender actualizat în Windows 10
Windows Defender și Firewall în Windows 10 se asigură că sistemul dvs. este cât mai sigur și securizat posibil.
Când porniți pentru prima dată Windows 10, Windows Defender monitorizează securitatea computerului dvs. verificând dacă există programe malware sau software nedorit.
Windows Defender folosește protecție în timp real pentru a scana fiecare fișier pe care îl descărcați sau rulați pe computer.

A verifica fisiere specifice sau foldere, selectați-le, faceți clic dreapta (sau apăsați lung pe ele), apoi selectați Scanare cu Windows Defender. Dacă Windows Defender găsește conținut rău intenționat, vă va anunța și vă va oferi recomandări pentru a vă proteja computerul.
Windows Firewall filtrează informațiile care vin pe computerul dvs. de pe Internet, blocând programele potențial periculoase. Pentru a dezactiva această opțiune:
- Faceți clic pe butonul Start, apoi selectați Windows System > Control Panel.
- Selectați Sistem și securitate > Windows Firewall > Activați sau dezactivați Windows Firewall > selectați rețelele pentru care doriți să modificați setările > faceți clic pe OK.
Notă. Dacă computerul este conectat la o rețea, politica de rețea vă poate împiedica să modificați setările Windows Firewall. Pentru obtinerea Informații suplimentare contactați administratorul dvs.
Pentru a dezactiva temporar protecția în timp real, urmați acești pași:
- Faceți clic pe butonul Start, apoi selectați Setări > Actualizare și securitate > Windows Defender.
- Dezactivați protecția în timp real.
Notă. Windows Defender este dezactivat automat atunci când instalați o altă aplicație antivirus.
Ați găsit o greșeală de scriere? Selectați textul și apăsați Ctrl + Enter
Este necesară funcționarea stabilă a unui număr de servicii, care pot îngheța din când în când, ceea ce afectează negativ performanța protecției antivirus. În timpul unei reporniri, toate componentele și serviciile Windows Defender sunt repornite. Dacă repornirea nu vă rezolvă problema, acordați atenție următoarelor soluții.
Dacă pe computer este instalat un antivirus terță parte, atunci acesta poate provoca un conflict care provoacă erori de performanță. Problemele de incompatibilitate duc la performanța scăzută a sistemului, blocarea aplicației, înghețuri frecvente si alte probleme.
Când instalați antivirusuri terțe, Windows Defender este de obicei dezactivat. Dacă doriți să utilizați exclusiv protecția încorporată a sistemului, dezinstalați antivirusul terță parte și reporniți computerul. După ce sistemul pornește, Windows Defender ar trebui să pornească din nou.
Instrucțiuni (Cum să eliminați un antivirus) și utilitare (AV Uninstall Tools Pack) sunt disponibile pe site-ul nostru web pentru îndepărtarea completă antivirusuri din sistemul Windows.
3. Curățarea amenințărilor
O alta cauza comuna Dacă Centrul de securitate Windows Defender eșuează, computerul poate fi infectat activ cu programe malware. Pentru a găsi o amenințare, trebuie să efectuați o analiză amănunțită a sistemului. Pentru a verifica, puteți utiliza scanere antivirus Malwarebytes Free și Microsoft Safety Scanner.

Rulați o scanare și, dacă este detectat malware, curățați și reporniți sistemul. Dacă Windows Defender continuă să genereze erori, consultați următoarele instrucțiuni.
4. Verificarea integrității
Accidental sau brusc, unele fișiere pot fi corupte pe computerul dvs., ceea ce, la rândul său, face ca Windows Defender să funcționeze defectuos. Pentru a vă asigura că nu există fișiere corupte pe sistemul dvs., rulați utilitarul System File Checker (SFC) încorporat:

Dacă utilitarul SFC detectează încălcări ale integrității fișierelor, problemele vor fi corectate automat.
5. Verificarea stării în registru
Orice manipulare greșită a cheilor de registry poate dezactiva Centrul de securitate Windows Defender. Este important să verificați cheile primare.
- regeditși apăsați Enter.
- Editorul de registru se va lansa. Urmează calea HKEY_LOCAL_MACHINE > SOFTWARE > Politici > Microsoft > Windows Defender.
- Nou > Valoare DWORD (32 de biți)

Multe aplicații se bazează pe ora și data sistemului Windows. O valoare incorectă a timpului poate afecta performanța sistemului antivirus încorporat. Asigurați-vă că data și ora sunt setate corect.
Faceți clic dreapta pe ceasul din bara de activități și selectați „Ajustați data și ora”. Pe pagina Setări, activați „Setați ora automat” și selectați fusul orar.

7. Descărcați cele mai recente actualizări
Erorile Windows Defender pot fi adesea cauzate de o actualizare incorectă a sistemului. Cu toate acestea, Microsoft ar putea rezolva problema într-un patch sau nou actualizare cumulativă. Asigurați-vă că îl aveți activat actualizare automata Windows și verificați regulat pentru noi actualizări disponibile.
Pentru a verifica, accesați Setări >

8. Verificați setarea zonei și actualizați proxy-ul în Internet Explorer
O intrare inexactă în zona Internet Explorer provoacă funcționarea defectuoasă a Windows Defender. Singura și simplă modalitate de a depăși această problemă este să resetați setările browserului.
Pentru a face acest lucru, trebuie să efectuați manual următorii pași
- Linie de comanda
- Copiați comanda NETSH WINHTTP SET PROXY 1.1.1.1:8080 sau NETSH WINHTTP SET PROXY MYPROXY.NET:8080 și inserați-o în linia de comandă.
- Apasa Enter.

Cum se remediază eroarea Windows Defender Security Center 0x800704ec
De fapt, aceasta nu este chiar o eroare, pentru că sistem de operare concepute special pentru acest comportament. Motivul erorii este că software-ul antivirus este instalat și activ pe computer. Pentru a evita conflictele software, software-ul antivirus dezactivează automat Windows Defender. Există mai multe moduri de a remedia eroarea 0x800704ec.
Metoda 1: Dezinstalați antivirusul terță parte
Problema poate fi rezolvată ștergere normală program antivirus de pe computer - ca urmare, Windows Defender va deveni activ din nou pe sistem.
- introduce appwiz.cplși apăsați Enter.
- Selectați program antivirus, pe care doriți să-l ștergeți și selectați „Șterge”.
- Confirmați solicitările suplimentare de eliminare a produsului dacă apar.
- Reporniți computerul. Odată ce sistemul pornește, Centrul de securitate Windows Defender ar trebui să devină activ din nou.
Notă: Dacă întâmpinați probleme la dezinstalarea unui antivirus terță parte, consultați secțiunea Cum să eliminați un antivirus pentru soluția de care aveți nevoie.
Metoda 2: Modificați setările de registry:
În unele cazuri, metoda 1 poate să nu funcționeze și pentru a rezolva problema va trebui să schimbați cheile de registry de sistem:
- Apăsați combinația de taste Windows + R. introduce regeditși apăsați Enter.
- Editorul de registru se va lansa. Navigați la HKEY_LOCAL_MACHINE > SOFTWARE > Politici > Microsoft > Windows Defender.
- În zona din dreapta, selectați cheia și introduceți valoarea „0”. Apoi faceți clic pe OK.
- Dacă nu vedeți cheia DisableAntiSpyware, faceți clic dreapta pe spatiu liberși selectați Nou > Valoare DWORD (32 de biți). Numiți-l DisableAntiSpyware și setați valoarea la „0”.
Metoda 3: Utilizați Editorul de politici de grup
Uneori, Centrul de securitate Windows Defender poate fi dezactivat prin setările Editorului de politici de grup. Puteți verifica și restabili cu ușurință setările:
- introduce gpedit.mscși apăsați Enter.
- Accesați Configurația computerului > Șabloane administrative > Componentele Windows> Programul antivirus Windows Defender.
- și faceți dublu clic pe el.
- Selectați opțiunea „Nespecificat”. Faceți clic pe „Aplicați” și apoi pe „OK”.
Metoda 4: Porniți serviciul
- Apăsați combinație Tasta Windows+R.
- introduce servicii.mscși apăsați Enter.
- Selectați și faceți dublu clic pe el.
- Asigurați-vă că este selectată opțiunea „Automat” și că serviciul rulează. În caz contrar, porniți manual serviciul.
Cum se remediază eroarea Windows Defender Security Center 0x8050800d
Mulți utilizatori întâmpină această eroare atunci când încearcă să scaneze sistemul. Apare o fereastră pop-up cu un cod de eroare și utilizatorului i se cere să închidă programul. Cel mai cauza probabila Această eroare poate rezulta dintr-un conflict între Windows Defender și un antivirus terță parte. Există 2 moduri principale de a rezolva problema:
Metoda 1:
- Îndepărtați în siguranță rămășițele anterioare soluție antivirus(Cum să eliminați antivirusul). Puteți să dezinstalați manual programul sau să utilizați GeekUninstaller căutare automatăși îndepărtarea.
- Dezactivați și Centrul de securitate folosind editorul Politica de grup. Apăsați tasta Windows + R și introduceți gpedit.mscși apăsați Enter.
- Accesați Configurația computerului > Șabloane administrative > Componente Windows > Antivirus Windows Defender
- În panoul din dreapta, selectați o politică Dezactivați Windows Defender Antivirusși faceți dublu clic pe el.
- Selectați „Activat”, faceți clic pe „Aplicați” și apoi pe „OK”.
- Folosind Windows Explorer, navigați la C:\ProgramData\Microsoft\Windows Defender\Scans (vizualizarea elementelor ascunse trebuie să fie activată) și ștergeți folderul „Scanări”.
- După dezinstalarea Scanărilor, reactivați Windows Defender utilizând aceeași procedură, dar la pasul 5, selectați opțiunea „Neconfigurat”.
- Apăsați tasta Windows și introduceți Linie de comanda. Faceți clic dreapta pe elementul care apare și selectați opțiunea „Run ca administrator”.
Cum se remediază eroarea Windows Defender Security Center 0x800705b4
Această eroare poate fi cauzată de serviciul antivirus. soluție terță parte. Este posibil un conflict între două programe cu funcționalitate similară. În acest caz, trebuie să dezinstalați antivirusul terță parte pentru ca Windows Defender Security Center să funcționeze din nou.
Metoda 1: Activați paravanul de protecție de sistem
- Apăsați tasta Windows și introduceți Panou de control. Selectați opțiunea care apare. Mergeți la secțiunea B Firewall Windowsși selectați opțiunea „Activați sau dezactivați paravanul de protecție Windows” din meniul de navigare din stânga. Selectați opțiunea „Activare”. firewall windows” și faceți clic pe „OK”.
- Apăsați tasta Windows + R și introduceți servicii.msc. Faceți clic dreapta pe „Servicii” și selectați opțiunea „Run ca administrator”.
- Selectați Serviciul Windows Defender Security Centerși verificați starea serviciului. Dacă câmpul este gol, faceți dublu clic pe numele serviciului și selectați opțiunea „Run”. Dacă serviciul nu pornește, setați Tipul de pornire la „Automat” și reporniți computerul.
Metoda 2: Resetare Windows
- Lansați aplicația Opțiuni
- Accesați Actualizare și securitate > Recuperare și selectați opțiunea „Reporniți acum”.
- Apoi selectați opțiunea „Depanare” și „Resetați computerul”
- Selectați „Păstrați fișierele personale”, specificați contul de administrator și faceți clic pe „OK”.
- Dacă vi se cere să utilizați discul de instalare, trebuie să vă conectați disc de instalare Windows 10 sau disc de recuperare a sistemului de operare.
Notă: Resetarea Windows poate dura destul de mult. computer Windows puteți reporni de mai multe ori.
Metoda 2: Efectuați o verificare a integrității
Dacă, din orice motiv, metoda de mai sus nu remediază eroarea, atunci va trebui să rulați o scanare System File Checker pentru a detecta și remedia fișierele de sistem corupte sau lipsă.
- Apăsați tasta Windows și introduceți Linie de comanda. Faceți clic dreapta pe elementul care apare și selectați opțiunea „Run ca administrator”.
- Când vi se solicită controlul contului utilizatorului, răspundeți „Da”.
- În fereastra care se deschide, introduceți sfc /scannow
- Apăsați Enter pentru a rula comanda.
- Așteptați rezultatele scanării.
Cum se remediază eroarea Windows Defender Security Center 0x8050800c
La sfârșitul anului 2016 cu o eroare 0x8050800c s-au confruntat cu mulți utilizatori de antivirus de sistem în Windows 10 când au vrut să scaneze sistemul în căutarea de malware.
Problema poate fi cauzată de un patch sau o actualizare incorectă implementată pe computer. Mulți utilizatori au reușit să scape de această eroare prin simpla instalare a tuturor actualizărilor disponibile pentru Windows 10/
Metoda 1: Instalați actualizări
- Accesați aplicația Setări > Actualizare și securitate și atingeți Căutați actualizări.
- Așteptați până când Windows Update scanează și instalează totul actualizările necesareîn modul automat.
- Reporniți computerul și asigurați-vă că nu există nicio eroare.
Metoda 2: Utilizați Norton Removal Tool
De multe ori această problemă apare printre utilizatorii care au instalat vreodată produse Norton pe sistemul lor și le-au dezinstalat incorect. Pentru a elimina complet urmele antivirus Norton, utilizați aplicația Norton Removal Tool.
- Descărcați și rulați Norton Removal Tool.
- Urmați instrucțiunile de pe ecran pentru a scăpa de aplicații instalate Norton și urmele lor pe PC.
- Reporniți computerul pentru a aplica modificările. După repornire, asigurați-vă că nu există nicio eroare.
Cum se remediază eroarea 577 din Centrul de securitate Windows Defender
Uneori, utilizatorii, când încearcă să dezinstaleze un antivirus terță parte, pot întâlni eroarea 577 la pornirea serviciului Windows Defender:
„Eroarea 577: sistem Windows nu pot verifica semnatura digitala acest fișier. La ultima schimbare este posibil să fi fost instalat hardware sau software care a fost semnat incorect sau fișier deteriorat sau malware de origine necunoscută."
Există două modalități principale de a rezolva această problemă:
Metoda 1: Utilizarea Centrului de securitate
- Apăsați tasta Windows + R
- introduce wscui.cplși apăsați Enter
- Faceți clic pe „Activați” lângă opțiunea „Protecție antivirus”. După aceasta, antivirusul de sistem și toate serviciile necesare vor fi lansate.
Metoda 2: Utilizarea registrului de sistem
- Apăsați tasta Windows + R. introduce regeditși apăsați Enter.
- Editorul de registru se va lansa. Navigați la HKEY_LOCAL_MACHINE > SOFTWARE > Politici > Microsoft > Windows Defender.
- Verificați valoarea DWORD a cheii. Dacă valoarea este diferită de 0, faceți dublu clic pe intrare și în fereastra care se deschide, introduceți 0 în câmpul de valoare. Salvați modificările.
- Rulați fișierul MSASCui.exeîn următoarea locație C:\Program Files\Windows Defender
Ați găsit o greșeală de scriere? Evidențiați și apăsați Ctrl + Enter
Abonați-vă la știri